Содержание сборника уроков по Corona Renderer
- Знакомство с плагином;
Для начала, рассмотрим особенности работы с визуализатором, примеры готовых рендеров, для того, чтобы понять, что это за программа, её сильные и слабые стороны. Изменения за последнее время.
- Настройка сцены, разбор основных параметров;
Одним из преимуществ короны является простота в использовании. Для создания фотореалистичной картинки во многих визуализаторах нужно покопаться в настройках, адаптировать сцену для быстрейшего просчета и т.д. Это не только занимает много времени, но и требует хороших знаний. В короне же напротив – минимум параметров при довольно быстрой работе.
- Работа со светом, HDRI окружение;
Освещение – это основа любой сцены. Именно с настроек света в большинстве случаев начинается работа. Настройки света довольно просты и мало чем отличаются от идентичных источников 3ds max, но в комбинации с использованием разных типом материала, имеют ряд особенностей. Также незаменимым будет знание по работе с HDRI изображением для имитации окружающего освещения.
- Создание материалов (shading);
Следующим шагом, как правило, является создание материалов. В короне, как большинстве визуализаторов, кроме базового материала, есть ряд других, вспомогательных, которые позволяют создавать сложные, или наоборот – довольно простые, но красивые шейдера.
- Визуализация экстерьера;
При работе с экстерьером, стоит учитывать не только особенности освещения (тот же HDRI), но и особенности работы самого визуализатора.
- Использование scatter;
Этот инструмент позволяет размножать на площади единичные объекты для создания массива. Будь-то ворс на ковре вашего интерьера или густой лес на фоне здания – в этом вам поможет scatter.
- Генерация тумана, объёмного света;
Иногда, для большей «художественности» картинки, в цену добавляют имитацию объёмного света при помощи добавления лёгкой дымчатости. Рассмотрим настройки для создания объёмного света внутри здания и тумана снаружи.
- Особенности работы с интерьером;
При визуализации интерьерных сцен стоит учитывать не только большое количество источников света, но и количество отражаемой его геометрии. Поэтому чаще всего используется адаптивная система глобального освещения, позволяющая при меньших затратах времени создавать симпатичную картинку.
- Перевод сцены с V-Ray;
Многие бояться перехода с одной системы визуализации на другую, мотивируя тем, что нужно время на обучение, тесты и т.д. Большинство сцен, с которыми я сталкивался в 3ds max, визуализировались при помощи V-Ray. Несмотря на то, что эти визуализаторы отличаются друг от друга, есть удобный и быстрый способ перевода сцены с V-Ray на Corona при помощи скрипта. Но этого мало, автоматическая система не всё учитывает и сцену почти всегда нужно дорабатывать вручную. Особенности такого перехода мы и рассмотрим на примере.
- Работа с анимацией;
Корона хорошо себя зарекомендовала не только в архвизе но и для рендеринга анимации в рекламе а так же кино. За счет быстрого моушн блюра и GI, простоты настроек плагина для анимации, отсутствия любого мерцания, корона дает качественный фотореалестичный результат. И в данном блоке мы вам это продемонстрируем.
- Создание рендер элементов для композитинга;
Несмотря на то, что корона создаёт довольно красивую картинку уже при рендере, для достижения максимального результата, как и во многих визуализаторах, используется система рендер элементов, позволяющая выводить кроме стандартной картинки рендера, довольно много дополнительных изображений для использования их при постобработке.
- Примеры композитинга (постробработки) в Nuke и After Effects;
Для того, чтобы собрать «художественное» изображение из обычного рендера, прибегнем к помощи программы для композитинга Nuke а так же After Effects . Для коррекции материала будем использовать просчитанные в предыдущем уроке рендер-элементы.
CoronaLightMtl
Это не инструмент, как предыдущие варианты, а материал. Он может пригодиться, если стандартные источники не подходят для поставленной задачи. Сначала нужно открыть редактор материалов Material Editor клавишей «М» или кнопкой Render Setup в меню Main Toolbar. Затем перетащите материал в рабочую область. Настраивать его можно как любой источник освещения Corona. Большая часть настроек материала повторяет настройки уже перечисленных источников света. Более подробно настройки сейчас разбираться не будут.
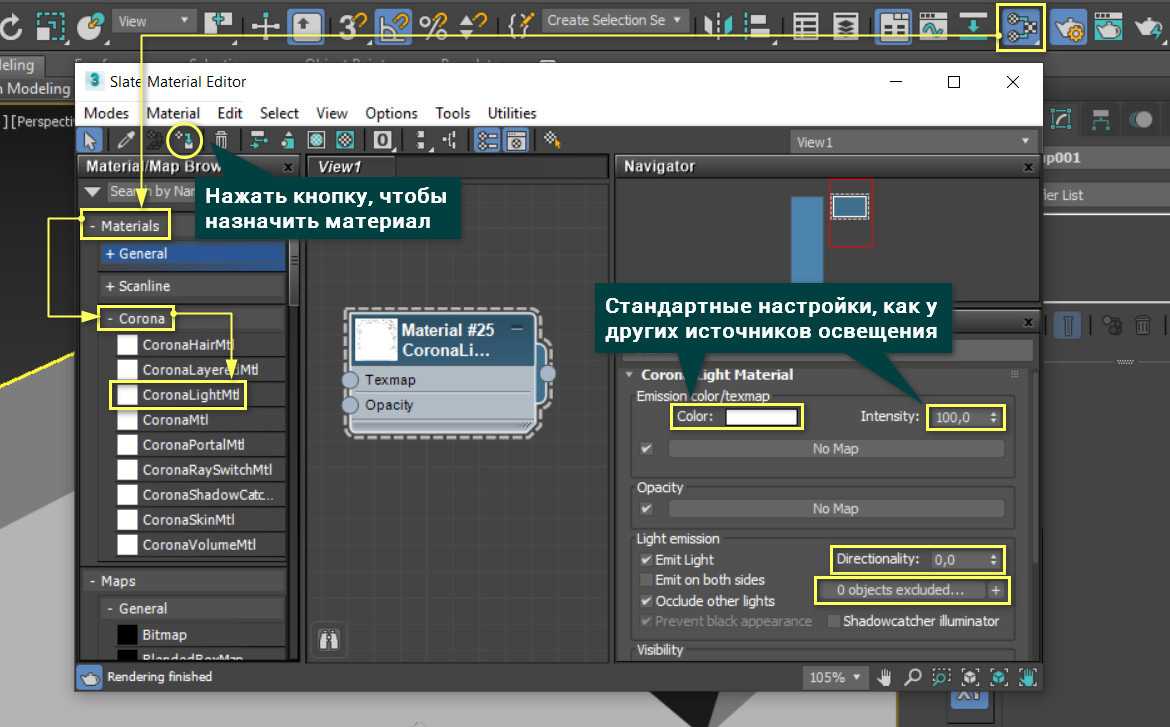
Чтобы назначить материал нужно выбрать его двойным нажатием ЛКМ и выделить объект. После этого нужно нажать кнопку Assign Material to Selection. Теперь объект будет светиться в рабочей области.
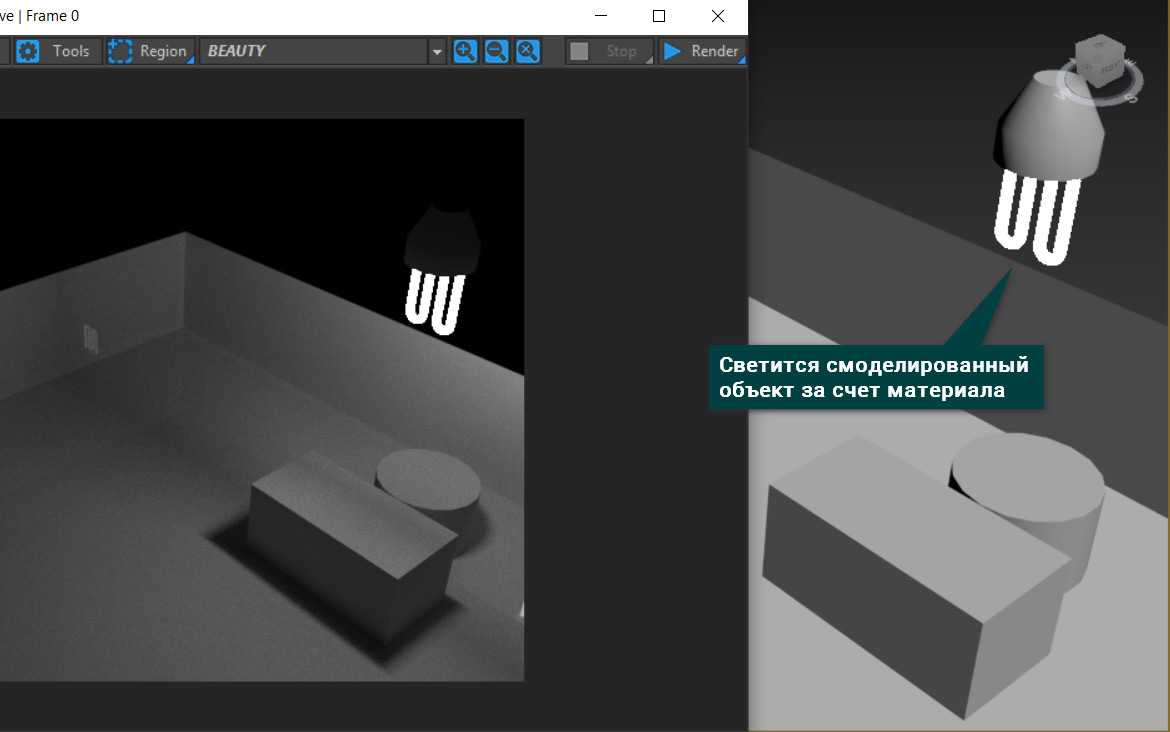
Инструментов для создания света у Corona Renderer немного. При этом все они довольно простые, имеют одинаковый интерфейс и дают хороший результат. Пользуясь указанными инструментами, вы сможете создать абсолютно любой светящийся объект и осветить сцену.
Палитра инструментов V-Ray Toolbar
Существует еще один способ, который позволяет включить V-Ray очень быстро. Причем для этого даже не потребуется идти в настройки рендеринга!
Как правило, при первом запуске 3ds Max после установки плагина, в рабочем пространстве программы появляется новая плавающая палитра инструментов под названием «V-Ray Toolbar» (Палитра инструментов V-Ray). На нее вынесены иконки для быстрого доступа к некоторым наиболее часто используемым инструментам рендерера. Так вот, если кликнуть по любой из представленных на палитре иконок, пока сам V-Ray не активен, на экране появится окошко с красноречивым названием «Question» (Вопрос). Содержание окошка следующее: «In order to use V-Ray Toolbar options, V-Ray should be set as current renderer. Would you like to change current renderer to V-Ray?», что в дословном переводе звучит как «Для использования опций палитры инструментов V-Ray, V-Ray должен быть назначен текущим рендерером. Хотите ли Вы поменять текущий рендерер на V-Ray?». Вопрос поставлен, как говорится, ребром. Для ответа на него предлагается две кнопочки «Да» и «Нет».
1 — Палитра инструментов V-Ray Toolbar; 2 — Окно Question
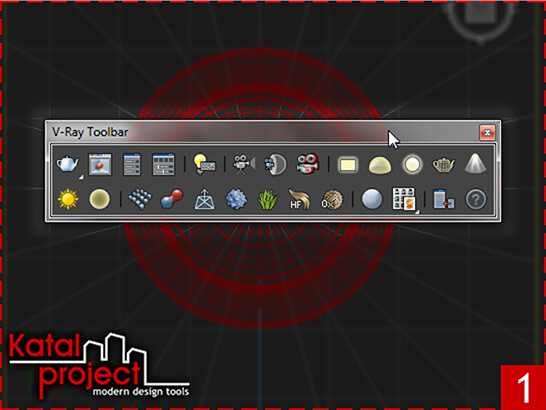
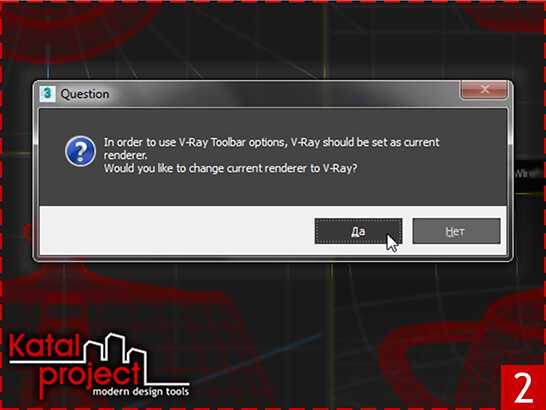
После нажатия «Да» в окошке «Question» для «Production Rendering Mode» будет назначен «V-Ray Adv», который возьмет на себя задачу по финальной визуализации сцены. Вам же станут доступны все возможности и инструменты V-Ray и никаких вопросов по этому поводу у 3ds Max возникать больше не будет…
Что такое Vray?
Vray — программа для рендеринга , создавайте эффекты и анимацию в любом из ваших проектов с помощью множества инструментов с отличным конечным результатом.
Vray — это программа, созданная крупнейшей в мире компанией Chaos Group в создание инфографики.
Эта компания Хаос группа se фокусируется на технологическом развитии в вышеуказанных областях, связанных с Intel, Autodesk, Adobe, Foundry, McNeel, Trimble.
Цель этой программы — предложить дизайнерам и художникам технологический инструмент с бесконечным набором функций методы для использования в рекламе, кино, телевидении, анимации и архитектуре.
Он универсален, интерактивен, быстр и адаптируется, а ваши презентации могут быть показаны в отличном качестве с реальными эффектами в программа для 3D-рендеринга .
Vray — один из фаворитов кинопродюсеров, даже эта техника использовалась в таких фильмах, как Steel Giants, Iron Man 3, Avatar, Tron Legacy.
С Vray вы можете работать с объектами, масштабами, плоскостями, полигонами, структурами, источниками света, а также можете интегрировать и добавлять в другие программы, такие как 3Ds Max .
Vray содержит инструменты затенения , а также освещение (трассировка пути) и визуализация для вашего компьютера для создания этих дизайнов из облака.
Эта программа, помимо того, что она совместима с 3Ds Max, с которой вы можете даже создавать диалоговые окна , также работает вместе с различными плагинами, такими как Forest Pack, Phoenix FD, Ornatrix, Substance, Tyflow, Railclone.
С визуализацией, содержащейся в Vray, вы можете использовать инструменты и стратегии для стандартизации ваших планов, вашей архитектуры и ваших маркетинговых презентаций, чтобы предложить продукт или мебель в 3D.
Они настолько реальны, что вы легко можете запутаться в изображениях, которые вы видите на фотографиях или записях, сделанных камерой, они настолько реальны.
Corona Light
Галочка On включает освещение объекта.
Targeted создает точку, за которой следует направление света (подходит для других форм источника).
Intensity определяет силу свечения. В соседнем окошке можно поменять единицы, в которых оно исчисляется.
В меню Color можно поменять настройки цвета и его изображения:
а) Direct input позволяет выбрать цвет освещения с помощью палитры. Параметр Value в палитре влияет на интенсивность источника.
б) Kelvin temp изменяет цвет свечения в зависимости от температуры по Кельвину. Такой вариант ограничен теплым и холодным светом.
в) Texmap накладывает на источник света текстуру. Так можно частично заблокировать свет. Цвет свечения будет соответствовать цветам карты.
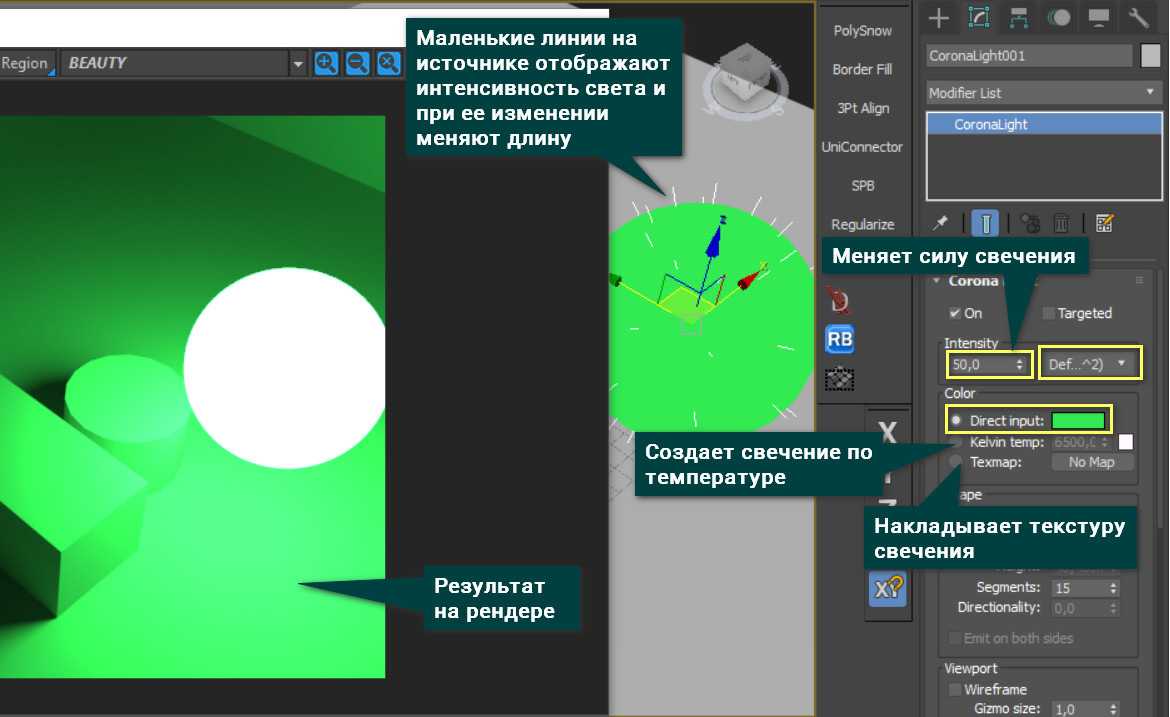
В меню Shape можно менять формы источников: сфера (Sphere), прямоугольник (Rectangle), диск (Disk) и цилиндр (Cylinder).
Width/radius и Height настраивают меняют размер источников. Так как свет исходит от объекта целиком, то его размер влияет на размер освещаемой области.
Wireframe отображает источник в виде сетки. Gizmo size меняет длину лучей на поверхности.
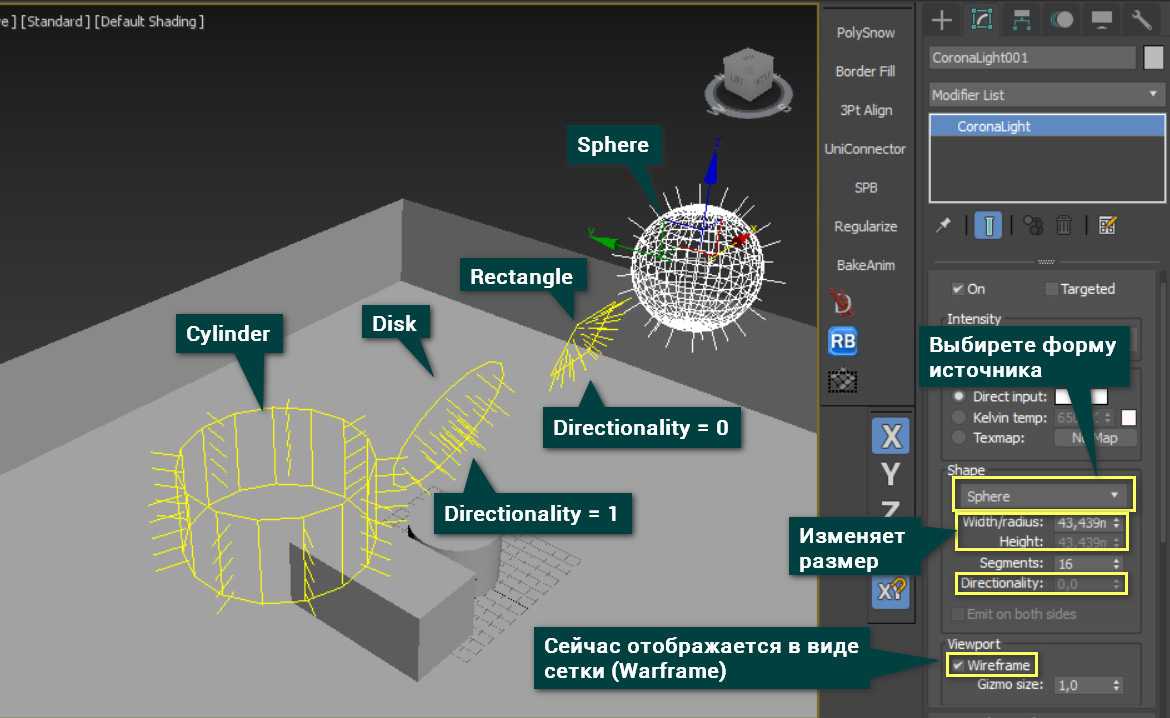
В меню Nonphysical properties можно исключить объект, чтобы свет его игнорировал. Исключить можно с помощью «+». Кнопка «0 object excluded…» открывает меню исключенных объектов. 0 изменяется на число исключенных объектов.
Visible directly — отключает видимость источника на рендере.
Visible in reflection – отключает видимость в отражениях.
Visible in refraction – отключает видимость в прозрачных объектах.
Occlude other lights – убирает тень при попадании света от других источников.
IES позволяет подключать готовые IES-файлы с данными о распространении света.
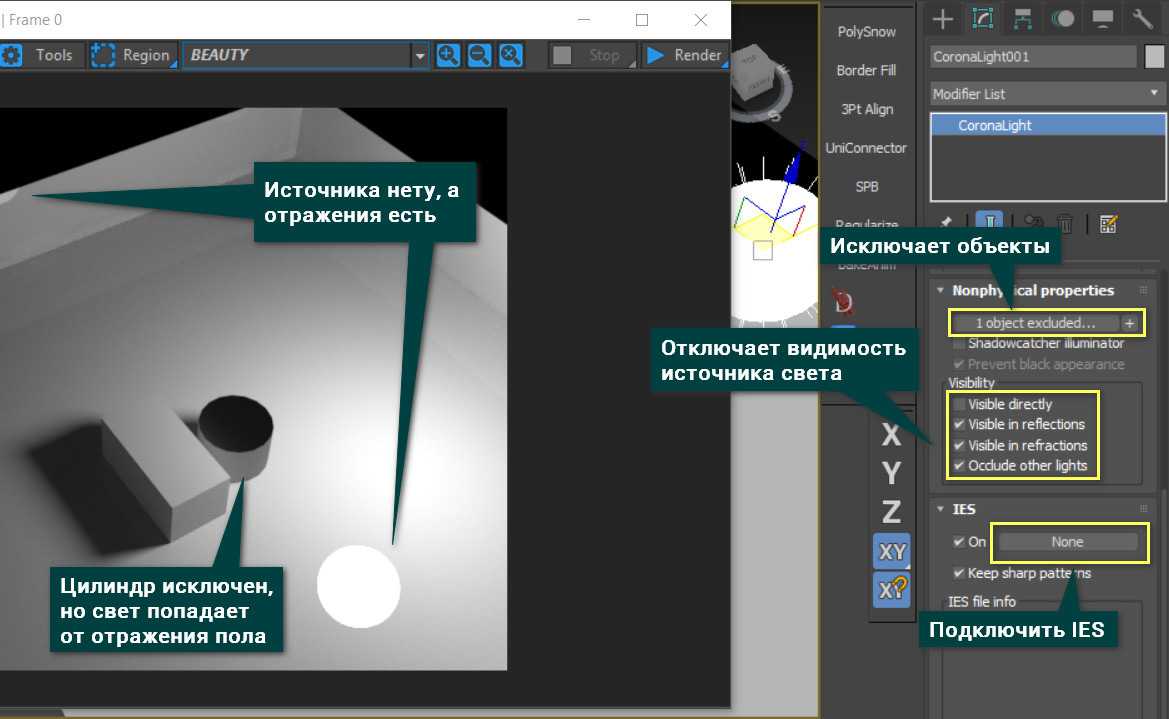
Построение
Мастер-класс предназначен для новичков, которые только осваивают программу. В нем воссоздаётся интерьер с опорой на существующий проект. Состоит из 3-х частей. 1-я часть — построение коробки, 2-я — настройка освещения, 3-я — настройка шейдеров и постобработка. Начальный план был сделан в AutoCad, а затем перемещен в программу. Начинают с построения стен. Для этого линями обводят все стены помещения. Затем их поднимают на нужную высоту. В стенах делают проемы, строят пол и потолок. Так как в проекте потолок с небольшими углублениями для светильников, то с помощью полигонов нарезают эти углубления. В конце устанавливают окружающие предметы, светильники и настраивают освещение.
Видовой куб
Очень полезный инструмент в навигации окон. Благодаря кубу работать с окнами проекций намного проще и быстрее. Он делает навигацию проще и легче. Допустим если раньше нужно было поменять один вид на другой, то приходилось делать два, три клика — благодаря кубу это можно сделать за один клик.
Пользоваться им проще простого. Видовой куб содержит в себе все стороны проекций. Прежде чем продолжить изучение навигации давайте познакомимся с настройками отображения и сделаем куб больше. Кликните правой кнопкой мыши по кубу и в открывшемся списке выберите Confiqure…
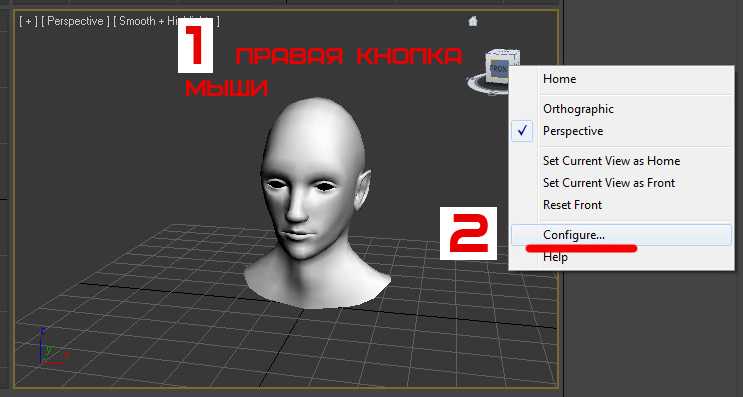
Давайте разберем несколько полезных настроек.
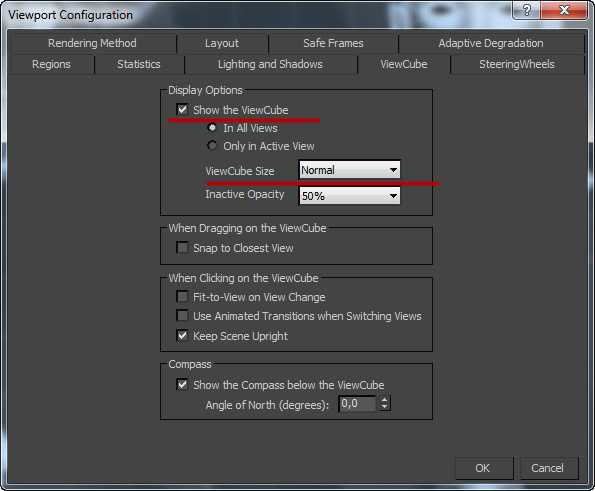
Убрав галочку с Show the ViewCube, вы сможете скрыть Видовой куб.
Так же можно настроить отображение куба либо во всех окнах проекций (In All Views), либо только в активном окне (Only in Active Views).
ViewCube Size отвечает за размер куба. Рекомендую выбрать Normal, что бы сделать его немного больше.
Параметр Inactive Opacity отвечает за прозрачность отображения куба.
Если поставить галочку напротив параметра Snap to Closest View , то куб будет привязан к сетке.
Если хотите отключить плавную анимацию передвижения куба для большей оптимизации, снимите галочку напротив параметра Use Animated Transitions when Switching Views.
Что бы отключить/включить компас, снимите галочку напротив Show the Compass below the ViewCube.
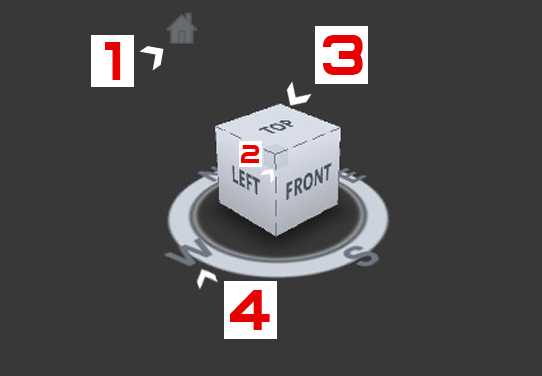
1 Кликнув по пиктограмме домика вы вернетесь на изначальный перспективный ракурс.
2 Выбирая грани куба вы выберете соответствующий угол обзора.
3 Каждая сторона куба содержит соответствующее название каждой стороне.
4 Компас. Поворачивает угол обзора строго по горизонтали.
3D модель коттеджа
Подробная инструкция пошагового выполнения моделирования и отрисовки коттеджа с нуля до рендеринга готового макета. Все действия подробно комментируются автором в простой и доступной форме. Чтобы построить такую модель, необходимо подготовить развертки строения со всех сторон, по ним и будет разрабатываться модель. Ссылка на развертки дана под видео. К моделированию приступают со стен. Она состоит из бревен, поэтому рисуются отдельные бревна. Делается фундамент, возводится крыша, труба. Затем на них наносится соответствующая текстура. Завершается работа рендерингом в режиме реального времени, где строение можно посмотреть со всех сторон.
Как появилась 3D Studio Max?
Эта трансцендентная программа родилась в результате взаимодействия пользователей и разработчиков платформы Atari. Воспользовавшись технологическими инновациями того времени, Гэри Йост запустил проект «Каталог».
Йост поддерживал связь с большей частью пользователей Atari, видя большой потенциал в обмене знаниями . Эти форумы стали важными для вклада новых идей в разработку инновационного программного обеспечения.
Для хороших поклонников видеоигр одним из наиболее важных аспектов была графика. Поэтому каждая из позиций стала рассматриваться для структурирования новых программ.
Йост и его команда приступили к работе. Таким образом, в 1990 году свет увидит первая версия этой программы: 3D Студия .
Студия 3D Max
Постоянные модификации и улучшения программы побудили Yost Group запустить новую версию программы в 1996 году. Решение переписать шоу было принято в ответ на конкурс.
3D Studio Max, несомненно, одна из самых важных программ для создание анимаций . Это относительно сложная программа. Так что все будет зависеть от уровня ваших знаний в управлении подобными программами.
Восток часто используется для разработки видеоигр и фильмов . И хотя ее характеристики могут напугать более чем одного, правда в том, что она очень интуитивна
Изменение цвета фона рендеринга в 3D Studio Max имеет важное значение
Что ты можешь сделать?
Как было сказано выше, у этой программы есть большое количество опций. С 3D Studio Max вы можете создавать творения с впечатляющим уровнем реализма .
Вам нужно максимально эффективно использовать каждый из его инструментов, начиная со вставки или добавить план изображения . Оттуда ваше воображение будет диктовать предел. Все, что вам нужно сделать, — это всего несколько щелчков мышью.
Что такое рендеринг?
Прежде чем узнать, как изменить цвет фона рендеринга в 3D Studio Max, важно знать еще кое-что. Если вы новичок в мире цифровой маркетинг , вы должны все осознавать
Поэтому ни один термин не должен ускользать от вас. Итак… что такое рендеринг? Le процесс создания изображения из 2D или 3D моделей считается рендерингом.
Этот термин, конечно, часто используется в области вычислений. Этот элемент материализуется за счет использования программного обеспечения с достаточными характеристиками, чтобы сформировать его.
Light Probes
Дополнение Verge3D добавляет пользовательский объект датчика света под названием V3DReflectionCubemap, который можно использовать для применения косвенного освещения к объектам через локальную кубическую карту отражений.
Этот объект можно найти используя Create panel -> Helpers category ->
Verge3D:
Объект отражения cubemap определяет объем влияния, представленный box или sphere. Все объекты, находящиеся внутри этого объема, будут использовать локальную кубическую карту отражения, созданную во время запуска, вместо глобальной текстуры/цвета окружения сцены.
Преимущество использования локальной карты отражения заключается в том, что на ней прорисованы окружающие объекты, в то время как глобальная карта сцены содержит только фоновую текстуру/цвет, указанный в настройках окружения Max. Локальные карты отражения также имеют эффект параллакса в зависимости от геометрии или объема.
Объекты Reflection Cubemap имеют следующие параметры:
- General
-
general probe settings:
- Influence Type
- Тип объема влияния: Sphere или Box. Освещение зонда влияет только на объекты, расположенные внутри этого объема.
- Influence Distance
- Размер объема влияния. Можно также изменить масштабирование объекта и сделать форму объема влияния неоднородной.
- Intensity
- Интенсивность косвенного освещения. Любое значение, отличное от 1,0 не является физически корректным.
- Clipping Start
- Расстояние до отсечения. Объекты, расположенные ближе, чем это значение, не будут отображаться в кубической карте отражения.
- Clipping End
- Дальнее расстояние отсечения. Объекты, расположенные дальше этого значения, не будут отображаться в кубической карте отражения.
- Visibility Selection Set
-
Настройки видимости объекта:
- Selection Set
- Ограничить объекты, которые должны появиться на кубокарте отражения, только теми, которые принадлежат этому сету. Выберите опцию пустой строки («»), чтобы не указывать никакого набора объектов — в этом случае все объекты сцены будут использованы для создания кубической карты отражения.
- Invert Visibility
- Инвертировать выбор объектов, видимых этим зондом, если election Set.
- Custom Parallax
-
parallax settings:
- Enable Custom Parallax
- включить пользовательские настройки для коррекции параллакса. Эта группа настроек определяет объем параллакса, который используется для проецирования освещения, захваченного датчиком. Если функция Custom Parallax не включена эффект параллакса рассчитывается на основе Influence Type и Influence Distance.
- Parallax Type
- тип параллактического объема: Sphere или Box.
- Parallax Distance
- размер параллактического объема.
Важные моменты
Если вы уже искали ответы на вопросы о том, какие значения Fresnel IOR и Glossiness надо задавать для различных материалов в 3ds Max, то наверняка обратили внимание, что авторы статей часто не сходятся в значениях для одних и тех же материалов. В этом нет ничего удивительного
Дело в том, что разные движки (Corona renderer, VRay и т.д.) используют немного разные подходы при просчете. И те настройки, которые, допустим, в Вирее дадут отличный результат, в той же Короне будут смотреться в разы хуже. И наоборот.
Более того, даже в разных версиях той же Короны одни и те же настройки материалов порой отличаются довольно сильно!
Именно по этой причине я и призываю вас до конечных результатов доходить исключительно экспериментальным путем, а чужие наработки брать только в качестве подосновы.
Также нужно понимать, что когда вы настраиваете материалы, которые состоят из нескольких слоев (дерево, покрытое лаком, ржавый металл, наливной пол и т.п.), то параметры отражений надо настраивать для верхнего слоя.
А еще чем ниже значение Glossiness, тем дольше будет идти рендер. Утверждение актуально и для VRay (во всяком случае для версий не старше 3.0).
Теперь можете переходить к остальным урокам по настройке материалов:
— Настройка материалов в 3ds Max (введение);
— Diffuse color (диффузный цвет);
— Как работают свойства материалов в 3ds Max;
— Reflection (вы здесь);
— Refraction (преломления);
Слишком многое непонятно? Тогда сначала посмотрите бесплатный курс по 3ds Max «С нуля до профи.Light».
И не забудьте поделиться этой статьей со своими друзьями, для которых этот материал актуален!
3ds max corona renderer fresnel ior glossiness reflection материалы
Как настроить свет с помощью V-Ray в 3ds Max
Советуем прочитать: Как установить 3ds Max
1. Прежде всего скачаем и установим V-Ray. Заходим на сайт разработчика и выбираем версию V-Ray, предназначенную для 3ds Max. Скачиваем ее. Для того, чтобы скачать программу, зарегистрируйтесь на сайте.
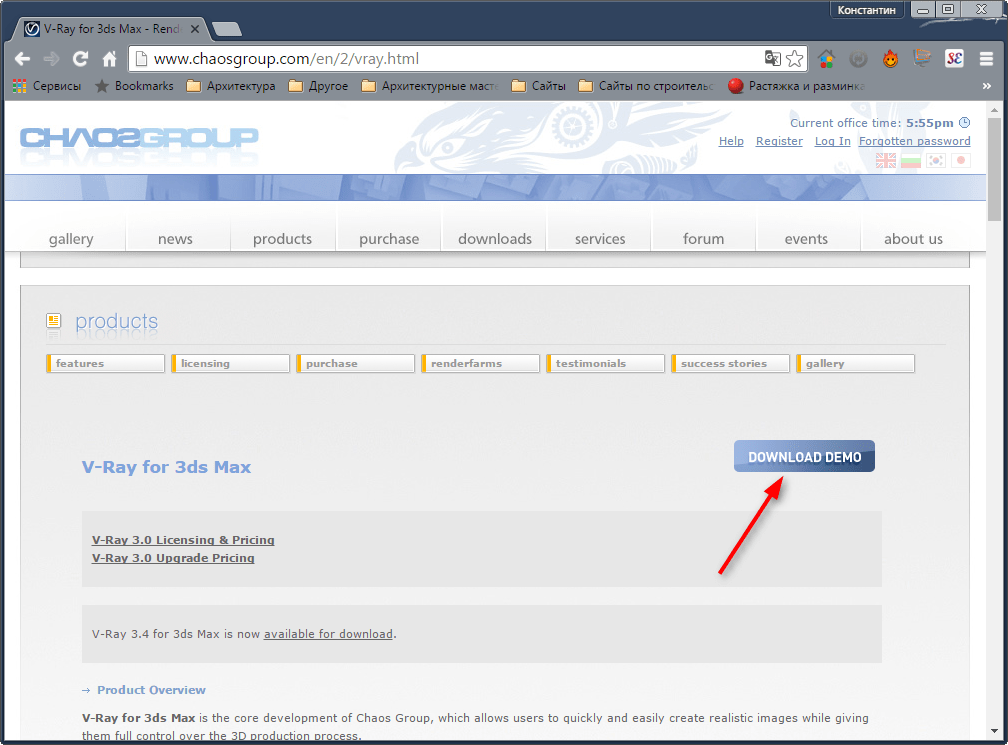
2. Установите программу, следуя подсказкам мастера установки.
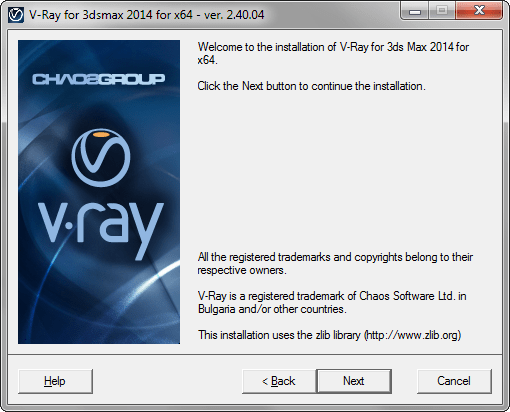
3. Запускаем 3ds Max, нажимаем клавишу F10. Перед нами панель настройки рендера. На вкладке «Common» находим свиток «Assign Renderer» и выбираем V-Ray. Нажимаем «Save as defaults».
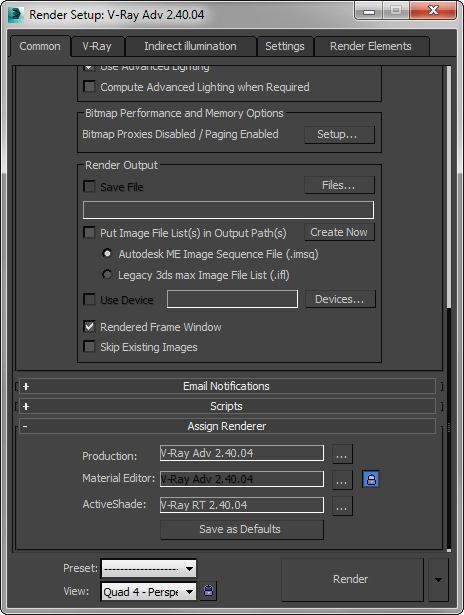
Освещения бывают разных типов в зависимости от особенностей сцены. Разумеется, освещение для предметной визуализации будет отличаться от настроек света для экстерьера. Рассмотрим несколько основных схем освещения.
Настройка света для экстерьерной визуализации
1. Откройте сцену, в которой будет настраиваться освещение.
2. Установите источник света. Мы будем имитировать солнце. На вкладке «Create» панели инструментов выберите «Lights» и нажмите «V-Ray Sun».
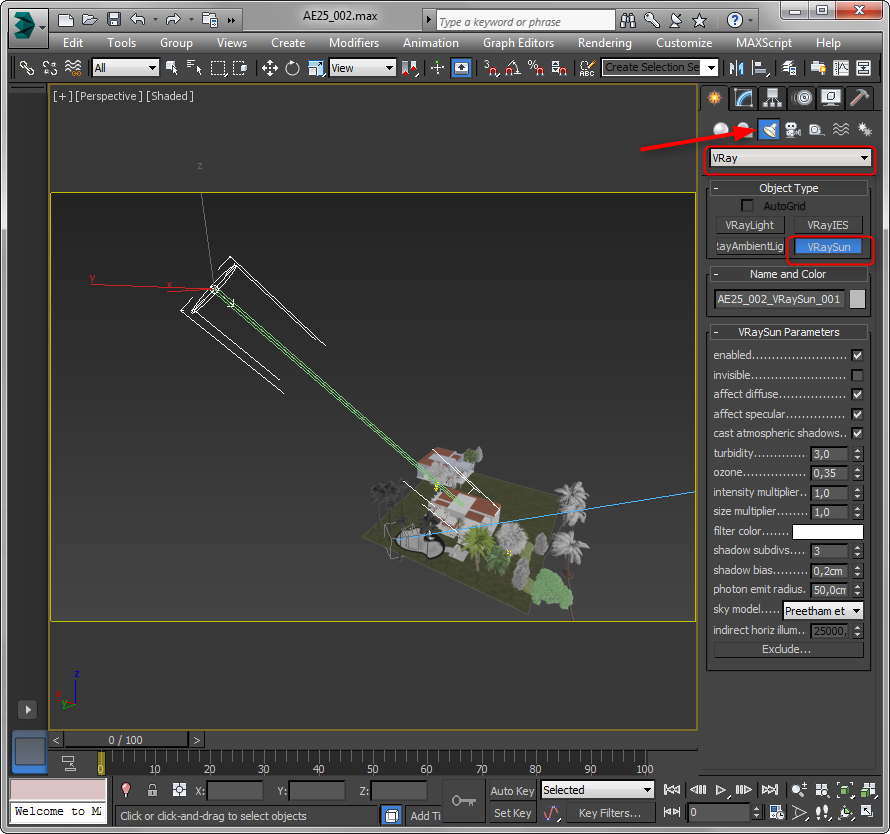
3. Укажите начальную и конечную точку лучей солнца. Угол между лучом и поверхностью земли определит утренний, дневной или вечерний тип атмосферы.

4. Выберите солнце и перейдите на вкладку «Modify». Нас интересуют следующие параметры:
— Enabled — включает и отключает солнце.
— Turbidity — чем выше это значение — тем больше запыленность атмосферы.
— Intensity multiplier — параметр регулирующий яркость солнечного света.
— Size multiplier — размер солнца. чем больше параметр, тем более размытыми будут тени.
— Shadow subdivs — чем выше это число, тем качественнее тени.
5. На этом настройка солнца завершена. Настроим небо для придания большей реалистичности. Нажмите клавишу «8», откроется панель окружающей среды. Выберите карту DefaultVraySky в качестве карты окружающей среды, как показано на скриншоте.
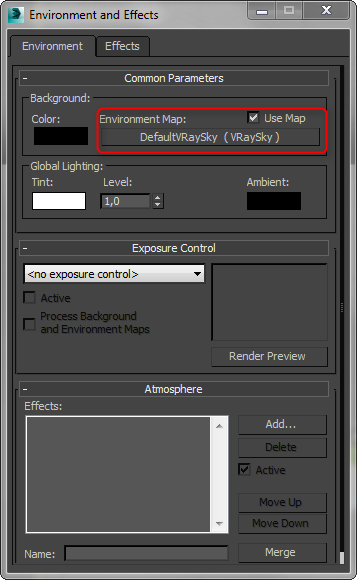
6. Не закрывая панель окружающей среды нажмите клавишу «М», открыв редактор материалов. Перетащите карту DefaultVraySky из слота в панели окружающей среды в редактор материалов, удерживая левую кнопку мыши.
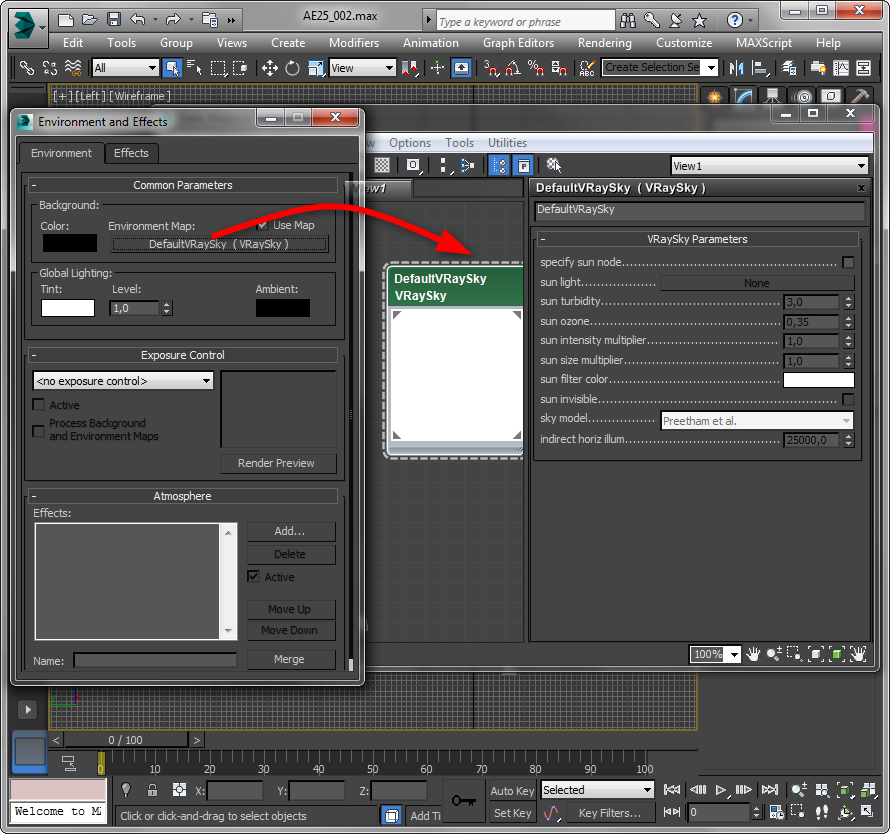
7. Редактируем карту неба в браузере материалов. Выделив карту, поставьте галочку в чекбокс «Specify sun node». Нажмите «None» в поле «Sun light» и щелкните на солнце в модельном виде. Только что мы связали солнце и небо. Теперь положение солнца будет определять яркость свечения неба, полностью имитируя состояние атмосферы в любое время суток. Остальные настройки оставим по умолчанию.
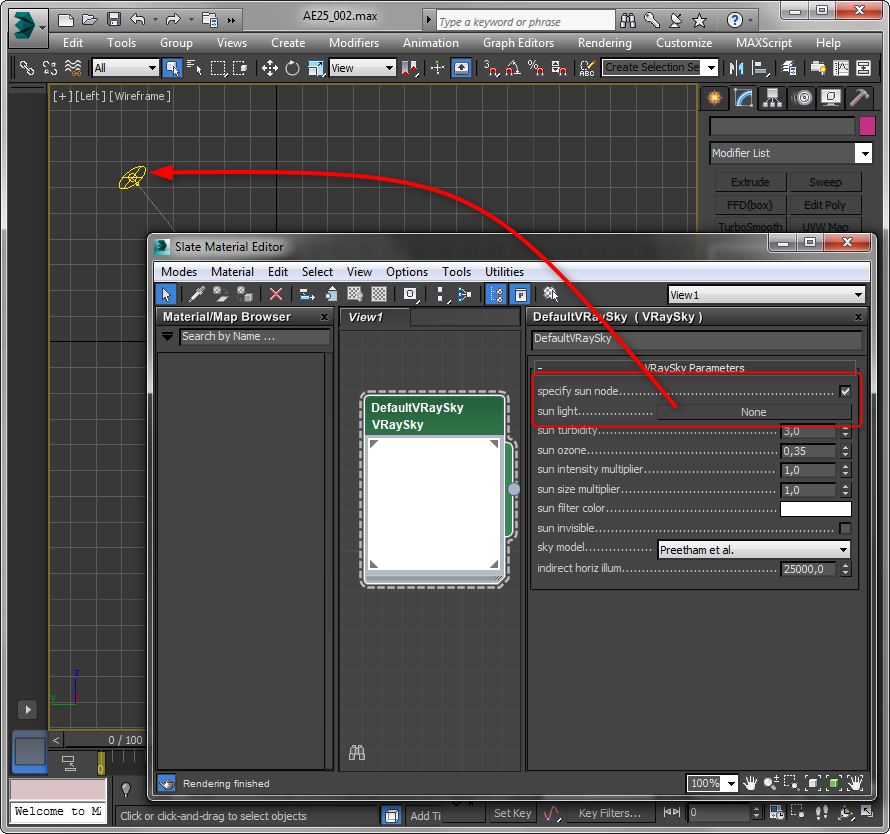
8. В общих чертах, экстрьерное освещение настроено. Запускайте рендеры и экспериментируйте со светом, чтобы добиться нужных эффектов.
Настройка света для предметной визуализации
1. Откройте сцену с готовой композицией для визуализации.
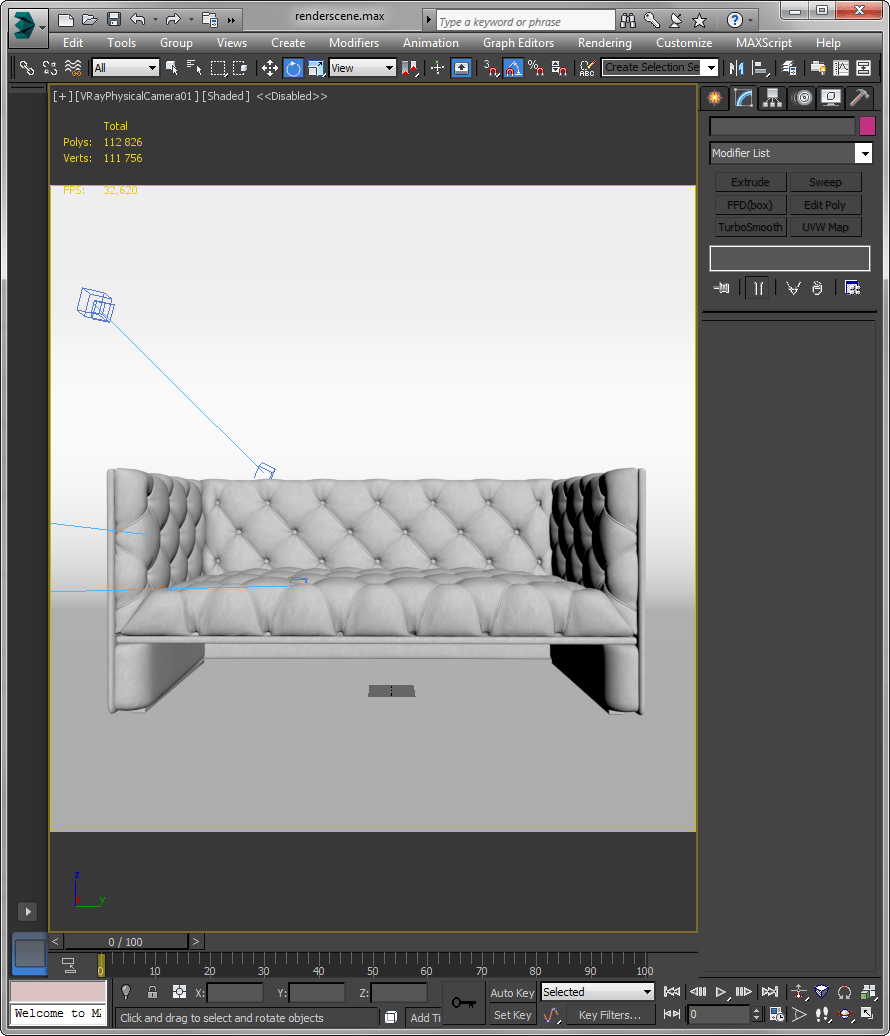
2. На вкладке «Create» панели инструментов выберите «Lights» и нажмите «V-Ray Light».
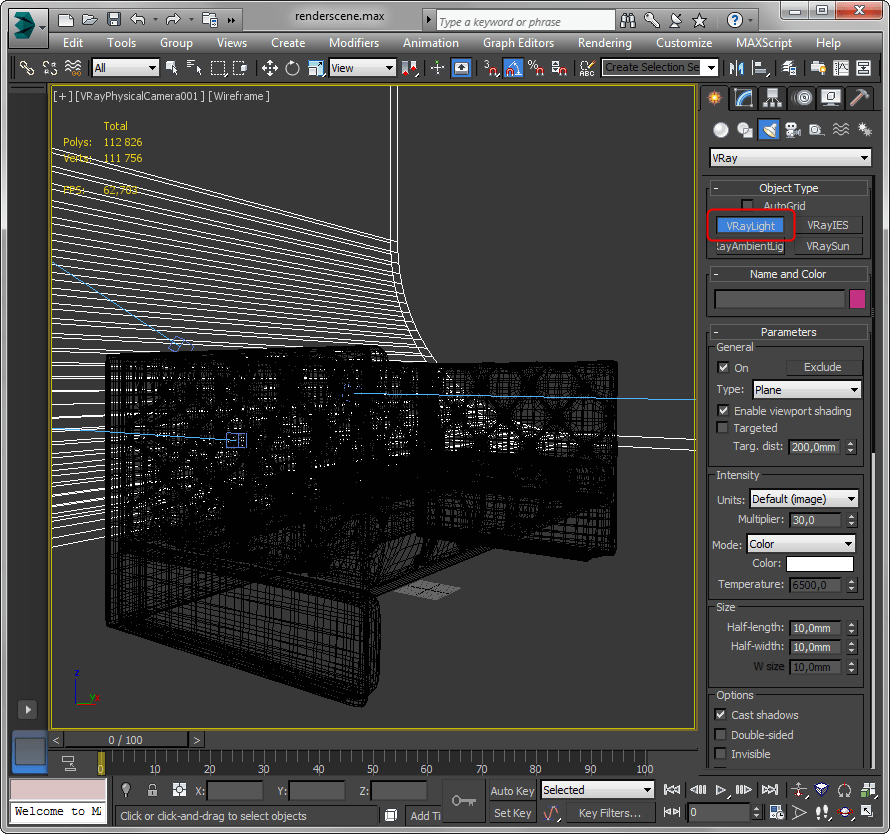
3. Щелкните в той проекции, где вы хотите установить источник света. В данном примере разместим свет перед объектом.
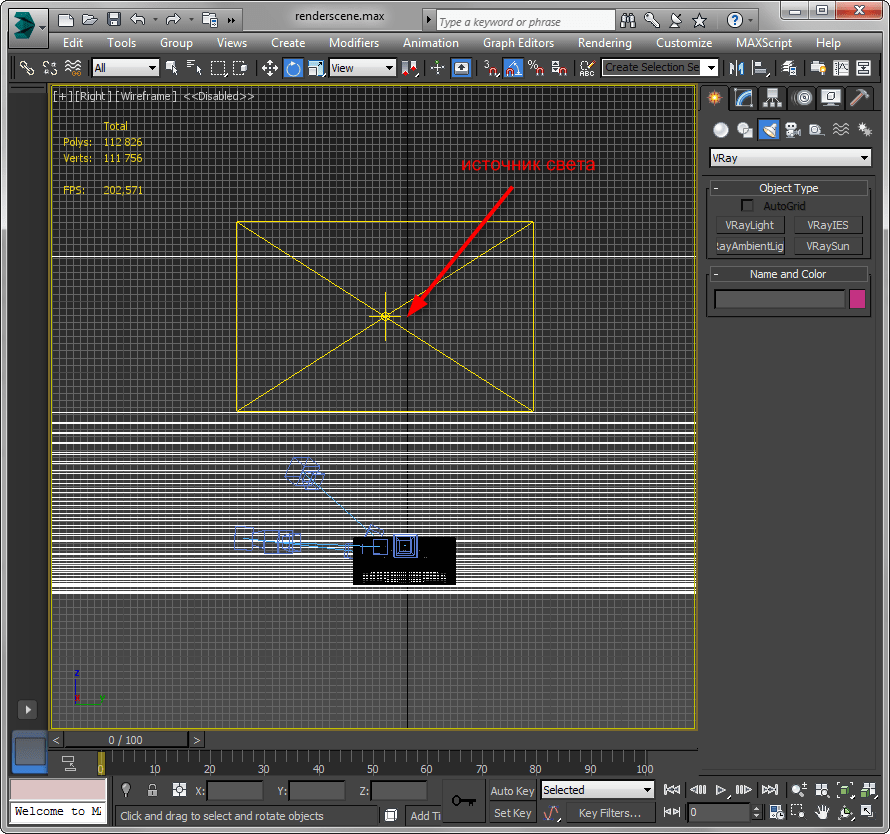
4. Настроим параметры источника света.
— Type — этот параметр задает форму источника: плоскую, шарообразную, купольную. Форма важна в тех случаях, когда источник света виден в сцене. Для нашего случая пусть по умолчанию останется Plane (плоский).
— Intensity — позволяет установить силу цвета в люменах или относительных величинах. Оставляем относительные — их легче регулировать. Чем выше число в строке «Multiplier», тем ярче свет.
— Color — определяет колористику света.
— Invisible — источник света можно сделать невидимым в сцене, но он будет продолжать светить.
— Sampling — параметр «Subdivides» регулирует качество просчета света и теней. Чем больше число в строке, тем выше качество.
Остальные параметры лучше оставить по умолчанию.
5. Для предметной визуализации рекомендуется устанавливать несколько источников света разного размера, силы освещения и расстояния от объекта. Поместите в сцену еще два источника света по сторонам от объекта. Можете повращать их относительно сцены и порегулировать их параметры.
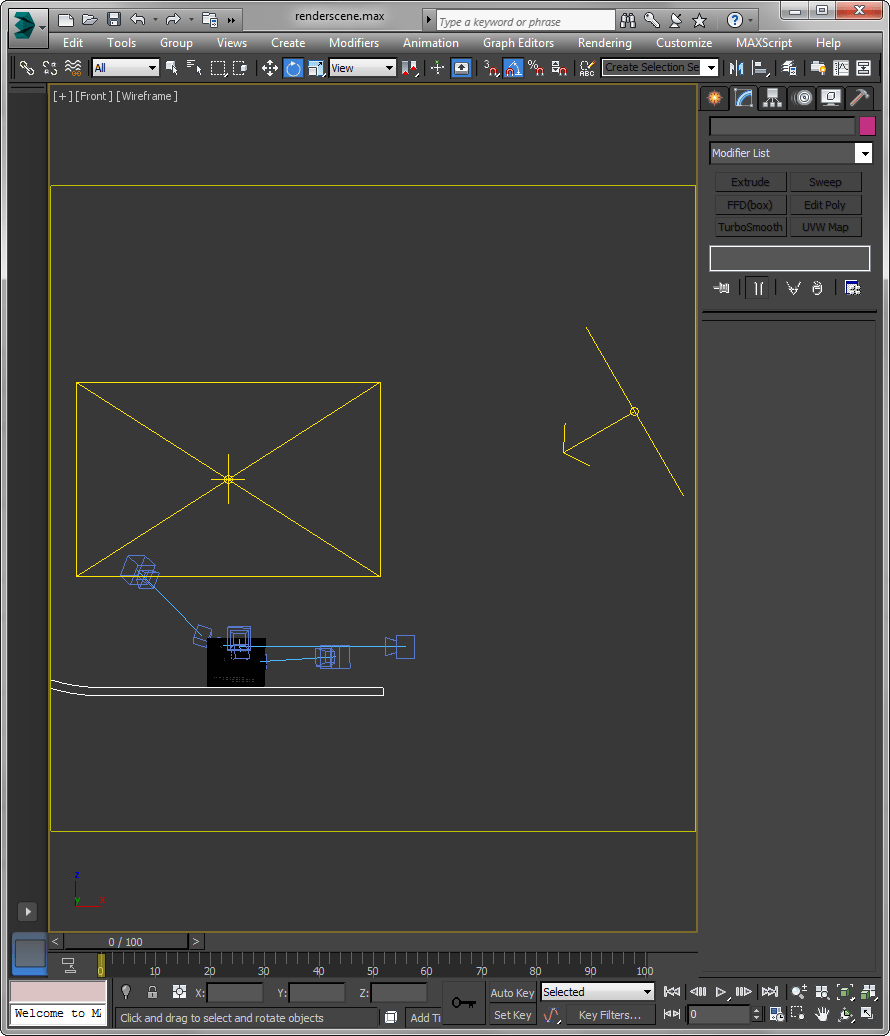
Такой способ не является «волшебной таблеткой» для идеального освещения, однако имитирует настоящую фотостудию, поэкспериментировав в которой, вы достигнете очень качественного результата.
Итак, мы рассмотрели основы настройки света в V-Ray. Надеемся, эта информация поможет вам в создании красивых визуализаций!
Corona Sun
Corona Sun – это направленный источник света, не имеющий обычного источника. Свет распространятся вдоль прямой между иконкой и точкой Target. Если Targeted отключить, эти точки останутся, но изменится принцип управления. Intensity – меняет силу свечения солнца.
Настройки совпадают с Corona Light, кромке двух:
1) Add CoronaSky environment – добавляет в сцену окружение неба. Удобно для быстрого создания уличного света и окружения.
2) Size – меняет размер солнечного диска. Влияет он на размер солнечного диска, отображаемого на рендере. Видимость отключается так же, как у Corona Light.
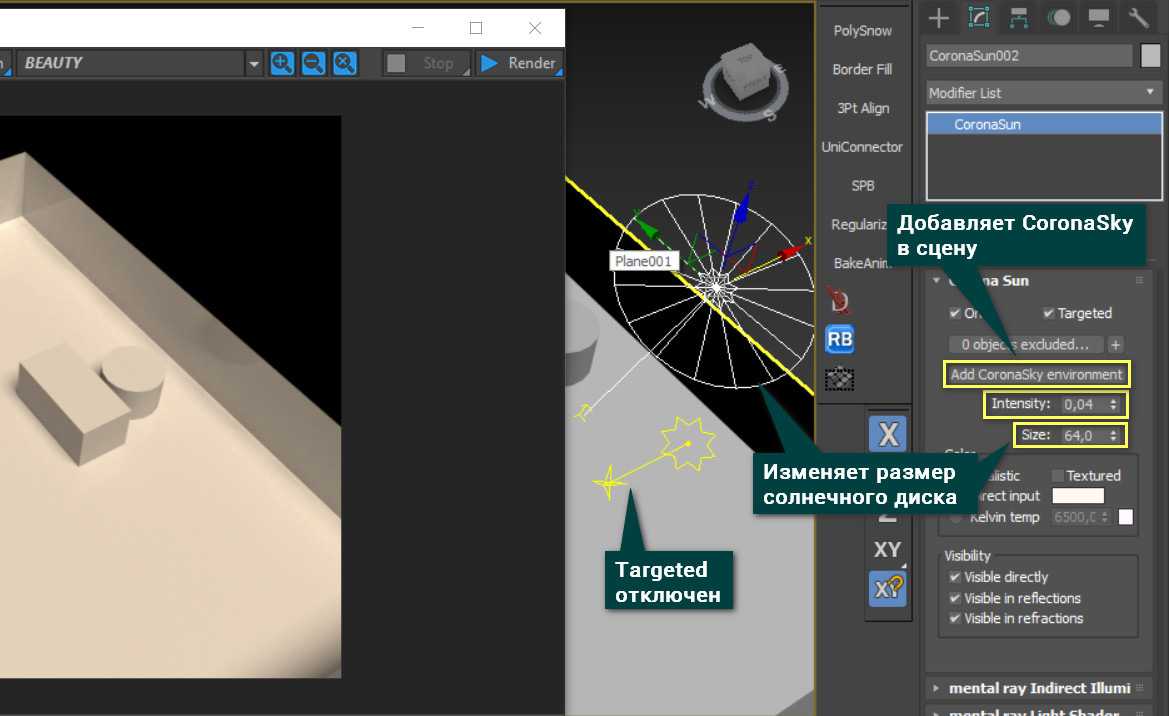
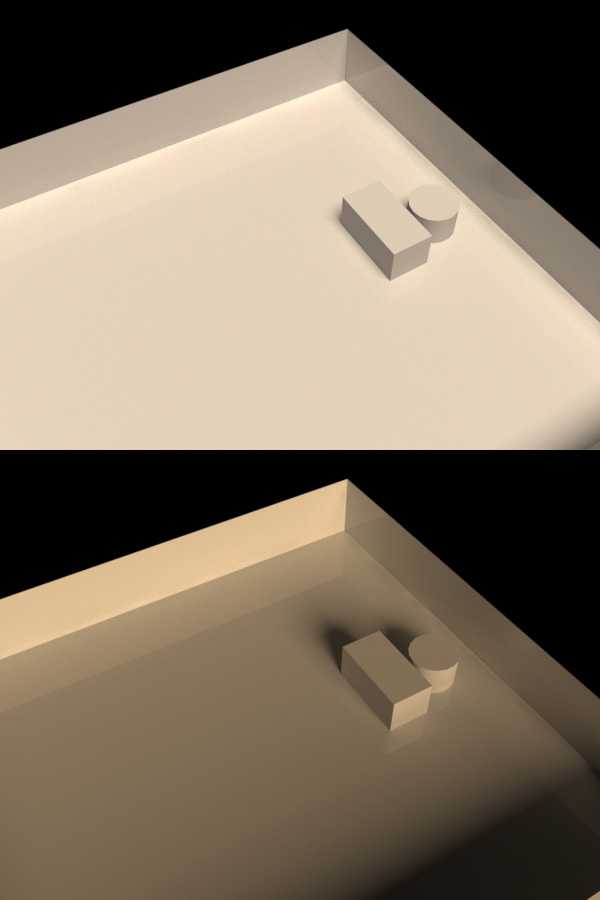
Настраиваем свет с помощью V-Ray в 3ds Max
V-Ray — это один из самых популярных плагинов для создания фотореалистичных визуализаций. Его отличительная черта — простота в настройке и возможность получения высококачественного результата. С помощью V-Ray, применяемого в среде 3ds Max, создают материалы, освещение и камеры, взаимодействие которых в сцене приводит к быстрому созданию натуралистичного изображения.
В этой статье изучим настройки освещения с помощью V-Ray. Правильный свет очень важен для корректного создания визуализации. Он должен выявлять все лучшие качества объектов в сцене, создавать натуральные тени и обеспечивать защиту от шумов, пересветов и прочих артефактов. Рассмотрим инструменты V-Ray для настройки освещения.
С помощью Plane
Самый простой способ сделать фон за окном — натянуть желаемое изображение на Plane и расположить его снаружи комнаты. Давайте разберем, как это сделать для визуализаторов Corona и Vray отдельно.
Для VRay
Для начала создаем помещение, в котором обозначаем оконный проем. Как это сделать, можно почитать вот в этом уроке.

Затем размещаем в проеме источник света типа Plane, имитируя солнечный свет. Для этого переходим на вкладку Create/Lights/VRay/VRayLight и выбираем Type: Plane.

Размещаем, настраиваем яркость, регулируя параметр Multiplier.
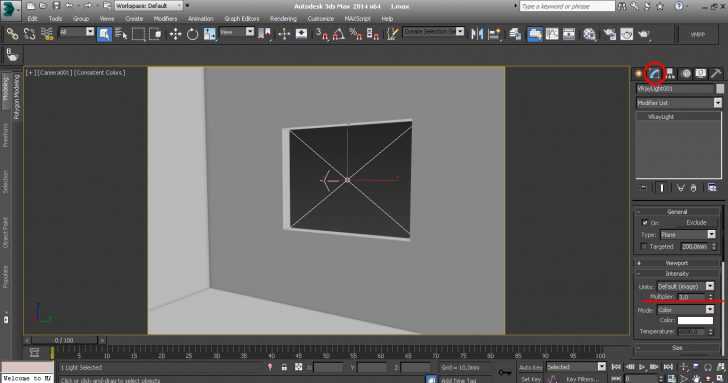
Сделаем тестовый рендер.
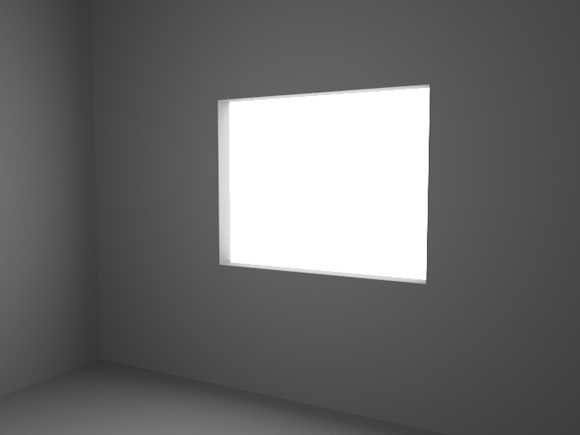
Сейчас наш оконный проем «светится» белым, а нам нужно, чтобы мы свободно могли глядеть сквозь него. Для этого выбираем наш Plane и переходим в настройки Modify. В свитке Options напротив Invisible ставим галочку. Таким образом, источник света будет освещать сцену, но его поверхность мы не увидим.
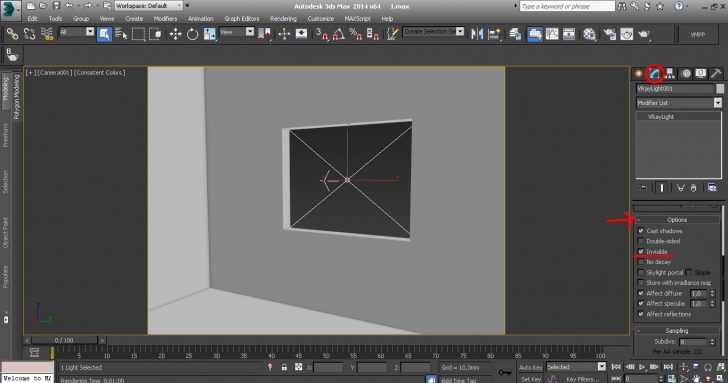
Рендерим, проверяя результат.
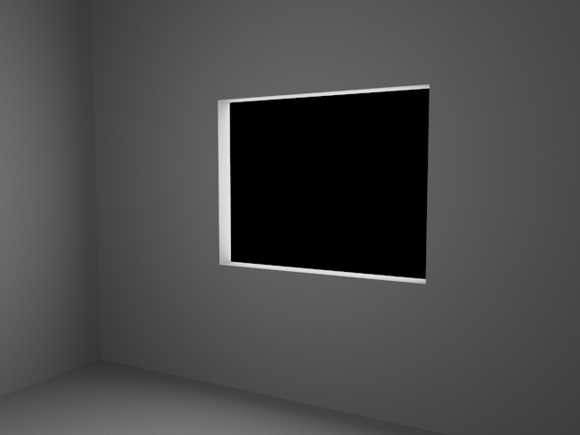
Если количество света устраивает, переходим к размещению самой картинки за окном. Фоновое изображение лучше всего скачивать панорамное, подлиннее, чтобы под разными углами обзора оно выглядело максимально реалистично. Найти и скачать подходящую текстуру не сложно, можно даже использовать панораму города, или даже района, в котором находится интерьер.
Создаем геометрию типа Plane: Create/Geometry/Standard Primitives/Plane.
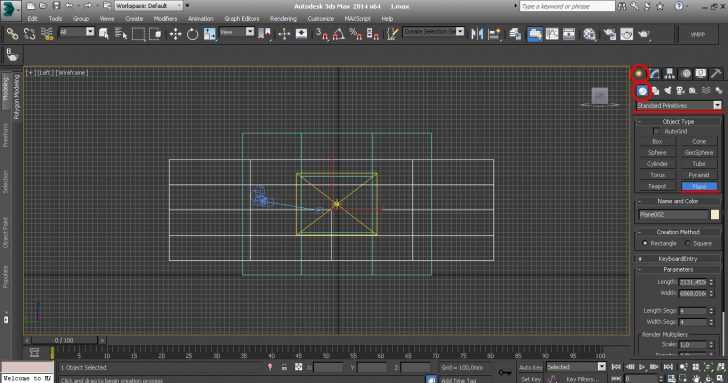
Располагаем плоскость за окном с источником света.
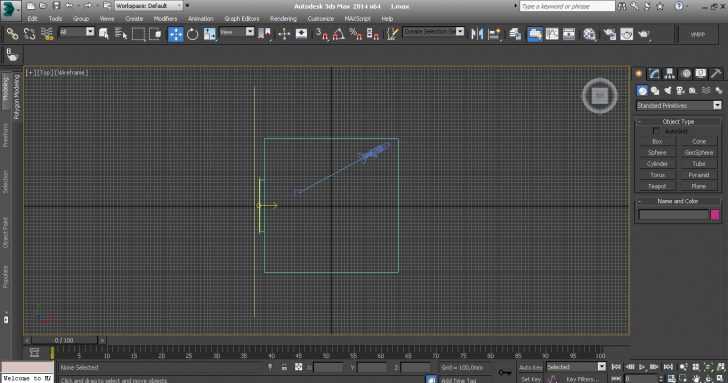
Открываем редактор материалов (жмем кнопочку M на клавиатуре) – будем настраивать материал. В качестве текстуры мы будем использовать самосветящийся материал: VrayLightMtl. Жмем на кнопку Standard и выбираем его.
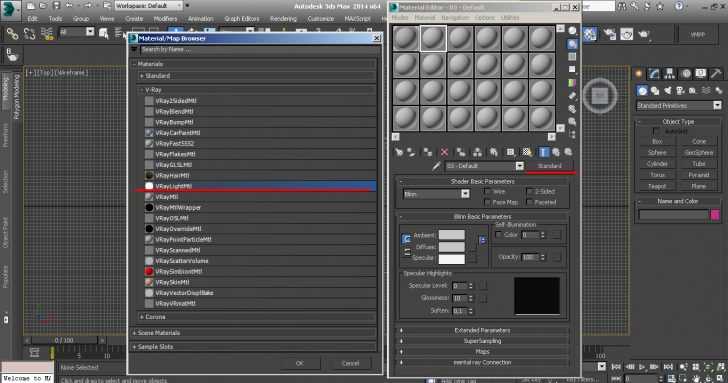
В качестве карты выбираем Bitmap и находим сохраненную текстуру.
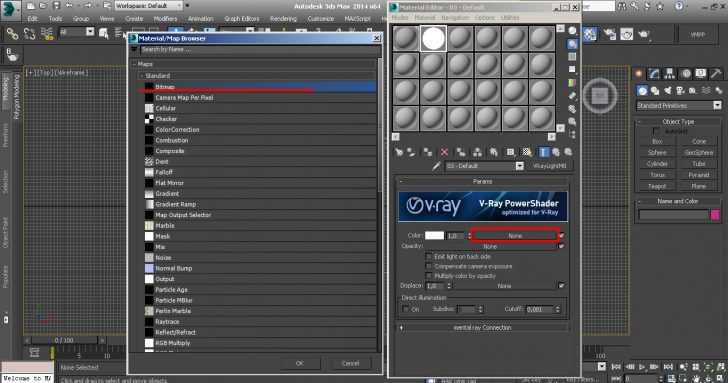
Сделаем свечение материала чуть более ярким. Тут стоит ознакомиться с теорией и посмотреть фотографии интерьеров с окнами — вид за окном никогда не выглядит четким и насыщенным, скорее пересвеченным и мутным.

Теперь применяем текстуру к плоскости. Чтобы ее было видно, жмем кнопочку Show Shaded Material in Viewport. Если картинку все равно не видно, переключаемся в режим Consistent Colors.
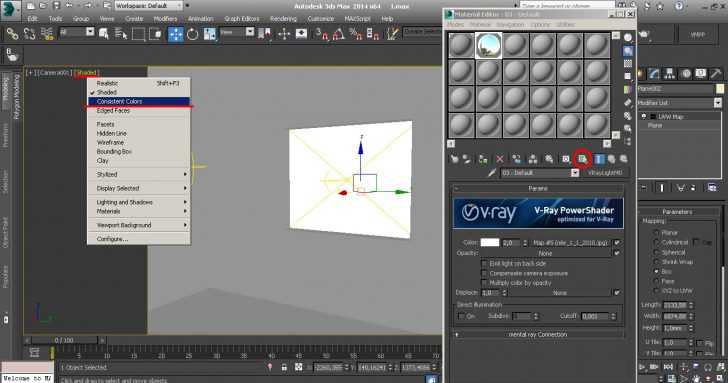
Также изображение может быть черным потому, что у него неправильно вывернуты нормали. Чтобы это исправить, применяем к нему модификатор Normals с активной галочкой возле Flip Normals.

Осталось только отредактировать положение картинки на плоскости, накидываем модификатор UVW Map. Выбираем тип Box и подбираем размеры так, чтобы картинка выглядела пропорционально.


Для Corona Renderer
Создаем помещение с оконным проемом. Размещаем за ним прямоугольный источник света — в короне он называется Rectangle. Create/Lights/Corona/CoronaLight. Не забываем также про настройки яркости.
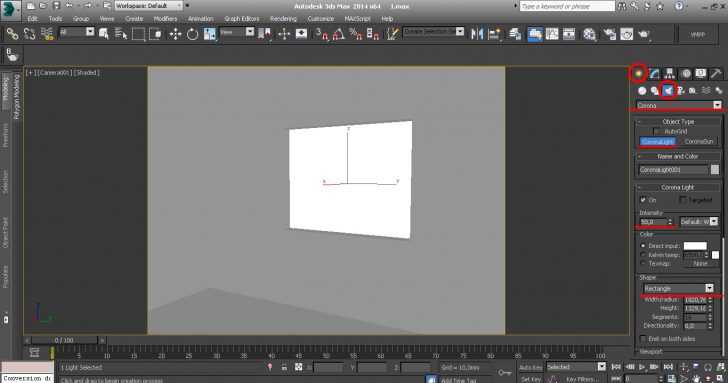
По аналогии с VRay, отключаем видимость источника освещения, убрав галочку Visible directly. Также отключаем галочку Occlude other lights.
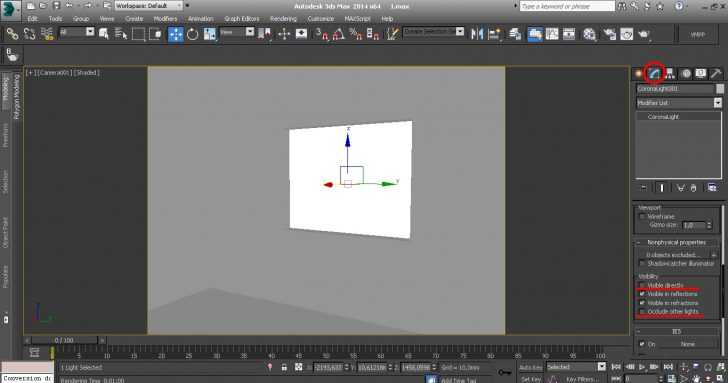
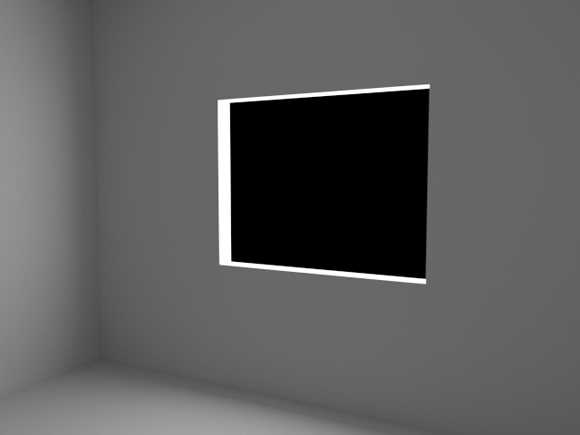
Далее создаем плоскость: Create/Geometry/Standard Primitives/Plane. Размещаем ее за окошком.
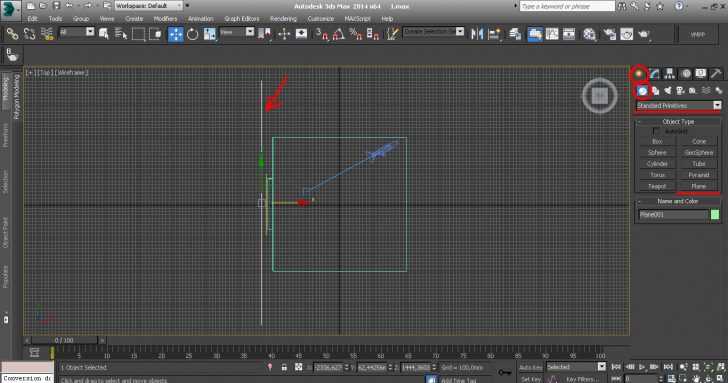
Переходим в редактор материалов и для новой ячейки выбираем тип материала CoronaLightMtl.
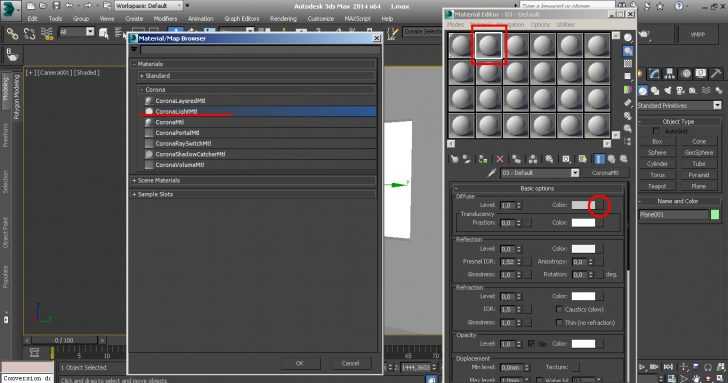
Жмем на кнопочку None рядом с Color и выбираем карту Bitmap. Выбираем заранее найденный зимний или летний вариант вида из окна.
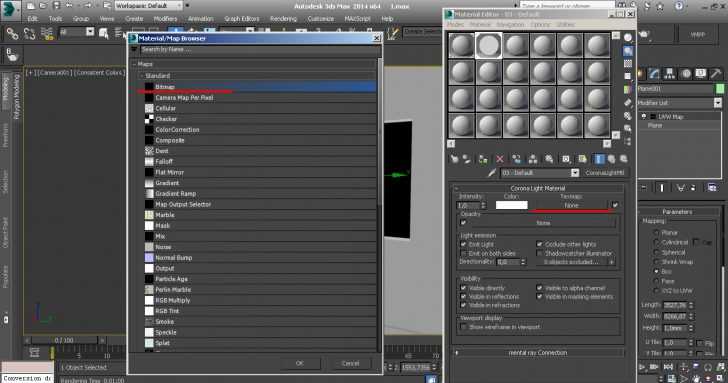
Не забываем чуть отрегулировать самосвечение — параметр Intensity. Затем применяем материал к плоскости.

Скрываем пока наш источник света и накидываем на Plane карту UVW Map. Редактируем в режиме Box.

Делаем тестовый рендер. Если вместо фона за окном у вас только черное пятно — применяем к плоскости модификатор Normals со включенной галочкой Flip normals.

А вот и результат:

































