MediaInfo
MediaInfo позволяет получать техническую информацию из видео- или аудио- файлов.
Это — свободное программное обеспечение (распространяется бесплатно и с исходным кодом, доступным по лицензии GPL или LGPL)
Какие форматы (контейнеры) поддерживает MediaInfo?
- Видео: MKV, OGM, AVI, DivX, WMV, QuickTime, Real, MPEG-1, MPEG-2, MPEG-4, DVD (VOB)… (Кодеки: DivX, XviD, MSMPEG4, ASP, H.264, AVC…)
- Аудио: OGG, MP3, WAV, RA, AC3, DTS, AAC, M4A, AU, AIFF…
- Субтитры: SRT, SSA, ASS, SAMI…
Наиболее предпочтительный и универсальный вариант.
Инструкция по применению:
- Устанавливаем
- При первом запуске выскочит окно настроек, в нем устанавливаем выделенные параметры как на скрине и жмем кнопку OK 500px
- Теперь для любого медиафайла в Проводнике можно запустить MediaInfo из контекстного меню (по правой кнопке мыши)500pxЕсли в контекстном меню нет пункта MediaInfo, всегда можно просто запустить программу и перетянуть в её окно интересующий вас файл.Чтобы исправить отсутствие пункта в контекстном меню, снимите указанную галочку в настройках, закройте программу, снова запустите ее и поставьте эту галочку, как на скриншоте выше.
- Получаем текстовую информацию, которую можно скопировать500px
- При указании технических данных раздачи текстовый вывод MediaInfo можно включать в сообщение целиком, под спойлером. Особенно это актуально при раздаче HD-рипов (нормальных HD — 720p и 1080p). Выглядеть может вот так:
<spoiler text=»Отчет MediaInfo»>
Общее
Уникальный идентификатор : 204107421798579942926037870642397399928 (0x998DA8D85B908D02A781228E4AFB4B78)
Полное имя : D:\Videos\Piter-FM.mkv
Формат : Matroska
Версия формата : Version 1
Размер файла : 1,45 Гбайт
Продолжительность : 1 ч. 24 м.
Общий поток : 2479 Кбит/сек
Дата кодирования : UTC 2008-08-28 10:09:55
Программа кодирования : mkvmerge v2.2.0 ('Turn It On Again') built on Mar 4 2008 12:58:26
Библиотека кодирования : libebml v0.7.7 + libmatroska v0.8.1
Видео
Идентификатор : 1
Формат : AVC
Формат/Информация : Advanced Video Codec
Профиль формата : High@L3.0
Параметр CABAC формата : Да
Параметр ReFrames формата : 5 кадров
Идентификатор кодека : V_MPEG4/ISO/AVC
Продолжительность : 1 ч. 24 м.
Номинальный битрейт : 2140 Кбит/сек
Ширина : 720 пикселей
Высота : 576 пикселей
Соотношение сторон : 4:3
Соотношение сторон в оригинале : 5:4
Частота кадров : 25,000 кадров/сек
Стандарт вещания : PAL
Цветовое пространство : YUV
Субдискретизация насыщенности : 4:2:0
Битовая глубина : 8 бит
Тип развёртки : Прогрессивная
Бит/(Пиксели*Кадры) : 0.206
Заголовок : x264, 720x576 25fps, 2140kbit
Библиотека кодирования : x264 core 61 r949M 60c4f7e
Настройки программы : cabac=1 / ref=5 / deblock=1:-1:0 / analyse=0x3:0x133 / me=umh / subme=6 / psy_rd=1.0:1.0 / brdo=0 / mixed_ref=1 / me_range=24 / chroma_me=1 / trellis=2 / 8x8dct=1 / cqm=0 / deadzone=21,11 / chroma_qp_offset=-4 / threads=1 / nr=0 / decimate=0 / mbaff=0 / bframes=3 / b_pyramid=1 / b_adapt=1 / b_bias=0 / direct=1 / wpredb=1 / bime=1 / keyint=250 / keyint_min=25 / scenecut=40 / rc=2pass / bitrate=2140 / ratetol=1.0 / rceq='blurCplx^(1-qComp)' / qcomp=1.00 / qpmin=10 / qpmax=51 / qpstep=4 / cplxblur=20.0 / qblur=0.5 / ip_ratio=1.40 / pb_ratio=1.30 / aq=2:1.00
Язык : Russian
Аудио
Идентификатор : 2
Формат : AAC
Формат/Информация : Advanced Audio Codec
Профиль формата : LC
Идентификатор кодека : A_AAC
Продолжительность : 1 ч. 24 м.
Каналы : 6 каналов
Расположение каналов : Front: L C R, Side: L R, LFE
Частота : 48,0 КГц
Метод сжатия : С потерями
Заголовок : AAC-LC 6ch 336kbit
Язык : Russian
</spoiler>
Возможности
5 приложений и консольные версии для всестороннего анализа видео файлов и видеопоследовательностей
Полный анализ параметров кодирования видео потока от структуры до макроблоков и проверка на соответствие стандартам
Вычисление объективных метрик оценки качества видео: PSNR, EPSNR, SSIM, DELTA, MSE, MSAD, VQM, NQI, VMAF and VMAF phone, VIF
Обмен комментариями между копиями приложения и/или между приложениями Elecard StreamEye Studio
Синхронизация между копиями приложения и/или между приложениями Elecard StreamEye Studio (режим Binding Mode) для сравнения файлов, закодированных с разными параметрами
Автоматизация с помощью Command Line интерфейса
Особенности использования пакетов с кодеками
Идея использования пакетов кодеков звучит достаточно удобно, однако у нее есть одна особенность или скорее загвоздка. Некоторые пакеты кодеков содержат сомнительные кодеки. Как правило речь идет о кодеках, которые представляют собой модифицированные версии существующих кодеков, разработанных другими компания. Часто это делается для того, чтобы избежать вопросов, связанных с авторским правом. Однако, иногда, это делается с целью расширения функциональности кодека. Тем не менее, какая бы причина не была, использование таких кодеков может вызвать проблемы на вашем компьютере. Все будет зависеть от того, насколько профессионально были сделаны изменения в кодеках. И, к сожалению, обычно, у вас не будет возможности узнать об этом заранее. Поэтому, либо необходимо предварительно тестировать такие пакеты с кодеками, либо использовать известные пакеты, информацию о которых легко найти.
Так же стоит знать о том, что такие кодеки могут быть уже установлены на вашем компьютере, даже если вы не загружали никаких пакетов. Это происходит потому, что большинство медиа-плееров включают в себя пакеты с кодеками, которые устанавливаются вместе с программой. Часто, эти пакеты с кодеками можно найти в «Панели управления -> Программы и компоненты», так что вы всегда сможете удалить их. Если же кодеки не видны в панели управления, то они могут быть доступны в Диспетчере устройств Windows.
В Windows XP, они находятся по пути:
- Щелкните правой кнопкой мыши на Мой компьютер
- Выберите пункт Свойства
- Перейдите на вкладку Оборудование
- Выберите Диспетчер устройств
- В левой панели диспетчера устройств, раскройте пункт Звуковые, видео и игровые устройства»
- Вы увидите два доступных списка «Аудио кодеки» и «Видео кодеки».
В Windows 7, найти их можно по пути:
- Откройте меню Пуск
- В строке поиска введите «Сведения о системе» и выберите программу в области поиска
- В левой части открывшегося окна, раскройте пункт «Компоненты»
- Затем раскройте пункт «Мультимедиа»
- Вы увидите два доступных списка «Аудио кодеки» и «Видео кодеки».
Учтите, что список будет состоять из наименований библиотек с кодеками, а не конкретных кодеков. Так что, скорее всего, вам так же придется искать описание содержащихся кодеков в интернете.
Кроме того, вы так же можете воспользоваться списком кодеков, который можно получить из Windows Media Player:
Что такое кодеки
Название «Кодек» образовалось от английских «coder/decoder», означающих «кодировщик/декодировщик». Если составить первые буквы этих двух слов, получится Ко-Дек. Он представляют собой особый тип программы, который преобразует данные для более удобной передачи и хранения, а потом осуществляет обратный процесс – раскодирование – для воспроизведения и просмотра. Различают кодеки для видеопотоков и аудио:
- Видеокодеки предназначены для сжатия и восстановления видеоданных. Примеры: MPEG, H.264, DivX, Xvid.
- Аудиокодек кодирует и декодирует аудиоданные. MP3, OGG, AAC, FLAC – наиболее известные звуковые кодеки.
Как узнать какие кодеки установлены в системе Windows
Кодеки (видео и аудио) используются системой для распаковывания или сжатия потоков данных, без них воспроизведение медиа файлов штатными средствами операционной системы невозможно. Файлы, запакованные кодеками, имеют гораздо меньший размер по сравнению с оригиналом, они занимают меньше места на диске и быстрее скачиваются.
Что произойдёт, если попытаться открыть какой-нибудь видеофайл, кодек для которого не установлен? Скорее всего операционная система Виндовс попытается скачать недостающий кодек из Интернета с сайта Майкрософт (это обычно происходит при использовании Виндовс Медиа Плеера), но часто бывает так, что необходимый кодек там отсутствует. Во многих случаях при попытке воспроизведения видеофайла без соответствующего кодека будет виден просто чёрный экран (такое бывает при использовании сторонних проигрывателей, использующих кодеки из системы).
Итак, как же узнать, какие кодеки уже имеются в системе? Для этого существует три способа.
Способ первый – использование утилиты msinfo32.exe
Нажав кнопку “Пуск” –> “Выполнить” вводим msinfo32.exe – это программа выводит данные о системной информации (“System Information”). Что бы эта программа запустилась, необходимо, что бы была запущена системная служба “Помощь и поддержка” (“Help and Support”). Введите в командную строку (“Пуск” –> “Выполнить”) services.msc и запустите необходимую службу.
В окне программы msinfo32.exe на левой панели следует выбрать “Компоненты” –> “Мультимедиа” –> “Видео кодеки”:
Такой способ работает во всех системах Windows XP/7/8.
Узнаём список установленных кодеков через медиаплеер (только в Windows 7 и выше)
Нажимаем кнопку “Пуск” –> “Все программы” и выбираем “Виндовс Медиа Плеер” (“Start” –> “All Programs” –> “Windows Media Player”). Дальше нужно попасть в главное меню – для этого следует нажать клавишу “ALT”, и в появившемся меню выбрать пункт “Помощь” –> “О программе” (“Help” –> “About Windows Media Player”).
В появившемся окне кликнуть по надписи “Служба технической поддержки” (“Technical Support Information”). В результате появится окно с технической информацией, среди которой будут и списки аудио и видео кодеков:
| Type | Name | Format | Binary | Version |
| ICM | Microsoft RLE | MRLE | msrle32.dll | 6.1.7600.16385 |
| ICM | Microsoft Video 1 | MSVC | msvidc32.dll | 6.1.7600.16385 |
| ICM | Microsoft YUV | UYVY | msyuv.dll | 6.1.7600.16385 |
| ICM | Intel IYUV codec | IYUV | iyuv_32.dll | 6.1.7600.16385 |
| ICM | Toshiba YUV Codec | Y411 | tsbyuv.dll | 6.1.7600.16385 |
| ICM | Cinepak Codec by Radius | cvid | iccvid.dll | 1.10.0.12 |
| DMO | Mpeg4s Decoder DMO | mp4s, MP4S, m4s2, M4S2, MP4V, mp4v, XVID, xvid, DIVX, DX50 | mp4sdecd.dll | 6.1.7600.16385 |
| DMO | WMV Screen decoder DMO | MSS1, MSS2 | wmvsdecd.dll | 6.1.7600.16385 |
| DMO | WMVideo Decoder DMO | WMV1, WMV2, WMV3, WMVA, WVC1, WMVP, WVP2 | wmvdecod.dll | 6.1.7600.16385 |
| DMO | Mpeg43 Decoder DMO | mp43, MP43 | mp43decd.dll | 6.1.7600.16385 |
| DMO | Mpeg4 Decoder DMO | MPG4, mpg4, mp42, MP42 | mpg4decd.dll | 6.1.7600.16385 |
Небольшое отступление. По умолчанию главное меню скрыто, оно вызывается нажатием клавиши “ALT”, что не всегда удобно. Как включить главное меню программы “Виндовс Медиа Плеер”? Для этого следует выбрать в другом меню “Упорядочить” –> “Структура” –> “Показывать строку меню” (“Organize” –> “Layout” –> “Show menu bar”) и отметить этот пункт. Теперь главное меню программы будет доступно всё время.
Как узнать какие кодеки установлены в Windows XP/2000
Этот способ позволяет узнать не только какие кодеки установлены в системе, но и получить доступ к настройкам некоторых кодеков.
Из панели управления “Пуск” –> “Панель Управления” (“Start” –> “Control Panel”) нажать на “Звук, речь и аудиоустройства” (“Sounds, Speech and Audio Devices”) и дальше нажать “Звуки и аудиоустройства” (“Sounds and Audio Devices”). Появится соответствующая панель:
Дальше следует выбрать вкладку “Оборудование” (“Hardware”), окно с устройствами прокрутить до конца и дважды кликнуть по строке “Видео кодеки” (“Video Codecs”). Появится окно со свойствами видеокодеков, в котором следует выбрать вкладку “Свойства” (“Properties”):
Это и есть список всех видео кодеков, установленных в системе. Двойной клик по какому-нибудь кодеку открывает окно его свойств, где у некоторых кодеков активна кнопка “Настройки” (“Settings”), кликнув по которой можно перейти к настройкам параметров выбранного кодека.
У установленных по умолчанию видео кодеков в операционной системе Windows XP практически нет никаких настроек, но если установить сторонние кодеки, то у них обычно имеются возможности настроек разных параметров.
Все три вышеописанных способа относятся как к видео, так и к аудио кодекам.
Какие кодеки выбрать?
В интернете можно найти множество различных программ с кодеками. Я пытался работать с различными установщиками, но всегда возвращался к одному сборнику кодеков.
Называется этот сборник K-Lite Codec Pack. Это наиболее оптимальный вариант для обычных пользователей, да и для профессионалов в аудио и видео обработке данный сборник будет очень полезен. В нем нет ничего лишнего, а установка очень проста.
У меня были ситуации, когда после установки кодеков половина форматов воспроизводилась, а другая половина ни в какую не хотела. Но с K-Lite Codec Pack такого ни разу не было. Кодеки здесь подобраны очень грамотно и всегда есть все необходимое для удовлетворения нужд рядового пользователя.
В K-Lite Codec Pack есть собственный плеер – «Media Player Classic». Он привлекает своей простотой и огромным количеством настроек. Попробуйте и вы уже никогда не сможете работать в каком-то другом.
ТАК КАК. Как установить недостающие кодеки в Windows 10
Я вижу, что многим из вас сложно определить, какой кодек отсутствует на вашем компьютере => что приводит к ошибкам воспроизведения видео или звука.
Что ж, на самом деле определить кодек видео или аудио файла довольно просто. Вы можете легко определить / протестировать его самостоятельно => и оттуда вы найдете его в Интернете и установите на свой компьютер.
#первый. Как определить кодек файла
+ Шаг 1. Щелкните правой кнопкой мыши файл, кодек которого вы хотите найти =>, и выберите «Свойства» в контекстном меню.
+ Шаг 2: перейдите на вкладку «Подробности», чтобы найти информацию об аудиокодеках и видеокодеках.
ПРИМЕЧАНИЕ: Если вы не можете найти информацию, вы можете использовать резервную копию Видеоинспектор / Инструмент ссылки. И я также рекомендую вам использовать это программное обеспечение, потому что так будет удобнее загружать недостающий кодек.
+ Шаг 3: Вы загружаете и устанавливаете это программное обеспечение на свой компьютер. Установка слишком проста, поэтому я не буду вас дальше рассказывать.
- Шаг 4: В главном интерфейсе приложения нажмите «Обзор». => затем выберите файл, чтобы определить его кодек.
-
Шаг 5: Video Inspector отобразит необходимую информацию, как показано ниже:
- Шаг 6: В этом примере мы видим, что кодек недоступен на компьютере. Теперь вам просто нужно нажать кнопку «Загрузить» рядом с каждым кодеком, и вы попадете в средство поиска кодеков в браузере.
-
Шаг 7: Наконец, вам просто нужно загрузить этот кодек и установить его!
Дополнительные полезные иногда варианты
После установки программы выполните одно из двух:
- запустить программу и в появившемся окне выбора файлов выбрать нужную AVI-шку.
- кликнуть правой кнопкой мыши по нужному avi-файлу и в выпадающем меню выбрать Show info by AviInfo
В результате одного их этих действий появится окно программы. В нём выбираем Options-Show Info As Text:Файл:Avi Info ver 3.5.2.png
Файл:Avi Text Information.png
Копируем две последние строчки (video, audio) и вставляем в описание вашей раздачи.
</spoiler>
Запускаем фильм, данные которого вы хотите узнать, в этом плеере, выбираем File -> Properties:Файл:MPC-hc 1.png
Получаем окно с краткими тех.параметрами:Файл:MPC-hc 2.png
Если у вас в системе установлен MediaInfo (как описано выше), то скопируйте его библиотеку MediaInfo.dll в каталог с MPC-HC, тогда плеер в свойствах проигрываемого файла будет выдавать всю информацию MediaInfo (если вы установили k-lite, то дополнительно копировать ничего не нужно):Файл:MPC-hc MI.png
</spoiler>
- Установите и запустите программу.
- Нажав кнопку «обзор», найдите файл с которого хотите снять информацию.
- Скопируйте информацию, выеленную на скриншоте:
Файл:VideoInspector v2.2.8.126.png
Программа Видеоинспектор также может показать Вам, какие кодеки стоят на Вашем компьютере, и где их можно взять, если необходимые для воспроизведения файла кодеки у Вас отсутствуют.
</spoiler>
Запускаем фильм, данные которого вы хотите узнать, в этом плеере, выбираем Инструменты -> Информация о медиа-файле:Файл:VLC 1.png
В появившемся окне перейдите на вкладку Информация о кодеке:Файл:VLC 2.png
Скопируйте полученную информацию в описание вашей раздачи.
</spoiler>
Плееры обычно дают неполную информацию о файле (например, многие не указывают битрейт), так что лучше использовать специализированные программы для получения информации, такие как , или .
Как получить информацию о видео в формате DVD Video
Файл:DVD Information ver 1.3.1.png Скриншот окна программы
Скачать и установить программу DVDInfo:
- Скачать версию 1.3.1 с wiki.rutracker.org
Варианты использования (выбирайте любой):
- запустить программу и в открывшемся окне выбора директории выбрать папку VIDEO_TS (где находится VIDEO_TS.IFO) вашего DVD.
- дать в командной строке (Пуск -> Выполнить -> cmd -> OK) параметром путь к папке VIDEO_TS. Например:
C:\>"C:\Program Files (x86)\DVDInfo\DVDInfo.exe" "D:\DVD_VIDEO\VIDEO_TS"
- дать в командной строке полный путь к любому IFO-файлу (аналогично варианту выше).
- воспользоваться расширением эксплорера и выбрать новый пункт в выпадающем по правой кнопке меню файла:
- ассоциировать в TotalCommander-е с расширением IFO на кнопку Alt+F3 (ну или любую другую в любом другом файл-менеджере).
- перенаправить информацию в текстовый файл, задав определенные параметры в командной строке (список параметров выдается если задать параметр /?) и поставить в конце «>file.txt». Например:
C:\>"C:\Program Files (x86)\DVDInfo\DVDInfo.exe" -a "D:\DVD_VIDEO\VIDEO_TS\VIDEO_TS.IFO" > DVDInfo.txt
Информация появится в файле C:\DVDInfo.txt.Внимание! Программа ничего не выдает на вызывающую ее консоль, это не консольная аппликация. Данный режим только для перенаправления информации в файл.. использовать информационный модуль, сделанный в виде ActiveX-компоненты, который, собственно, и вытаскивает инфу из файлов, в своей собственной программе
использовать информационный модуль, сделанный в виде ActiveX-компоненты, который, собственно, и вытаскивает инфу из файлов, в своей собственной программе.
Если по какой-то причине невозможно получить информацию при помощи DVDInfo, то можно попробовать использовать для файлов VTS_*.VOB в папке VIDEO_TS вашего DVD.
Как получить информацию о видео в формате Blu-Ray
- Запускаем BDInfo.exe (программа не требует установки) и выбираем папку с диском с помощью кнопки Browse…:200pxВ случае неправильного выбора папки программа выдаст ошибку:200px
- Нажимаем кнопку Scan Bitrates:
- Ждём, пока закончится сканирование диска:200pxПо завершению сканирования появится окошко об окончании процедуры:200px
- Нажимаем кнопку View Report…:200pxПоявится окошко со сгенерированным отчетом работы программы:200px
- Последовательно выбираем каждый плэйлист, для которого программа сделала отчет, нажимаем кнопку Copy to Clipboard, и вставляем отчет в шаблон / описание раздачи:200px 200px 200px
- Отчет готов!
Часть 1. Главная Информация о сжатии видео, которую вы должны знать
Для упрощения сжатия видеофайлов, прочитайте информацию ниже, чтобы получить основную информацию о размере видеофайла, факторах, влияющие на размер и другие подробности.
1. Что такое сжатие видео?
Сжатие видео просто относится к процессу уменьшения размера видео путем кодирования. На размер видео могут влиять многие параметры, включая разрешение видео, формат видео, кодек, скорость передачи данных и другие. Существуют некоторые типы сжатия видео: без потери качества и с потерями качества. Сжатие без потерь позволяет сохранить более высокое качество видео,а сжатие с потерями снижает качество файла. Выберите способ сжатия видео в соответствии с вашими потребностями.
2
Важность размера видеофайла. Формат файла определяет структуру, в которой хранится информация о файле
Для сохранения точного изображения используются большие файлы. Существует множество типов доступных форматов видеофайлов, но у каждого файла индивидуальные характеристики – тип контейнера, видеосигнал, аудиосигнал и кодек. Размер видеофайла очень важен, поскольку он определяет время и данные, необходимые для скачивания, а также для загрузки. Кроме того, многие социальные сети и веб-страницы для обмена видео ограничивают размер видео, которое может быть загружено на веб-сайт. Размер видео также определяет объем места, которое занимает файл в памяти вашего ПК. Чем больше размер файла, тем больше задействуется области хранилища
Формат файла определяет структуру, в которой хранится информация о файле. Для сохранения точного изображения используются большие файлы. Существует множество типов доступных форматов видеофайлов, но у каждого файла индивидуальные характеристики – тип контейнера, видеосигнал, аудиосигнал и кодек. Размер видеофайла очень важен, поскольку он определяет время и данные, необходимые для скачивания, а также для загрузки. Кроме того, многие социальные сети и веб-страницы для обмена видео ограничивают размер видео, которое может быть загружено на веб-сайт. Размер видео также определяет объем места, которое занимает файл в памяти вашего ПК. Чем больше размер файла, тем больше задействуется области хранилища.
3. Факторы, влияющие на размер видеофайла
На размер видеофайла влияют различные факторы:
- Скорость передачи данных: скорость передачи данных — это объем данных, который используется каждым видеофайлом. Обычно количество измеряется в килобитах в секунду. Размер скорости передачи напрямую влияет на размер видеофайла. Таким образом, чем выше скорость передачи, тем лучше качество видеофайла.
- Частота кадров: Частота кадров определяет количество кадров в секунду. Обычно видео записывается со скоростью 24 или 30 кадров в секунду. Частота кадров также напрямую влияет на размер видеофайла, чем больше частота кадров, тем больше размер файла.
- Разрешение: Еще один важным элемент, который определяет размер видеофайла. Разрешение представляет собой размер выходного видео, который измеряется в пикселях. Соотсветственно, чем выше разрешение файла, тем лучше качество видео.
4. Преимущества сжатия видео
Сжатие видеофайлов — важная функция. Ниже перечислены основные приемущества:
- Уменьшенный файл занимает меньше места в памяти вашего ПК. Таким образом, вы освобождаете дополнительное пространство для большего количества видео.
- Сжатые файлы легко и быстро передаются по почте.
- Файлы меньшего размера можно за считанные секунды загружать в социальные сети и на сайты обмена видео.
- На многих видеосайтах присутствует ограничение на размер файла, который может быть загружен. Следовательно необходимо использовать функцию сжатия.
- Нужно, чтобы ваши любимые видео идеально помещались на маленьком экране смартфона или планшета? Необходимо использовать функцию сжатия размера, так как большое видео не будут воспроизводиться должным образом.
5. Сжимает ли видео Google Диск
Многие пользователи используют Google Диск или аналогичное приложение облачного сервиса для загрузки видео и фотографий в целях экономии места. Однако при онлайн-загрузки качество видео и фотографий кажется недостаточно четким, как в оригинале. На Google Диске есть бесплатное хранилище объемом 15 ГБ. В этой объеме качество видео не будет сжиматься, если вы решите сохранить свои файлы оригинальными. Если же вы захотите скачать загруженные файлы снова, на качество могут повлиять ваши устройства. Например, на мобильных телефонах не так много места для хранения загружаемых файлов. Так, ролики потеряют определенный процент качества. Более того, когда вы просматриваете загруженные файлы онлайн, качество немного ухудшится и будет зависеть от сети.
HDR видео
В ноябре 2016 появилась возможность загружать High Dynamic Range (HDR) видео. HDR означает, что в видео хранятся цвета с большей яркостью: обычное видео рассчитано на передачу яркости до 120 кандела/м2, более яркие цвета выбеляются; новый стандарт HDR хранит яркость до 10000 кандела/м2.
Не существует телевизоров, имеющих яркость 10 тыс
кандела/м2, но у имеющихся в продаже телевизоров яркость составляет от 300-500 кандела/м2 у бытовых до 800-1000 у топовых UHD HDR, что в разы больше чем хранится в обычном видео. Если взять обычное видео и HDR телевизор, то, конечно, белый цвет будет показан на таком экране как белый с максимальной яркостью, но те цвета (синий, красный и т.д.), которые в реальности были яркими, в видео будут хранится как или темные, или выбеленые, хотя телевизор мог бы их показать. Причем информация о цвете потеряна и невозможно её восстановить. Вот для решения этой проблемы и придуман HDR.
Если у вас есть такой телевизор, а так же камера, способная снимать в HDR или RAW, то вы можете снимать, обрабатывать, загружать на ютуб и смотреть видео с широким динамическим диапазоном (HDR).
Для обработки youtube рекомендует DaVinci Resolve 12.5.2 или YouTube HDR metadata tool. Поддерживаются Rec. 2020 с HLG (BT.2100) или PQ (SMPTE ST 2084), DCI P3 не поддерживается. Файловые форматы: H.264 10 bit, ProRes 422, ProRes 4444, DNxHR HQX, VP9 profile 2, в контейнерах mp4/mov/mkv. Разрешение загружаемого видео должно быть 720p и выше.
На обычных телевизорах и мониторах HDR будет показано преобразованным в обычный диапазон, т.е. будет выглядеть как обычное видео. Есть особенность: для поддержки HDR youtube использует кодек VP9 второй версии, и старые телевизоры, в которых нет возможности обновить кодеки, не смогут его показать.
Полезные ссылки
https://youtube.googleblog.com/
https://developers.google.com/youtube/player_parameters
https://support.google.com/youtube/answer/1722171?hl=ru официальные рекомендации Google о параметрах кодирования видео
https://www.youtube.com/html5 проверка браузера и возможности переключения плеера html5-flash
http://www.ibm.com/developerworks/ru/library/wa-html5video/ — введение в видео HTML5
http://audiophilesoft.ru/publ/my/youtube_audio_quality/11-1-0-285 — как Google кодирует аудио для YouTube
https://code.google.com/p/chromium/issues/detail?id=333619 — баг трекер хромиума
https://msdn.microsoft.com/en-us/library/windows/desktop/cc307964(v=vs.85).aspx
https://www.youtube.com/yt/creators
https://www.facebook.com/business/ads-guide/video-views/instagram-video-views
MKVToolnix
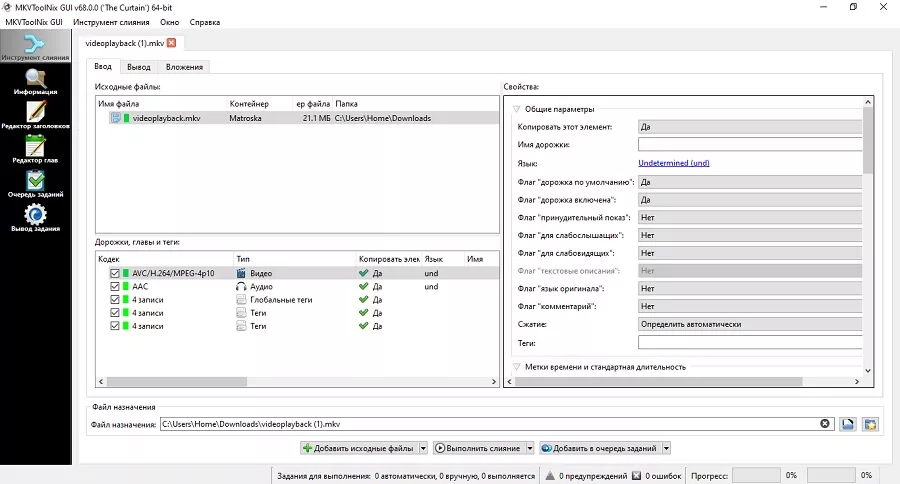
Кроссплатформенный набор твиков для манипулирования видеофайлами в формате Matroska. С помощью утилиты можно объединять несколько мультимедийных потоков (аудио, субтитры, видео, метатеги) и создавать видеофайлы MKV (видео), аудиодорожки с расширением .mka, субтитры .mks и трехмерное видео .mk3d . Также с помощью приложения можно получать подробную информацию о медиафайлах с этими расширениями.
Matroska – сравнительно новый тип упаковки, созданный как альтернатива AVI, MOV, RealMedia, MP4. Несмотря на высокое качество, кодеки до сих пор не пользуются такой популярностью, как их конкуренты, из-за того, что контейнеры с этими данными не поддерживают аппаратное ускорение. Просмотр таких файлов встроен в некоторые современные проигрыватели наподобие KMPlayer.
Дополнительные инструменты позволяют проводить редактирование подобных видеофайлов, проверять на ошибки, изменять формат. Имеется продвинутые опции, в том числе обработка субтитров и извлечение аудиодорожек. Помимо «матрешки» софт позволяет проигрывать MPEG, AVI, MP4, RealVideo, OGM, MPEG1/2, VC1, H.264 и другие.
Как выбрать лучший формат видео файла
Выбор правильного формата видеофайла полностью зависит от того, для чего вы планируете использовать видео. Вы должны выбрать формат, который обеспечивает требуемое качество видео, но не более того. Излишне высококачественные видеофайлы могут быть неудобными для перемещения, обмена, конвертации и управления
Кроме того, важно то, как будут просматриваться видеофайлы. Не все программы, браузеры и устройства могут открывать определенный формат видео
Рассмотрим пару сценариев:
Если видео будет просматриваться в Интернете, выберите формат, поддерживаемый большинством браузеров. Таким образом, ваше видео сможет воспроизводиться без загрузки файла и использования отдельного проигрывателя. Браузер-совместимые форматы видео включают MP4 и WEBM.
Если вы архивируете домашнее видео, выберите формат, который имеет высокое качество и имеет хорошие шансы на воспроизведение в будущем. Форматы с открытым исходным кодом более ориентированы на будущее, чем проприетарные форматы, которые контролируются конкретной компанией. Форматы, которые соответствуют этой категории, являются MP4 или AVI (с использованием открытого кодека).
Если вы работаете в компании, которая использует старые компьютеры Windows, вам следует выбрать формат с высокой степенью сжатия и совместимость с Windows. В этом случае вы хотите использовать файл WMV.
Чтобы проверить, подходит ли вам формат видео для загрузки на YouTube, Facebook, Twitter или Instagram, вот краткая таблица с некоторыми из самых популярных сайтов и поддерживаемых ими видеоформатов:
| YouTube | Vimeo Standard Video | Facebook Shared Post | Instagram Feed | ||
| Format | .MOV, .MPEG4, MP4, .AVI, .WMV, .MPEGPS, .FLV, 3GPP, WebM | .MP4 | .MP4 or .MOV file are recommended, but almost all file types are supported | .MP4 or .MOV file with H264 compression | .MP4 or .MOV file are recommended, but almost all file types are supported |
| Ratio | 16:9 (auto adds pillarboxing if set at 4:3) | 16:9 and 4:3 | 16:9 and 9:16 (mobile rendered 2:3) | 1:3 and 3:1 (16:9 recommended) | 16:9, 4:5, and 1:1 |
| Resolution | 426 x 240px to 3840 x 2160px | 640×360px and 640×480px | Minimum width 600px (length depends on aspect ratio) | 32 x 32px to 1280 x 1024px | Minimum width 600px (length depends on aspect ratio) |
| Max Size | 128 GB or 12 hours (whichever is less) | 500 MB per week for free plan | 4 GB | 512 MB | 4 GB |
| Max Length | 12 hours | Any duration | 120 minutes | 140 seconds | 60 seconds |
| Support Page | YouTube | Vimeo |
Таким образом, зная как работают видеоформаты, вы сможете воспроизвести видео любого формата, и что ещё важнее, сможете создавать видео в том формате, который будет удобен для ваших зрителей.



































