Шаблон подписи на тетрадь: скачать и распечатать
Много рабочих тетрадей продаются без места под подписи. Некоторые тетрадки мы оборачиваем в обложку, и тоже сталкиваемся с проблемой, что их необходимо подписать. Предлагаем вам скачать различны шаблоны подписей, которые можно распечатать и приклеить на свою тетрадь.
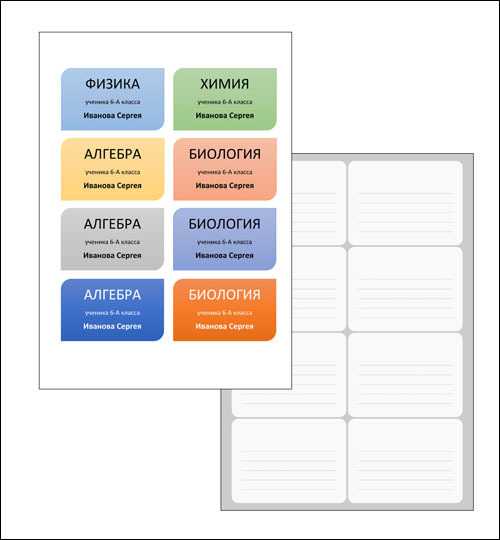
Простой шаблон подписи на тетрадь с названием предмета
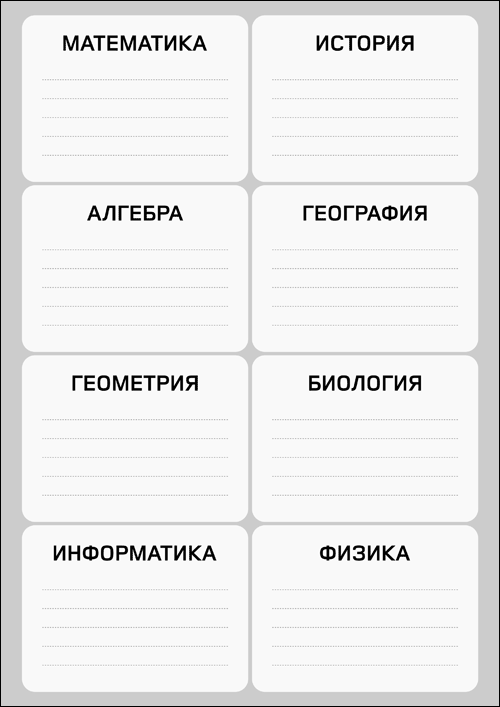
Данные подписи предельно строги. На белом фоне прямоугольника с закругленными краями написан предмет. На листе А4 формата поместилось 8 таких шаблонов. На подписях перечислены такие предметы: математика, история, алгебра, география, геометрия, биология, информатика, физика.

Следующий PDF содержит шаблоны подписей таких предметов: черчение, естествознание, экология, русская литература, химия, английский язык, астрономия, русский язык.
Чистые подписи для тетрадей
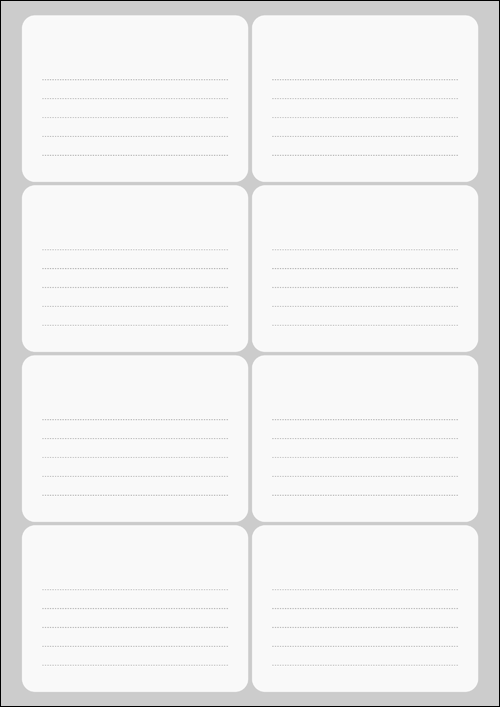
Скачав и распечатав такой шаблон, вы сможете вырезать и наклеить на тетрадь белый прямоугольник с линиями, а затем его подписать нужным предметом, фамилией, и буквой класса.
Красивые шаблоны подписей для тетрадей в Ворде

Если вы скачаете этот DOCx и откроете его в Word, то у вас появится возможность набрать вот такие цветные, симпатичные подписи для тетрадей по разным предметам.
Изменение размера страницы
Эта процедура позволяет задать размер публикации. Например, этот метод можно использовать для выбора размера печатной публикации, если требуется напечатать афишу размером 55,88 х 86,36 см — независимо от того, как она будет печататься на принтере: на одном большом листе или на нескольких перекрывающихся листах (фрагментах).
Примечание: Вы можете создавать публикации размером до 6 х 6 м.
Выбор размера страницы
Откройте вкладку Макет страницы.
В группе Параметры страницы нажмите кнопку Размер и щелкните значок, который обозначает требуемый размер страницы. Например, щелкните Letter (книжная) 21,59 x 27,94 см. Если вы не видите нужный размер, щелкните Дополнительные готовые размеры страниц или выберите Создать новый размер страницы, чтобы создать нестандартный размер страницы. Дополнительные сведения о создании нестандартных размеров страниц см. в статье Диалоговое окно «Пользовательский размер страницы».
Создание пользовательского размера страницы
Откройте вкладку Макет страницы.
В группе Параметры страницы щелкните Размер и выберите Создать новый размер страницы. В разделе Страница введите нужные значения ширины и высоты.
Лист в клетку распечатать и скачать
Лист в клеточку может оказаться полезным детям для решения примера по математике,
а иногда даже взрослым для различных настольных игр, например в морской бой,
крестики-нолики или точки. Сделать самостоятельно лист в клеточку в Word совсем
несложно, создайте таблицу размером 37 на 56 ячеек. Получится ровная клетка, как в тетрадке в клеточку.
Вы можете распечатать или скачать лист в клетку формата А4 в формате PDF.
Если вам необходимо изменить клетку, например, её размер или цвет, например,
чтобы распечатать лист не с черной, а с серой или светло-срой клеточкой,
то ниже приведена ссылка на лист в клеточку в формате Word.
Лист в клеточку можно скачать и в формате Excel, ниже приведены два шаблона.
На разных страницах Excel лист в клеточку разных размеров, крупная мелкая и средняя клетка.
Второй шаблон больше подойдет для школьников, в нем на шапке листа можно указать имя ученика и класс.
Нотный лист распечатать и скачать
Для записи нот в музыкальных школах используют специальные нотные тетради.
Нотный стан представляет собой пять линий, на которые наносятся ноты.
Вы можете распечатать разлинованный нотный лист формата А4. Нотный лист представлен
в двух вариантах пустой — только линии и с уже напечатанным скрипичным ключом.
Для того что бы распечатать нотный лист формата А4, можно использовать файлы в формате PDF,
приведенные ниже. Вы можете скачать нотный лист, сохранив PDF файл на свой компьютер.
Вы можете распечатать разлинованный нотный лист формата А4 в формате PDF.
|
Нотный лист в произвольной форме вы также можете распечатать с помощью онлайн генератора печати листа в линейку. |
Также на нашем сайте можно скачать готовый трафарет «зебра».
Размер страницы, размер бумаги и ориентация
Любой макет публикации, выбранный в Publisher, включает часто используемые для этого типа публикации размер и ориентацию страницы. Вы можете изменить их и просмотреть результат в группе Параметры страницы на вкладке Макет страницы. Кроме того, можно задать эти параметры и просмотреть результат изменения, а также взаимосвязь между размером страницы и бумаги на вкладке Печать в представлении Backstage. Дополнительные сведения о вкладке Печать см. в статье Печать.
Настроив размер и ориентацию страницы и бумаги, можно контролировать положение страницы на бумаге и обеспечить выравнивание при печати. Можно также выходить за край страницы, печатая на бумаге, размер которой превышает размер публикации, и обрезая ее до готового размера, или печатать несколько страниц на одном листе.
Размера страницы, размер бумаги и ориентация для отдельных страниц
В многостраничной публикации невозможно изменить размер страницы, размер бумаги или ориентацию только для определенных страниц. Для этого потребуется создать отдельную публикацию для каждого набора настроек, а затем вручную собрать напечатанные документы.
Красивые обложки с рисунком для тетрадей: скачиваем и распечатываем
Мы собрали самые красивые картинки для обложек на тетради. Их можно скачать и распечатать, чтобы своими руками красиво украсить школьную канцелярию: тетради или блокноты для записей.
Впереди еще половина лета и, казалось бы, новый учебный год еще далеко. Но это не мешает начать подготовку к школе уже сейчас.
Конечно, можно отправиться по школьным ярмаркам в поисках красивых тетрадей и прочей канцелярии, которой будет приятно пользоваться на уроках.
Но если про школу пока думать не хочется, такими обложками можно необычно оформить личный дневник или блокнот. Выбирайте из нашей подборки цветные или черно-белые картинки для обложек и создавайте свои уникальные школьные тетради с любых предметов.
Цветные картинки для обложек на тетради
Яркие цветные обложки для тетрадей помогут создать хорошее настроение даже в пасмурную погоду, когда делать уроки не хочется вообще.

Черно-белые картинки для обложек на тетради
Если предмет и учитель строгий, можно распечатать черно-белые обложки для тетрадей. Они все равно будут выделяться среди других обложек, но не будут так явно бросаться в глаза.
Раскраски-антистресс для обложек на тетради
Чтобы сделать тетрадь еще интереснее, распечатайте для обложки специальную раскраску-антистресс с блоком для подписывания тетради. Прелесть такой обложки в том, что вы можете сделать ее в тех цветах, каких только пожелаете. Еще и развлечетесь во время раскрашивания.
Изменить размер бумаги от определенного места
Иногда может потребоваться использовать бумагу двух разных форматов в одном документе Word. Вы можете легко сделать это всего за несколько шагов.
Сначала убедитесь, что курсор находится там, где Вы хотите, чтобы начался новый размер бумаги. Если это произойдет в середине страницы, она просто переместится на новую страницу после выбора нового размера.
Затем вернитесь в группу «Параметры страницы» на вкладке «Макет» и снова нажмите «Размер». На этот раз, вместо выбора опции из списка, нажмите «Другие размеры бумаги» в нижней части меню.
Здесь на вкладке «Размер бумаги» диалогового окна «Параметры страницы» выберите нужный размер в разделе «Размер бумаги».
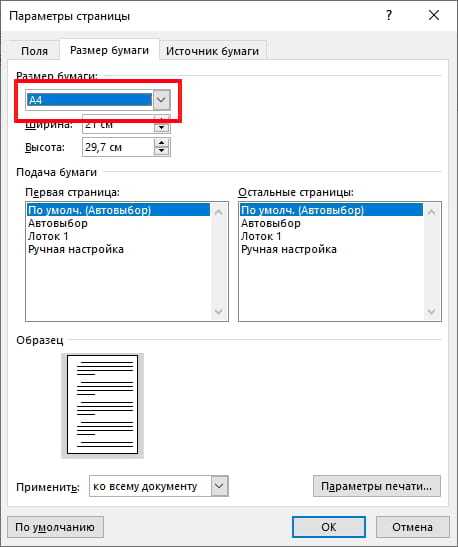
В нижней части диалогового окна щелкните стрелку раскрывающегося списка рядом с «Применить:», нажмите «До конца документа», а затем нажмите «ОК».

Место, в котором у Вас был курсор, теперь отобразится на новой странице с новым размером бумаги.
Изменение размера страницы, размера бумаги и ориентации страницы в Publisher
Примечание: Мы стараемся как можно оперативнее обеспечивать вас актуальными справочными материалами на вашем языке. Эта страница переведена автоматически, поэтому ее текст может содержать неточности и грамматические ошибки
Для нас важно, чтобы эта статья была вам полезна. Просим вас уделить пару секунд и сообщить, помогла ли она вам, с помощью кнопок внизу страницы
Для удобства также приводим ссылку на оригинал (на английском языке).
Под размером страницы понимается размер области, занимаемой публикацией. Размер бумаги или листа — это размер бумаги, используемой при печати.
Под ориентацией страницы подразумевается книжное (вертикальное) или альбомное (горизонтальное) расположение публикации. Дополнительные сведения об изменении ориентации страницы см. в разделе Изменение ориентации страницы.
Как распечатать лекции в тетрадь
Вначале о том, что нам понадобится:
- компьютер;
- Microsoft Word как минимум 2007 года — программа для работы с текстом;
- принтер — желательно струйный, еще лучше если он будет цветной, в этом случае текст будет выглядеть совсем натурально. Подойдет и черно-белый, можно будет сослаться на то, что текст написан черной гелевой ручкой;
- чистая тетрадь — для извлечения из нее листов, на которых будем печатать;
- канцелярский или любой другой нож — разрезать листы перед печатью;
- узкий скотч — склеивать листы после печати.
Создаем новый файл Microsoft word, устанавливаем в нем пользовательские размеры страницы Макет > Размер > Другие размеры бумаги:

В открывшемся окне нужно установить следующие размеры. Это размеры стандартного (не двойного) тетрадного листа:
Ширина: 16,5 смВысота: 20,5 см

Настроим поля:
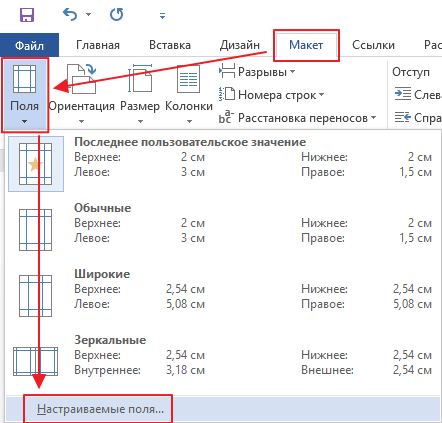
Верхнее: 0,5 см – отступ от верхнего края зависит от того, как сверху на листе напечатана первая клетка. Если она целая, то 0,5 см будет то, что нужно.
Если обрезана, нужно измерить часть обрезанной клетки линейкой и прибавить к этому значению 0,5 см. Именно такого размера установить верхнее поле, чтобы текст при печати располагался строго по клеткам.
Нижнее: 0,5 смВнутри: 2,5 смСнаружи: 0,8 см
Также нужно выбрать пункт «Зеркальные поля», чтобы страницы печатались правильно, так как с одной стороны страницы поля слева, а с другой справа:
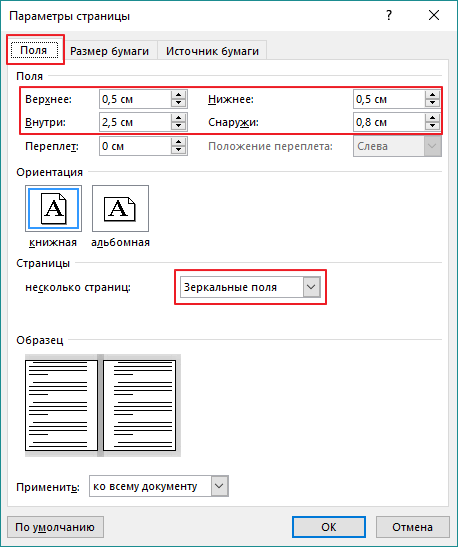
Теперь, чтобы видеть, как текст будет располагаться в клетках тетради, нужно добавить сетку. Сетка не печатается и нужна только для удобства. Перейдите на вкладку Макет > Выровнять > Параметры сетки:
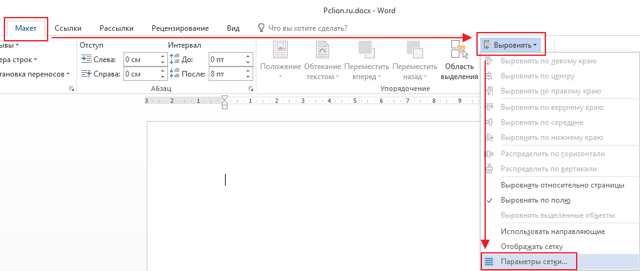
В открывшемся окне нужно установить шаг сетки 0,5 см и отметить пункт «Отображать линии сетки на экране»:
Должна появиться сетка. Если отступ сверху был установлен правильно, то сетка будет в точности соответствовать расположению клеток в тетради.
Вставим нужный текст.
Пока он выглядит совсем не так, как должен, однако все еще впереди. Чтобы лекция приняла вид лекции, написанной от руки, нужно использовать рукописный шрифт.
Это может быть любой рукописный шрифт на ваше усмотрение, в данном примере используется шрифт Eskal.
Подготовка текста для печати на тетрадном листе
Теперь нужно отформатировать текст так, чтобы он был расположен ровно по клеткам.
Шрифт: Eskal. Скачать его можно здесь.Размер шрифта: 16Междустрочный интервал: устанавливается вручную. Перейдите на вкладку Главная > Междустрочный интервал > Другие варианты междустрочных интервалов:
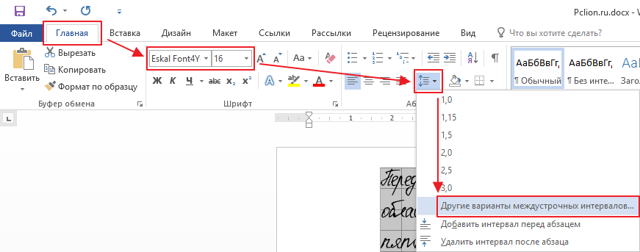
В открывшемся окне установите междустрочный интервал «Точно», значение 14,2 пт:
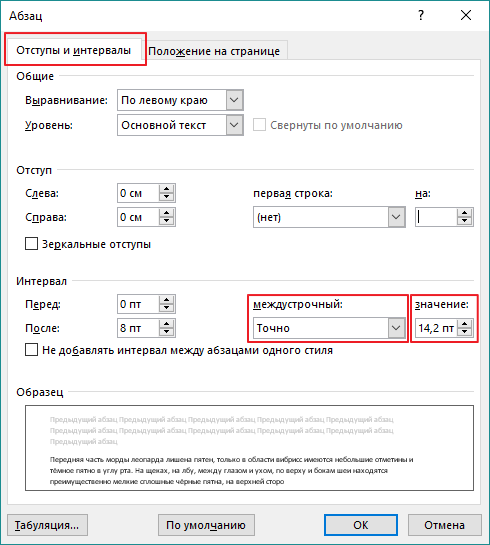
Теперь значительно лучше. Удалите интервал после абзаца, чтобы строки не выходили за пределы клеток:
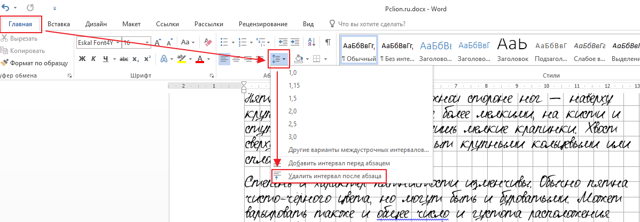
Выделите текст, установите выравнивание по ширине:

- Включите автоматический перенос слов:
- Если вы все сделали правильно, текст будет выглядеть так:
Идеально! Все готово для печати.
Теперь нужно извлечь листы из тетради и распечатать на них текст. В зависимости от того, какой у вас принтер, может быть 2 варианта печати.
1 – на струйном принтере можно печатать на двойных листах. Лист нужно плотно свернуть пополам и печатать на каждой его стороне, каждый раз правильно его сворачивая.
Этот способ более сложный, нужно следить за порядком страниц, так как левая сторона листа находится в начале тетради, а правая в конце
Осторожно! Принтер может «зажевать» двойной лист
Поэтому если не хочется рисковать или если вы боитесь перепутать листы, то лучше их разрезать пополам, а потом склеить скотчем.
2 – на лазерном принтере листы нужно обязательно разрезать пополам, после чего распечатать текст, склеить листы скотчем и вставить в тетрадь. Не используйте в лазерном принтере листы, на которых уже наклеен скотч. При печати он расплавится и повредит принтер.
Полученный результат:
Пример текста, распечатанного по данной инструкции. Увеличение по клику.
Надеюсь, вы получили исчерпывающий ответ на вопрос «как распечатать на тетрадном листе рукописным шрифтом» и у вас не возникнет с этим никаких трудностей. Если возникли какие-либо вопросы, задавайте их в х.

































