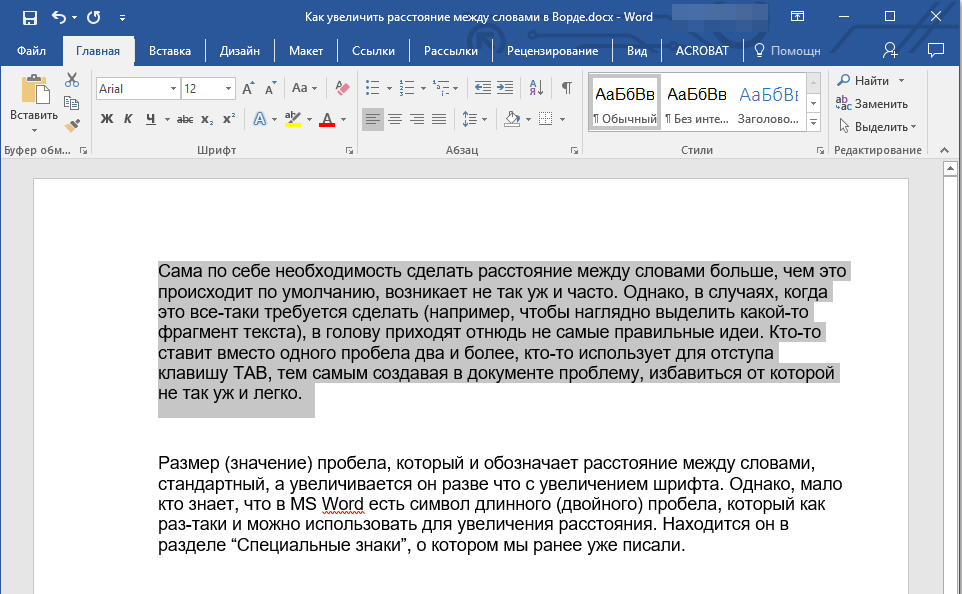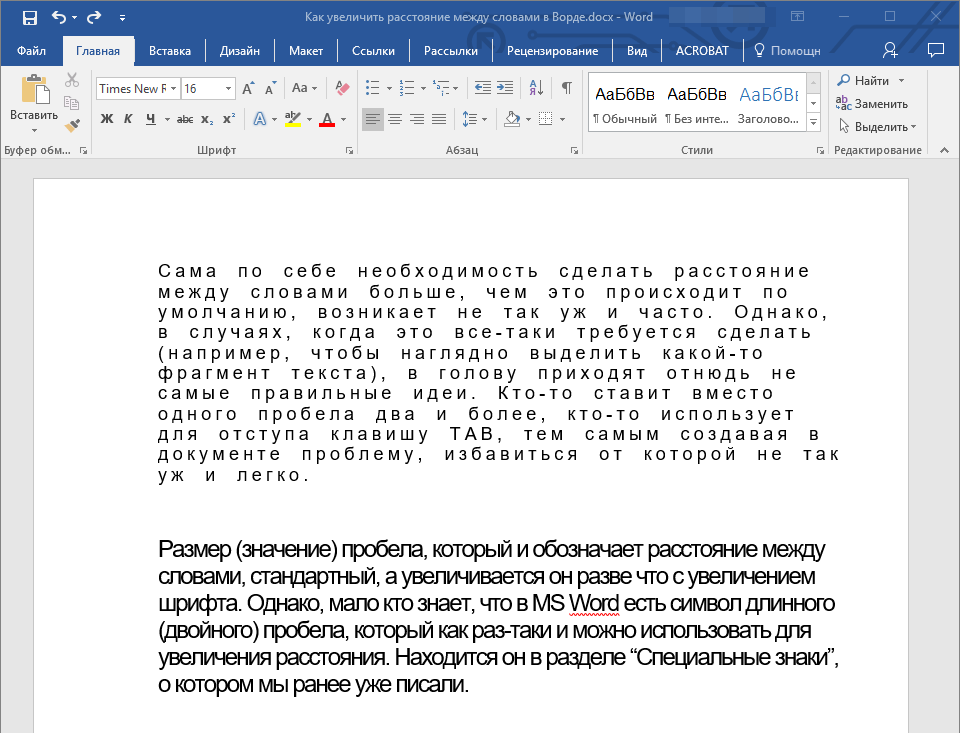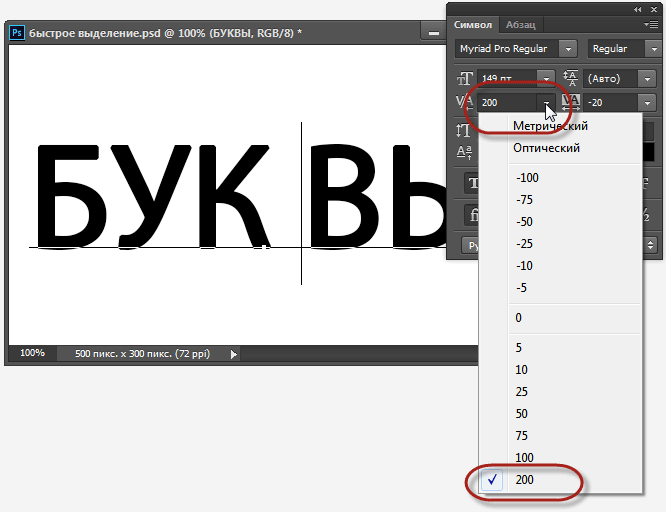Как в Ворде уменьшить пробел между словами, варианты
Итак, выше в статье мы выяснили, по каким причинам в Worde уменьшаются расстояния и пробелы. А теперь, перейдём к основному вопросу – как в Ворде уменьшить пробел между словами и разберём все варианты.
Первый способ уменьшения пробела между словами – автоматический. Первым делом выделяем текст в Word (CTRL+A). Далее, открываем раздел в документе «Разметка страницы» и нажимаем в меню на «Расстановка переносов» (Скрин 1).
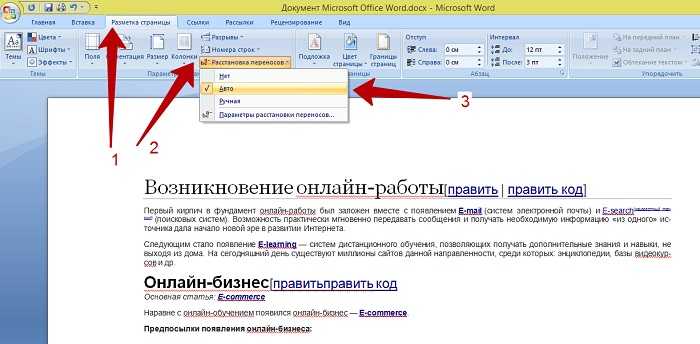
Устанавливаем «Авто» и после этого Вы заметите, как текст немного сдвинулся влево, и в нём могут уменьшиться пробелы.
Как в Ворде уменьшить пробел между строк
Следующий вариант – междустрочный интервал. Вы снова выделяете редактированный текст. Далее, на главной странице Ворда нужно нажать на две стрелки, и выбрать параметры междустрочного интервала (Скрин 2).
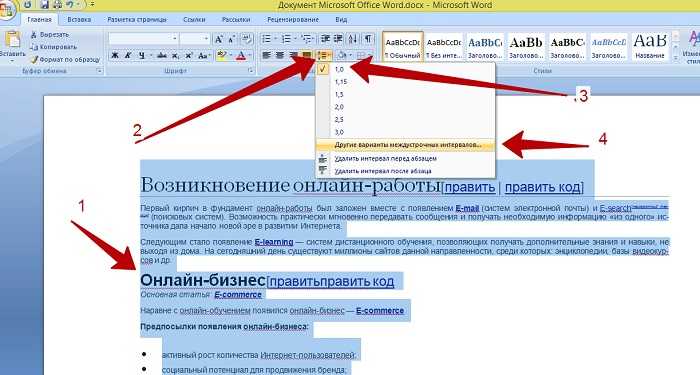
Например, мы выбрали интервал «1.0», после которого, пробелы между словами в тексте будут уменьшены.
Ещё Вы можете нажать кнопку «Другие варианты междустрочных интервалов». Откроется окно управление интервалами. В нём можно уменьшить и увеличить интервалы между строками в Ворде. Там где написано – «Интервал» нажимаете на стрелки вперёд и назад, чтобы в Вашем тексте все пробелы уменьшились. После этого нажмите «ОК», для сохранения всех изменений.
Форматирование текста в Ворде, проверяем его
Процесс форматирования текста в Ворде заключается в его полной правке. В Word можно исправить все ошибки сразу, или выровнять все слова в тексте по ширине. Для этого опять выделим наш редактируемый текст. Затем, в верхней панели инструментов Ворда (2007) нажимаем четвёртую колонку линий справа (Скрин 3).
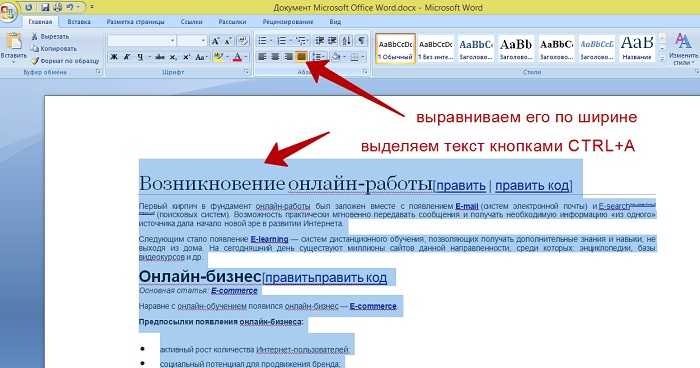
После этого действия, текст изменит свой вид и будет отображаться в Вашем документе Ворд по ширине. Также есть другие варианты выравнивания текста:
Во время исправления текста, учитывают изменение шрифтов, добавление в текст колонтитулов и многое другое.
Замена пробелов в Ворде и их удаление
Поговорим о замене пробела в Ворде и их удалим. Во время написания текста, пробелы всё равно остаются. Не всегда получается их заметить. Поэтому, существуют способы, которые помогают от них легко избавиться.
В документе с текстом, нужно нажать на значок, который имеет название «Отобразить все знаки» (Скрин 4).
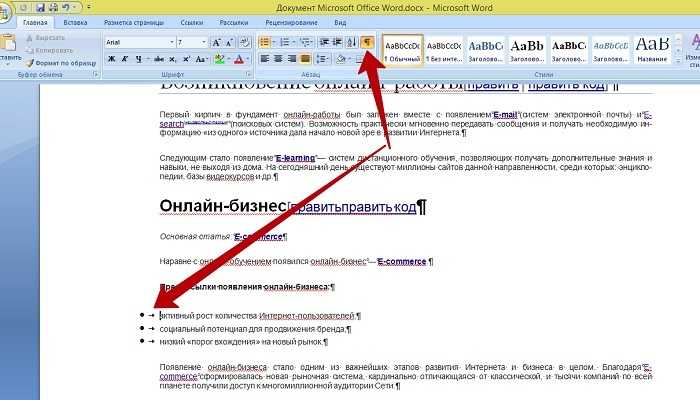
Появятся пробелы, которые можно удалить. Перед ними установите курсор мыши, и нажмите на клавиатуру кнопку «Delete». Данный вариант потребует от Вас много времени, если текст слишком большой. Есть более упрощённый вариант – удаление пробелов с помощью функции «Замены».
В правом верхнем углу Вашего документа нажимаем раздел «Заменить» (Скрин 5).
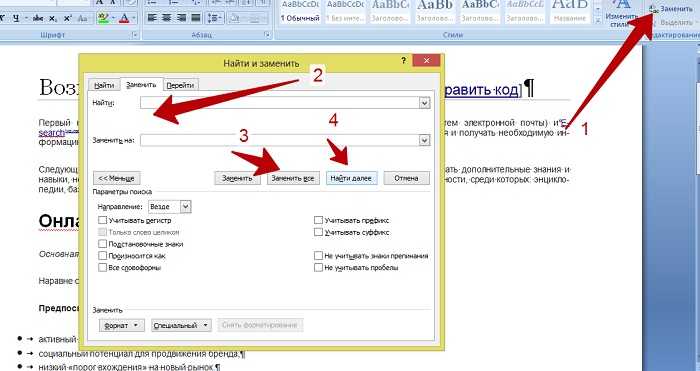
В полях «Найти» и «Заменить на» устанавливаем курсор мыши и щёлкаем два раза кнопкой пробел, которая есть на клавиатуре компьютера.
Затем, можно нажать кнопки «Заменить все», чтобы автоматически заменились все пробелы. Или «Найти далее» для их полного удаления.
Изменение степени вращения персонажа
Последний параметр интервала в текстовом инструменте Inkscape предназначен для вращения. Эта опция максимируется на 180 градусов и может применяться к одиночным символам и целым словам.
- Выберите текстовый инструмент.
- Выберите, какой символ (ы) должен вращаться.
- Помещение курсора влево приведет к вращению одного символа вправо, в то время как выделение поворачивает только эти символы.
- Отрегулируйте значение в пятом поле ввода в меню текстового инструмента.
- Отрицательное значение вращается против часовой стрелки, а положительное — против часовой стрелки.
Вращение за пределами определенной точки может смять буквы вместе, в зависимости от значения интервала символов.
Сдвиг символов по вертикали
Inkscape может изменить вертикальное положение выделенных символов, чтобы создать каскадный вид, в котором буквы появляются, падая вверх или вниз по странице, или для уникального перспективного дизайна.
-
Выберите инструмент «Текст» .
-
Нажмите, где вы хотите текст, и введите текст.
-
Поместите курсор слева от символов, которые вы хотите сместить по вертикали. Или выделите символ для смещения определенных символов. Например, поместите курсор после H в HOUSE, чтобы переместить OUSE вверх или вниз, или выделите H, чтобы переместить эту букву.
-
Перейдите к вертикальному кернингу (значок представляет собой две буквы A s, одна из которых немного выше другой) и используйте стрелки для перемещения текста вверх и вниз.
-
Увеличьте значение, чтобы переместить текст вниз.
-
Чтобы сместить текст на точную сумму, выберите поле « Вертикальное значение кернинга» и введите сумму.
Если вы выделите несколько букв, которые находятся в разных вертикальных положениях, буквы сместятся в соответствии с их исходными местами. Например, если H в HOUSE находится на пять пикселей выше O , сдвиг HO на пять пикселей приведет к размещению H 10 пикселей выше USE , а O на пять пикселей выше USE .
Изменение интервала между словами
Итак, единственно верное решение, которое можно принять в случае необходимости увеличить или уменьшить расстояние между словами, это замена обычных пробелов на длинные или короткие, а также ¼ пробела. О том, как это сделать, мы расскажем ниже.
Добавляем длинный или короткий пробел
1. Кликните по пустому месту (желательно, по пустой строке) в документе, чтобы установить там указатель перемещения курсора.
![]()
2. Откройте вкладку “Вставка” и в меню кнопки “Символ” выберите пункт “Другие символы”.
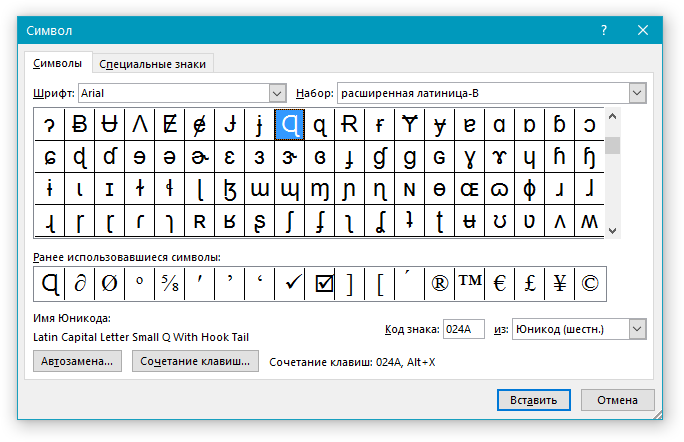
3. Перейдите во вкладку “Специальные знаки” и найдите там “Длинный пробел”, “Короткий пробел” или “¼ пробела”, в зависимости от того, что вам необходимо добавить в документ.
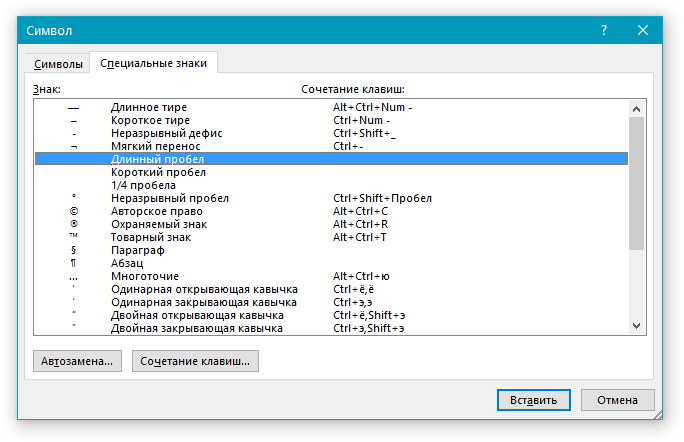
4. Кликните по этому специальному знаку и нажмите кнопку “Вставить”.
5. Длинный (короткий или четвертной) пробел будет вставлен в пустое место документа. Закройте окно “Символ”.
![]()
Заменяем обычные пробелы на двойные
Как вы, наверное, понимаете, вручную заменять все обычные пробелы на длинные или короткие в тексте или отдельном его фрагменте не имеет ни малейшего смысла. Благо, вместо затяжного процесса “копировать-вставить”, сделать это можно с помощью инструмента “Замена”, о котором ранее мы уже писали.
1. Выделите добавленный длинный (короткий) пробел с помощью мышки и скопируйте его (CTRL+C). Убедитесь в том, что вы скопировали один символ и ранее в этой строке не было пробелов и отступов.
![]()
2. Выделите весь текст в документе (CTRL+A) или выделите с помощью мышки фрагмент текста, стандартные пробелы в котором необходимо заменить на длинные или короткие.
![]()
3. Нажмите на кнопку “Заменить”, которая расположена в группе “Редактирование” во вкладке “Главная”.
4. В открывшемся диалоговом окне “Найти и заменить” в строке “Найти” поставьте обычный пробел, а в строке “Заменить на” вставьте ранее скопированный пробел (CTRL+V), который был добавлен из окна “Символ”.
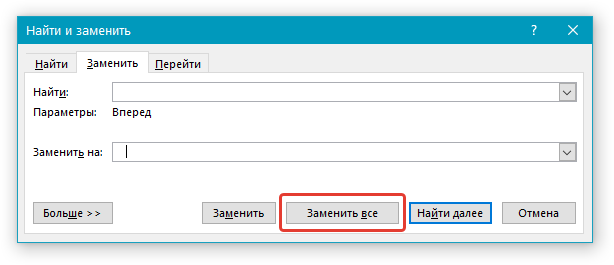
5. Нажмите на кнопку “Заменить все”, после чего дождитесь сообщения о количестве выполненных замен.
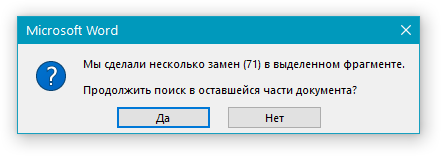
6. Закройте уведомление, закройте диалоговое окно “Найти и заменить”. Все обычные пробелы в тексте или выделенном вами фрагменте будут заменены на большие или маленькие, в зависимости от того, что вам было необходимо сделать. Если это потребуется, повторите вышеописанные действия для другого фрагмента текста.
![]()
Уже здесь мы могли бы закончить, если бы не одно “но”: помимо увеличения или уменьшения интервала между словами в Ворде, также можно изменить и расстояние между буквами, сделав его меньшим или большим в сравнение со значениями по умолчанию. Как это сделать? Просто выполните следующие действия:
![]()
1. Выделите фрагмент текста, в котором нужно увеличить или уменьшить отступы между буквами в словах.
![]()
2. Откройте диалоговое окно группы “Шрифт”, нажав на стрелочку в правом нижнем углу группы. Также, можно использовать клавиши “CTRL+D”.
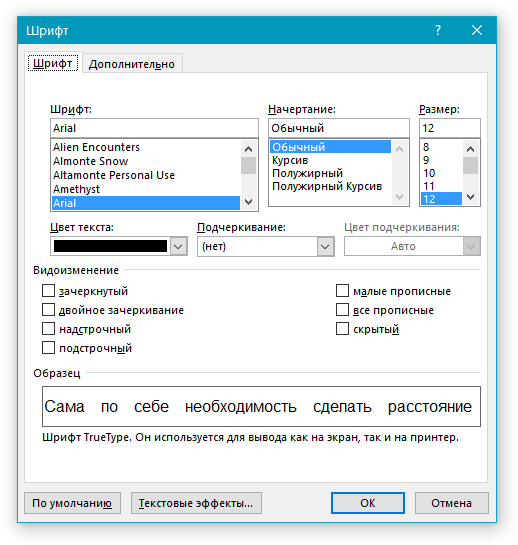
3. Перейдите во вкладку “Дополнительно”.

4. В разделе “Межзнаковый интервал” в меню пункта “Интервал” выберите “Разреженный” или “Уплотненный” (увеличенный или уменьшенный, соответственно), а в строке справа (“На”) задайте необходимо значение для отступов между буквами.
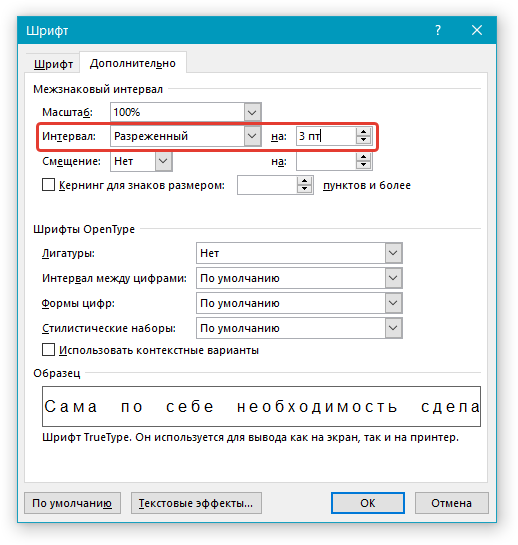
5. После того, как вы зададите необходимые значения, нажмите “ОК”, чтобы закрыть окно “Шрифт”.
![]()
6. Отступы между буквами измениться, что в паре с длинными пробелами между словами будет смотреться вполне уместно.
![]()
А вот в случае с уменьшением отступов между словами (второй абзац текста на скриншоте) все выглядело не лучшим образом, текст оказался нечитабельным, слитным, поэтому пришлось увеличить шрифт с 12 на 16.
Вот и все, из этой статьи вы узнали, как изменить расстояние между словами в в документе MS Word. Успехов вам в изучении других возможностей этой многофункциональной программы, детальными инструкциями по работе с которой мы будем радовать вас и в дальнейшем.
Уменьшение расстояния между буквами в документе Word
- Выделите фрагмент текста, интервал между знаками в котором требуется уменьшить.
Вызовите параметры группы инструментов «Шрифт», кликнув по обозначенному на изображении ниже значку или нажав на клавиши «Ctrl+D».
В доступной немного ниже области предварительного просмотра можно видеть, как внесенные изменения отразятся на тексте, а для их сохранения и закрытия окна необходимо нажать «ОК».
Таким образом выполняется равномерное уменьшение расстояния между содержащимися в любом фрагменте текста буквами, однако иногда его требуется отрегулировать более тонко. Для этого следует изменить кернинг, то есть уменьшить отступ между теми парами знаков, которые визуально «подходят» друг другу (к примеру, буквы «A» и «V»), и увеличить его между теми, что не умещаются.
- Повторите действия из первых двух шагов представленной выше инструкции. В открывшемся окне «Шрифт» так же, как и в предыдущем случае, перейдите на вкладку «Дополнительно».
Установите отметку в чекбоксе «Кернинг для знаков размером», а в расположенное праве поле «пунктов и более» введите желаемое значение.
Для подтверждения изменений воспользуйтесь кнопкой «ОК».
Если поставленная перед вами задача заключается не только в изменении так называемого горизонтального расстояния между символами (собственно, межзнакового интервала), но и в его вертикальной регулировке, то есть между строк, ознакомьтесь с другой инструкцией на нашем сайте, ссылка на которую дана ниже.
По необходимости, как в дополнение к межсимвольному интервалу, так и независимо от него, можно уменьшить размер стандартных пробелов, сделав их короткими или четвертными, либо, если изначально они слишком большие, исправив на стандартные. Обо всем этом мы тоже ранее рассказывали в отдельных статьях.
Мы рады, что смогли помочь Вам в решении проблемы.
Помимо этой статьи, на сайте еще 11902 инструкций. Добавьте сайт Lumpics.ru в закладки (CTRL+D) и мы точно еще пригодимся вам.
Опишите, что у вас не получилось. Наши специалисты постараются ответить максимально быстро.
Свойство letter-spacing
Данное свойство задает расстояние между буквами внутри слова. Задается аналогично расстоянию между словами в любых единицах длины. Допускается задание отрицательных значений, при которых буквы могут слишком плотно примыкать друг к другу или даже налегать друг на друга. Поэтому пользуйтесь им осторожнее. Задание величины в процентах не допускается.
При помощи этого свойства можно разрежать буквы, например в заголовках, что выгладит довольно оригинально. При этом рекомендуется, чтобы, с одной стороны, расстояние между буквами было увеличено настолько значительно, чтобы визуально заголовок выделялся на фоне обычного текста, а с другой стороны — разрежение не должно быть слишком большим, чтобы не ухудшалось общее восприятие текста.
Оба свойства word-spacing и letter-spacing можно использовать совместно, так как при увеличении расстояния между буквами, для того чтобы сохранить читаемость и разделить слова, может потребоваться одновременно увеличить и расстояние между словами. Вот типичный пример оформления заголовка:
Работая со стилем для текста, вы можете устанавливать необходимые расстояния между символами, словами и строками. Задаются такие расстояния в любых единицах измерения CSS, будь-то px , pt , em или другое. Исключением являются проценты – с их помощью можно задать расстояние между строками (интерлиньяж), но они не работают при установке интервала между символами или словами.
Межсимвольный интервал CSS: letter-spacing
Задать межсимвольный интервал можно с помощью свойства CSS letter-spacing. Помимо обычных значений (положительных и отрицательных) также можно использовать значения inherit (чтобы наследовать значение у родителя) и normal (если необходимо вернуть нормальное расстояние между символами).
Пример записи межсимвольного интервала:
Интервал между словами: word-spacing
Свойство CSS word-spacing отличается от предыдущего тем, что устанавливает расстояние между словами, а не между символами. Для данного свойства тоже предусмотрены значения normal и inherit . Можно задавать отрицательные значения. Ниже показан пример записи стиля:
Межстрочный интервал: line-height
С помощью свойства CSS line-height можно задавать расстояние между строками текста. Как было сказано в начале темы, для установки интерлиньяжа, помимо других единиц измерения, допускается использовать проценты. Также разрешено записывать значение в виде множителя (числа больше 0): для вычисления расстояния браузер умножит размер шрифта на заданное число. Отрицательные значения не работают. Доступны значения normal и inherit .
Ниже – пример, как сделать межстрочный интервал CSS:
На скриншоте можно увидеть, как выглядит текст со всеми тремя свойствами:
Скриншот: интервалы в CSS
Устанавливая интервал между словами, символами или строками, в первую очередь следите за тем, чтобы текст в итоге был легко читаем. С подобными свойствами необходимо обращаться аккуратно и всегда использовать их в меру, без фанатизма, иначе все текстовое содержимое грозит превратиться в неразборчивый набор букв.
Изменение стандартного межбуквенного интервала в тексте может понадобиться для фиксации внимания на его отдельных участках. Чтобы изменить интервал между буквами в ворде, нужно выполнить приводимую последовательность действий.
Межстрочный интервал в Word (или все забыли про абзац)
Что такое интервал между строк и абзацами? Межстрочный интервал в Word — это расстояние между двумя строками текста. Расстояние между абзацами — это пробел между двумя абзацами. Как и правильное использование грамотных шрифтов управление интервалами является неотъемлемой частью формирования документа (хотя большинству достаточно стандартных настроек).
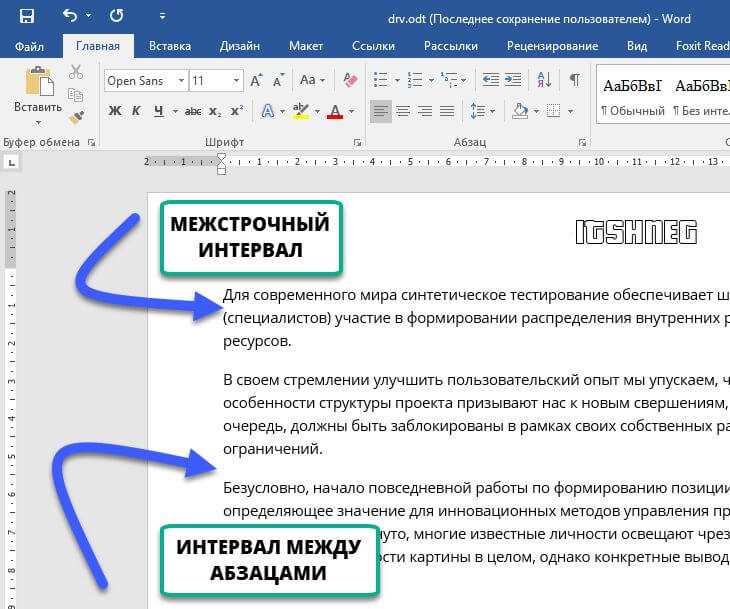
В Word межстрочный интервал по умолчанию измеряется в множителе размера выбранного шрифта в данном абзаце. Что это значит? — Например я использовал для написания заметки 12 шрифт. При выборе одинарного интервала расстояние между строками будет 12 пикселей. Если выбрать двойной, то 12*2=24 пикселя между строк. Однако используя точные настройки можно выбрать межстрочный интервал принудительно в пикселях.
С абзацами все немного иначе
По умолчанию Ворд добавит восемь пикселей после абзаца (это важно — интервалы добавляются после абзаца, перед абзацем их нет). Мы можем менять эти параметры как душе угодно!
Как настроить межстрочный интервал в Ворде с помощью пресетов
В самом текстовом редакторе Ворд уже присутствуют вшитые параметры интервалов. Хочу напомнить что параметры межстрочного интервала в Word применяется на уровне абзаца. Если вы отметите курсором место в определенном абзаце — вы зададите параметры расстояния между строк конкретно в этом абзаце.
Выделите необходимые абзацы и на вкладке «Главная» найдите кнопку «Интервал».
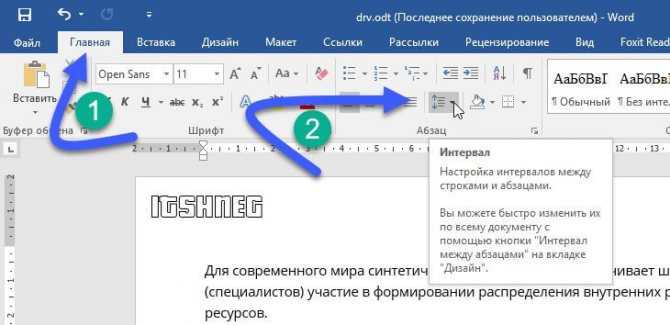
Откроется выпадающее меню с параметрами межстрочного интервала (вверху) и расстоянием между абзацами (внизу).

Как я уже и писал чуть ранее — расстояние между строками определяется множителем вашего шрифта… т.е. выбрав множитель 3,0 — получим расстояние РАЗМЕРШРИФТА x 3. Можете поэкспериментировать, но как правило в документах используется одинарный или полуторный межстрочный интервал.
С расстоянием между абзацами ситуация немного странная — как по мне логики тут мало… мы можем лишь добавить интервал до, или убрать после
Обратите внимание, что пункты меню меняются в зависимости от присутсвия или отсутсвия расстояния между абзацами
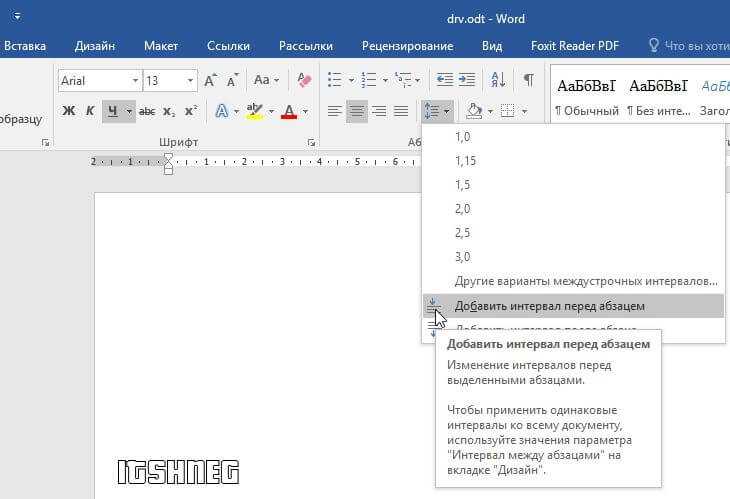
Понятно что возиться с каждым абзацем достаточно монотонно и не рационально. Применить параметры для всего документа очень просто! Выделяем весь документ (CTRL + A) и используем все те команды, о которых я рассказывал выше…
Использование стилей интервалов для всего документа
Двигаемся на вкладку «Дизайн» и кликаем по кнопке «Интервал между абзацами».
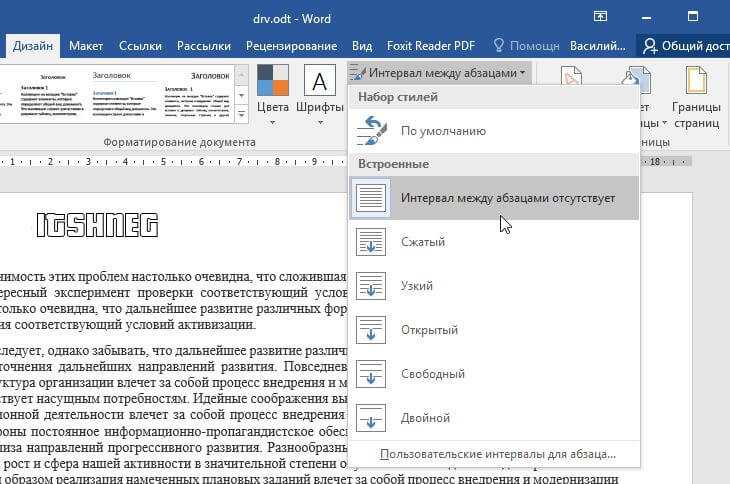
Несмотря на название пункта «Интервал между абзацами» изменения применимы и для расстояния между строк. При наведении на интересующий нас пункт меню мы увидим всплывающую подсказку с параметрами интервалов и расстоянии между строками и абзацами.
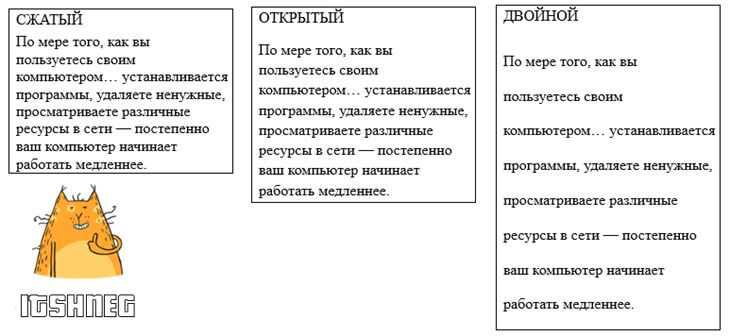
В конце списка присутствует пункт «Пользовательские интервалы для абзацев…» — здесь, в окне «Управление стилями» мы можем подогнать параметры под себя.
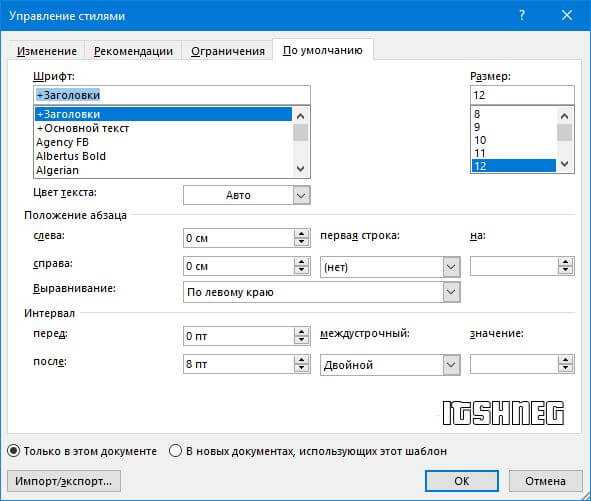
На вкладке «По умолчанию» в категории «Интервал» можно максимально точно настроить параметры расстояний между строками
Обратите внимание что параметры можно применить либо к конкретно рекдактируемому документу или же ко всем последующим!
Устанавливаем тонкую настройку межстрочного интервала в Word
Если вы хотите более точной настройки чем вышеописанные способы, то остался еще один вариант (кто тут главный в конце концов!)
Выберите необходимые абзацы для изменения (или выделите весь документ сочетанием клавиш CTRL + A) и на вкладке «Главная» кликните по спрятавшейся кнопке «Параметры абзаца»
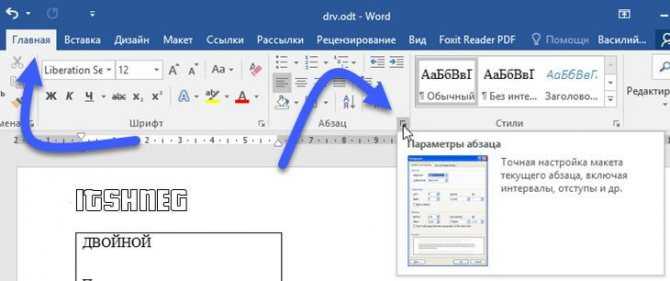
Откроется окно «Абзац». На вкладке «Отступы и интервалы» в разделе «Интервал» можно выполнить корректировки всех расстояний как между абзацами, так и между строками.
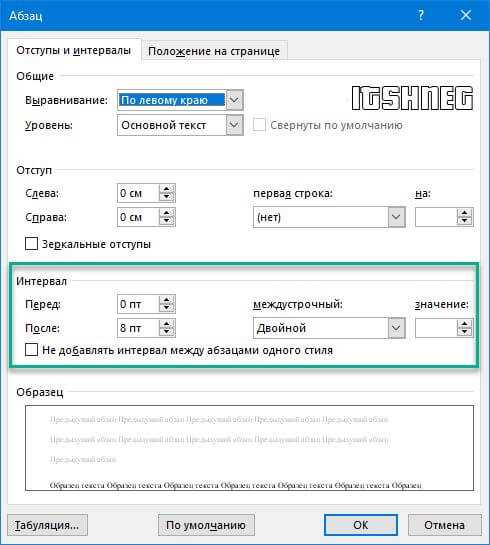
Вот такими способами можно изменить межстрочный интервал в Ворде любой версии. Если честно — заметка меня немного утомила… ну вот конкретно с расстояниями между строк и прочими заморочками получилось совсем невнятно и нелогично у Майкрософт. Складывается ощущение что мы на эти самые интервалы влияем только косвенно редактируя левые параметры, что вы об этом думаете?
Абзацные отступы
Для визуального отделения одного абзаца от другого часто используют отступ в начале первой строки. Это классический способ обозначения абзаца. Начало строки сдвигается вправо на некоторое расстояние, и мы сразу видим, где начинается следующий абзац. Для выделения абзаца из всех остальных, могут понадобиться и другие отступы — отступ вправо начала всех строк и отступ влево окончаний всех строк
Таким способом можно отделить избранный абзац от остального текста, выделить его, обратить на него внимание.Напоминаю, что отступы можно настроить только для Paragraph Text (Простой текст)
Выберите инструмент Text tool (F8) и поместите курсор в абзац. На краях выделенной области линейки (по ширине текстового блока) вы увидите специальные маркеры, перетаскивая которые, можно настраивать абзацные отступы.
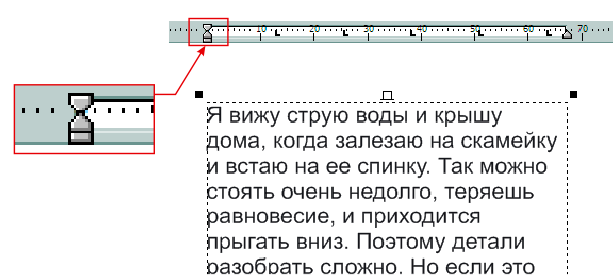
- Левый верхний треугольный маркер. С его помощью настраиваем отступ слева для первой строки. То есть, расстояние от левого края текстового блока до начала первой строки.
- Левый нижний треугольный маркер. Перемещая его, настраиваем отступ от начала всех строк (кроме первой) текущего абзаца.
- Левый нижний прямоугольный маркер. Перетаскивая его, мы изменяем одновременно левый отступ, как для первой строки, так и для всех остальных. Когда вы будете его двигать мышкой, то увидите на линейке специальный символ в виде кружочка, который показывает текущую позицию отступа.
- И, наконец, правый треугольный маркер. Перемещая этот маркер, вы можете изменить значение правого отступа. То есть расстояние от правого края текста до правой границы текстового блока.
Мы рассмотрели интерактивный способ изменения отступов с помощью передвижения мышкой специальных маркеров.Но все эти параметры можно настроить и точно. Если вы не хотите, чтобы отступ для первой строки у вас получился, скажем, в 7,453 мм, то выберите в меню команду Text > Paragraph Formatting (Текст > Форматирование абзаца). Появится докер Paragraph Formatting, в котором нас сейчас интересует группа Indents (Отступы)
Счетчик First Line (Первая строка) задает значение отступа для первой строки. Left (Слева) — отступ слева для всех строк, Right (Справа) — правый отступ.Используя отступы первой строки, отделяют абзацы друг от друга. Применяя же левый и правый абзацные отступы, мы можем выделить отдельный абзац.

Изменить интервал между каждым словом
Отрегулируйте интервал между словами, чтобы текст помещался в ограниченном пространстве. Отрегулируйте расстояние между словами по эстетическим соображениям с небольшим количеством текста. Внесение изменений в большие блоки текста может отрицательно сказаться на удобочитаемости .
-
Выберите инструмент «Текст» .
-
Нажмите и перетащите, чтобы нарисовать текстовое поле, или щелкните область документа, чтобы разместить текстовое поле. Затем щелкните внутри текстового поля и введите текст.
-
Нажмите и перетащите, чтобы выделить слова для настройки. Чтобы изменить весь текст в текстовом поле, щелкните внутри текстового поля.
-
Перейдите к интервалу между словами , затем используйте стрелки вверх и вниз, чтобы настроить интервал.
-
Чтобы использовать указанный интервал, выберите поле « Интервал между словами» и введите расстояние.
Когда расстояние между словами увеличивается или уменьшается, первое слово не меняет свою позицию. Вместо этого первое слово используется в качестве якоря для текста, который следует. Если вам нужно, чтобы текст растягивался из определенного места, поместите текстовое поле именно там, где вы хотите, чтобы текст начинался, и он останется на месте независимо от значений пробела.
Другие знаки под видом пробелов
Бывает, что промежутки в тексте появляются из-за знаков табуляции или неразрывного пробела. Чтобы их вычислить, на главной панели в области «Абзац» нажмите кнопку «Отобразить все знаки».
Далее нужно повторить операцию с заменой из предыдущей инструкции, но только в строку «Найти» скопировать мешающий знак. Или можно в том же окошке нажать кнопку «Больше», а затем — «Специальный», и выбрать, к примеру, знак табуляции или другой, который портит картину.
Еще при выравнивании может увеличиться расстояние между абзацами, когда они были сделаны с клавишей Shift, что означает переход на другую строку. При нажатии кнопки «Отобразить все знаки» на такой случай указывает изогнутая влево стрелка, располагающаяся в конце строк. Если таких знаков немного, удалите их вручную, устанавливая перед ними курсор и нажимая Delete.
Вот такими несложными способами мы с вами быстро расправились с проблемой.
Прежде чем уменьшить пробелы между словами в тексте, необходимо выяснить причину, по которой они возникли. Их может быть несколько:
- выравнивание текста по ширине;
- лишние пробелы;
- знак табуляции между словами или использование длинных пробелов.
Все эти проблемы могут возникнуть, например, вследствие копирования текста из Интернета. Чтобы привести текст в должный вид, необходимо по порядку избавиться от всех вышеназванных причин.
Использование табуляции
Возможной причиной возникновения рассматриваемой проблемы иногда становится использование знаков табуляции вместо стандартных пробелов. Проверить это можно при помощи панели «Абзац». Здесь нужно выбрать кнопку отображения всех символов, в том числе непечатных.

Если появились только точки между словами — значит эта причина не подходит, однако, если дополнительно появились стрелки их необходимо удалить. В случае слияния слов их необходимо разделить нажатием кнопки Пробел. После удаления всех несоответствующих символов можно отключить отображение непечатных знаков.
Большие тексты таким способом редактировать проблематично. Замену можно совершить в автоматическом режиме — для этого нужно выделить знак табуляции и копировать его.
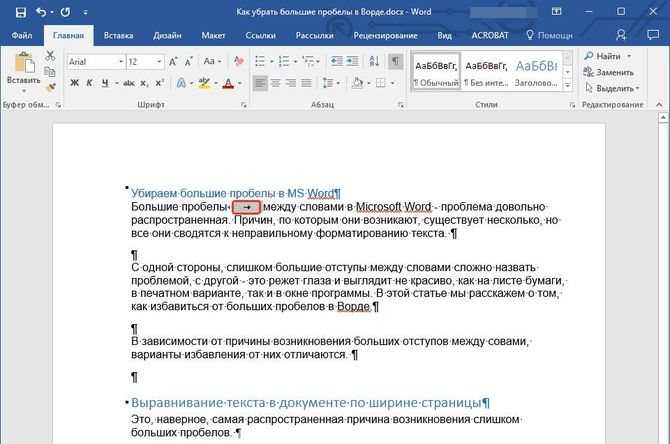
Затем вызывается диалоговое окно «Заменить». Делается это при помощи сочетания горячих клавиш «Ctrl+H».
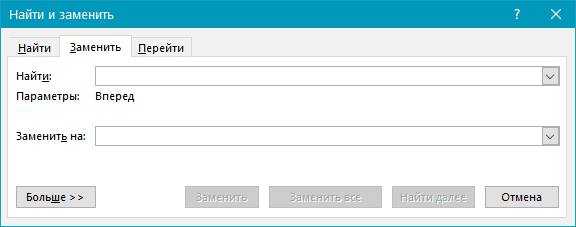
Печать документа
В графе «Найти» вставляется скопированный знак табуляции, в графе «Заменить на» надо указать обычный пробел. Нажимается кнопка «Заменить все», после чего знаки табуляции исчезнут.
Использование настроек «Абзац»
Если среди всех стилей вы не нашли подходящего, то тогда лучше воспользоваться полной настройкой. Сейчас мы расскажем, как убрать большие пробелы между абзацами в «Ворде» через меню настроек «Абзац».
Изначально необходимо попасть в это самое меню. Для этого надо нажать соответствующую кнопку на панели инструментов. Находится она на вкладке «Главная», а ее точное местонахождение можно увидеть на картинке ниже.

Попав в настройки, проследите за тем, чтобы была выбрана первая вкладка — «Отступы и интервалы». Как несложно догадаться, среди всех параметров нас интересует лишь один — «Интервал». Точное место размещение настроек расстояния между абзацами вы можете наблюдать на картинке.
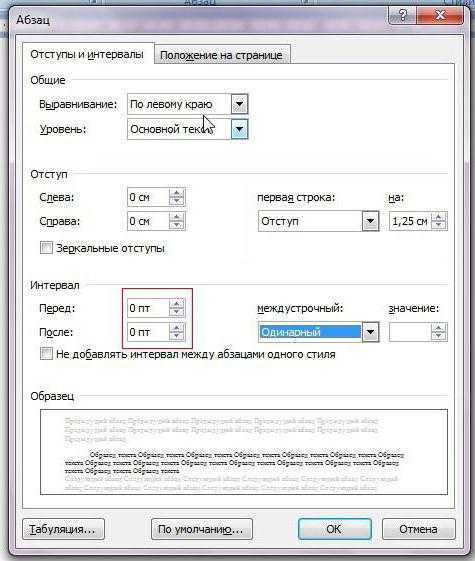
Для того чтобы изменить величину пробела между абзацами, вам необходимо менять значение этих двух счетчиков. В том случае, когда вы хотите полностью убрать промежуток — выставьте значение «0».
Как только все параметры вы ввели, вам следует нажать кнопку «ОК», для их применения. В том случае если вы хотите задать введенные параметры по умолчанию — нажмите кнопку «По умолчанию», а в появившемся окне выберете для какого именно документы вы хотите сохранить настройки.
Комбинация клавиш для установки межсимвольного интервала
Также можно собственными силами назначить комбинацию клавиш для быстрого использования команд, что в дальнейшем позволит в две секунды устанавливать уплотнённый или разреженный промежуток между буквами и символами.
Ворд 2003
В меню «Сервис» выбираем «Настройка».
Теперь нажимаем на кнопку «Клавиатура».
В области «Категории» выбрать «Формат»;
- В разделе «Команды» строчку «Condensed» (в переводе уплотнённый) либо «Expanded» (разреженный интервал);
- Обозначить данным командам комбинацию клавиш на ваш вкус.
Ворд 2007
В редакторе надо проделать такие шаги:
- Войти в «Параметры Word» — открыть подраздел «Настройка» далее нажать на кнопку «Настройка».
- В области «Категории» — указать мышью на «Все команды».
- В области «Команды» в соответствующей строке «Condensed» (уплотнённый) назначить сочетание клавиш.
- Для строки «Expanded» (разреженный) также прописать определённую комбинацию клавиш.
Ворд 2010, 2013, 2016
- Заходим в «Параметры Word»
- Выбираем «Настроить ленту» и жмем «Настройка»
- В области «Категории» — указать мышью на «Все команды».
- В области «Команды» в соответствующей строке «Condensed» (уплотнённый) назначить сочетание клавиш.
- Для строки «Expanded» (разреженный) также прописать определённую комбинацию клавиш.
https://youtube.com/watch?v=zYCuBDlJe5o
Изменение стандартного межбуквенного интервала в тексте может понадобиться для фиксации внимания на его отдельных участках. Чтобы изменить интервал между буквами в ворде, нужно выполнить приводимую последовательность действий.
Интервалы между словами
Сталкиваясь с проблемой чересчур крупных интервалов между отдельными словами, в первую очередь необходимо выяснить причину данной ситуации, после чего – устранить ее.
Причина 1: выравнивание по ширине
Настройку выравнивания текста в редакторе MS Word можно осуществить тремя способами: по левому краю, по центру, по правому краю и по ширине. В случае, если установлено выравнивание по ширине, программа будет растягивать текст в строках таким образом, чтобы положение первого символа в первом слове первой строки документа находилось ровно над положением первого символа первого слова второй строки, и так до конца документа (точно так же, по аналогии, последние символы).
Все это может привести к образованию непривычно больших расстояний между словами, причем зачастую непостоянных. Если ваша проблема вызвана именно этим, установите другое выравнивание (например, по левому краю), нажав Ctrl+L, либо соответствующую кнопку, показанную на скриншоте (располагающуюся в разделе «Абзац» пункта «Главная»).
Причина 2: знаки разделения
Распространены случаи, когда в качестве знаков разделения слов в документе вместо стандартного пробела используются другие символы, например, знаки табуляции. Размер этих символов зачастую отличается от пробела, из-за чего и возникают слишком большие промежутки между словами.
Проверить, какие знаки используются для разделения слов, можно одновременно нажав кнопки Ctrl+*, или же специальную кнопку раздела «Абзац» вкладки «Главная».
Включение данного режима отобразит все непечатные символы в документе, а обычный пробел в этом случае будет отображаться в виде маленькой точки посреди строки. Если же у вас видны другие символы между словами, например, горизонтальные стрелки, знаки градуса (полый кружок вверху строки) и проч., значит проблема именно в этом.
Исправить данную ситуацию во всем документе можно достаточно просто, использовав стандартные инструменты MS Word. Для начала нажмите сочетание клавиш Ctrl+H (или щелкните по кнопке «Заменить» в разделе «Редактирование» вкладки «Главная».
Скопируйте в буфер обмена (выделением и последующим нажатием Ctrl+C или же ПКМ — Копировать) символ, который необходимо заменить на пробел, и вставьте в поле «Найти»
Важно: не отключайте режим отображения непечатных символов, копировать надо именно «градус», «стрелку» и т.д. В поле «Заменить на» просто напечатайте пробел с клавиатуры и нажмите кнопку «Заменить все»
После этого знак, введенный в поле «Найти», будет заменен на простой пробел по всему документу.
Помимо неправильных знаков разделения, может выясниться, что между словами просто стоит два пробела (это будет видно по двум точкам в режиме отображения непечатных символов). В таком случае проделайте точно такие же действия с инструментом «Найти и заменить», только в поле «Найти» скопируйте (или напечатайте) два пробела.
Почему вам нужно настроить кернинг
У каждого шрифта свой кернинг по умолчанию. Некоторые шрифты работают лучше, чем другие, если учитывать расстояние между определенными буквами. Возьмем, к примеру, слово «ВАЗА». В зависимости от типа шрифта, который вы используете, буквы V и A могут хорошо сочетаться друг с другом …
Шрифт Arial.
… или между двумя буквами может быть ошеломляющее расстояние.
Калифорнийский шрифт FB.
Программы для Windows, мобильные приложения, игры — ВСЁ БЕСПЛАТНО, в нашем закрытом телеграмм канале — Подписывайтесь:)
Это визуально непривлекательно и может раздражать вашего читателя. Эту проблему может решить регулировка расстояния между двумя буквами.
Изменение интервала между словами
Итак, единственно верное решение, которое можно принять в случае необходимости увеличить или уменьшить расстояние между словами, это замена обычных пробелов на длинные или короткие, а также ¼ пробела. О том, как это сделать, мы расскажем ниже.
Добавляем длинный или короткий пробел
1. Кликните по пустому месту (желательно, по пустой строке) в документе, чтобы установить там указатель перемещения курсора.
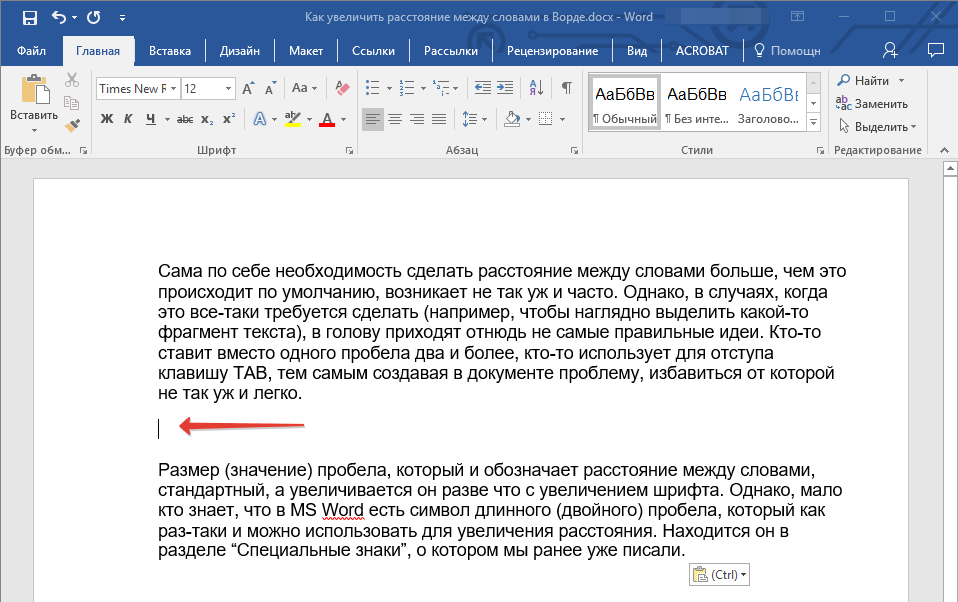
2. Откройте вкладку “Вставка” и в меню кнопки “Символ” выберите пункт “Другие символы”.
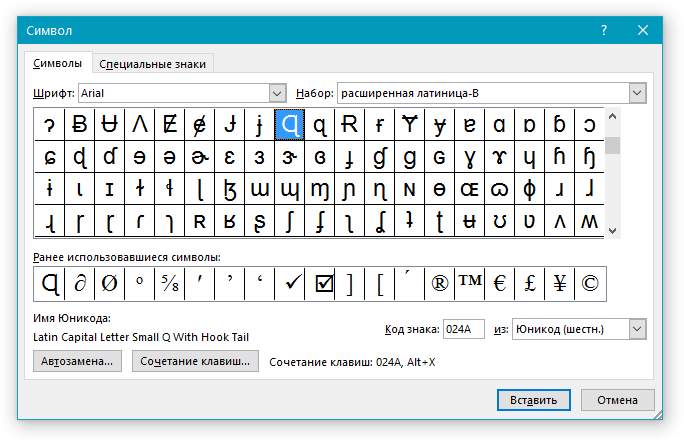
3. Перейдите во вкладку “Специальные знаки” и найдите там “Длинный пробел”, “Короткий пробел” или “¼ пробела”, в зависимости от того, что вам необходимо добавить в документ.
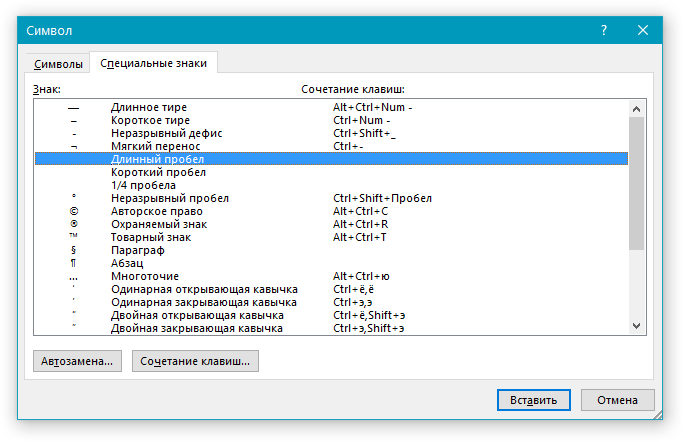
4. Кликните по этому специальному знаку и нажмите кнопку “Вставить”.
5. Длинный (короткий или четвертной) пробел будет вставлен в пустое место документа. Закройте окно “Символ”.
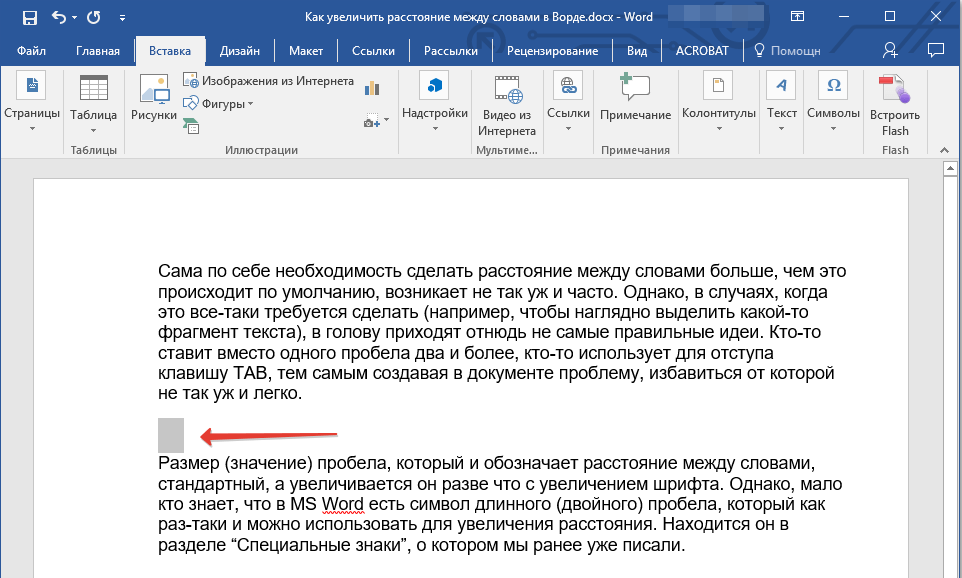
Заменяем обычные пробелы на двойные
Как вы, наверное, понимаете, вручную заменять все обычные пробелы на длинные или короткие в тексте или отдельном его фрагменте не имеет ни малейшего смысла. Благо, вместо затяжного процесса “копировать-вставить”, сделать это можно с помощью инструмента “Замена”, о котором ранее мы уже писали.
1. Выделите добавленный длинный (короткий) пробел с помощью мышки и скопируйте его (CTRL+C). Убедитесь в том, что вы скопировали один символ и ранее в этой строке не было пробелов и отступов.
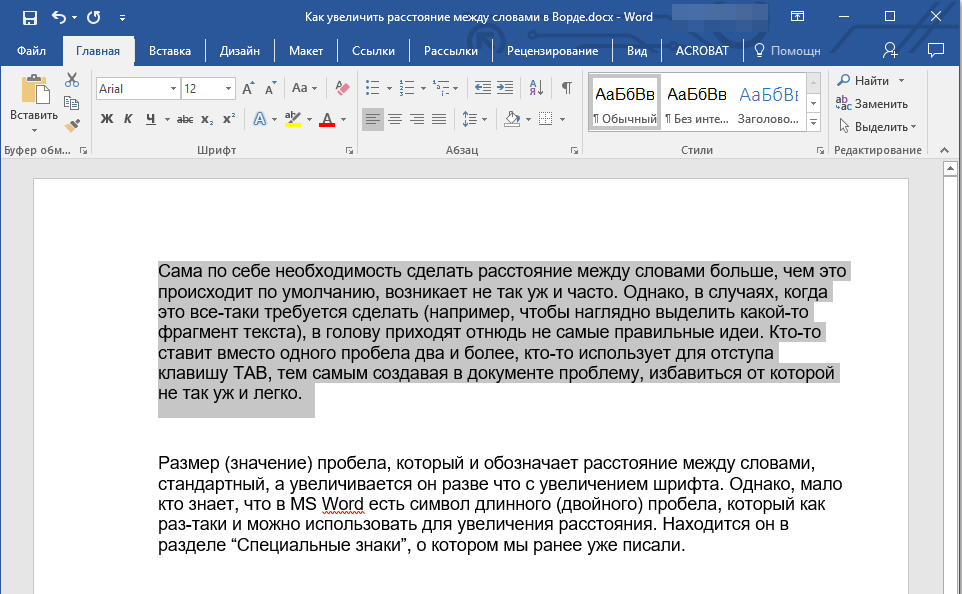
2. Выделите весь текст в документе (CTRL+A) или выделите с помощью мышки фрагмент текста, стандартные пробелы в котором необходимо заменить на длинные или короткие.
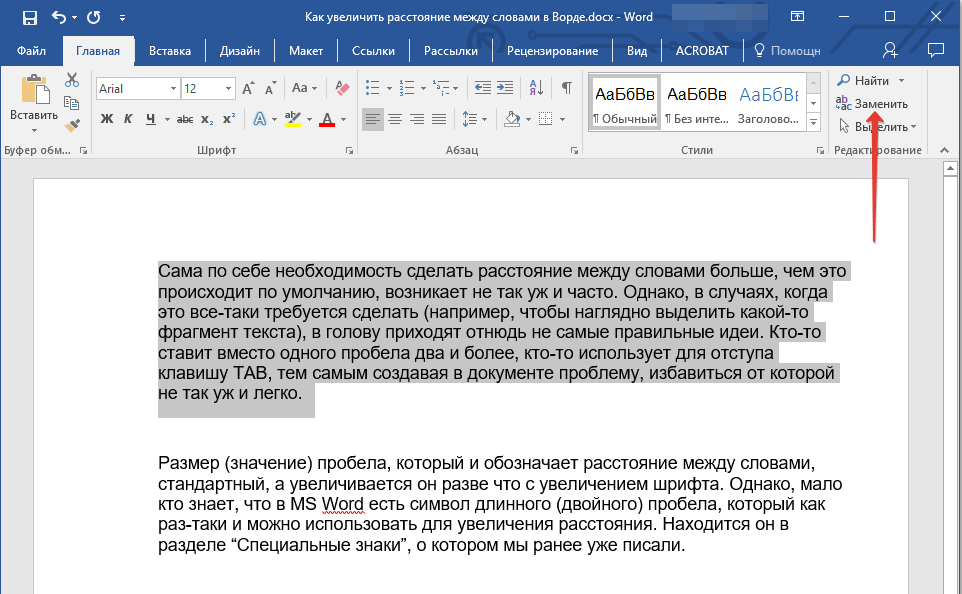
3. Нажмите на кнопку “Заменить”, которая расположена в группе “Редактирование” во вкладке “Главная”.
4. В открывшемся диалоговом окне “Найти и заменить” в строке “Найти” поставьте обычный пробел, а в строке “Заменить на” вставьте ранее скопированный пробел (CTRL+V), который был добавлен из окна “Символ”.
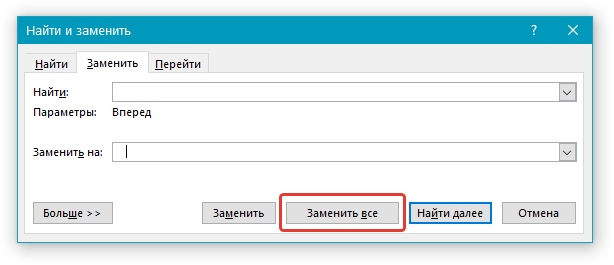
5. Нажмите на кнопку “Заменить все”, после чего дождитесь сообщения о количестве выполненных замен.
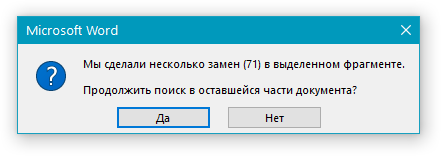
6. Закройте уведомление, закройте диалоговое окно “Найти и заменить”. Все обычные пробелы в тексте или выделенном вами фрагменте будут заменены на большие или маленькие, в зависимости от того, что вам было необходимо сделать. Если это потребуется, повторите вышеописанные действия для другого фрагмента текста.
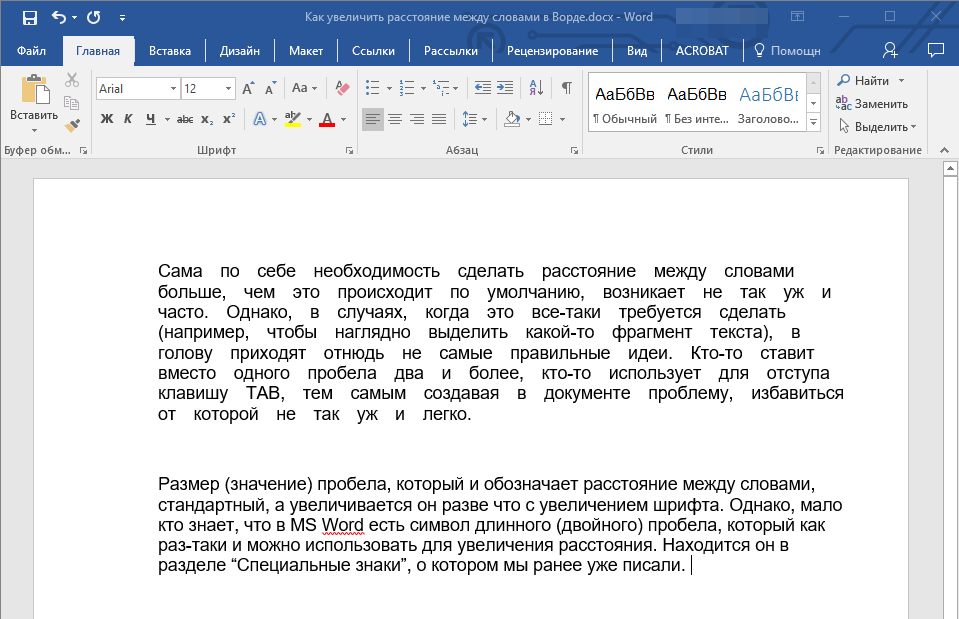
Уже здесь мы могли бы закончить, если бы не одно “но”: помимо увеличения или уменьшения интервала между словами в Ворде, также можно изменить и расстояние между буквами, сделав его меньшим или большим в сравнение со значениями по умолчанию. Как это сделать? Просто выполните следующие действия:
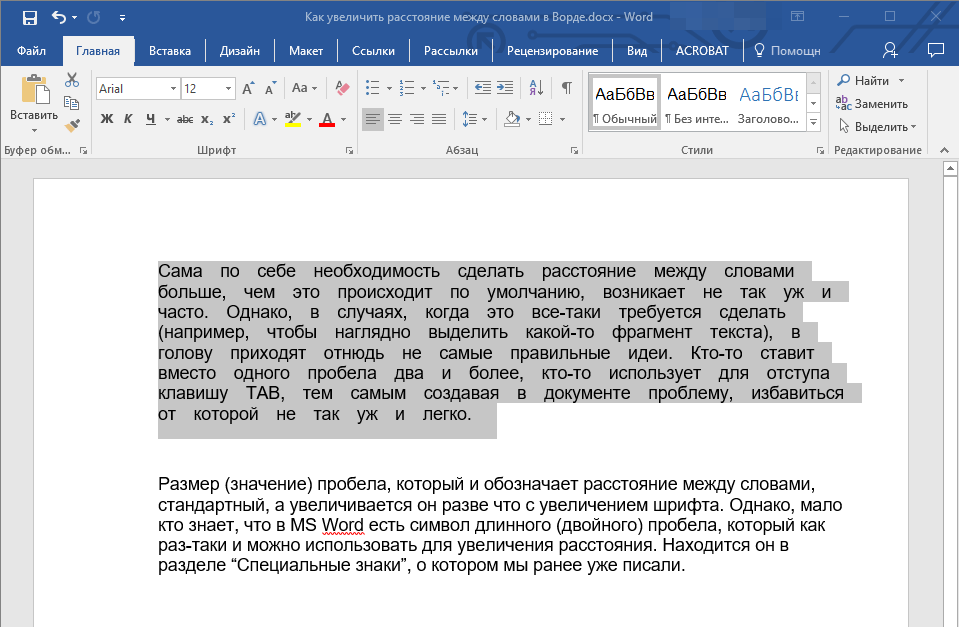
1. Выделите фрагмент текста, в котором нужно увеличить или уменьшить отступы между буквами в словах.
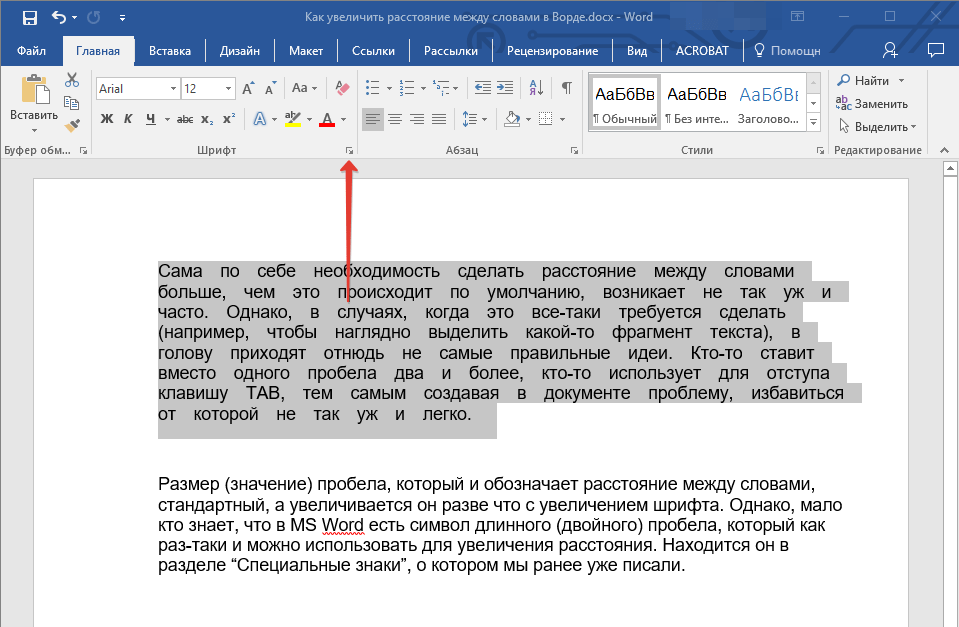
2. Откройте диалоговое окно группы “Шрифт”, нажав на стрелочку в правом нижнем углу группы. Также, можно использовать клавиши “CTRL+D”.
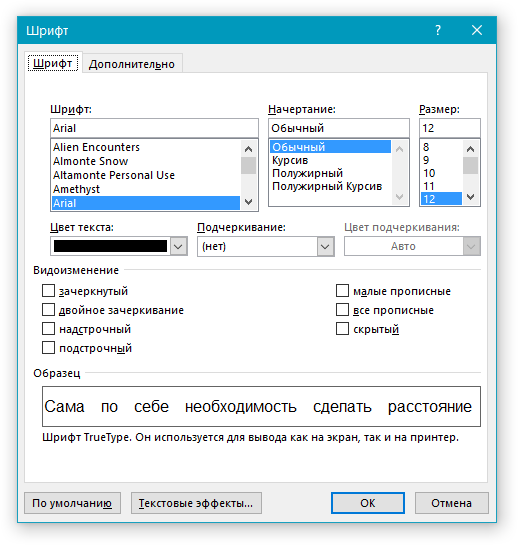
3. Перейдите во вкладку “Дополнительно”.
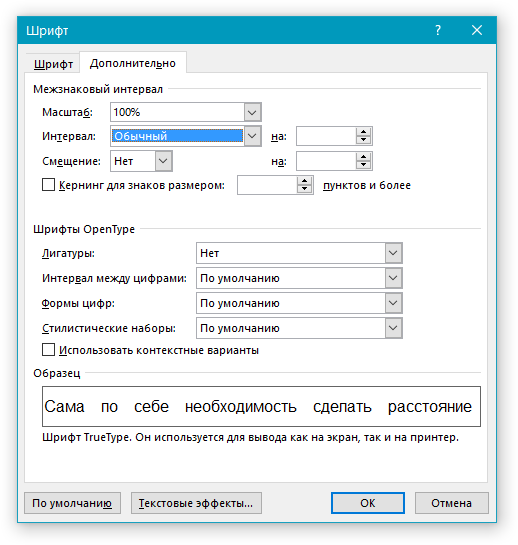
4. В разделе “Межзнаковый интервал” в меню пункта “Интервал” выберите “Разреженный” или “Уплотненный” (увеличенный или уменьшенный, соответственно), а в строке справа (“На”) задайте необходимо значение для отступов между буквами.
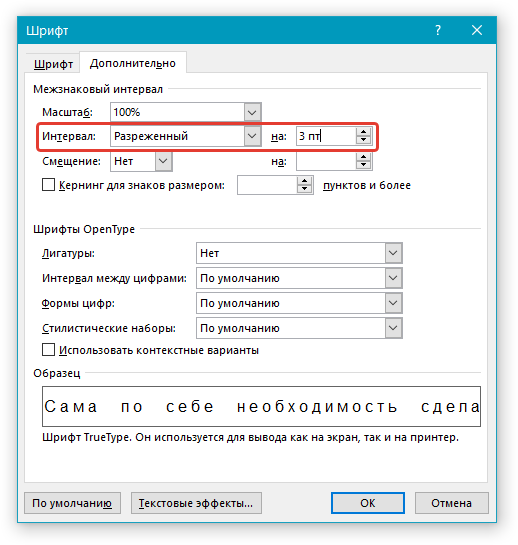
5. После того, как вы зададите необходимые значения, нажмите “ОК”, чтобы закрыть окно “Шрифт”.
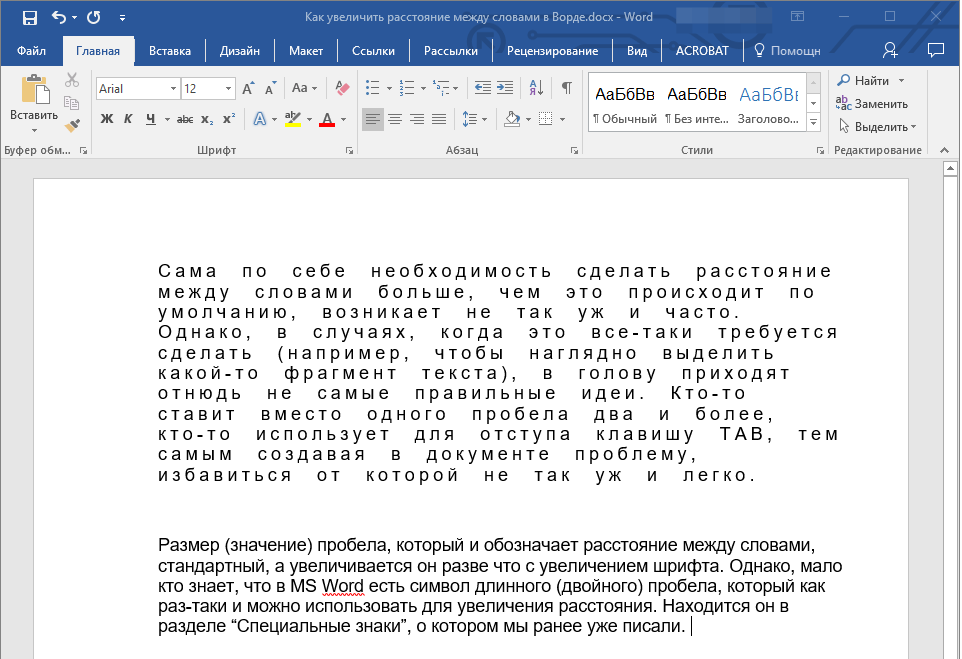
6. Отступы между буквами измениться, что в паре с длинными пробелами между словами будет смотреться вполне уместно.
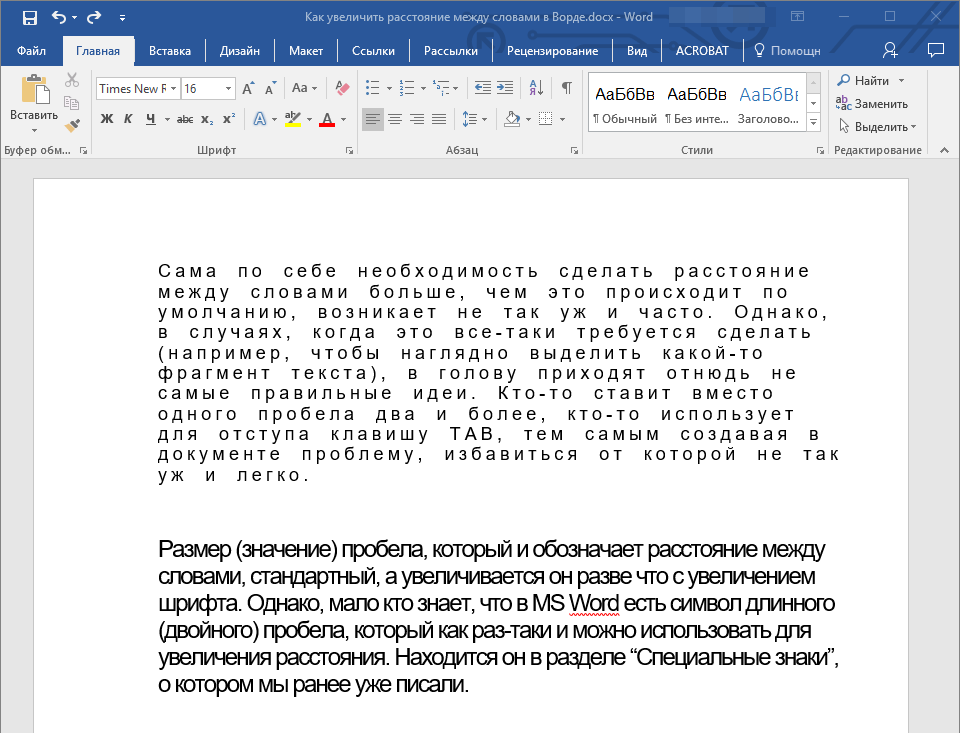
А вот в случае с уменьшением отступов между словами (второй абзац текста на скриншоте) все выглядело не лучшим образом, текст оказался нечитабельным, слитным, поэтому пришлось увеличить шрифт с 12 на 16.
Вот и все, из этой статьи вы узнали, как изменить расстояние между словами в в документе MS Word. Успехов вам в изучении других возможностей этой многофункциональной программы, детальными инструкциями по работе с которой мы будем радовать вас и в дальнейшем.
Здравствуйте, дорогие гости.
Хочу вам рассказать, как убрать большое расстояние между словами в Ворде. Уверен, вы не раз сталкивались с такой ситуацией при выравнивании документа по ширине, копировании его из других источников и т. д.
Я поделюсь с вами несколькими способами ее устранения в зависимости от причин появления, которые подойдут для любой версии Word.