Последние штрихи: Adjustment Brush
И последний штрих – затемним верхний правый угол
Если вы посмотрите, то увидите там более светлое пятно, которое отвлекает внимание. Итак, давайте уберем его с помощью инструмента Adjustment Brush
Его можно просто выбрать на панели инструментов или нажать клавишу К. После того, как вы выбрали инструмент, Нужно сбросить текущие настройки кисти, удерживая клавищу ALT на PC или Options на Mac, и нажать кнопку сброса настроек в левом верхнем углу. Затем установите значение Exposure -1,15 и закрасьте ту часть изображения, которую хотите затемнить.
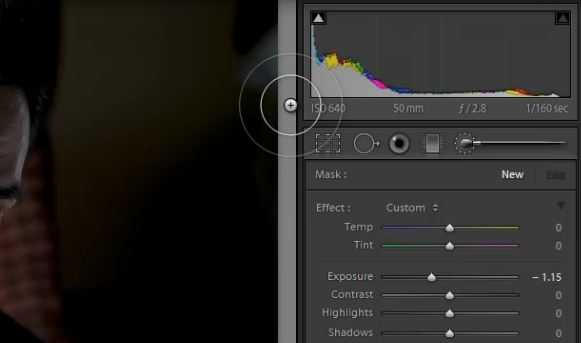
Ниже вы можете посмотреть наше изображение после коррекции

Следите за выходом части 2 и 3, где мы будем ретушировать кожу, сглаживать ее текстуру, удалять пятна, работать с глазами и многое другое!
Использование Spot Removal Tool
Чаще всего этот инструмент используется для удаления различных мелких предметов, таких как пыль на матрице или непривлекательные детали изображения. Конечно, его можно использовать и для удаления пятен и дефектов на коже. На лице этого мужчины не так много пятен, однако, у него достаточно много веснушек. Мы не будем удалять все веснушки, так как это его отличительная особенность. У нас есть общее правило, когда дело доходит до устранения дефектов. Если нужно удалить явные дефекты и пятна – вы можете сделать это. Однако нужно быть очень осторожным, если речь идет о таких вещах, как веснушки, родинки или другие отличительные особенности. Удаление таких индивидуальных черт приведет к тому, что человек перестанет быть похож на себя, потому как они делают его уникальным
В этом изображении мы удалим всего несколько веснушек и пятен, которые отвлекают внимание
Сделаем это с помощью инструмента Spot Removal Tool, нажав «Q» на клавиатуре или выбрав его на панели инструментов выше панели Basic. Затем увеличим изображение до 100%, просто кликнувпо нему. Отрегулируйте размер кисти таким образом, чтобы он был немного больше того дефекта, который вы собираетесь удалить. После применения инструмента появится второй круг, таким образом лайтрум пытается найти наиболее подходящую область для отбора пикселей, которыми будет замещаться дефект. Если эта область вас не устраивает, выберите другую, просто перетащив кружок мышкой.
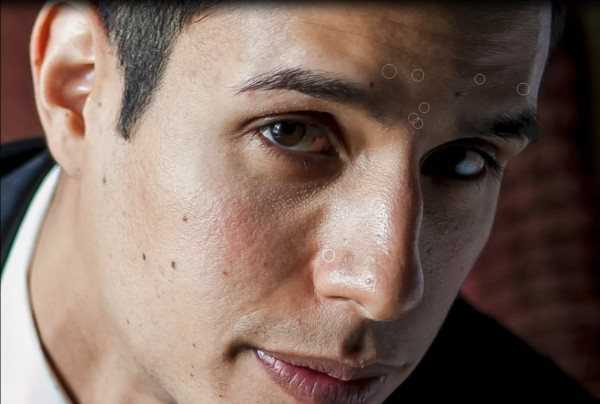
Решайте сами, какие дефекты вы хотите удалить. Конечно, такие дефекты, как прыщи, нужно удалять в любом случае
Если клиент имеет какие-то индивидуальные черты, сильно выделяющиеся и отвлекающие внимание, не удаляйте их, а ослабляйте видимость. Для этого просто отрегулируйте непрозрачность после применения инструмента, чтобы получить эффект смягчения
Регулятор непрозрачности находится на панели настроек инструмента Spot Removal Tool.
Вот наше изображение после удаления некоторых веснушек
Обратите внимание, что мы оставили пигментные пятна на правой щеке и над бровями, потому что они определяют индивидуальность человека
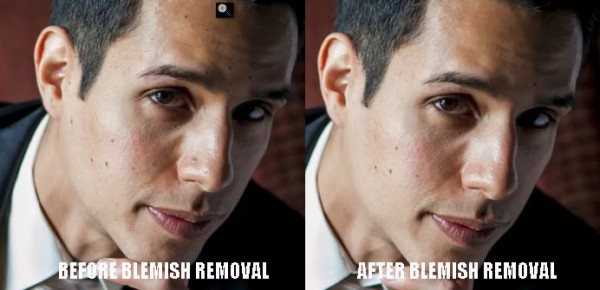
Использование панели Tone Curve
Теперь, когда мы сделали основную коррекцию экспозиции и контраста, перейдем к Tone Curve, чтобы сделать более тонкую настройку. Я люблю использовать кривую, чтобы точно настроить тональный диапазон, не прибегая к радикальным изменениям. После того, как вы перейдете в панель Tone Curve, убедитесь, что кривая установлена на значение Linear, и используется режим точечной кривой Point Curve. Если вы видите ниже кривой слайдеры для регулировки отдельных диапазонов (Highlights, Whites, Shadows, Blacks), то это параметрический режим, в нем невозможно установка и редактирование точек на кривой. В таком случае измените режим на Point Curve, нажав на значок в нижнем правом углу. Затем мы немного поднимем яркость светлых средних тонов, и немного опустим точку темных тонов. Это поможет добавить драматизма изображению
Ниже представлено изображение после применения базовой коррекции и тоновой кривой

Ретушь мужского портрета в рекламном стиле в программе Фотошоп.
Вам потребуется Photoshop CS3.
1. Открываем документ с которым будем работать (файл-открыть), нам нужен мужской портрет с хорошим качеством. Для данного урока мы выбрали такую.

2. Создаем три копии слоя перетащив их на кнопку «Создать новый слой» в нижней части палитры Слои или нажав клавиши Ctrl+J. Называем их 1, 2 и 3. Палитра Слои у нас будет выглядеть вот так.
3. Обесцвечиваем слой 3 (изображение-коррекция-обесцветить или Ctrl+Shift+U), меняем режим наложения на «Умножение» и снижаем «Непрозрачность» до 50%.
4. Переходим на слой 2, обесцвечиваем его (изображение-коррекция-обесцветить или Ctrl+Shift+U) и снижаем «Непрозрачность» до 40%.
5. Переходим на слой 1 меняем режим наложения на «Перекрытие» и снижаем «Непрозрачность» до 70%.
6. Делаем активным Фоновый слой и нажимаем на кнопку «Создать новый корректирующий слой или слой заливку» в нижней части палитры Слои, в появившемся меню выбираем пункт «Цветовой тон/Насыщенность» в появившемся одноименном окне в пункте Редактировать выбираем Красные и устанавливаем параметры как на рисунке.
7. Возвращаемся к слою 3 и применяем к нему слой-маску, нажав на кнопку «Создать слой-маску» в нижней части палитры Слои. Устанавливаем основным черный цвет, выбираем мягкую кисть нужного размера и проводим по глазам мужчины, тем самым делая их светлее (при этом убедитесь, что активной является маска-слоя, т.е. вокруг ее миниатюры на строке слоя белая рамочка, иначе вы просто закрасите глаза черным цветом).
8. Оставаясь на слое3 нажмите клавиши Ctrl+Shift+Alt+E, так программа скопирует все нижележащие слои и сольет копии в один слой. Применм к полученному слою фильтр Цветовой контраст (фильтр-другие-цветовой контраст) с параметрами как на рисунке. Изменим режим наложения слоя на «Перекрытие».
9. Создаем новый корректирующий слой, нажав на кнопку «Создать новый корректирующий слой или слой заливку» в нижней части палитры Слои, в появившемся меню выбираем пункт «Цветовой баланс» в появившемся одноименном окне устанавливаем параметры как на рисунке.
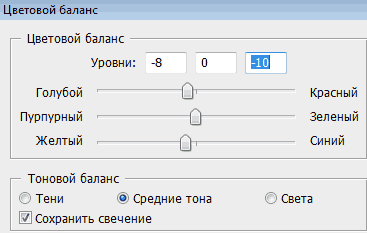
10. Создаем еще один
корректирующий слой, нажав на кнопку «Создать новый корректирующий слой или слой заливку» в нижней части палитры Слои, в появившемся меню выбираем пункт «Выборочная коррекция цвета» в появившемся окне корректируем красные, желтые и нейтральные цвета, устанавливая для каждого цвета параметры как на рисунках.
10. В итоге мы получили вот такое изображение.

Использование инструмента Adjustment Brush для смягчения кожи
Теперь мы применим маску для смягчения кожи. С портретами мужчин этот эффект нужно применять в минимальной степени. Это потому, что люди не хотят выглядеть так, как будто у них кожа ребенка, поэтому мы должны оставить некоторую жесткость в портрете. Чтобы создать и применить нашу маску, выбираем инструмент Adjustment Brush, нажав клавишу “К” или выбрав его на панели инструментов. Вы можете сбросить текущие настройки кисти, удерживая клавишу ALT на PC или Options на Мас и нажать на слово Reset в верхнем левом углу панели.
Затем снизим значения Clarity и Sharpness. Это оказывает смягчающее действие, сходное с Gaussian Blur в фотошопе. Еще раз подчеркну, что для мужских портретов нужно минимально использовать этот эффект. Начнем с настроек Clarity – 15 и Sharpness – 15. Эти настройки можно изменить в любое время после применения маски.
Теперь отрегулируйте размер кисти и закрасьте области кожи на изображении. Для того, чтобы показать или скрыть маску, нажмите клавишу “О”. Маска будет показана красным цветом.

После того, как вы нарисовали маску, нужно уточнить ее область. Можно сделать это, удерживая клавишу ALT на РС или Options на Мас, тогда активизируется инструмент Erase, то есть кисть будет стирать маску. Сотрите маску с области бровей. глаз и губ. Убедитесь, что с этих областей маска удалена полностью, без пропусков, иначе портрет может выглядеть странно.

Вы можете заметить, что мы не старались совершенно точно рисовать и удалять маску, потому что эффект настолько слабый, что нет необходимости делать маску точной
Однако, если настройки для смягчения более сильные, на это уже следует обратить внимание. Подправив маску, нажмите “О” еще раз
Теперь мы закончили удаление дефектов и смягчение кожи. Нажмите клавишу “” чтобы увидеть эффект до/после.

Следите за выходим третьей части, где мы будем работать над глазами, а также повышать детализацию и резкость волос и других частей изображения.
Стандартный размер изображения предварительного просмотра
Когда импортированы изображения, Lightroom создает изображения предварительного просмотра. В окне импорта вы можете выбрать один из следующих вариантов:
В случае, если вы хотите знать, насколько велик размер превьюшек (и сколько места на жестком диске превью будет занимать), вы можете проверить, что в настройках каталога. Вы также можете настроить размер, если вы хотите.
Перейдите в меню Правка (для ПК, Файл для OS X) > Настройки каталога и выберите вкладку Превью.
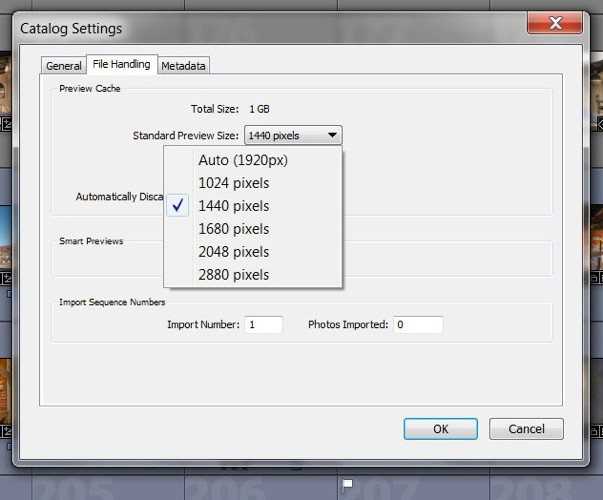
Здесь вы можете выбрать, какой размер изображения предварительного просмотра вам нужен. Авто — Lightroom автоматически установить размер превьюшек, чтобы соответствовать разрешению монитора. Но вот вопрос, если вы используете не один монитор, а, может быть 2 или 3? Кроме того, какое разрешение у мониторов? Если это 1920 × 1080, то может быть хорошо, но что, если у вас есть 4К или 6К монитор (5760 × 3240)? Тогда ваши предварительные просмотры займут много места на жестком диске. В таких случаях, я хотел бы предложить вам выбрать меньший размер, например, 1440 пикселей по длинной стороне.
Понимание методик ретуши
Многие из тех, кто начинает заниматься ретушью, пытаются найти “волшебную кнопку”. Чтобы кликнув один раз получить гениальный результат. Но очень быстро понимают, что такая кнопка не существует. Ни один фильтр или плагин не сделает за вас работу. Следующим шагом является поиск методик ретуши. И тут глаза новичков обращаются к профессионалам. Они уверены, что эти люди знают тайные методики и именно поэтому их результаты столь великолепны. Правда жизни заключается в том, что чем дольше вы ретушируете, чем опытнее вы становитесь, то тем больше вы используете основные инструменты Photoshop. Конечно же профессионалы использует различные методики, но они основаны именно на базовый инструментах Photoshop и на корректирующих слоях. И тут мы подходим к следующей проблеме. Вы, как новичок, сталкиваетесь при ретуши с какой-то проблемой и начинаете искать методы как с этой проблемой справиться. Метод нашелся и вы его применили. Но увы, конечный результат совсем не похож на тот что был в описании к этому методу. Почему такое случается? Да потому, что вы использовали метод не понимая его суть, не разобравшись в деталях. И именно это слепое следование методике (“кликнуть тут, а потом там”) и не дает вам использовать эту самую методику правильно. Прежде всего, познакомившись с новой методикой, вам нужно понять зачем вы создаете тот или иной слой, зачем вы используете тот или иной инструмент.
Портретная ретушь: примеры и урок
Представить себе фотографию модели в глянцевом журнале без ретуши сегодня просто невозможно. Ретушируют всех и вся. Но, несмотря на то что каноны красоты у всех разные, портретная или fashion-ретушь сводится к тому, чтобы кожа была идеальной, а глаза сияющими.
Отчасти ретушь стала так популярна потому, что люди хотят выглядеть идеально, а маркетологи умело пользуются этим желанием, рекламируя всякую всячину с помощью «идеальных» моделей. Продажи, естественно, растут. И даже стремительно набирающий популярность тренд на «естественность» и «натуральность» пока не может справиться с этим.
Рекламный фотограф и ретушер Михаил Малюгин показал видео с ускоренной ретушью женского и мужского лица в фотошопе, а также рассказал на примере, как именно он превращает людей в идеальных красавиц и красавцев. Надеемся, вы найдете для себя что-то новое и полезное!
Как улучшить кожу при помощи Photoshop
Портретная ретушь — это целое направление, которое невозможно рассмотреть в одной статье. Мы покажем несколько приемов, которые помогут подкорректировать фотографию человека.
Недостатки кожи в виде прыщиков, родинок или морщин можно убрать фильтром Camera Raw. В фильтре есть инструмент «Удаление точек»/Spot Removal, с помощью которого и осуществляется коррекция. Отрегулируйте размер корректируемой области, щелкните по месту, которое нужно исправить, а затем выберите максимально похожий участок кожи, только без изъянов. Так шаг за шагом постепенно избавитесь от несовершенств.
Похожие приемы ретуши применяются и при редактировании изображений продуктов для визуализаций с едой: точно так же, как вы избавляетесь от морщинок, нужно убрать все помятости на булочке гамбургера или темные пятна на банане.
Фильтр Camera Raw для ретуши кожи
Похожими на «Удаление точек»/Spot Removal свойствами обладает инструмент «Восстанавливающая кисть», но действует он не столь аккуратно, как Camera Raw. Более того, при помощи фильтра можно снова подкорректировать изображение, если вам что-то потребуется вернуть (вдруг вы случайно замазали культовую родинку Синди Кроуфорд!).
Сочинение Моя бабушка (описание внешности)
Зинаида Павловна молча стояла у окна и гладила через приоткрытую створку старого рыжего кота, который грелся на ласковом, последнем в этом году, осеннем солнышке.
Эта женщина, невзирая на свой далеко не юный возраст, выглядела прекрасно. На ее смуглой и грубой коже лица ютились коричневатые веснушки, а морщинки были похожи на усы котенка. Когда она улыбалась, ее глаза практически прятались среди морщин, но все равно они сияли. Все видели сияние и блеск ее глаз. А глаза ведь у нее были зелено-желтые, красивые и яркие, словно спелый крыжовник, а еще — большие и добрые.
Руки ее были «уставшие»: эти руки не намазывались ароматными кремами каждый день, но именно этими руками были приготовлены самые вкусные в мире пироги с капустой и грибами. Кожа на ее руках была слегка потрескавшаяся и грубая от работы. Ведь Зинаида Павловна никогда не боялась тяжелой работы в доме, в поле или на огороде, не боится и сейчас, хотя, наверное, уже стоило бы.
Женщина эта очень миниатюрная, невысокая и худенькая. Если бы не возрастная сутулость, со спины ее можно было бы принять за девчонку. Но ведь эта хрупкая женщина родила и вырастила 3-х детей и воспитала 5-ть внуков. Шестого ждет и обязательно дождется. А как задорно она смеется! Любой позавидует.
Сиреневый в мелкий цветочек платок с бахромой скрывает под собой ее короткие пепельные волосы, которые когда-то были черными, как смола, и кудрявыми. Я так люблю наблюдать, как она снимает платок, включает радио на стене и расчесывает свои гладкие волосы большим деревянным гребнем перед зеркалом. В такие минуты она как будто снова становится молодой. Ей еще ведь жить и жить. А как иначе?
Зинаида Павловна поворачивается ко мне и говорит своим тихим и таким невероятно добрым и спокойным голосом. Говорит о сегодняшней хорошей погоде, о том, что кот, наверное, прихворал и о том, что пироги в печи уже давно остывают. А я искренне улыбаюсь и крепко-крепко ее обнимаю. Потому что эта милая женщина — самая лучшая и самая красивая во всем мире. Зинаида Павлова – моя любимая бабушка.
Как создать красивый градиент в Photoshop
Градиенты очень часто используются дизайнерами для коррекции фотографий, заливки или затемнения части изображения. Создать красивый градиент легко, главное найти правильный инструмент. Чаще всего пользуются градиентом, найденным на панели инструментов слева, — но это очень рискованная идея, так как все манипуляции происходят непосредственно с изображением и обратить изменения будет уже нельзя.
Гораздо лучше или создать градиент из меню слоев или же обратиться к параметрам наложения (в них также есть функция наложения градиента). Когда слой с градиентом создан, вам остается лишь подобрать нужные оттенки или выбрать их из предустановленных в программе, а также уменьшить или увеличить прозрачность градиента, его угол и стиль.
Как создать градиент в Photoshop
Фотограф Стив Ласмин
Профессиональная фотосъемка, ретушь и обучение
Бывает, что в фото нужно минимум обработки, бывает наоборот.Количество обработки и степень вмешательства в фотографию каждый определяет для себя сам.Не буду останавливаться на этом. Как и на том, как что и зачем делается, тут кому как удобнее. Однако своим представлением алгоритма портретной ретуши хочется поделиться. Может, кто-то не согласится — не претендую на абсолютную правильность, просто мой личный подход.
Итак, приступим.
- Откроем фото в Adobe Photoshop, экспортировав из RAW с настройками по вкусу в 16-битном режиме, чтобы уменьшить падение качества фотографии и «компрессию тонов» во время обработки.
- Чистка кожи, фона и удаление ненужных элементов. Обычно я использую Healing Brush Tool, Clone Tool и иногда немного Patch Tool.
- В случае необходимости боремся с покраснениями кистей рук, ушей, носа, ног и т.д.. ИМХО, аккуратно примененному Hue/saturation (иногда вместе с маской) тут нет равных.
- Выравнивание кожи. Я предпочитаю метод частотного разложения, как наиболее быстрый, качественный, полностью управляемый вручную и позволяющий сохранить максимум текстуры кожи.
- Исправляем формы — Liquify великий и могучий, в большинстве случаев обхожусь им, иногда, однико, может быть полезным режим Warp (в Free Transform).
- Поправляем макияж, работаем с деталями. Рисуем глаза, придаем яркость и насыщенность радужке, выбеливаем белки, работаем с губами и пр. Тут дело вкуса и главное не переборщить.
- Теперь, когда видно, с чем работаем, приступаем к прорисовке объемов. Рисуем тени и хайлайты/блики. Тут кто как любит, я в последнее время предпочитаю работать в двух слоях: один в Screen режиме, другой — в Multiply, — и использую цвет кисти соответствующий цвету области обработки. По завершении можно немного подразмыть эти наши 2 слоя, для мягкости переходов, если штрихи кажутся грубыми или видны.
На самом деле, пункты 6-7 иногда я меняю местами, в зависимости от настроения и от того, что больше раздражает и нужно ли поправлять светотеневой рисунок.
Окончательная цветокоррекция, настройка контраста, яркости и тонирование (первоначальную настройку и цветокоррекцию производим до запуска Photoshop в RAW-конвертере). Способы по желанию на вкус и цвет фломастеры разные.
Анализ работы, увеличение резкости и сохранение готовой фотографии. Смотрим, что упустили, что ушло из вида, все ли устраивает, исправляем. Увеличиваем резкость варианта для печати или для уменьшенной копии для публикации в сети. Переводим фото в цветовое пространство sRGB, в 8-битный режим и сохраняем.
В фото на примере, мне почему-то очень хотелось пририсовать что-то похожее огоньки в боке. Фото с настоящими для наложения, увы, под рукой не было, по этому просто добавил 3 слоя разноцветных пятнышек, и в разной степени размыл их Lens Blur, добавив капельку шума и установив разную прозрачность этих 3 слоев. Режимы Normal и/или Screen. На фотореалистичность на данном этапе ни разу не претендую, но, по-моему, с ними лучше.
Для интересующихся фото до/после чуть покрупнее и кроп с кожей.
ЧТО ВАЖНО ЗНАТЬ О ПОРТРЕТНОЙ РЕТУШИ. ЧАСТЬ 1
Тема ретуши портрета очень глубокая. Существует множество методов, инструментов, уроков и курсов. Но как вы понимаете, в итоге важен только конечный результат. В этой серии статей я хотела вы поговорить обо всем, что как я считаю, приведет вас именно к идеальному результату. ⠀ Возможность ретуширования фотографий, изменило взгляд на саму фотографию. Позволило не только добиваться идеальных результатов, но и увеличило возможности творческого подхода к фотографии (color grading, composing). Увы, даже в самых лучших вещах всегда ведь есть хоть одно Но. С помощью ретуши можно превратить хорошую фотографию в гениальную или в полную катастрофу. ⠀ Мы с вами уже говорили на тему основных ошибок начинающих ретушеров и эта серия постов пересекается с этой темой. Ведь именно ошибки не дают многим достичь высоких результатов. Я бы хотела, с помощью этой серии постов, показать вам путь, который приведет вас к успеху. Изменить ваш взгляд на ретушь портретов, учитывать факторы, которые приведут вас к естественной и качественной обработке. ⠀
Фото: Mert Alas
Профили камер в Лайтрум
Для быстрого улучшения вашего изображения используйте профиль камеры: пейзаж, портрет и т.д., а не по умолчанию «Adobe Standard», который является нейтральным профилем.
Примечание: Это будет работать только с RAW-файлами. Для JPEG, выбранный профиль уже «сгорел» при внутрикамерной конвертации, и информации о фотоаппарате и объективе в файле нет.
Убедитесь, что вы находитесь в модуле «Облаботка». Откройте панель калибровки камеры, самый последний справа.
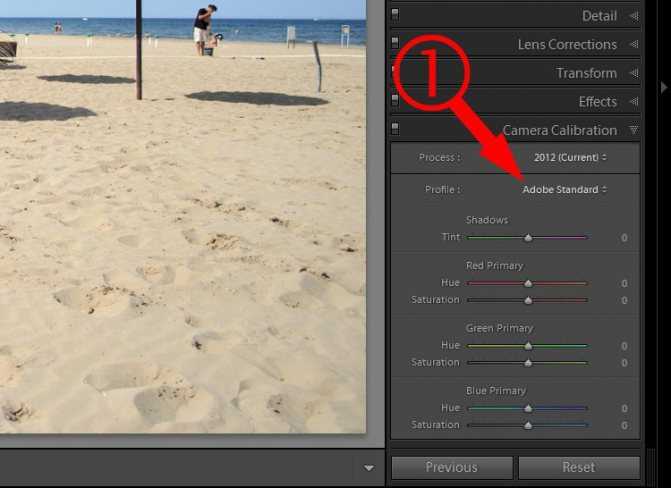
Изменить профиль на тот, который нужен.
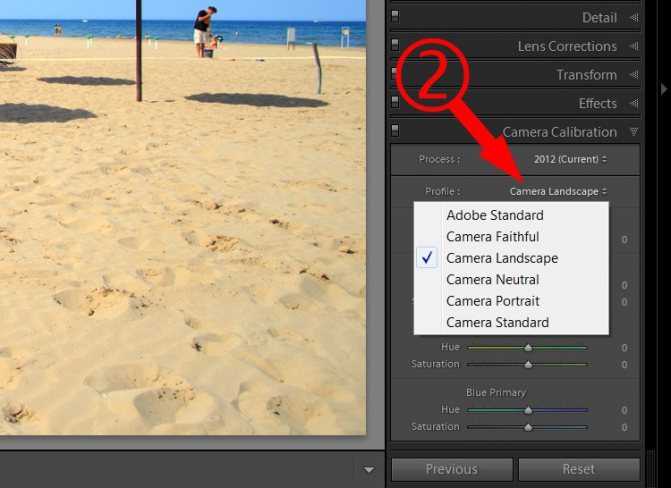
Левая сторона фотографии (ниже): показано влияние профиля «Adobe Standard». Правая сторона показывает влияние профиля «Camera landscape». У него лучше цвета, больше насыщенности, и это легко применить.

Похожие Книги
Нам показалось, что Книги ниже Вас заинтересуют не меньше. Эти издания Вы так же можете скачивать и читать совершенно бесплатно на сайте!
Перуц Лео — Прыжок в неизвестное
«Прыжок в неизвестное» — детективный роман, изобилующий меткими психологическими наблюдениями и трагикомическими ситуациями. По построению и мизансценам книга перекликается со знаменитым «Человеком-не . . .
Pilots & Planes Military №7 2012
Название: Pilots & Planes MilitaryГод / месяц: 2012 / 4Номер: 7Формат: pdfЯзык: английскийРазмер: 110 мбMagazine on military aviation.We offer reports of airshows, detailed descriptions and the lates . . .
Создание HDR-изображений
Еще одно полезное новшество, появившееся в Lightroom, — встроенная функция создания изображений с расширенным динамическим диапазоном (High Dynamic Range, HDR) из нескольких снимков одной и той же сцены, сделанных с различными настройками экспозиции (например, в режиме брекетинга).
Для создания HDR-изображения нужно выделить группу исходных снимков в модуле БиблиотекаОбработка (Develop) и выбрать в контекстном меню пунктОбъединить фото ->в HDR… (Photo Merge ->HDR… ) — рис. 11.
Альтернативный (и более быстрый) вариант — нажатие сочетания клавиш Ctrl-H.
После этого на экран выводится окно предварительного просмотра и запускается процесс сборки миниатюры HDR-изображения. При большом количестве и высоком разрешении исходных снимков эта операция может занять несколько минут. Ход ее выполнения отображает прогресс-индикатор.
По окончании в окне предварительного просмотра выводится полученное изображение (рис. 12). В случае необходимости размер этого окна можно изменить при помощи мыши.
С правой стороны в нем расположена панель настроек (рис. 13). Рассмотрим представленные в ней возможности.
Опция Автовыравнивание
(Auto Align) позволяет выполнять автоматическое совмещение исходных кадров таким образом, чтобы объекты на результирующем изображении были максимально четкими. Это может пригодиться в тех случаях, когда съемка выполнялась с рук (без использования штатива).
При активации опции Уровень автоматически
(Auto Tone) программа выравнивает тональный баланс изображения. Стоит отметить, что данная настройка не влияет на возможности по дальнейшей коррекции создаваемого HDR-изображения.
В разделе Уровень удаления ореолов
(Deghost Amount) находятся кнопки выбора фиксированных вариантов настройки функции удаления фантомных объектов — то есть элементов или областей изображения, которые различаются на исходных фотографиях. Например, при съемке на улице в кадр могут попасть проходящие мимо люди или проезжающие автомобили. Поскольку съемка серии для создания HDR-изображения осуществляется последовательно, может возникнуть ситуация, когда на некоторых снимках оказываются случайно попавшие объекты. Далеко не всегда фотограф может отследить подобные нюансы в процессе съемки, и наличие функции удаления фантомных объектов поможет устранить эту проблему постфактум — уже на стадии обработки изображения.
Верхняя кнопка отключает функцию удаления фантомных объектов, а три расположенные ниже позволяют выбрать степень воздействия — низкую, среднюю или высокую.
Опция Показать наложение эффекта ореола
(Show Deghost Overlay) позволяет выделить цветом области с фантомными объектами, обнаруженные программой на изображении (рис. 14). Цвет выделения можно циклически переключать нажатием сочетания клавиш Shift-O. в правой нижней части окна предварительного просмотра
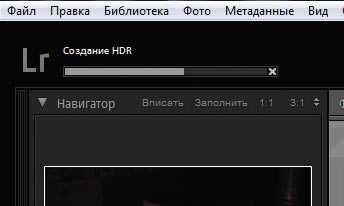
HDR-изображения в фоновом режиме Стоит отметить, при каждом изменении настроек функции удаления фантомных объектов программа заново генерирует миниатюру HDR-изображения, что требует определенного времени.
Сшить
(Merge) в правой нижней части окна (рис. 15). Процесс сборки полноразмерного HDR-изображения производится в фоновом режиме, благодаря чему пользователь может в это время заняться другими снимками. Отслеживать ход выполнения операции позволяет прогресс-индикатор в левой части панели выбора модулей (рис. 16).
Созданное изображение сохраняется в текущей папке как отдельный файл формата DNG, имя которого составлено из имени первого снимка серии, дополненного дописанной через дефис аббревиатурой HDR (например, DSC8049-HDR). Это позволяет впоследствии быстро находить HDR-изображения в папках и коллекциях контекстным поиском по фрагменту имен файлов (рис. 17).
Теперь сгенерированное в Lightroom HDR-изображение можно обрабатывать так же, как и другие RAW-файлы. Впрочем, есть и небольшие различия: например, если при работе с обычными RAW-образами диапазон настройки величины коррекции экспозиции составляет от -5 до +5 EV, то в случае HDR-изображения, сгенерированного в Lightroom, доступны настройки от -10 до +10 EV (рис. 18).
Необходимо учитывать, что настройки отдельных снимков, которые служат исходным материалом для создания HDR-изображения (в частности, яркость, контраст, коррекция оптических искажений, ретушь точечных дефектов и пр.), будут проигнорированы в процессе сборки результирующего файла. Таким образом, осуществлять коррекцию и ретушь HDR-изображения имеет смысл только после создания и сохранения DNG-файла.
Поскольку созданное HDR-изображение записывается как отдельный файл, примененные к нему изменения не отражаются на исходных файлах, и наоборот.


































