Как получается эффект виньетирования
Человек должен хорошо понимать какой прием он использует и для чего. Только такой подход гарантирует создание качественных снимков. Поэтому нужно детально изучить информацию о виньетке, что это такое и для чего нужен такой эффект.
Цели виньетирования
Подобный прием позволяет сконцентрировать внимание зрителя на одной детали или объекте. Например, если человек фотографирует дерево, то он может выделить одну большую и яркую веточку, на которой сидит жук или птица
Важно! Любая художественная обработка должна применяться в небольшом количестве, иначе будет видна коррекция, и это не украсит снимок. Взгляд зрителя должен двигаться от края к центру
Так он будет воспринимать главный объект фотографии. Это нужно для того, чтобы лучше передать задумку снимка
Взгляд зрителя должен двигаться от края к центру. Так он будет воспринимать главный объект фотографии. Это нужно для того, чтобы лучше передать задумку снимка.
Не всегда видна виньетка, что это такое понятно не каждому. В некоторых случаях применяется не затемнение краев, а их осветление. Особенно хорошо такой прием передает белоснежность снежных покровов.
В фотоальбомах для детских и школьных выпускных подобные фотографии преподносятся в ином виде. Там каждую картинку украшают красивой рамкой, что делает снимки красивыми.
Как от него избавиться, если нужно
Когда человеку знакома виньетка, что это такое, фото с подобным дефектом он узнает моментально. Простой способ избавиться от него — увеличить значение диафрагмы.
Нужно сразу проверять результаты съемки, чтобы можно было убрать дефект
Например, если диафрагма открыта на 3,5 мм, то целесообразно увеличить ее до 5,6 мм. Это позволит избежать аберрации, т. е. искажения снимка. Нельзя делать фотографию на полном увеличении, потому что это будет способствовать появлению темных углов по краям картинки.
На широкоугольных объективах тоже появляются виньетки. Чтобы от них избавиться, нужно использовать фильтры и бленды с низкими краями.
Суть подобного приема в затемнении краев. Если такой дефект нежелателен, то можно удалить его с помощью графических редакторов. В «Фотошопе» зайти в категорию «Фильтры» и найти там «Коррекция объектива.
Важно! Настройку лучше делать в ручном, а не в автоматическом режиме. Аналогичную операцию можно сделать в «Лайтрум»
Для этого достаточно зайти в модуль «Обработка» и выбрать «Коррекция объектива». Доступен режим авто, который позволяет программе самостоятельно исправлять картину, и ручной режим. Предпочтительнее использовать второй вариант
Аналогичную операцию можно сделать в «Лайтрум». Для этого достаточно зайти в модуль «Обработка» и выбрать «Коррекция объектива». Доступен режим авто, который позволяет программе самостоятельно исправлять картину, и ручной режим. Предпочтительнее использовать второй вариант.
С помощью инструмента Радиальный фильтр
Светлую или темную виньетку можно добавить с помощью радиально фильтра. На панели настроек вы должны определить, где добавить виньетирование – в или за пределами радиуса, затем настроить экспонирование для осветления или затемнения виньетки (используя этот метод, вы даже можете применить размытие, уменьшить блики или изменить ее цвет – все с помощью ползунков). Это действительно очень удобная функция в ACR, так как она работает подобно маске слоя, хотя с помощью этого инструмента вы не сможете сделать тонкую настройку, как в Photoshop.
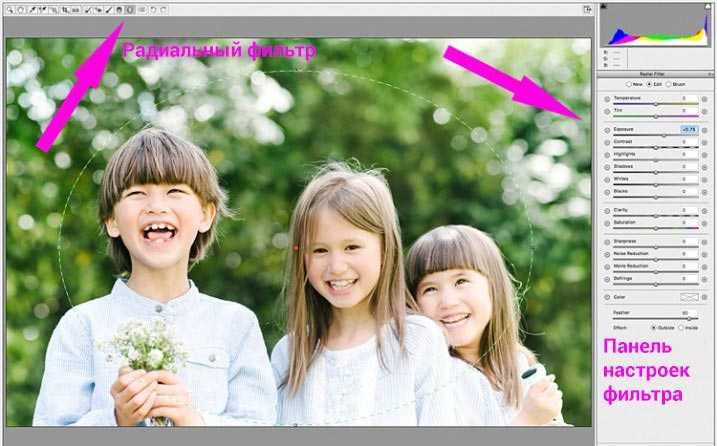
Ниже приводится изображение с достаточно темным и тяжелым виньетированием. На мой взгляд, это слишком, и скорее отвлекает от изображения, чем улучшает его. Мне кажется, выглядит совершенно неправильно.

Ниже то же фото, но со светлой виньеткой, на мой взгляд фото также выглядит неправильно в данном варианте

В этом варианте, я думаю, виньетирование как раз то, что надо, оно улучшает первоначальный вид фотографии, что и было моей целью.

Создание пользовательских виньеток для изображений с подсветкой: часть I
С изображениями со светлыми участками сложнее всего работать со стандартными инструментами виньетки. Но в Photoshop есть несколько инструментов, которые легко справляются с бликами: инструменты Gradient и Blend If .
Оба инструмента учитывают только один дополнительный слой в стеке слоев Photoshop. Мы рассмотрим два примера, чтобы показать вам, насколько это просто.
Вы можете скачать наше первое изображение с сайта Pexels, чтобы следить за ним.
Давайте начнем!
- Загрузите изображение в Photoshop. Затем нажмите клавишу D, чтобы установить цвета фона / переднего плана по умолчанию. Теперь ваш цвет переднего плана должен быть черным .
- Щелкните значок « Создать заливку» или «Новый корректирующий слой» в правом нижнем углу экрана. Выберите градиент .
- Теперь появится инструмент меню « Градиентная заливка». В раскрывающемся меню « Градиент» найдите папку « Основные » и выберите градиент от переднего плана к прозрачному .
- Открыв меню « Градиентная заливка» , выберите « Стиль» и измените его с « Линейный» на « Радиальный» .
- Еще раз в меню Gradient Fill щелкните, чтобы добавить галочку к опции Reverse .
- Щелкните стрелку « Масштаб» и измените ее значение со 100 процентов на 230 процентов . Затем нажмите ОК .
- Дважды щелкните крайний правый край слоя Gradient Fill 1 . Должно открыться меню стиля слоя .
- Выберите маркер белого ползунка в слое подчеркивания и переместите его на значение 225 . Теперь вы должны увидеть некоторые из основных моментов, особенно в окнах.
- Затем, удерживая Alt, щелкните тот же белый маркер и перетащите его до значения 125 . Это должно разделить ползунок на две части и привести к точной настройке виньетки. Затем нажмите ОК .
Что у вас осталось, так это великолепно выглядящая индивидуальная виньетка, которую можно изменить в любой момент в будущем, потому что она была создана без разрушения.
Но мы еще не закончили.
Большинство людей не смогут сказать, что вы применили виньетку к этому изображению. Однако вы могли заметить, что некоторые картины на заднем плане теперь потемнели. Это потому, что мы восстанавливали блики с помощью ползунков Blend If , а виньетка применялась ко всему остальному.
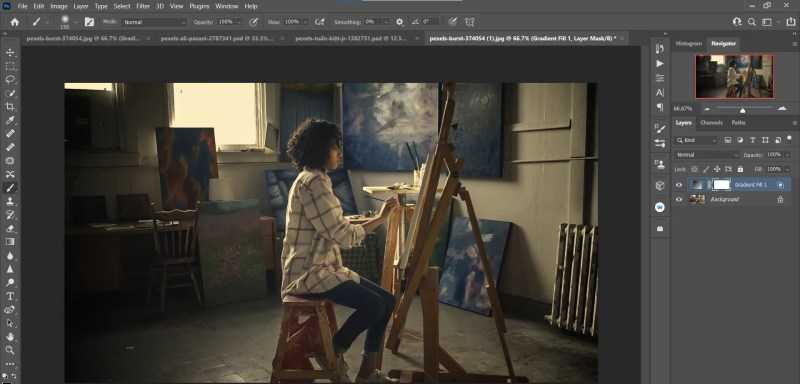
Но это легко исправить. В слой Gradient Fill уже встроена маска слоя. Все, что нам нужно сделать, это нажать B для инструмента Brush . Затем мы можем закрасить черным на маске слоя области, которые мы хотим удалить эффект виньетки, как мы это делали ниже в версии «После».
Перед:
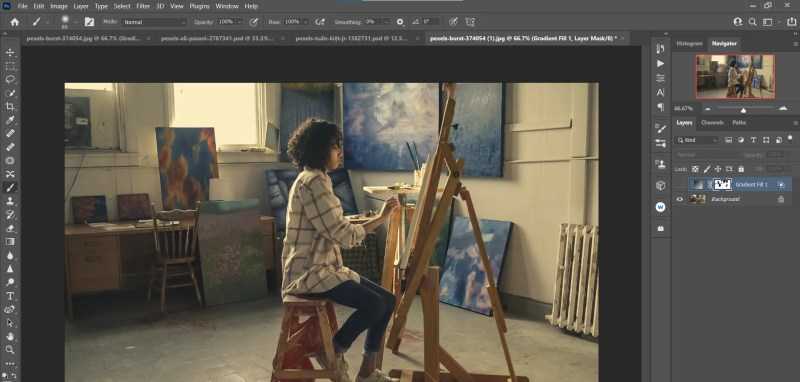
После:
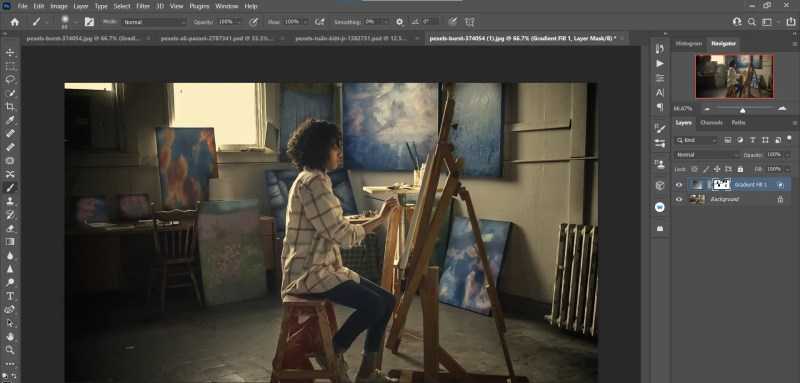
Если вы хотите пойти дальше, можно применить плагины Photoshop, такие как Luminar AI, чтобы ваши фотографии выделялись еще больше.
ФотоМАСТЕР
ФотоМАСТЕР поставляется с набором готовых стилей и эффектов и
инструментами автоматической обработки. Все это делает софт прекрасным решением для новичков, которые хотят быстро
получить профессионально выглядящий кадр. Более опытные пользователи найдут ручные настройки, позволяющие довести кадры
до совершенства. Приложение удобно в работе и почти не нагружает компьютер, из-за чего его можно устанавливать в том числе на
слабые ноутбуки.
Скачайте фоторедактор бесплатно и оцените его работу:
Скачать
Для Windows 11, 10, 8, 7, ХР
Более подробно о работе в программе и виньетировании вы можете посмотреть в видео-уроке:

Пошаговая инструкция:
- Загрузите изображение в программу кнопкой «Открыть фото» или перетащив его в рабочее окно.
- Перейдите в раздел «Инструменты» и отыщите в панели справа функцию «Виньетирование».
- В колонке настроек отрегулируйте параметр «Сила». Если вы протянете ползунок вправо, то получите белую рамку, влево – темную.
- Установка «Средняя точка» устанавливает диаметр фокуса. «Округлость» делает виньетку круглой, овальной или прямоугольной. «Растушевка» размывает края или делает их более четкими.
- Сохраните изменения кнопкой «Применить» и экспортируйте картинку на жесткий диск через пункты меню «Файл» — «Сохранить как».
Скачайте ФотоМАСТЕР и добавьте виньетку на фото за пару минут:
Фоторедактор для новичков и профи
Скачать
Для Windows 11, 10, 8, 7, ХР
Контраст и тональность
Традиционно, разные марки пленки имели свои отличительные характеристики уровня контрастности, которую можно было увеличить благодаря пуш-процессу на этапе проявки. Сразу после конвертации цветного цифрового снимка в оттенки серого, он может выглядеть очень плоским, поэтому зачастую ему требуется небольшой толчок. Есть множество инструментов для повышения контрастности, самый интуитивный из которых – это, пожалуй, Кривые. Будучи доступными в Photoshop, Lightroom и множестве других фоторедакторов, Кривые позволяют регулировать яркость, контролируя разные части тонального диапазона. Разместив две-три точки на графике, чтобы сформировалась S-образная кривая, можно осветлить блики и затемнить тени, в следствие чего контрастность возрастет. Более того, можно регулировать яркость точек белого и черного, перетягивая соответствующие точки кривой вверх или вниз, ближе к центру или к краям. Это важный навык, который пригодится не только при работе с ч/б фотографиями, но и для постобработки в целом.

Использование объективов при виньетировании
Прекрасным примером, иллюстрирующим данный эффект, являются ветки дерева, которые нависают сверху и перекрывают частично пустое небо. Идеально подходят для данного эффекта различные ворота, оконные и дверные проемы. Например, сделав фотографию со двора дома сквозь открытые ворота можно захватить какой-то фрагмент улицы, на котором происходит то или иное событие.
Опять же широкоугольные объективы идеально подходят для внесения в картину элементов виньетирования, так как их широкий угол обзора позволяет фотографу играть взаимно отношениями между элементами той или иной сцены. Здесь необходимо учитывать одну очень интересную особенность. Чтобы обрамление и главный объект сцены выглядели достаточно резко необходимо закрывать диафрагму. Например, выставлять диафрагменное число равное одиннадцати или шестнадцати. Тем самым вы будете получать гораздо большую глубину резкости, и все объекты у Вас будет достаточно четкими и резкими.
Способ 7
Нажмите Ctrl + Т, чтобы перейти в режим Трансформирования (Free Transform mode), теперь зажмите клавиши Alt + Shift и немного растяните эллипс так, чтобы его края немного выступали за границы холста. Нажмите Ввод, чтобы применить трансформацию.
При активном Инструменте Эллипс — Ellipse Tool (U) откройте панель Свойств (Properties) и установите Растушевку (Feather) где-то 100 пикселей. Затем уменьшите Непрозрачность (Opacity) до 50% на панели Слои (Layers).
Этот метод немного более сложен и занимает больше времени, но он и более гибкий. Вы можете изменить цвет, интенсивность, мягкость, размер, форму и расположение вашей виньетки в любое время.
Вы также можете создавать виньетки, используя другие векторные фигуры.
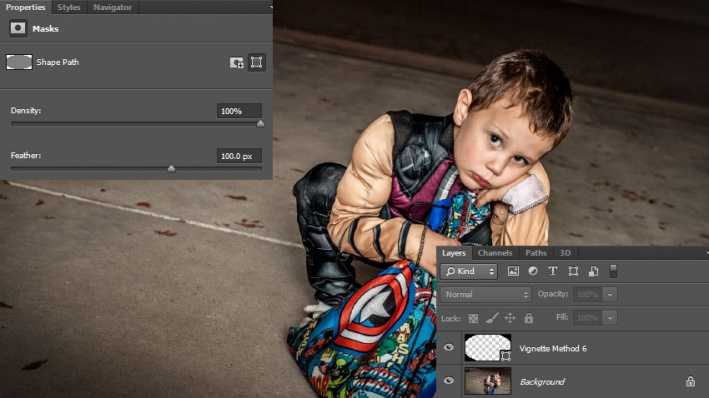
spund3
Я искал технику создания эффекта виньетки без редактирования изображения .
Может быть, с низким числом F и коротким фокусным расстоянием?
Если это полезно, я использую Nikkor AF-S DX 18-55 F3.5 — 5.5 G и Nikon D3200.
Спасибо.
дполлитт
Дело не столько в технике, сколько в оборудовании. Одна из немногих вещей, которые вы можете сделать с точки зрения техники, — это использовать самую широкую диафрагму вашего объектива, возможно, f / 3,5 в вашем случае. Как правило, именно здесь вы увидите наибольшее виньетирование на китовом объективе.
Если у вас есть объектив с фиксированным фокусным расстоянием, то есть 50 мм f/1,8, обычно можно увидеть искажение/виньетирование при широко открытой диафрагме при f/1,8. Если у вас широкоугольный или сверхширокоугольный объектив, как правило, вы увидите падение света/виньетирование на самом широком фокусном расстоянии, например 12 мм.
Другой источник виньетирования может быть вызван препятствием на пути оптического пути вне объектива. Это может быть из-за бленды объектива или фильтра. Вместо того, чтобы использовать «тонкий» фильтр, вы можете поискать фильтр без обозначения. Вы также можете добавить большую бленду объектива, хотя, на мой взгляд, это было бы слишком очевидно и не очень желательно на итоговом изображении.
Другим вариантом было бы купить объектив, предназначенный для этой цели. Для этого отлично подходят старые объективы с ручной фокусировкой, и их можно найти недорого. Современный производитель линз сделал подобные эффекты всем своим бизнесом; см. Линз Бэби .
Наконец, я оставлю вам личный вариант. Виньетирование может быть полезно, чтобы привлечь зрителя к объекту, добавить настроения или глубины изображениям. Но подумайте о том, чтобы использовать некоторую сдержанность, поскольку толстая виньетка на каждом изображении портфолио может немного утомлять зрителей.
Калеб
Вот решение DIY, которое практически ничего не стоит и предлагает большую гибкость.
-
Вырежьте отверстие в листе непрозрачной бумаги. Черная плотная бумага будет хорошим выбором. Отверстие должно быть немного меньше, чем передняя часть объектива; чем меньше отверстие, тем больше виньетирования вы получите на изображении.
-
Держите бумагу над передней частью объектива так , чтобы отверстие было в центре объектива. Вы можете использовать немного скотча, чтобы закрепить его на месте.
-
Сделать фото. Меньшая диафрагма сделает виньетирование более четким с резким фокусом в центре; большая диафрагма даст вам менее отчетливое виньетирование с более мягким фокусом по всему изображению.
Поэкспериментируйте с отверстиями разного размера и даже разной формы. Вы также можете использовать кусок картонной трубки, чтобы изменить расстояние от выреза до объектива, или использовать только трубку, чтобы имитировать виньетирование, которое вы получите от слишком длинной бленды объектива. Вы также можете варьировать материал: в прошлый раз, когда я делал это, я использовал не очень непрозрачную оранжевую заметку Post-It, и у полученного изображения были оранжевые углы вместо черных из-за света, фильтрующего оранжевую бумагу.
Драгош
Обычно хотелось бы избежать . В большинстве случаев вы увидите объективы и бленды, рекламируемые как вызывающие как можно меньше виньетирования.
Проблема с виньетированием, сделанным непосредственно с объектива ( ), а не во время постобработки, заключается в том, что вы не можете контролировать интенсивность, продолжительность и затухание эффекта, чтобы они соответствовали тому, что вы на самом деле планировали на изображении.
Кроме того, способ, которым вы планируете добиться виньетирования, будет работать только на коротких фокусных расстояниях, что также может ограничить ваши возможности правильного кадрирования или получения преимуществ более длинного фокусного расстояния.
Если вы все же хотите получить виньетирование непосредственно с камеры/объектива, я бы попробовал сделать бленду объектива из бумаги. Это будет иметь то преимущество, что вы можете легко изменить его в соответствии с вашими требованиями к эффекту (путем проб и ошибок, пока вы не достигнете желаемого уровня виньетирования). Затем вы можете поэкспериментировать с разными цветами бумаги: черной, белой, красной, желтой, чтобы добиться еще более интересного виньетирования. Будьте осторожны, бумага должна быть матовой. Глянцевая бумага добавит нежелательных отражений и бликов.
GIMP
GIMP распространяется бесплатно и считается альтернативой ФШ, так как включает в себя аналогичные функции, такие, как работа со слоями, обработка кривых, продвинутая цветокоррекция и многое другое. Недостатком софта является большое количество технических нюансов и не очень удобное управление, что отпугивает многих новичков. Чтобы наложить виньетку в данном приложении, потребуются некоторые навыки редактирования.
Инструкция:
- Импортируйте фотографию и в верхней панели инструментов отыщите пункт «Фильтры».
- Выберите строчку «Свет и тень» и в подменю выберите опцию «Виньетирование».
- Установите форму рамочки и подберите цвет. При необходимости отрегулируйте форму виньетки прямо на картинке.
- Измените остальные параметры, передвигая требуемые ползунки в окне настроек.
- Чтобы сделать виньетку полупрозрачной, раскройте пункт «Параметры смешивания» и установите прозрачность примерно на 70-80 процентов.
Lightroom
Чтобы создать виньетку в Lightroom, вам необходимо перейти во вкладку «Эффекты» и найти раздел «Виньетка». Далее вы видите пять ползунков, отвечающих за параметры виньетирования. Первый отвечает за силу применения эффекта, то есть работает так же, как и аналогичный ползунок в «Фотошопе». Второй отвечает за значение средней точки. Чтобы вы смогли увидеть этот эффект наиболее заметно, можете зажать кнопку Alt.
Перетаскивая ползунок влево или вправо, вы будете видеть значения этого параметра для стопроцентного показателя «Эффект». Это необходимо тогда, когда вы выставляете эффект виньетки на низкие значения. В этом случае какие-либо изменения не так сильно заметны. Третий ползунок отвечает за форму виньетки. То есть он может ее сделать как более округлой, так и более вытянутой формы. Четвертый отвечает за растушевку краев рамки, чтобы не так сильно было заметно применение данного эффекта.

Сила виньетирования
При съемке на пленочные камеры часто создавалась сильная виньетка, поскольку ранним объективам было трудно обеспечить равное количество света по краям и в центре кадра. Искусственно добавив виньетку, мы можем придать черно-белому снимку более винтажный эффект. Помимо этого, виньетку можно использовать для привлечения внимания к самому субъекту, не давая взгляду гулять по краям кадра
Наши глаза обычно в первую очередь цепляются за более светлые участки снимка, поэтому, затемнив границы, можно задержать внимание зрителя на субъекте, который находится в центре. Чтобы создать эффект виньетирования в Lightroom, воспользуйтесь Радиальным фильтром (Radial Filter), отрегулировав круглую зону на снимке (или кликнув дважды, чтобы она «приклеилась» к границам кадра)
Не тратьте время на инструмент Post-Crop Vignette – Радиальный фильтр обеспечивает более точный контроль.
Третий вариант создания эффекта виньетки
Другой вариант создания этой виньетки или эффекта центрирования изображения — это использовать эффект «яркости» , который мы найдем таким же образом в упомянутом выше меню, с этим эффектом легче работать, потому что во время разметки достаточно применить его к клипу, который вы редактируете.
Используя тот же панель управления , но в этом случае, специально для этого эффекта, вы можете изменить его значения и то, насколько он заметен на картинке, нужно быть осторожным, чтобы не размыть его слишком сильно, чтобы его было не сложно прочитать.
С любым из эффектов у вас будет хороший результат, а когда вы закончите, и вы останетесь довольны, можно увеличить разрешение до 4k с этой программой, и если вы являетесь создателем контента, вы можете загрузить вашу работу на Youtube так что ваша работа станет известна.
Конструкция сверхширокоугольного объектива
 Объектив «Рыбий глаз» или в русской транскрипции английского названия «фишай», представляет собой короткофокусную оптику, которая обладает естественной дисторсией, поэтому его можно назвать «дисторсирующим». На фотографии присутствуют сильные геометрические искажения, связанные с искривлением прямых линий. Схема объектива «рыбий глаз» включает в себя вогнутый мениск и линзы с положительными диоптриями в задней части оптики. Для увеличения угла обзора в передней части могут быть установлены до трёх отрицательных менисков. Такая схема используется в семействе отечественных короткофокусников «Зодиак» и «Руссар». Оригинальная оптическая схема «рыбий глаз», отличающаяся от ортоскопической оптики, предполагает определённые достоинства и некоторые недостатки.
Объектив «Рыбий глаз» или в русской транскрипции английского названия «фишай», представляет собой короткофокусную оптику, которая обладает естественной дисторсией, поэтому его можно назвать «дисторсирующим». На фотографии присутствуют сильные геометрические искажения, связанные с искривлением прямых линий. Схема объектива «рыбий глаз» включает в себя вогнутый мениск и линзы с положительными диоптриями в задней части оптики. Для увеличения угла обзора в передней части могут быть установлены до трёх отрицательных менисков. Такая схема используется в семействе отечественных короткофокусников «Зодиак» и «Руссар». Оригинальная оптическая схема «рыбий глаз», отличающаяся от ортоскопической оптики, предполагает определённые достоинства и некоторые недостатки.
Сверхширокоугольники позволяют вместить на изображение больше информации, чем обычная оптика. Например, получить на одной фотографии панораму небольшого помещения возможно только применив «рыбий глаз». Оптика с очень большим углом захвата допускает съёмку широкого плана без необходимости удаления от объекта съёмки. Короткофокусники с изменяемым фокусом намного расширяют возможности фотографа и позволяют получить уникальные панорамные фотографии с близкого расстояния. Fish-eye обладает следующими недостатками:
- Искажения перспективы;
- Эффект виньетирования;
- Большой диаметр оптики.
При фотосъёмке с использованием сверхширокоугольной оптики избежать сильной дисторсии на изображении невозможно. Фотографии с искривлением прямых линий могут использоваться в рекламных целях, в прикладной съёмке и как специальное наглядное пособие. Если дисторсия нарушает творческий замысел фотографа, то её можно исправить в фоторедакторе. Для этого открывается раздел «Фильтр» и вызывается пункт «Исправление дисторсии». Виньетирование так же можно убрать в редакторе фотографий. Кроме того большой диаметр передней линзы делает невозможным процесс установки светофильтров и солнечных бленд. Оптические фильтры устанавливаются за задней линзой, что делает очень сложной оперативную смену фильтров. Применение специальных оптических фильтров исключает их вращение, которое требуется для получения нужного эффекта. Некоторые модели fish-eye оборудованы встроенной солнечной блендой, но она обычно малоэффективна.
КОРРЕКЦИЯ ВИНЬЕТИРОВАНИЯ
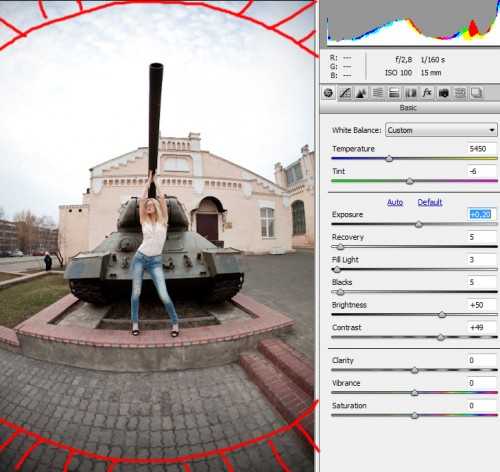
Виньетирование обычно исправляется ??с помощью применения профиля объектива.
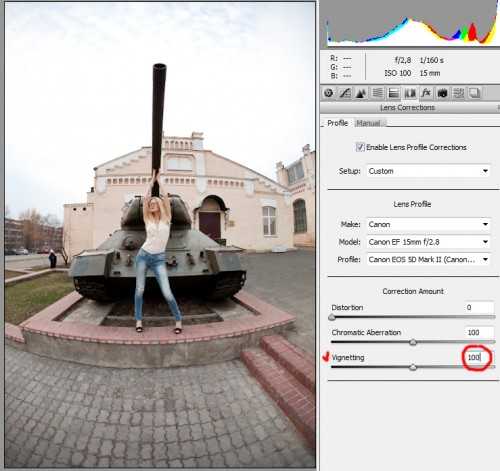
В большинстве случаев этого приема достаточно, чтобы полностью убрать эффект.
Если же простого применения профиля объектива не достаточно, либо у вас профиля нет, можно настроить коррекцию виньетирования с помощью слайдера
Обратите внимание! Глубокая коррекция в некоторых случаях может повлиять на повышение «шумности» изображения по краям
Возможность производить коррекцию виньетирования также есть в самом фотоаппарате. К примеру, у Canon такая функция называется «Коррекция периферийного освещения». Включить ее можно через меню, достаточно поставить галочку в первой вкладке — «коррекция периферийного освещения». Если вы читаете надпись «данные для коррекции доступны», значит ваша оптика распознается фотоаппаратом и все будет тип-топ. Эта функция, как вы наверное поняли, исправляет виньетирование в зависимости от установленного объектива. В случае, если камера не распознает ваш объектив — выскакивает надпись «данные не доступны».
Обратите внимание! Если данных профиля для вашего объектива нет в фотоаппарате, их можно туда загрузить. Для этого вам понадобится EOS Utility, которая обычно идет в комплекте с фотоаппаратом. Также можно утилиту скачать
Потом вы подключаете фотоаппарат к компьютеру посредством стандартного USB-кабеля, запускаете EOS Utility и выбираете опцию «peripheral illumination correction». Вам покажут список из объективов, которые вы сможете выбрать. Просто находите нужные вам объективы, ставите галочки и выходите из программы. После всех этих манипуляций в меню фотоаппарата должна появится надпись «данные для коррекции доступны». Если для вас это сопряжено с трудностями — воспользуйтесь коррекцией виньетирования вручную, через утилиту Lens Correction
Также можно утилиту скачать. Потом вы подключаете фотоаппарат к компьютеру посредством стандартного USB-кабеля, запускаете EOS Utility и выбираете опцию «peripheral illumination correction». Вам покажут список из объективов, которые вы сможете выбрать. Просто находите нужные вам объективы, ставите галочки и выходите из программы. После всех этих манипуляций в меню фотоаппарата должна появится надпись «данные для коррекции доступны». Если для вас это сопряжено с трудностями — воспользуйтесь коррекцией виньетирования вручную, через утилиту Lens Correction.
В фотоаппаратах Nikon заходите в меню и находите функцию «vignette control». Подключить, как видите, не сложно, только вот работает коррекция здесь не достаточно хорошо, зато — универсальная. И еще один не приятный момент для владельцев бюджетных зеркалок — такая функция есть только в камерах высокого уровня, типа D700, D3 и им подобным, в отличие от Canon, где «коррекция периферийного освещения» есть во всех новых камерах, начиная от Canon 450D.
Кстати, если вам интересно, за счет чего происходит коррекция виньетирования в фотоаппарате, расскажу. Это дополнительное усиление сигнала по краям светочувствительной матрицы, может повлечь за собой незначительное повышение уровня шумов. Когда его нужно включать и нужно ли вообще — решать вам. Обычно задействовать такую функцию при съемке широкоугольным объективом бывает скорее полезно.
Да, есть и положительная сторона у эффекта виньетирования — незначительный его эффект, наряду с другими приемами (использование контрастных переходов, световых акцентов и т.п.) дополнительно концентрирует внимание зрителя на модели, в особенности, если человек находится в центре кадра. На портретных снимках многие фотографы любят вручную добавить этот эффект, подбирая на свое усмотрение лучшую плотность, градацию и площадь затемнения. В третьей части материала я познакомлю вас с дисторсией, ее разновидностями и способами борьбы с ней
В третьей части материала я познакомлю вас с дисторсией, ее разновидностями и способами борьбы с ней.
Второй вариант создания эффекта виньетки
Для второго варианта точно так же вы должны были экспортировать клип, который хотите изменить, и как только он у вас будет, вам нужно будет перейти к части эффектов, которая расположена одинаково внизу и слева, вы найдете раздел, в котором говорится «Новый элемент» , с помощью которого у вас есть несколько вариантов, включая размещение субтитров, добавление полос и изменение тонов, добавление заголовка, но вам придется искать раздел «добавить кеш».
При этом будет отображаться поле с определенными параметрами, которые будут варьироваться в зависимости от используемого нами видео, затем мы выберем цвет , обычно это темные цвета, но вы можете выбрать любой.
После этого новое изображение будет наложено на исходный клип, затем нам нужно будет искать папку на панели эффектов, нам нужно будет искать видеоэффекты, затем в целом и искать папку с надписью окружность, выполняя Итак, мы сможем выбрать, где его применить, и отметим созданный слой.
Наконец, мы можем внести необходимые изменения в панель конфигурации, которая появляется сбоку от видео, вы можете изменять такие значения, как цвет, непрозрачность, радиус, который он будет иметь, и, наконец, черновик, который за это отвечает.

































