Цветовой акцент в фотографии
Цветовое пятно в композиции – это цветная деталь, яркий акцент, сосредоточенный в небольшой области снимка и привлекающий внимание за счет контраста с окружающими его тусклыми, приглушенными или, по крайней мере, однородными цветами. То есть цветовым пятном считается не красное платье или пальто на крупном портрете, а красный тюльпан или помада – детали, акцентирующие внимание на руках или губах модели
Человеческий глаз инстинктивно ищет на фотографии самый яркий элемент. Помните моду, когда в кадре выделяли красный (или любой другой) цвет, а все остальное оставляли черно-белым? Сейчас такая обработка уже не в тренде, а тогда этот закон композиции был возведен в степень.
Это и правда мощный прием, но будьте осторожны! Яркие огни или пестрые цветовые пятна в стороне от главного сюжета отвлекают внимание и могут не только затруднить восприятие изображения, но и вовсе лишить его смысла. Схематично 20 приемов композиции в фотографии можно изобразить так:
Схематично 20 приемов композиции в фотографии можно изобразить так:
Мы собрали для вас доску из 230 фото с применением ярких приемов композиции в фотографии. Вдохновляйтесь!
Все фото в статье взяты из открытых источников, принадлежат своим авторам и используются в целях иллюстрации.
Линии в кадре
- Горизонтальные линии – это про вечность, постоянство, безвременье. Чтобы фото с горизонтальными линиями (горизонт, водная гладь, кровать) не было статичным и скучным, лучше добавить в кадр какой-то объект другой формы (камень, облако, человека).
- Вертикальные линии – это про силу, энергию, рост и жизнь. Вертикальные объекты (небоскребы, скалы, деревья) выглядят мощно и жизнеутверждающе. Вертикалями хорошо оживлять горизонтальный пейзаж, хотя если вертикальные линии в кадре доминируют, то лучше выбирать вертикальный формат фотографии.
- Диагональные линии – это про движение, развитие, рост или падение. Психологи считают, что восходящая диагональ вызывает умиротворение, в то время как нисходящая – беспокойство и тревогу. Если вертикали и горизонтали обычно делят пространство на области, то диагонали его соединяют и непрерывно проводят взгляд зрителя через весь кадр.
- Кривые линии – это про разнообразие, динамику, живость, чувственность. Дугообразные линии можно встретить в изгибах травинок, береговой линии, в архитектурных арках. Они могут приближать или отдалять объекты, а также при повторении создавать ритм в фотографии.
-
Ломаные линии
– про тревогу, даже агрессию. Такой эффект получается потому, что взгляд зрителя скачет от изгиба к изгибу и не может остановиться. В кадр с ломаными линиями лучше добавлять визуальный акцент, на котором взгляд будет отдыхать. -
S-образные линии
– это про чувственность, изящество, красоту. Силуэт человека, изгиб гитары, устья рек – все это примеры S-образных линий. - Но самые важные – это ведущие линии. Это линии, которые начинаются у края кадра и ведут к его смысловому центру, программируя взгляд зрителя на логическое чтение кадра. Они также служат для передачи глубины снимка.
Линии помогают направить зрителя на путь истинный и правильно расшифровать заключенный в снимке рассказ или историю, которую фотограф хочет донести.
Геометрия в фотографии
Геометрия в фотографии – это простые формы, такие как квадрат, треугольник, круг, прямые и кривые линии. Геометрию проще всего найти в архитектуре, однако ее много и в естественной природе: горы и скалы, линии прибоя и горизонта, листья и камни, солнце и луна.
Например, у квадрата очень активные зоны – это углы, а у круга или овала – это центр
Не случайно, с давних времен сложилась традиция портретов в овале, чтобы углы не отвлекали внимание от главного – изображения лица. . Вообще выделяют три базовых фигуры
Это прямоугольник, треугольник и круг. Всё остальное – овал, квадрат, трапеция, ромб – всего лишь их вариации. Все они отличаются как графически, так и эмоционально
Вообще выделяют три базовых фигуры. Это прямоугольник, треугольник и круг. Всё остальное – овал, квадрат, трапеция, ромб – всего лишь их вариации. Все они отличаются как графически, так и эмоционально.
Квадрат – это самая простая, устойчивая, законченная форма, вызывающая утверждающие образы. Он ассоциируется с такими понятиями, как порядок, стабильность, надежность, прочность. В то же время, квадрат воспринимается несколько приземленно и тяжеловесно.
Прямоугольник, расположенный большей стороной по горизонтали вызывает ощущение стабильности, покоя, основательности. Прямоугольник, расположенный большей стороной вдоль вертикали, создает ощущение легкости, воздушности.
Треугольник – самая динамичная форма, которая ассоциируется с движением, развитием, скоростью. В положении вершиной вверх треугольник (особенно равнобедренный) вызывает образы устойчивости, стабильности, спокойствия. В положении вершиной вниз треугольник (особенно неравнобедренный) создает динамичную композицию.
Круг выражает идею природы, земли, мироздания. Данная форма направляет взгляд внутрь кадра. Круги – самые приятные глазу фигуры, которые можно смело использовать в кадре
Они сразу приковывают внимание зрителя и, благодаря своей идеальной симметричности, привносят в изображение гармонию. Поскольку у круга нет углов, он прекрасно контрастирует с прямоугольным форматом кадра
Функции геометрических форм:
Направление взгляда. Эту функцию выполняют реальные или воображаемые линии, которые берут начало у края кадра и идут в его глубину, чаще всего к смысловому центру снимка. Построенные по этому принципу снимки легко прочитываются, их содержание почти мгновенно доходит до сознания зрителя, а это одно из главных условий хорошей композиции.
Разделение пространства. Разделители пространства делят снимок на отдельные зоны, несущие свою смысловую нагрузку, но работающие вместе для создания единой композиции. Простейший разделитель – линия горизонта, отделяющая небо от поверхности моря. Очень хорошо смотрятся в качестве разделителя пространства треугольники, диагонали и незамкнутые линии.
Обрамление изображения. В качестве обрамляющих элементов отлично работают дверные проемы, арки, окна, деревья, которые притягивают взгляд зрителя и фокусируют его на основном объекте
Важно чтобы обрамление присутствовало, как минимум, с двух сторон снимка и было выполнено в спокойной тональности, желательно более темной, чем главный объект снимка.
Пробуйте, экспериментируйте и не забывайте, что в одном снимке вы можете использовать сразу несколько геометрических фигур для построения композиции.
Уменьшаем размер фото на сервисе «Онлайн приложения и сервисы»
Ресурс «Онлайн приложения и сервисы» предоставляет большое количество инструментов для работы с мультимедиа файлами. Поддерживается изменение размера картинки со следующими форматами файлов:
JPG, PNG, GIF, BMP.
Выполните последовательные шаги:
- Откройте страницу сайта inettools.net.
- Перетащите файлы в специальную область или выберите фото с компьютера при помощи кнопки «Выбрать…».
На сервисе имеется несколько вкладок для выполнения изменения размера изображения:
- Пропорционально — изменения выполняются пропорционально по ширине и высоте.
- Непропорционально — можно изменить отдельно ширину и высоту в произвольной форме.
- По ширине — проведение изменения по ширине изображения.
- По высоте — изменение высоты изображения.
Изменение итогового изображения подбирается с помощью перемещения ползунка по шкале. В полях «Ширина», «Высота» и «Проценты» отображается текущее состояние.
- После выбора нужного размера, нажмите на кнопку «Изменить размер», или на кнопку «Изменить размер всех картинок», если вы производите пакетное изменение размеров изображений.
- В поле «Результаты» нажмите на кнопку «Скачать» для загрузки файла на ПК. Здесь имеется ссылка, которой можно поделится на получившееся изображение с другими пользователями в интернете.
Поднятие резкости
После изменения размера изображения необходимо поднять резкость. Насколько сильно и каким способом — зависит исключительно от вкуса фотографа и размера исходной фотографии. Поэтому уместными считаю лишь общие рекомендации.
Fashionbank
Размеры фотографий, используемые при публикации на Fashionbank, наиболее близки к размерам, применяемым при стандартной подготовке фото «для web». Поэтому в качестве примера первыми рассмотрим параметры поднятия резкости, рекомендуемые для подготовки изображений на этот сайт, а затем адаптируем их для других соцсетей.
В общем случае для поднятия резкости можно воспользоваться стандартным фильтром Filter → Unsharp Mask (Контурная резкость) со следующими параметрами:
- Amount (Сила воздействия) = 65-150%,
- Radius (Радиус) = 0.3 (это минимальный параметр радиуса, воздействующий на всю фотографию),
- Threshold (Изогелия) = 0.
Данный фильтр при использовании образует паразитные цветовые ореолы, поэтому для их устранения необходимо применить команду Edit (Редактирование) → Fade (Ослабить) и во всплывшем меню выбрать режим наложения Luminosity (Яркость).
Если же хочется добиться «звенящей» резкости, алгоритм можно дополнить повторным применением фильтра Unsharp Mask (Контурная резкость), но уже с другими параметрами:
- Amount (Сила воздействия) = 250-500%,
- Radius (Радиус) = 0.2 (при таком радиусе воздействие будет происходить только на наиболее резкие детали, выявленные при предыдущем применении фильтра, и не будет воздействовать на кожу),
- Threshold (Изогелия) = 0.
После чего также желательно воспользоваться командой Fade (Ослабление).

ВКонтакте и Facebook
В этих соцсетях картинка при обычном просмотре масштабируется браузером под размер экрана, но может быть запрошена пользователем для просмотра в полном размере.
Исходя из этого, требования к резкости фотографий будут следующими:
- изображение должно быть резким при просмотре в стандартном режиме;
- не должно быть сильно «перешарпленным» или обладать явными ореолами при просмотре полноразмерной версии.
Важно
Понятно, что большинство обычных пользователей никогда не будут просматривать полноразмерную версию. А вот крупные заказчики и фотографы, ищущие ретушеров, весьма скрупулезно ее изучают
Поэтому не стоит пренебрегать качественным полноразмерным вариантом в угоду «превью».
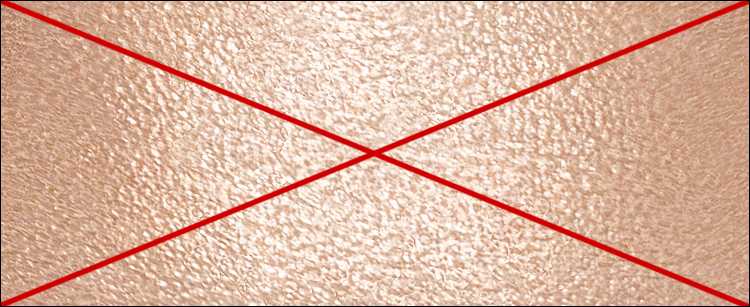
Таким образом, для ВКонтакте и Facebook наилучшим способом поднятия резкости будет точно такой же алгоритм, который был описан выше в варианте для Fashionbank, с теми же значениями, но примененный два раза подряд.
Повышение резкости для Инстаграм может осуществляться как непосредственно в приложении, так и при предварительной подготовке в Photoshop.
Во втором случае резкость повышается по тому же принципу, что и при подготовке фото «для Web»/Fashionbank. Также повышение резкости для Инстаграм включено в .
Найдите свет
В фотографии освещение невероятно важно. Так что пожалуйста, потратьте немного времени на то, чтобы найти место, где света больше
Если света мало, лучше прийти на то же место ещё раз в другое время, чем делать кадр, за который потом будет стыдно.
Когда приходить на фотосессию? В фотографии есть понятие «золотого часа» – это первый час после восхода солнца и последний час перед заходом (хотя в зависимости от времени года продолжительность «золотого часа может незначительно меняться). В это время солнце стоит невысоко и выдает мягкий рассеянный свет. Он куда приятнее, чем резкий полуденный свет, при котором часто снимают неопытные пользователи.
Три простых способа изменить размер фотографии
Как изменить размер фото в paint
Во всех версиях Windows есть программа Paint. Запускаем ее и нажимаем в левом верхнем углу кнопку «меню». Выбираем пункт «Открыть» и находим фото, которое нужно отредактировать. Загружаем ее в рабочую зону. Далее, если надо ее обрезать, выбираем соответствующий пункт в верхней панели программы. С помощью курсора определяем зону фотографии, которую нужно оставить. Обрезаем и сохраняем полученный результат.
Второй вариант — выбираем функцию «Выделить». Выделяем нужную зону фотографии и нажимаем комбинацию клавиш Ctrl+X (вырезать). Далее открываем еще раз программу Paint. В ней рабочая зона пустая, наводим туда курсор и жмем комбинацию клавиш Ctrl+V. Фрагмент фото вставиться в новый документ Paint. Если белый фон рабочей зоны окажется больше вставленной фотографии, ее можно уменьшить с помощью того же курсора. Полученный результат успешно сохраняем.
Есть третий вариант — когда необходимо уменьшить фотографию до определенных пикселей. Выбираем пункт «изменить размер» в верхней части программы.
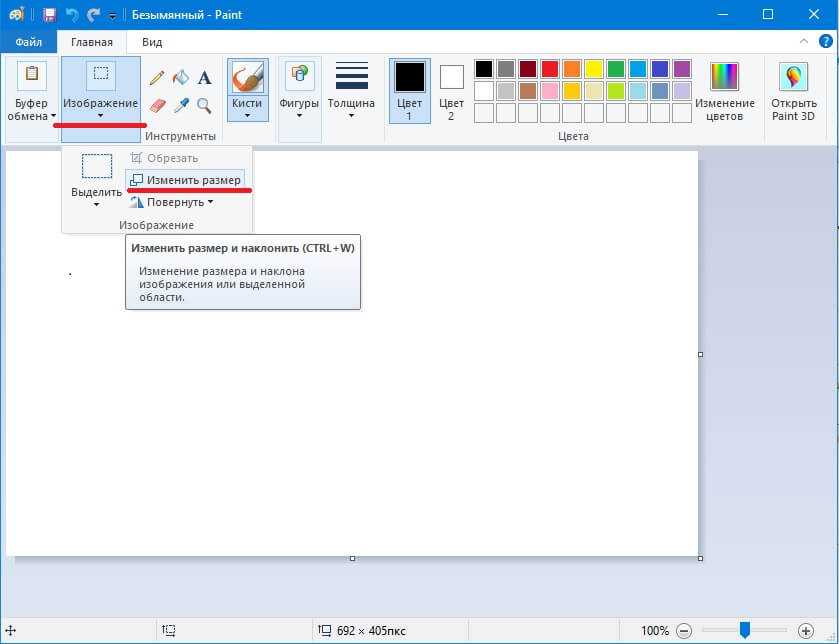
Далее, откроется небольшое окно, где необходимо ввести точные цифры писклей по ширине и длине фотографии. Вводим, нажимаем «ок», размер фотографии изменился. Сохраняем.
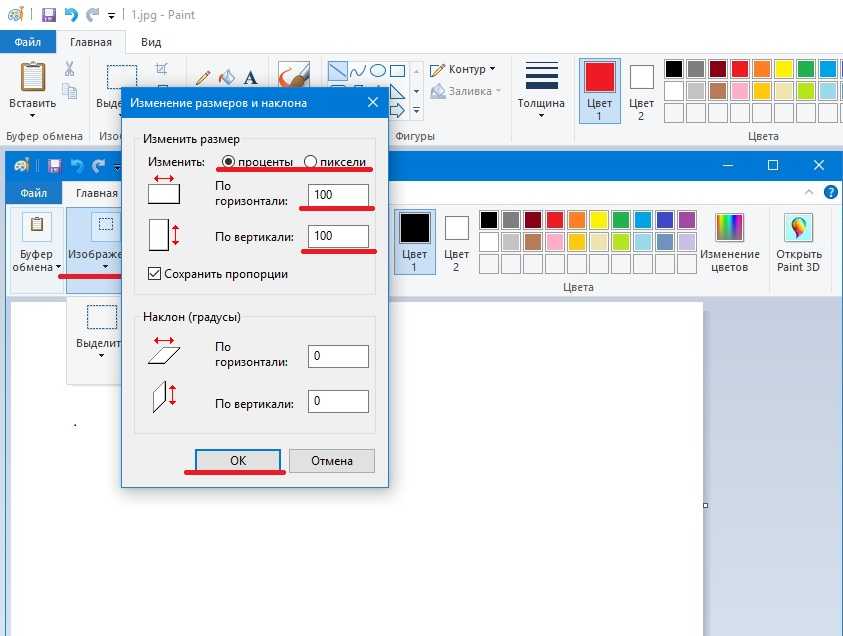
В Windows 7 есть программа Picture Manager. Она очень похожа на Paint. Запускаем ее и выбираем пункт «Файл» в верхнем левом углу. Нажимаем на «Найти рисунок». Находим фото. Далее выбираем пункт «Рисунок», там есть два варианта обработки — «Обрезать» и «Изменить размер». Пользоваться ими нужно также, как и с функциями программы Paint. Изменяем изображение и благополучно сохраняем его на компьютере.
Как изменить размера фото с помощью программ
Существует множество качественных программ от сторонних разработчиков. Особенно стоит выделить:
— Image Resizer,
— фоторедактор Movavi,
— Adobe Photoshop CC,
— PIXresizer,
— Fotosizer,
— BImage Studio и др.
Большинство из них бесплатные и находятся в свободном доступе в интернете. Процесс скачки и установки займет от 5 до 30 минут. В качестве примера рассмотрим программу Image Resizer.
Находим ее с помощью поисковой системы, скачиваем, устанавливаем на компьютер, запускаем. Открывается окно программы в котором нужно кликнуть на меню Добавить файлы. После чего выбрать нужную фотографию и перейти в раздел Настройка.

В настройках вводим нужный размер и кликаем Выполнить. Фотография с новыми размерами сохраняется на рабочий стол в специально созданную программой папку. Готово!
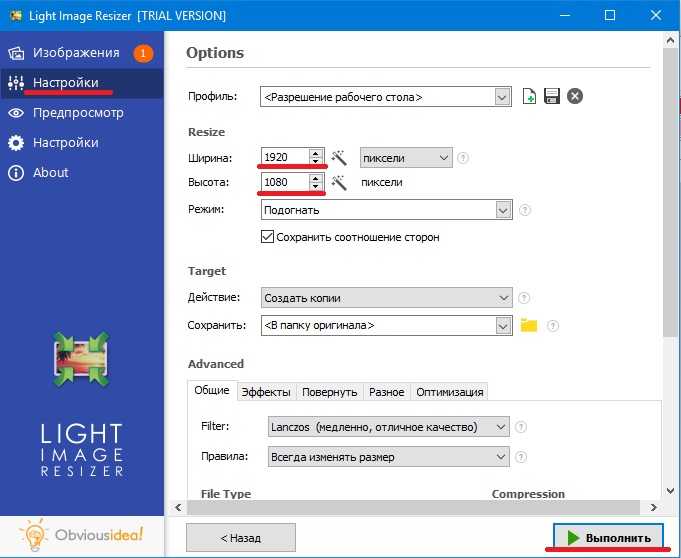
Скачать Image Resizer — https://light-image-resizer.ru.uptodown.com/windows
Как изменить размера фото через online сервисы
Так же как и сторонних программ, в интернете есть множество online сервисов, предлагающих обрезать фотографию или изменить ее размер с помощью ввода пикселей. Самыми популярными и часто используемыми из них являются:
— imgonline.com.ua,
— resizepiconline.com,
— croper.ru,
— resizenow.com,
— inettools.net,
— optimizilla.com.ru,
— reduction-image.com,
— pichold.ru.
Более подробно рассмотрим сервис imgonline.com.ua. Переходим на сайт и кликаем на вкладку Изменить размер.
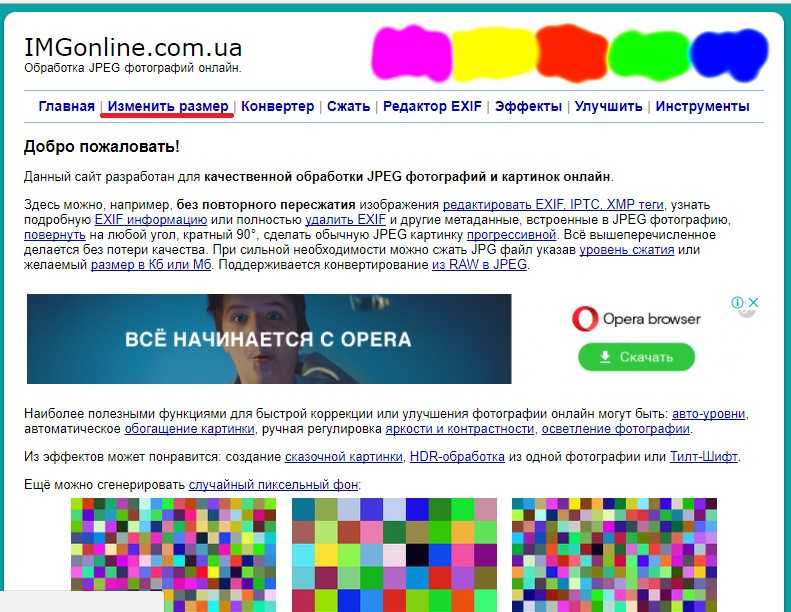
Далее нажимаем кнопку «Выберите файл». Находим на компьютере фотографию, загружаем. Далее, вводим нужную ширину и высоту в пикселях. Выбираем тип изменения размера. Если надо, делаем дополнительные настройки, подбираем формат будущего изображения и жмем «Ок».
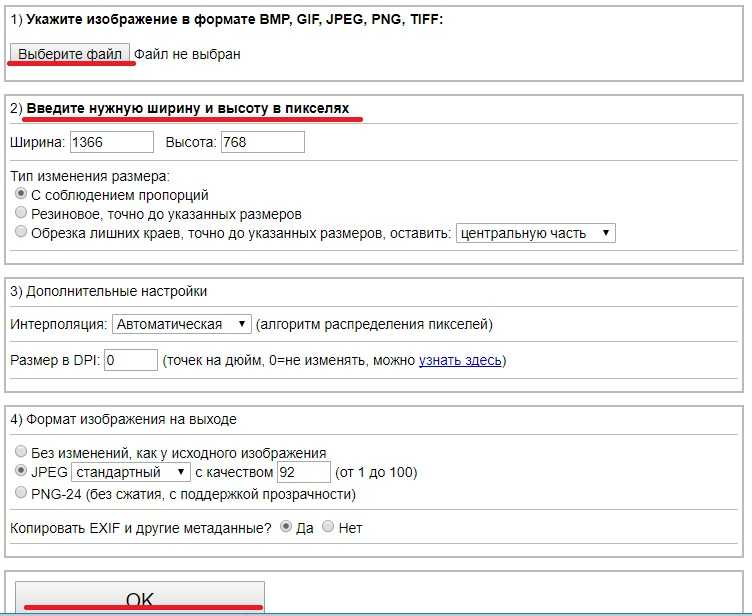
Откроется новая страница с информацией о фотографии. Есть два варианта, — либо открыть фотографию для просмотра (если что-то не понравиться, можно «Вернуться назад»), либо скачать ее. Готово! Фотография получила новые размеры.
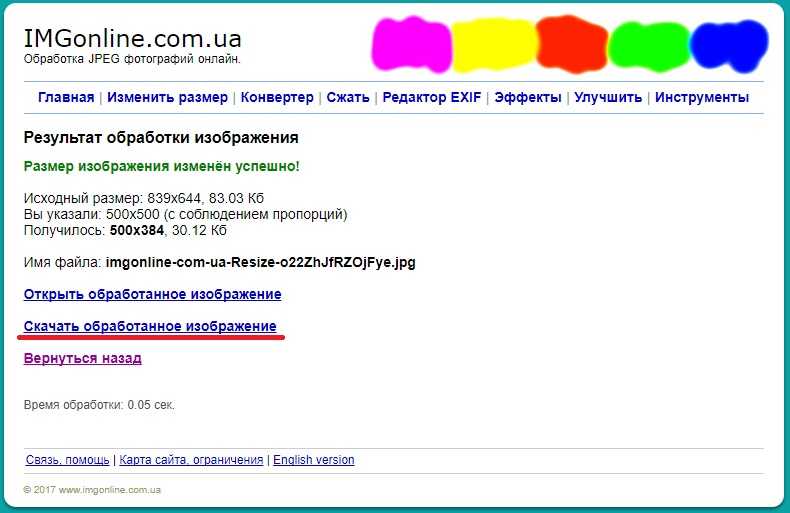
В целом, использование перечисленных способов очень простое. Главное следовать подсказкам и вводить данные в нужные поля. На выходе получится всегда качественное изображение с нужными пиксельными параметрами.
Способ 1: использование макросов
Иногда нам хотелось бы, чтобы у нас была единственная кнопка, нажатие на которую автоматически выполняло сложную задачу. Это то что макросы делать в ворде.
Макросы автоматизируют определенную задачу, которая в противном случае потребовала бы многократного выполнения. Вы можете создать макрос, либо записав шаги, которые вы хотите выполнить, либо написав набор инструкций.
Поскольку нам нужно изменить размер всех изображений в MS Word, мы воспользуемся помощью макросов. Мы бы создали его, написав код для изменения размера фотографий. Не запутайтесь. Вот шаги в деталях:
Шаг 1: Откройте файл Word, в котором вы хотите сделать все картинки одинакового размера.
Шаг 2: Нажмите на первую фотографию в файле, чтобы выбрать ее. Затем нажмите на вкладку «Вид» вверху.
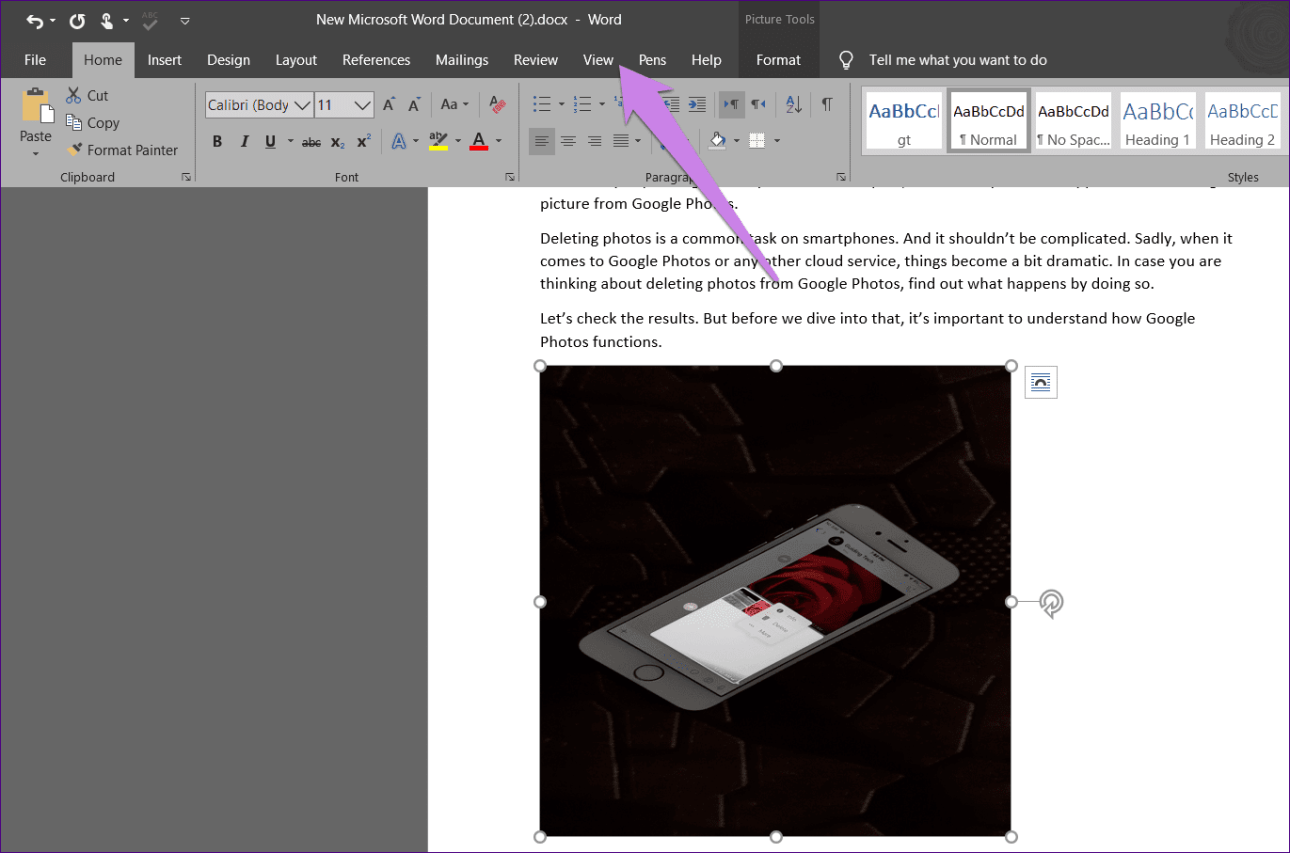
Шаг 3: Нажмите «Макросы».
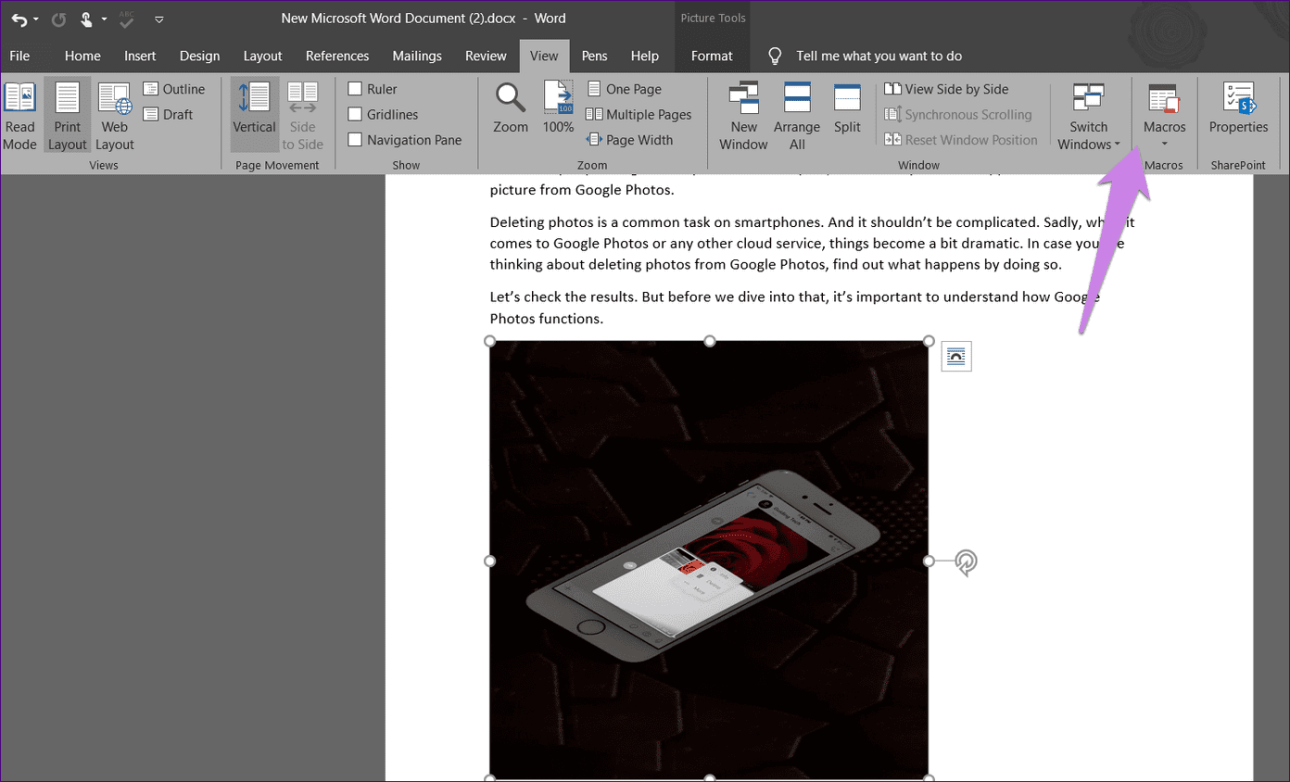
Шаг 4: Откроется всплывающее окно. Введите имя в поле под именем макроса. Вы можете назвать это как угодно. Ради понимания мы бы назвали это Resize.
Затем нажмите «Создать».
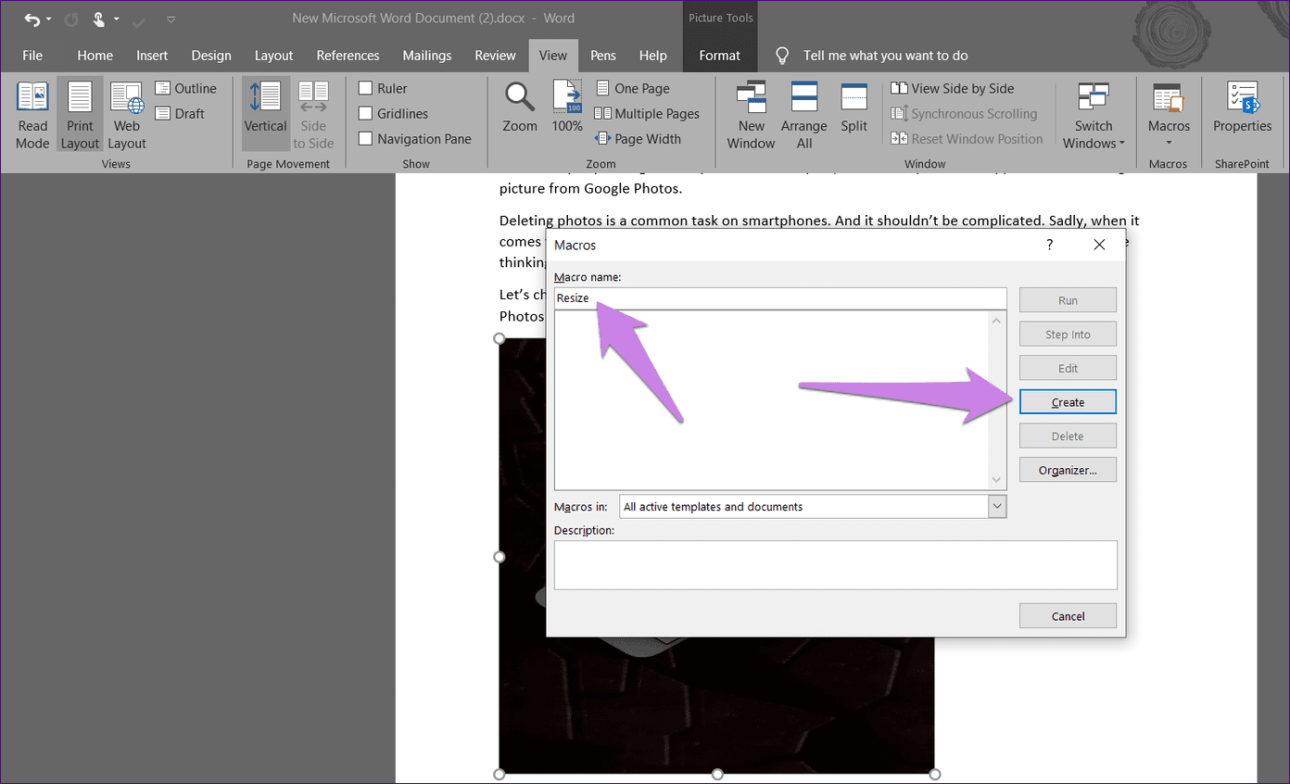
Шаг 5: Откроется новое окно Microsoft Visual Basic для приложений. Выберите существующий код и удалите его.
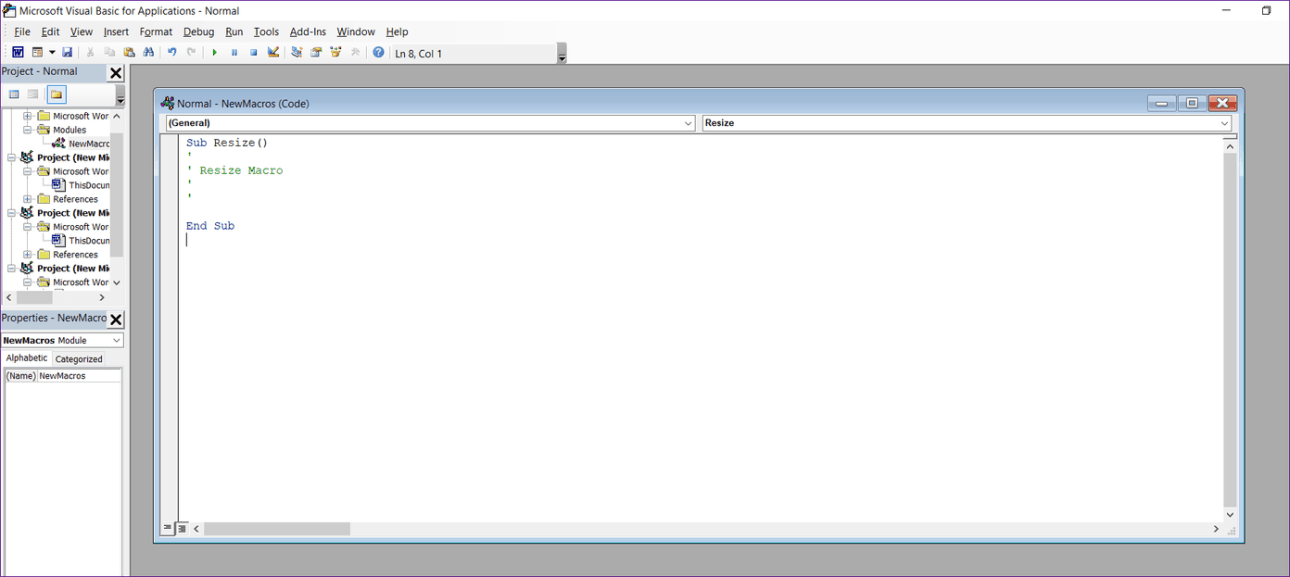
Шаг 6: Затем скопируйте и вставьте один из следующих кодов в окно.
Тип A: используйте следующий код, если вы хотите изменить высоту и ширину в пикселях. Замените 500 и 600 своими значениями.
Sub resize() Dim i As Long с ActiveDocument For i = 1 To .InlineShapes.Count с .InlineShapes(i) .Height = 500 .Width = 600 End With Next i End With End Sub
Тип B: Используйте это, если вы хотите изменить размер в дюймах. Замените 2 на ваше значение.
Sub resize() Dim i As Long с ActiveDocument For i = 1 To .InlineShapes.Count с .InlineShapes(i) .Height = InchesToPoints(2) .Width = InchesToPoints(2) End With Next i End With End Sub
Тип C: Если вы хотите масштабировать изображения, вам поможет следующий код. Замените 30 и 40 вашими предпочтительными значениями.
Sub resize() Dim i As Long с ActiveDocument For i = 1 To .InlineShapes.Count с .InlineShapes(i) .ScaleHeight = 30 .ScaleWidth = 40 End With Next i End With End Sub
Шаг 7: После копирования закройте окно Microsoft Visual Basic для приложений, щелкнув значок крестика.
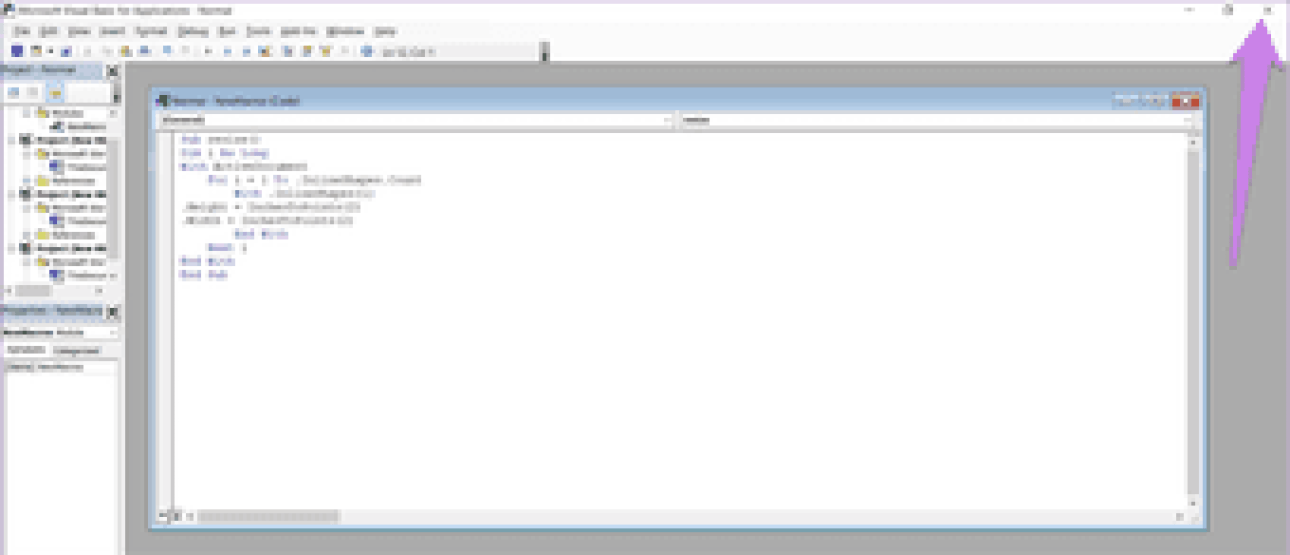
Шаг 8: Выбрав изображение, снова нажмите «Макросы» на вкладке «Вид».
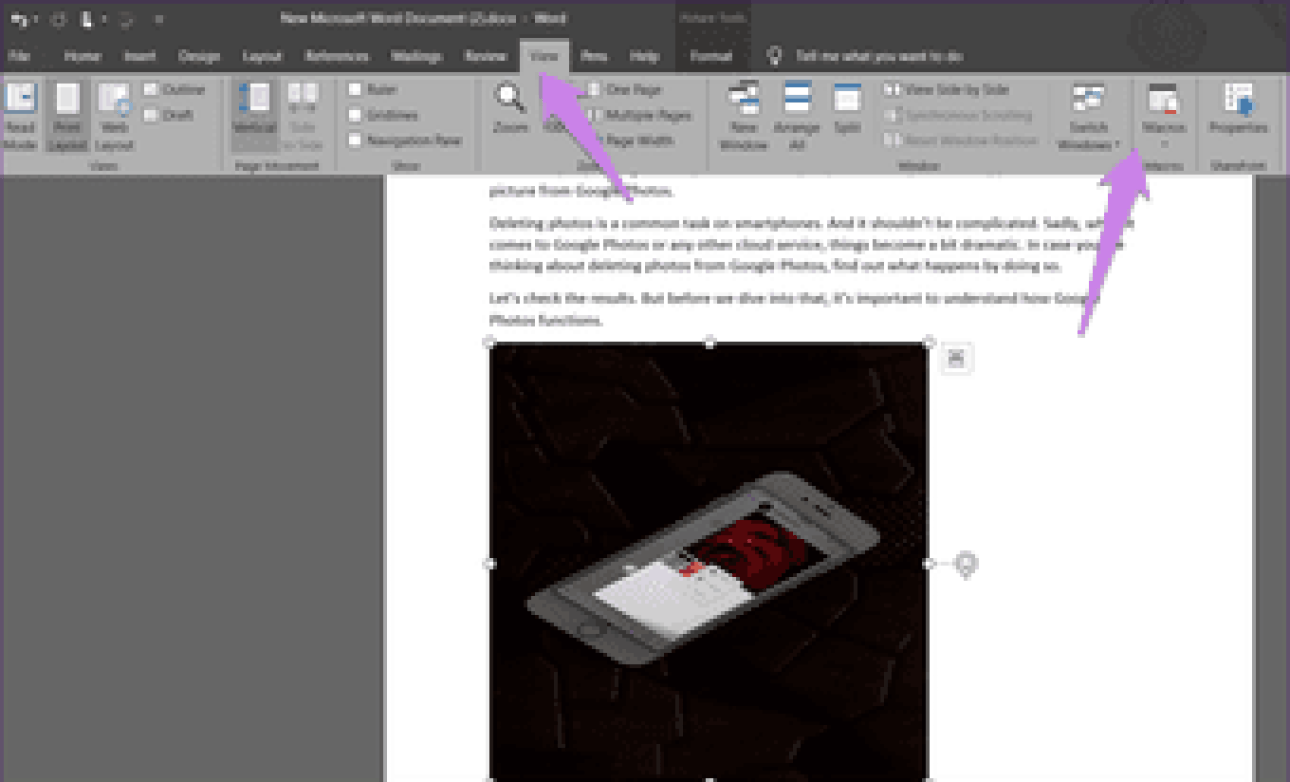
Шаг 9: Откроется окно макросов. Нажмите «Выполнить» с выбранным макросом.
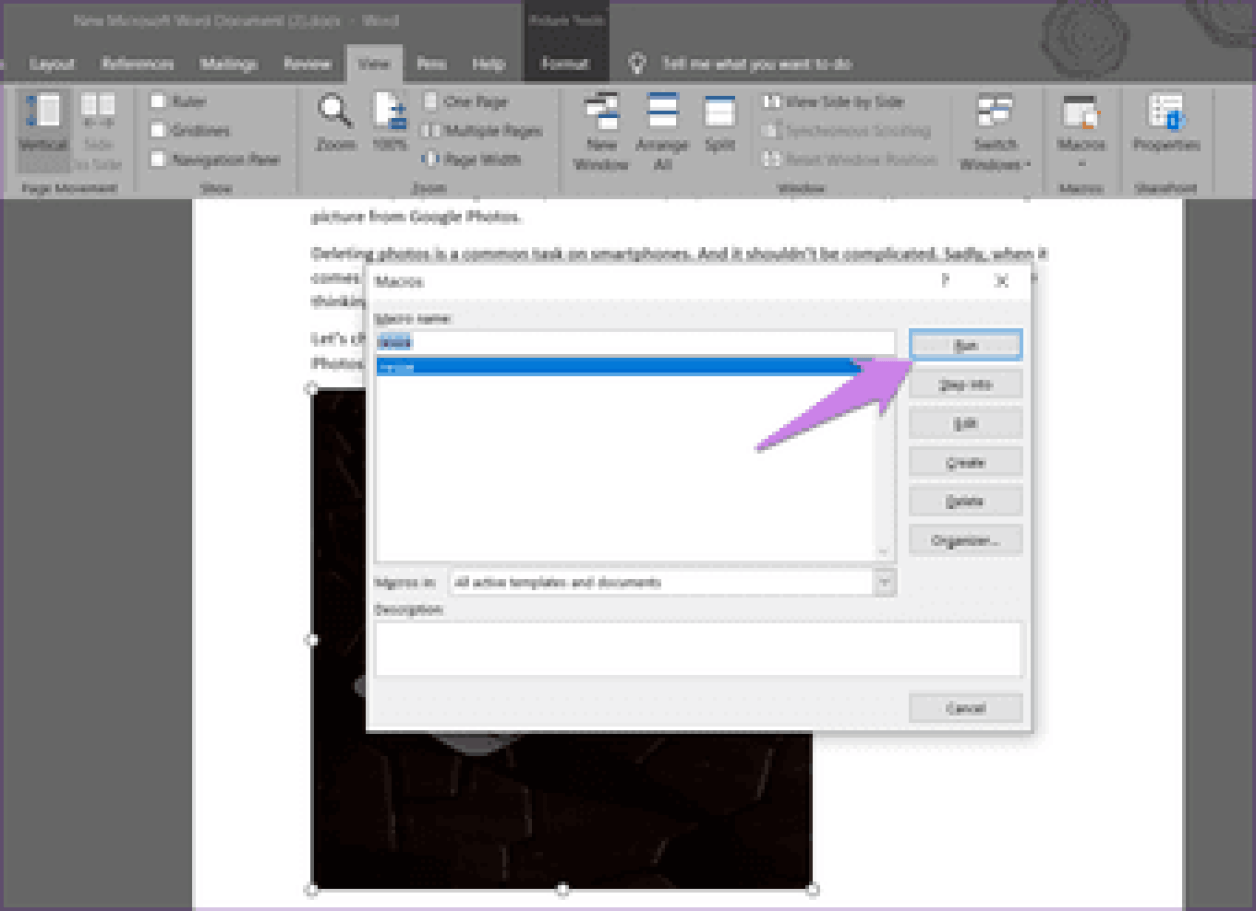
Как только вы нажмете кнопку «Выполнить», вы заметите, что размер изменится для всех изображений.
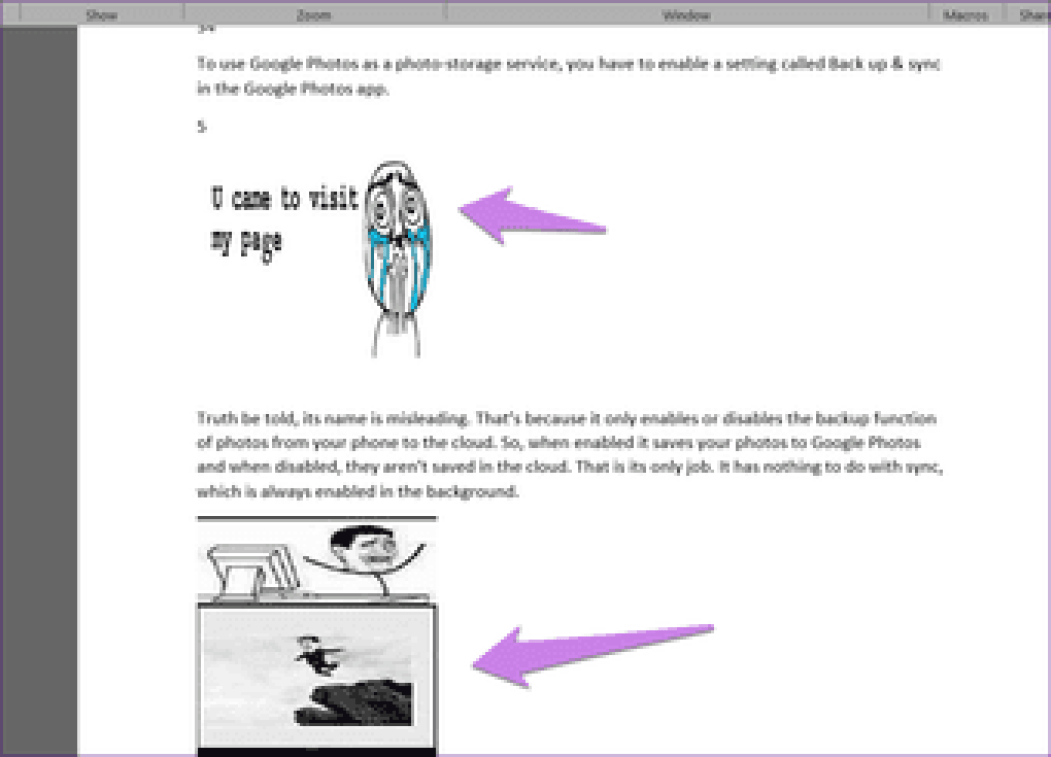
Контраст дополнительных цветов
Дополнительные цвета широко используются в дизайне и при создании рекламы, ввиду того, что их сочетания нередко воспринимаются человеком как гармоничные. Они позволяют достичь высокого контраста, целостности композиции и эффекта оживления и динамичности. В цветовом круге Иттена дополнительные цвета расположены диаметрально один другому.
Цветовой круг Итенна
Примеры правильного использования
Помимо контрастных сочетаний цвета и света я хочу рассмотреть еще несколько приемов, используемых мной при размещении текста на фотографии. Они требуют хотя бы поверхностного знания графических редакторов, но и эффект от них получается интереснее.
1. Использование глубины резкости
На расфокусированных изображениях четкий текст будет легко читаться, при этом глаз будет машинально считывать фоновую картинку, что в целом создаст ассоциативную пару.
2. Интеграция текста в картинку
Самый интересный с визуальной точки зрения прием. Объединение текста с фотографией позволяет добавить объем, создавая готовую композицию
3. Размещение на однородном цвете
Самый очевидный способ не дать тексту потеряться на пространстве фотографии — это разместить его на однородном плашечном цвете.
Уменьшение перспективы
Эта перспектива связана с линейной. Её суть заключается в том, что чем объект находится дальше от камеры, тем меньше он кажется. К примеру, если на снимке имеется линия электропередач, которая уходит к горизонту вдоль дороги, то первый столб, который находится на переднем плане, будет выглядеть самым большим. По мере удаления столбы визуально будут уменьшаться.
Ощущение перспективы будит наиболее сильным, если все объекты будут одинакового размера. Если зритель будет об этом знать, он сможет оценить по изменению визуального размера удаленность объектов.

Следующий снимок как нельзя лучше демонстрирует пример обеих перспектив.

Отличный пример этой перспективы — это фотография винтовой лестницы. Если представить, что по центру кадра проходит ось, то спускаясь по ней, каждый виток лестницы будет становиться всё меньше, пока не превратится в точку.




































