Ракурсы для фотографий
- Съемка на уровне. Когда положение фотоаппарата находится на одном уровне с объектом съемки. Такой ракурс считается нейтральным и естественным.Нижний ракурс. При таком ракурсе фотоаппарат располагается чуть ниже субъекта/объекта фотосъемки. С помощью такого расположения камеры вы сможете визуально приподнять субъект в кадре или же увеличить его размер и значимость. Но при портретной съемке такой ракурс лучше не использовать, иначе вы получите весьма комичное лицо с огромной шеей и подбородком.
- Верхний ракурс. Понятное дело, что при этом ракурсе ваша камера должна находиться над объектом съемки. Конечно, значение объекта в кадре разительно уменьшается, но зато герой снимка становится маленьким и забавным.
- На уровне земли. В данном случае фотоаппарат находится практически на земле. Для людей, конечно же, это редкая точка зрения, и потому фотография с таким ракурсом переносит зрителя в совершенно иной мир. Такой ракурс идеален для тех случаев, когда вам необходимо вдохнуть жизнь в неодушевленный предмет.
- Съемка сверху. Выбирая правильный ракурс для фотографий попробуйте сфотографировать задуманный сюжет сверху, так, чтобы камера находилась перпендикулярно той плоскости, где располагается объект. При такой съемке перспектива «сходит на нет», и тогда становиться любопытно сравнивать настоящие размеры различных объектов снимка.
Теперь вы видите, что ракурс напрямую зависит от высоты точки съемки.
Ритм в фотографии
Ритм – это разнообразное повторение или интересное чередование элементов композиции. По неписаным законам восприятия взгляд зрителя исследует изображение, подчиняясь его ритму. Это может быть ряд фонарей, череда утят, композиция из домино – да что угодно!
Прогрессирующий ритм наблюдается тогда, когда объект, при каждом очередном повторении меняет свою форму или размер. Например, размер объекта может увеличиваться согласно геометрической прогрессии. Кстати, изменяться при повторе может не только форма или размер объекта, но и цвет, тон, интервалы, расположение и т. д.
Также иногда можно применять «сбой» в ритме композиции
Элемент, выпадающий из ритма, сразу привлекает внимание! Ритм в композиции фотографии схож с ритмом в музыке. Стоит ему прерваться – как зритель напрягается и с удвоенным вниманием наблюдает за причиной нарушения ритма
Fotor: сделать макияж
Fotor известен как один из редакторов для применения фильтров в стиле Instagram, но в нем можно найти еще немало полезного. Теперь это онлайн-приложение для редактирования фотографий имеет удобную кнопку «One Tap Enhance», которая позволяет быстро улучшить фото.
Вы можете загрузить снимки с жесткого диска, а еще через Dropbox, Facebook или указав ссылку на изображение в сети. Как только фото будет улучшено в один клик, нажмите и удерживайте кнопку «Compare», чтобы увидеть изображение до и после. Это хороший способ понять, какой из двух снимков вам нравится больше.
Fotor предлагает много других инструментов, которые позволят оживить ваши фотографии. Так, в разделе Beauty можно удалить морщины, добавить румянец, отбелить зубы или использовать косметический карандаш для глаз и бровей. Поэкспериментируйте с опциями в разделах «Basic» и «Fine-Tune» с такими настройками, как яркость и экспозиция. После этого вы сможете испробовать другие функции, но в большинстве случаев хватает кнопки «One Tap Enhance».
Движение объекта
Как бы ни была устойчива ваша камера, её устойчивость совершенно бесполезна при съёмке подвижных объектов. Заморозить движение поможет только короткая выдержка. Именно поэтому при съёмке детей, спортсменов или, что ещё хуже, детей-спортсменов, а также при фотоохоте вам зачастую придётся снимать с максимально открытой диафрагмой и высоким значением ISO. Шумный, но резкий снимок лучше, чем чистый, но смазанный.
Чтобы уменьшить смаз от движения, используйте съёмку с проводкой, а также старайтесь выбирать моменты, когда объект съёмки замедляется или меняет направление движения. Такие мгновения не только обеспечивают более чёткое изображение, но и зачастую являются наиболее интересными и драматичными.
Ещё одна проблема – это потеря фокуса. Автофокус, даже в следящем режиме, не всегда в состоянии угнаться за быстродвижущимся объектом и ещё реже может предугадать внезапные изменения его траектории. Малая глубина резкости на широких диафрагмах только подчёркивает промахи автофокуса.
Любой фоторепортёр посоветует вам не жалеть места на карте памяти и снимать столько дублей, сколько успеете. Серийная съёмка придумана именно для таких случаев. Если ради одного удачного кадра вам придётся сделать сотню неудачных, кого это волнует? Значение имеет лишь конечный результат.
Паника перед съёмкой
Было ли у вас нечто подобное? Вы идете по улице и видите на скамейке красивую девушку. За ней потрясающий фон и вы хотите запечатлеть этот момент, но начинаете колебаться и проходите мимо.
Вы продолжаете думать об упущенном моменте и незаметно возвращаетесь, но что-то поменялось. Вы делаете кадр, и он не плох, но не такой, каким мог бы быть изначально.
Так что же случилось? Вы упустили идеальный момент и потеряли отличную позицию для съёмки из-за волнения.
Подумайте о кадрах, которые моли бы сделать, если бы начали общаться с ней или просто улыбнулись и указали на камеру. Вы моли бы стать перед ней на одно колено и сделать фото крупным планом. Ваши возможности будут безграничны, если вам удастся справиться со страхом.
Крупные планы могут сделать снимки более интимными.
2 Зум и ходьба
Если вы постоянно держите камеру у глаз и крутите зум, это плохая привычка. Зум – это не инструмент, позволяющий снимать крупные планы, не сходя с места. Это творческий механизм, который позволяет изменять угол обзора и глубину резко изображаемого пространства.
Много было сказано о фиксах и их преимуществах, но это не значит, что зумы плохие. Они могут дать больше возможностей, но также могут сделать вас ленивым.
Если вы увидели у себя в воображении какой-то кадр, попробуйте его передать при помощи оптики. Увеличение масштаба визуально приблизит фон и сделает более узким угол обзора. Также уменьшится ГРИП. Подумайте, нужно ли вам это. Если вы хотите передать величие природы, красоту пейзажа, но в кадре есть лишние элементы, просто попробуйте подойти к объекту съёмки, а не использовать зум, который убьёт фон.
Используя зум-объектив, вам нужно понимать, что именно даст каждое фокусное расстояние. Имея это понимание, вы можете выбрать нужное значение зума, а потом подойти к снимаемому объекту на нужное расстояние и сделать отличный снимок.
3 Работа с пространством и перспективой
Это происходит со всеми нами. Вы нашли сцену и сделали снимок. Казалось бы, всё хорошо, но не торопитесь уходить. Возможно, другой ракурс окажется более интересным. Попробуйте увидеть сцену со всех сторон.
Если вы приложите усилия и попробуете проанализировать положение объектов в кадре, снимки могут получиться интересней. Перемещаясь влево и вправо, мы можем визуально изменить положение объектов. Приближаясь или отдаляясь, достигаются похожие эффекты параллакса. Взаимосвязь всех объектов в кадре очень важна.
Выясните, где вы должны быть, как высоко вы должны стоять и как убрать мешающие элементы из кадра. Сделайте обдуманный выбор и снимайте. Затем снова думайте и двигайтесь.
Способ № 2. Adobe PhotoShop
Теперь переходим от малого к большему, точнее от Paint к PhotoShop. Конечно, это два редактора изображений, но они ничем друг на друга не похожи, однако данный подход не будет кардинально отличаться от предыдущего.
Итак, начинаем разбираться, как изменить разрешение фотографии в программе PhotoShop. Для начала его необходимо открыть. Сразу после этого нажмите «Файл», а затем «Открыть» и проложите путь к вашей фотографии.
Теперь нажмите на той же панели инструментов пункт «Изображение». В списке выберите строку «Размер изображения. ». Или же можете просто нажать сочетание клавиш Alt + Ctrl + I.
В появившемся окне сразу же поставьте галочку напротив «Сохранить пропорции». А в графе «Размерность» выберите в выпадающем списке «Пикс.». Теперь смело изменяйте размер фото.
После этого остается только сохранить его, но сделать это необходимо немного иным способом. Нажмите «Файл», затем «Сохранить как. » и выберите формат BMP. Это позволит сохранить качество изображения как у оригинала.
Теперь вы знаете, как изменить разрешение фотографии без потери качества с помощью программы PhotoShop.
Опция Цветовой контраст
В Фотошопе существует опция «Цветовой контраст», отвечающая за тонкую настройку резкости.
Не стоит забывать о слоях. С их помощью убираются не только дефекты фотографии. Они позволяют аккуратно производить улучшение качества объекта. Последовательность действий следующая:
1. Откройте изображение и скопируйте его на новый слой (меню «Слои – Создать дубликат слоя», ничего не изменяйте в настройках).
2. Проверьте на панельке, действительно ли вы работаете в созданном слое. Выберите строчку, где указано название созданного слоя и должен быть скопированный объект.
3. Произведите последовательность действий «Фильтр – Другое – Цветовой контраст», которая обеспечит появление карты контрастов.
4. В открывшейся области поставьте цифру радиуса участка, над которым работаете. Обычно нужное значение находится в пределах менее 10 пикселей.
5. Фото может содержать царапины, шумы, вследствие поврежденной оптической части аппарата. Для этого выберете в Фильтрах «Шум – Пылm и царапины».
6. На следующем этапе обесцветьте созданный слой. Если этого не сделать, то возможно появление цветовых шумов в процессе коррекции. Выберите «Изображение – Коррекция – Обесцветить».
7. По завершению работы над слоем выберите в контекстном меню «Режим смешивания» режим «Перекрытие».
Результат:
Путей достижения результата много. Пробуйте, запоминайте методы, с помощью которых Ваше фото будет выглядеть на отлично.
Опишите, что у вас не получилось. Наши специалисты постараются ответить максимально быстро.
УВеличить разрешение с 72 до 300 dpi
Уф.. . Как бы это обяснить, чтоб покороче и никто не ругался.. . Ну начнем так: 72dpi — это, так называемое экранное разрешение. Т. е. разрешение с которым изображения выводятся на монитор. Это очень низкое разрешения для того чтобы печатать фотографии на принтере, отдавать в типографию или печатать фотки на минилабе. Но вполне достаточное чтоб печатать изображения для билбордов размером 3Х6 метров (все в мире относительно) . Для печати фотографий на настольных принтерах может оказаться достаточным разрешение ФОТОГРАФИИ 180 dpi, т. к. качество изображения (в этом случае) будет уже зависеть не от разрешения фотографии, а от разрешения выводящего устройства. Т. е. принтера. Чем выше, тем лучше. Но чтоб не сомневаться (и если комп и принтер способны это обработать) лучше поставить 300. Делать разрешение фотографии больше 300 dpi не имеет никакого смысла!! ! Это разрешение можно назвать «стандартным», Оно принимается в работу любыми «печатающими» организациями. Теперь разберемся в том, как вы из 72 чего-нибудь пер инч получите 300. Добиться этого можно двумя способами: используя реземплинг и НЕ используя его. 1
НЕ используем ресемплинг и Фотошопе в меню Image-Image Size отключаем галочку Resample. Затем изменяем разрешение с 72 на 300 точек на дюйм
Обратите внимание!! ! Разрешение вашей картинки в пикселах не измненилось! Т. е
не потерян ни единый бит информации об изображении, Полностью сохранилось исходное качество (если таковое было) , не изменился и размер файла. Но ваша картинка стала гораздо меньше в сантиметрах. 2. Используем реземплинг. В Фотошопе в томже меню где и были включаем все три нижние галочки. Затем ставим разрешение 300 и размер картинки тот который больше подходит (стороны фотографии должны изменяться пропорционально:) ) Тут начинается засада. 1а. Если изображение до этого было гораздо больше чем необходимо, то программа «выкинет» всю лишнюю информацию, поскольку ей придется втискивать большее в меньшее. Обратите внимание разрешение вашей фотки в пикселах стало меньше. Уменьшился размер файла, ухудшилось качество. Правда вот этого в конечном результате может никто и незаметить. Особенно если приподнять резкость до и после реземплинга и т. д. Вобщем поработать головой при операции. 1б. Если изображение до этого было гораздо меньше чем необходимо, то программа «придумает» недостающую информацию, поскольку ей придется растягивать меньшее до большего. Размер фотографии увеличился в пикселах, увеличился в сантиметрах, увеличился размер файла. А вот качество как было г…. так и осталось. Поскольку когда фотографию уменьшали пропала часть имнформации и взяться ей неоткуда. P.S. Не вздумайте сохранять промежуточные варианты в Jpeg. Воспользуйтесь TIFF. P.P.S. Пока писал этот опус, наверняка, кто-нибудь коротко и грамотно вам ответил.. . Удачи!
У меня принтер HP-3820. В его настройках имеется возможность увеличивать dpi.
прекрасное объяснение выше, добавлю что современный струйный фотопринтер Epson имеет максимальное разрешение 180 dpi. А разрешение достаточное для фотопечати 150 dpi, в типографии 220. Добавлять ничего не нужно )) программное обеспечение само знает как не сделать хуже чем есть !
В моём простом фоторедакторе и онлайн редакторе не нашлось такого что писали выше.. Но сохранив своё фото jpeg с 72 dpi уже в формате tiff я получил 300 dpi.
Способ №5.Как изменить размер фото в редактореФото на документы Профи
Фото на документы Профи помогает создавать фотоснимки формата 3 х 4 для документов государственного образца. Это отличный вариант, если вам нужно изменить размер фото без потери качества перед тем, как прикладывать его к онлайн заявке. В программе есть функции редактирования, поэтому его также можно использовать как фоторедактор для портретных кадров.
- Импортируйте фотографию
Скачайте инсталлятор приложения и установите его на компьютер. Запустите софт и добавьте фото через проводник в левом столбце или перетянув его в окно программы. Растяните границы снимка, если вам не требуется автоматическое кадрирование.
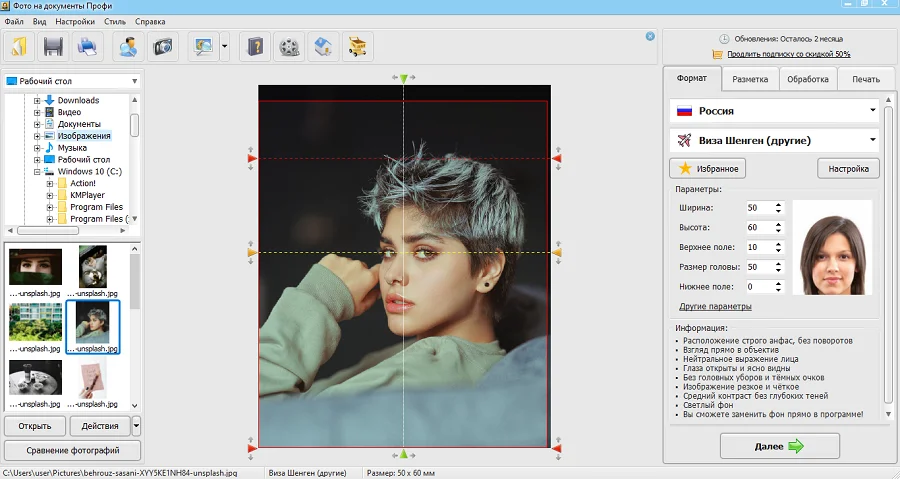 Загрузить фото можно простым перетаскиваниемУкажите настройки
Загрузить фото можно простым перетаскиваниемУкажите настройки
Откройте вкладку «Обработка» и найдите кнопку «Сохранить фото в файл». В окне настроек отметьте пункт «Задать в пикселях» и укажите ширину и высоту. Нажмите «Сохранить файл» и укажите название, формат и папку сохранения.
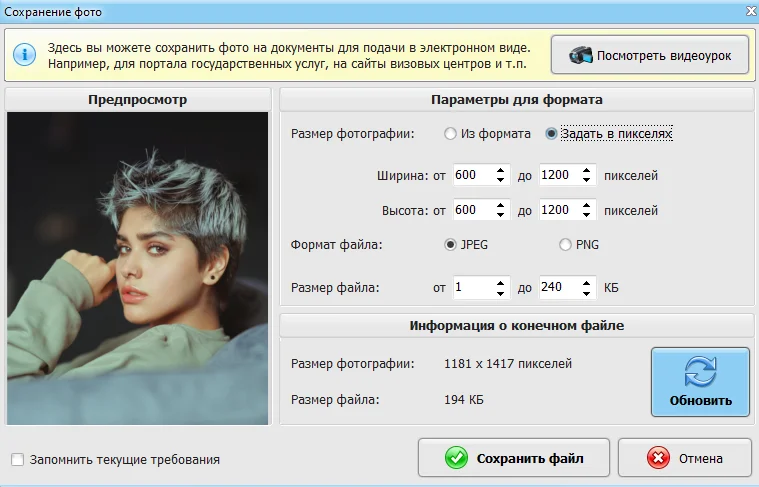 Поддерживаются ручной ввод и встроенные настройки
Поддерживаются ручной ввод и встроенные настройки
Преимущества Фото на документы Профи:
- Практически отсутствует нагрузка на процессор.
- Есть функции редактирования и улучшения.
- Сжатие изображения с оригинальными параметрами качества.
Недостатки:
Цвета на фото
Безусловно, цвета на снимке должны выглядеть естественными: не быть желтоватыми, голубоватыми, зеленоватыми. За цвета на фотографии отвечает прежде всего настройка баланса белого. Нас окружают разные источники света: некоторые имеют теплое желтоватое свечение, некоторые — холодное голубоватое. Человеческий глаз адаптируется к окружающему освещению, и мы не замечаем существенной разницы.
Нарушенный баланс белого: цвета на фото получились неестественно холодными, голубоватыми.
Правильно настроенный баланс белого — слагаемое качественного фото.
Автоматика современных фотокамер тоже достаточно корректно сама настраивает баланс белого. Ошибается она как правило в сложных, необычных съемочных ситуациях. Например, при съемке в помещении с искусственным освещением. В любой фотокамере есть специальные предустановки баланса белого на этот случай. Выберите подходящую предустановку баланса белого, и цвета на фото станут естественными. Подробнее о балансе белого и его настройке, читайте в нашем специальном уроке!
Выбор предустановок баланса белого в меню фотоаппарата Nikon D5300
Не забудем и о том, что на цвета могут влиять и всевозможные фильтры и стили обработки, которые фотограф может выбрать на собственном фотоаппарате. Некоторые фотографы экспериментируют с ними, потом забывают их отключить, и в итоге все их фотографии имеют странные и неестественные цвета.
Настройки Picture Control в фотоаппаратах Nikon сильно влияют на передачу цветов и контраста на фото. Однако неумелая работа может сделать цвета на фото просто неестественными.
Если фотоаппарат систематически и в любых условиях выдает странные цвета на фото, проверьте, не включены ли какие-то фильтры и творческие стили!
Внимательный читатель может заметить, что в статье мы ничего не говорили о контрасте и насыщенности цветов на фото. На этапе съемки контраст и насыщенность цветов в основном зависят не от каких-то настроек фотоаппарата, а от выбранного сюжета и условий освещения. К примеру, снимая серые городские улицы в пасмурную погоду, мы наверняка получим не очень контрастные фото. Помимо этого, контраст и насыщенность цветов зависят от выбранного объектива и фотокамеры.
Нет такой настройки, которая заставит этот пасмурный кадр заиграть какими-то волшебными красками. На этапе съемки можно немного увеличить контраст и усилить цвета с помощью режимов Nikon Picture Control.
Кардинально же изменить ситуацию сможет лишь выбор более удачных условий съемки.
Увеличить или уменьшить контраст и насыщенность можно при обработке фото. Обработка изображения может быть как внутрикамерная (ее можно делать прямо в момент съемки) — с помощью применения тех же фильтров и творческих стилей, так и производиться на компьютере, например при обработке фотографий в формате RAW.
Итак, теперь мы знаем, какие параметры съемки отвечают за качество наших фотографий!
1.3 Набор данных оценки качества изображения (IQA)
Качество изображения — вопрос субъективный. Чтобы получить отличный алгоритм оценки качества изображения, нам нужно привести множество примеров алгоритмов изображения и их оценки качества. Кто дает оценку качества этим обучающим изображениям? Конечно, по-человечески. Но мы не можем полагаться исключительно на мнение одного человека. Следовательно, нам необходимо всесторонне оценить индивидуальные мнения и присвоить изображению средний балл от 0 (лучший) до 100 (худший). Эта оценка называется средней оценкой качества в академической литературе. К счастью, нам не нужно собирать эти данные самостоятельно: существует набор данных под названием TID 2008, который использовался в исследовательских целях. Для получения информации о TID2008 см .:https://pdfs.semanticscholar.org/6dd3/7b57f3391b438fa588f98a1c2067365ae5ca.pdf
Как показано на рисунке ниже, оценка качества изображения TID2008 варьируется от 0 до 100. Чем меньше оценка, тем лучше субъективное качество.
2 Оценщик пространственного качества слепых / отсутствующих изображений (BRISQUE)
На рисунке ниже показаны этапы расчета BRISQUE.
Есть три основных шага:
- Извлечь статистику естественной сцены (NSS)
- Вычислить вектор признаков
- Прогнозировать оценку качества изображения
Способ 1: использование макросов
Иногда нам хотелось бы, чтобы у нас была единственная кнопка, нажатие на которую автоматически выполняло сложную задачу. Это то что макросы делать в ворде.
Макросы автоматизируют определенную задачу, которая в противном случае потребовала бы многократного выполнения. Вы можете создать макрос, либо записав шаги, которые вы хотите выполнить, либо написав набор инструкций.
Поскольку нам нужно изменить размер всех изображений в MS Word, мы воспользуемся помощью макросов. Мы бы создали его, написав код для изменения размера фотографий. Не запутайтесь. Вот шаги в деталях:
Шаг 1: Откройте файл Word, в котором вы хотите сделать все картинки одинакового размера.
Шаг 2: Нажмите на первую фотографию в файле, чтобы выбрать ее. Затем нажмите на вкладку «Вид» вверху.
Шаг 3: Нажмите «Макросы».
Шаг 4: Откроется всплывающее окно. Введите имя в поле под именем макроса. Вы можете назвать это как угодно. Ради понимания мы бы назвали это Resize.
Затем нажмите «Создать».
Шаг 5: Откроется новое окно Microsoft Visual Basic для приложений. Выберите существующий код и удалите его.
Шаг 6: Затем скопируйте и вставьте один из следующих кодов в окно.
Тип A: используйте следующий код, если вы хотите изменить высоту и ширину в пикселях. Замените 500 и 600 своими значениями.
Sub resize() Dim i As Long с ActiveDocument For i = 1 To .InlineShapes.Count с .InlineShapes(i) .Height = 500 .Width = 600 End With Next i End With End Sub
Тип B: Используйте это, если вы хотите изменить размер в дюймах. Замените 2 на ваше значение.
Sub resize() Dim i As Long с ActiveDocument For i = 1 To .InlineShapes.Count с .InlineShapes(i) .Height = InchesToPoints(2) .Width = InchesToPoints(2) End With Next i End With End Sub
Тип C: Если вы хотите масштабировать изображения, вам поможет следующий код. Замените 30 и 40 вашими предпочтительными значениями.
Sub resize() Dim i As Long с ActiveDocument For i = 1 To .InlineShapes.Count с .InlineShapes(i) .ScaleHeight = 30 .ScaleWidth = 40 End With Next i End With End Sub
Шаг 7: После копирования закройте окно Microsoft Visual Basic для приложений, щелкнув значок крестика.
Шаг 8: Выбрав изображение, снова нажмите «Макросы» на вкладке «Вид».
Шаг 9: Откроется окно макросов. Нажмите «Выполнить» с выбранным макросом.
Как только вы нажмете кнопку «Выполнить», вы заметите, что размер изменится для всех изображений.
Изменение разрешения снимка на iPhone
Разрешение изображения можно изменить, обрезав фото или уменьшив (увеличив) его. Первое можно сделать с использованием системного приложения Фото на iPhone или iPad. Просто нажмите кнопку «Изменить» рядом со снимком, а затем выберите последний значок. Затем вам просто нужно правильно обрезать фото.
Если необходимо изменить разрешение всего снимка, не обрезая его, придется использовать стороннее приложение. Удобной в использовании является программа SimpleResizer. Приложение доступно в App Store бесплатно. После открытия программы нужно выбрать интересующий снимок, а затем установить необходимый размер, указав его в пикселях.
Увеличить или уменьшить?
Каверзный вопрос. Закрепляя физический размер мы растягиваем изображение. Закрепляя размер в пикселях, уменьшаем физический размер. Где золотая середина? Специалисты по графике и печати допускают легкое увеличение изображения не более чем на 10% от его реального размера. Именно такое растягивание не заметно глазу. На практике все значительно сложнее.
Приведу небольшой пример. Я взял наше изображение с Человеком пауком и изменил его разрешение 2 раза, но в первый раз я разрешил ресемплинг, а во второй раз запретил. Теперь я помещу оба изображения на одну рабочую поверхность для сравнения их реального физического размера.
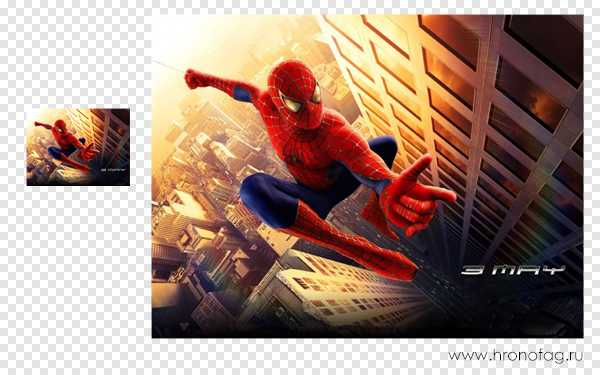
В первом случае мы получаем супер качественное изображение, но на столько маленькое, что его можно распечатать лишь на визитке супер героя. Вторая большая, но отвратительного качества, с увеличенными артефактами и размытыми краями. Выбор за вами.
Какие перед вами задачи? Получить большое изображение или маленькое? Если вам необходимы маленькие картинки для оформления статьи в каталоге изменить разрешение без увеличения отличное решение. Если оригинального изображения не хватит, его можно будет увеличить совсем чуть чуть.
Если вам необходимо большое изображение, то вы получите размытые края, увеличенные артефакты и полный букет некачественной картинки. Это не так плохо, если изображение готовиться для уличного плаката, на который будут смотреть с 30 метров, и ужасно если изображение готовится для журнала или буклета. В последнем случае нужно признать, что изображение просто не годится для печати, и нужно найти изображение побольше размером. Но если альтернатив никаких придется работать с тем что есть, растянув картину, и пытаясь как-то улучшить результат при помощи массы фильтров Фотошопа. Это извечный выбор с которым сталкивается каждый дизайнер.
Разрешение фотографии на мой взгляд является самой щепетильной темой в графике и дизайне, хотя бы потому, что на эту тему отсутствуют доступные и понятные материалы. Я перелопатил немало книг, и в каждой из них затрагивалась тема разрешения. И каждый раз эта тема была описана настолько теоретически и замысловато, что разобраться удалось лишь на практике. Я постарался описать эту тему максимально доступно и надеюсь у меня получилось. Подписывайтесь на RSS.
Работа на ПК
Самый простой способ изменить разрешение фотографии — использовать бесплатную программу Paint. Вся работа выполняется в несколько этапов:
- Запустить программу Paint 3D.
- Перейти в раздел «Файл».
- Выбрать «Открыть».
- Открыть фотографию, разрешение которой необходимо изменить, с помощью проводника.
- Использовать сочетание клавиш CTRL + E: откроется доступ к инструменту «Свойства изображения» и разделу «Атрибуты файла».
- Указать единицу измерения, которую нужно изменить — в этом случае это будут пиксели.
- В полях «ширина» и «высота» ввести желаемое количество пикселей на дюйм.
Обратите внимание, что атрибуты отображают размер и разрешение файла
Важно отметить, что последнее выражается в dpi, а не в ppi — то есть в количестве точек на отпечатанном изображении. Если хотите узнать конкретное значение ppi, вы можете воспользоваться бесплатным онлайн-конвертером
Если хотите узнать конкретное значение ppi, вы можете воспользоваться бесплатным онлайн-конвертером.
Еще одна популярная программа, позволяющая быстро изменить разрешение фотографий, — Adobe Photoshop. Инструмент позволяет сохранить качество изображения. Действуйте следующим образом:
- Открыть в Adobe Photoshop нужный снимок.
- В меню задач выбрать раздел «Изображение» и подраздел «Размер изображения».
- В открывшемся окне установить одно из необходимых значений: готовое разрешение из выпадающего списка или установить параметры вручную.
Обратите внимание, что размер изображения отображается в верхней части диалогового окна. Когда вы вносите изменения в его размеры или разрешение, указанный размер будет автоматически обновлен
Функция изменения разрешения снимков доступна также во многих других бесплатных инструментах для редактирования: Lightroom, Microsoft Office Picture Manager и т.д.
Как в Фотошопе изменить разрешение
Наша задача — подготовить скачанную из интернета картинку для качественной печати, а общепринятое разрешение для таковой 300dpi. Откройте изображение и зайдите в Image > Image Size
В появившимся диалоговом окне мы видим три области. Это, прежде всего Pixel Dimension, которое рассказывает нам, сколько всего пикселей в нашей картинке и Document Size (размер документа), который говорит нам о том, какое разрешение в изображении, и какой физический размер получится при печати исходя из этого разрешения.
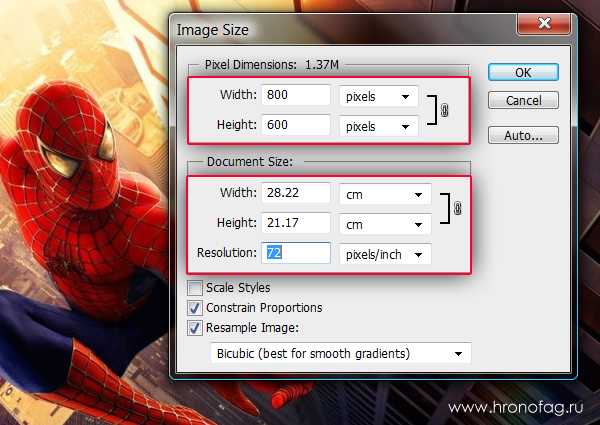
Физический размер моих обоев 28 на 21 см. Достаточно много, практически на целый лист A4 и это не удивительно, ведь на 1 дюйм укладывается всего 72 пикселя. Изменим разрешение на больше и посмотрим что произойдет.
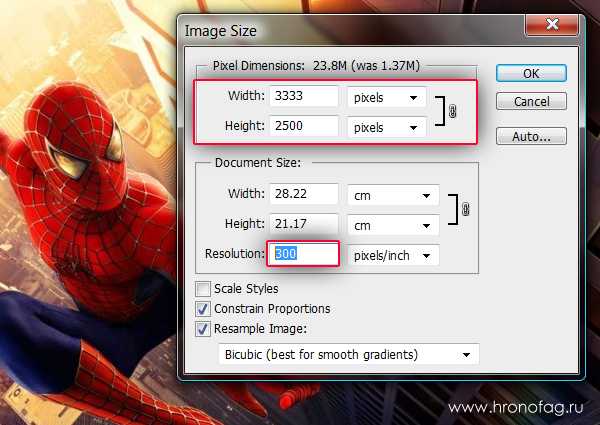
Как только мы изменили разрешение меняются все параметры. Параметры размеров Pixel Dimensions подскочили в 3 раза. Вместо 800 пикселей по ширине стало 3333 пикселя. Не трудно догадаться, что фотография фактически увеличивается в 3 раза. Что происходит?
Когда я только начинал работать с Фотошопом данное свойство изменения разрешения повергало меня в ужас. Я не хотел менять размер, хотел лишь поменять разрешение. Но размер и разрешения вели себя так, как будто они связаны. Знаете что, они действительно связаны. Дело в том, что Фотошоп старается сохранить физический размер 28 на 21 см. Но как это сделать если меняется разрешение?
Приведу пример: вот есть у нас картинка 100 на 100 пикселей и разрешение 100dpi. Соответственно физический размер её 1 дюйм, но вдруг мне взбрело в голову увеличить разрешение до 300dpi. Как Фотошопу сохранить физический размер в 1 дюйм, но увеличить количество пикселей. Откуда ему достать лишние 200 пикселей? Известно откуда, придумать самому. Если Фотошоп не добавит пикселей сам, он не сможет сохранить физический размер. Поэтому размер изображения увеличивается вместе с разрешением. Это взаимосвязанные параметры.

Поэтому я нажму ОК. Изображение увеличивается. Разрешение 300dpi, физические размеры остаются те же 28 на 21см. Отлично. Но что происходит теперь? Фотошоп увеличил изображение. Он не маг и волшебник, он просто добавил схожие по цвету пиксели. Фактически небольшое изображение растянулось так, как растягивается рисунок на воздушном шарике при надувании. Его контуры растянулись и расплылись. Более того, изображение было не очень качественным, его подвергали JPG сжатию, и при увеличении все небольшие артефакты сжатия расплылись и стали видны. Пока оно оставалось маленьким дефекты были не заметны, но при увеличении все вылезло наружу. Откуда я это знаю?

Это не сложно заметить при увеличении фотографии инструментом Zoom Tool. Это не сложно заметить, пройдясь по каналам фотографии. Наибольшему искажению подвергся Синий канал, но сейчас не об этом. Если вас интересуют каналы, прочтите мою статью Каналы в Фотошопе.
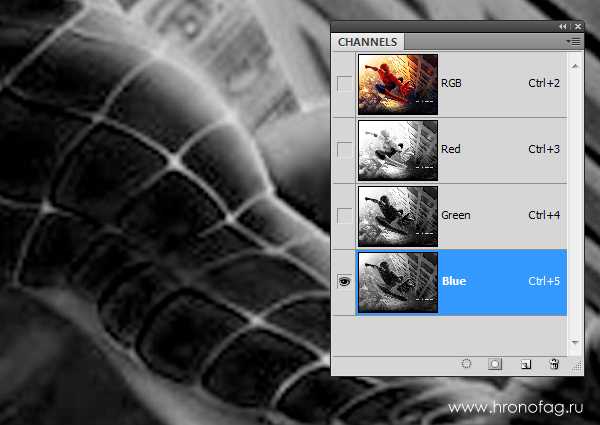
Есть другой способ увеличения разрешения о котором я сейчас расскажу.
Дефекты оборудования
Если всё вышеизложенное не явилось для вас новостью, а снимки, тем не менее, получаются нерезкими, возможно, ваше фотооборудование всё-таки не оправдывает оказанного ему высокого доверия.
К сожалению, заводской брак – не такое уж редкое явление. В сущности именно не слишком фанатичный контроль качества позволяет сохранять цены на японские фотоаппараты приемлемыми для широкого круга фотографов. Кроме того, в русскоязычные страны в целом поставляются не самые качественные партии, а официальный сервис даже если и присутствует, то далеко не всегда в состоянии справиться со своими прямыми обязанностями по ремонту и обслуживанию фототехники.
Наиболее частые дефекты системы фокусировки – это фронт- и бэк-фокус. В случае фронт-фокуса объектив наводится ближе, чем нужно, а при бэк-фокусе – дальше. Обычно виноват объектив, но бывает, что и камера не идеальна. Как правило, сдвиг фокуса невелик, и может быть исправлен юстировкой объектива. Некоторые камеры позволяют вводить поправку автофокуса непосредственно через меню. Это весьма удобно, и может избавить вас от похода в сервисный центр, который, кстати, не в каждом городе и даже не в каждой стране имеется.
Однако прежде чем ставить окончательный диагноз, убедитесь наверняка, что проблема всё-таки в фотоаппарате, а не в вас. Системная ошибка автофокуса проявляется регулярно, а не время от времени. Не слишком доверяйте съёмке наклонных тестовых линеек. Если вы собираетесь использовать оборудование в реальной жизни, то и тестировать его следует в условиях, максимально близких к реальности.
Лучший выход таков: тщательно проверяйте всё оборудование при покупке и по возможности пользуйтесь услугами только тех поставщиков, которые гарантируют полный возврат денег, в случае если вы окажетесь недовольны приобретением.
Способ №4.Меняем размер фотографии в PhotoDIVA
Фоторедактор PhotoDIVA разработана для улучшения портретных снимков, но благодаря тому, что она укомплектована большим набором функций, его можно использовать для обработки любых фотографий. Программа позволяет улучшать качество, кадрировать, поворачивать на любой угол, применять ретушь и фильтры и многое другое.
- Скачайте софт
Загрузите инсталлятор редактора. Запустите его двойным кликом и следуйте инструкциям мастера установки. Чтобы в дальнейшем быстрее получать доступ к программе, разместите ее ярлык на рабочем столе.
Загрузите картинку
Откройте PhotoDIVA и кликните «Открыть фото». Редактор распознает популярные графические форматы как JPG, PNG, BMP и другие, а также работает с RAW, снятых на любую модель фотоаппарата.
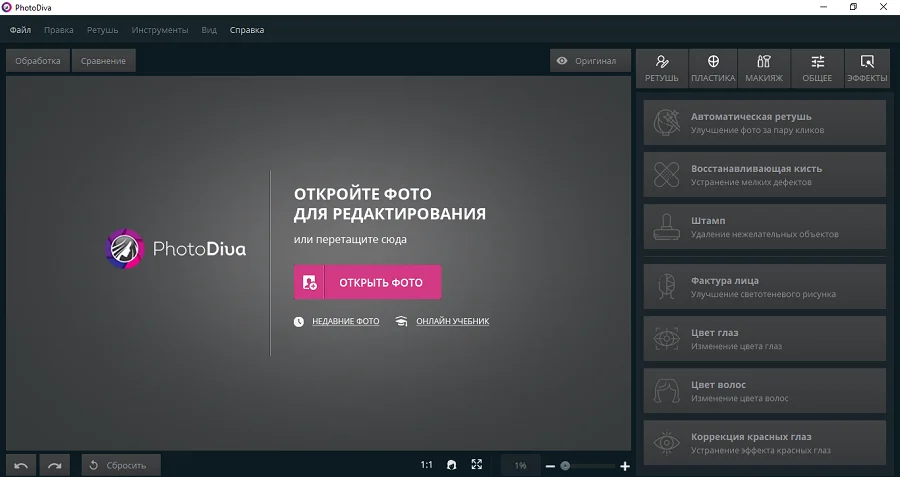 Стартовое окно программыВведите новые значения
Стартовое окно программыВведите новые значения
Через пункт меню «Файл» вызовите инструмент «Изменить размер и сохранить». Выберите пресет в списке «Сохранить для» или вручную введите нужные настройки. Нажмите «Применить» и сохраните фото с нужным названием и расширением.
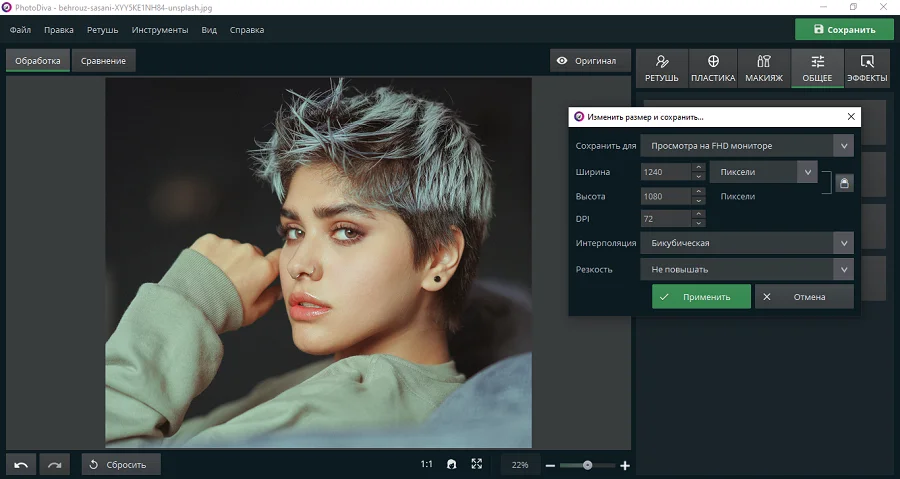 Укажите требуемые параметры
Укажите требуемые параметры
Преимущества PhotoDIVA:
- Быстрая работа даже на слабых ПК и ноутбуках.
- Совместимость со всеми сборками Windows.
- Готовые форматы и возможность ручной настройки.
- Автоматизированные функции улучшения качества.
Недостатки:
































