Панели
Type Tool — это только часть того, что может сделать Illustrator с текстом. Давайте раскроем дополнительные панели для работы с текстом, выбрав Window > Workspace > . Кратко опишем возможности панелей.
Панель Character (Window> Type> Character)
Это основная панель редактирования текста. Здесь вы можете изменить внешний вид каждого символа в отдельности. Нескольно полезных функций Character Panel:
- Font family (семейство шрифтов; например, Myriad Pro)
- Font style (определяет стиль шрифта; например, полужирное или курсивное начертание)
- Leading (высота линий)
- Kerning (расстояние между кернинговыми парами)
- Tracking (интервал между символами по выбору)
- Horizontal scale (ширина символа)
- Vertical scale (высота символов)
- Baseline shift (высота базового текста)
- Character rotation (вращение в градусах выбранных символов)
Панель Paragraph (Window > Type > Paragraph)
Здесь находятся все основные параметры абзацев.
Также следует отметить возможность использования переноса. Поставив галочку мы увидим, что слова переносятся на следующую строчку через дефис. Где поставить дефис определяет на основе выбранного языка (выбрать его можно Character Panel). Проследите, чтобы выбранный язык соответствовал языку текста.
Панель Open Type (Window > Type > Open Type)
Панель Glyph (Window > Type > Glyphs)
На этой панели располагаются дополнительные символы для выбранного шрифта.
Нажмите на символ, чтобы вставить его. В настройках можно выбрать размер превьюшек для символов.
Панель Character Styles (Window > Type > Character Styles)
Очень полезны при создании работы с повторяющимися стилями. Здесь можно предопределить стили текста и применять их к определенным объектам.
Например, у вас есть заголовок, который вы установили на 18pt, полужирный и подчеркнутый. Используйте эти параметры как стиль и примените к нужному тексту. Если вы измените стиль начертания или размер шрифта, то параметры текста к которому применен стиль автоматически обновятся.
Панель Paragraph Styles (Window > Type > Paragraph Styles)
Панель Tabs (Window > Type > Tabs)
Свойства вкладки Characher «Символ»
Если у вас ещё не доступно данное окно, то его можно открыть с меню: Window — Characher или просто при активном инструменте «Текст» нажать на пиктограмму в верхнем меню, где находятся все свойства инструмента.

Теперь можно изменять очень много характеристик у текста. Если поподробнее, то давайте по порядку:
«Гарнитура шрифта» позволяет выбрать установленный в системе шрифт. Название шрифта отображается в выпадающем окне.»Тип шрифта» дает четыре варианта начертания букв: обычный, курсив, жирный и жирный курсив.»Размер шрифта» регулируем размер шрифта. Единицы измерения устанавливаются в настройках. Как правило, подразумеваются пиксели.»Межстрочное расстояние» позволяет регулировать интервалы между строками в тексте.»Межбуквенное расстояние», соответственно, расстояние между буквами.»Масштаб по вертикали» позволяет растягивать или ужимать текст по вертикали.»Масштаб по горизонтали» — аналогичный режим форматирования, но по горизонтали.»Смещение от базовой линии» дает возможность смещать выделенный участок текста вниз или вверх на заданное количество единиц.»Цвет» определяет желаемый цвет шрифта.»Метод сглаживания» допускает пять вариантов сглаживания и нужен для предотвращения эффекта «лестницы» на краях букв. Изначально, векторный формат шрифта пересчитывается в пикселях и из-за разницы в некоторых шрифтах, символы могут иметь не очень плавные грани. Возможно сглаживание от резкого до плавного.
Инструменты группы «Текст»
На панели инструментов есть группа, специально предназначенная для работы с текстом. Она обозначена пиктограммой в виде буквы T. Для быстрого вызова достаточно, будучи в Фотошопе, нажать на клавиатуре английскую букву «Т». Photoshop предлагает четыре инструмента для работы с текстом.
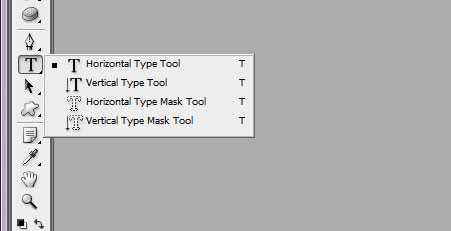
- Первый: «Горизонтальный текст» используется для горизонтального написания текста. Это самый широко используемый инструмент.
- Второй: «Вертикальный текст» применяется для вертикального начертания необходимого вам текста.
- Третий: «Горизонтальный текст-маска» позволяет создать текст-маску напечатанного текста в выделенных границах.
- Четвертый: «Вертикальный текст-маска» аналогичен предыдущему инструменту и работает в вертикальном направлении.
Перевод текста в контуры
Текстовый слой, созданный в
программе, можно применить по-разному. Для некоторых задач гораздо удобнее иметь
дело не символами текста, а с созданными на их основе контурами. Текст может
быть легко преобразован в редактируемые контуры, так же как в программе
иллюстрирования. Затем готовые контуры можно обрабатывать по точкам и сегментам.
Преобразование в контуры используется при подготовке текстовых логотипов. Чтобы
текст можно было преобразовывать в контуры, он должен иметь атрибут
FauxBold
(Ложное полужирное) и
FauxItalic
(Ложное наклонное).
1.Выберите слой
New_Year.
2.Выберите
команду
ConverttoShape
(Преобразовать в контуры) в подменю
Type
(Текст) меню
Layer
(Слой). Текстовый слой преобразован в контурный. Задайте для него голубой цвет и
режим наложения
Lighten
(Осветление).
3.Инструментом
Path
Selection (Выделение
субконтуров) измените наклон и положение букв (рис. 13). Сохраните документ.

Рис. 13.
Контур, созданный на основе
текстового слоя.
Обязательно сохраните изображённое на рисунке состояние документа! На его основе
будет изучаться эффект слоёв.
Поворачиваем текст под углом 90 градусов
Начнем с простого примера, а именно с поворота текста под определенным углом. В частности, под углом в 90 градусов. Прежде чем начать это делать, необходимо создать новый слой. Можно, конечно писать сразу на слое-картинке, но лучше все-таки, делать это на новом слое. В приведенных картинках-примерах я использую только слой с текстом. Нижний слой с названием «Фон» — это та самая картинка. Итак, создаем слой и пишем на нем то что необходимо.
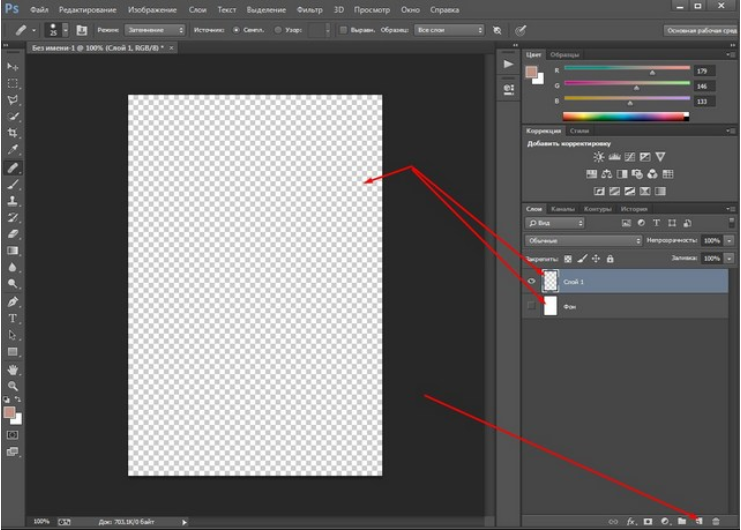
Фон у нового слоя не сплошной, а в квадратиках. Все нормально, это так отображается прозрачность слоя. Если вы включите фоновый слой, то эти квадратики исчезнут. Что бы написать текст, выбираем на панели инструментов иконку с буквой Т – это и есть «Текст», кликаем по слою и пишем.
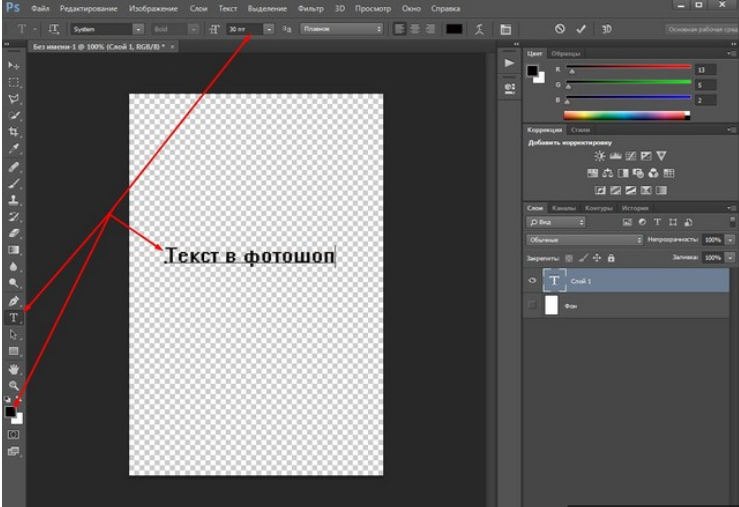
Чтобы выбрать цвет текста, жмем перед тем как написать на той же панели инструментов на большой квадрат в самом низу – выбор основного цвета и в открывшемся окне выбираем нужный. Изменить размер шрифта можно на главной панели, где рядом с изображением буквы «Т» показана строка с выпадающем меню, в которой выбирается размер шрифта в пунктах.

Написали текст, нажимаем на стрелку, которая первая на панели инструментов. Тем самым мы закрыли редактор написания текста. Если эту стрелку подвести к тексту и зажать левую кнопку мыши, то текст можно перемещать в любом направлении.
Однако, нам его надо повернуть. Заходим в верхнее меню «Редактирование» и выбираем там «Свободное трансформирование». Вокруг текста появится рамка с квадратиками по углам и по середине.
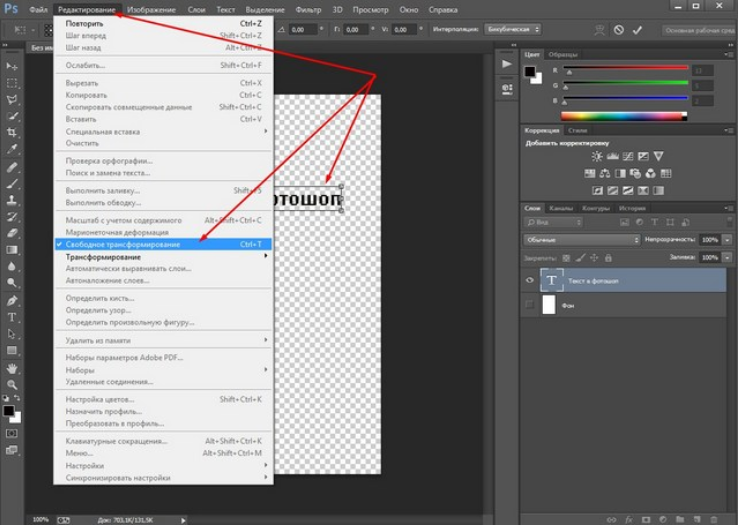
Если подвести стрелку мыши к одному из углов текста, то увидим, что она приняла форму изогнутой стрелки. Зажав левую кнопку мыши можно вращать текст как угодно.
При этом, на главной панели имеются значки, отображающие поворот и перемещение текста. Поворот показан символом угла, рядом отображаются цифры, показывающие на сколько градусов повернулся текст.
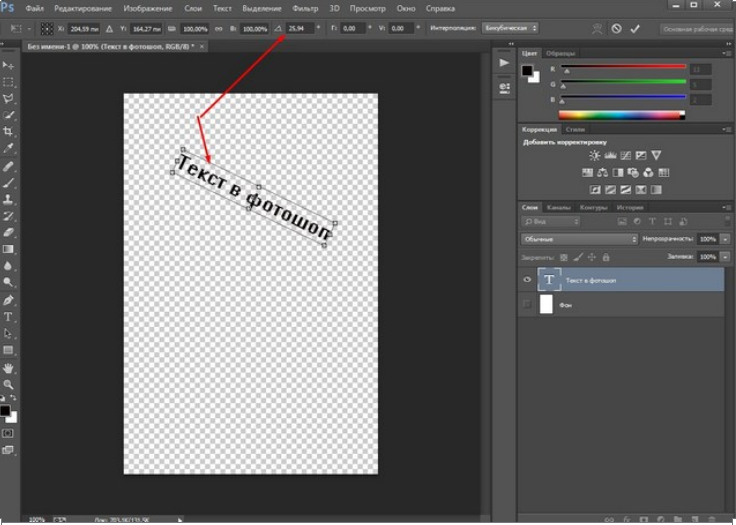
Чтобы точно повернуть текст на заданное количество градусов, (в нашем случае 90), достаточно в этом окне ввести необходимую цифру. В результате текст повернется на столько градусов, на сколько задали. Мы подобные приемы уже изучали в одной из статей «Как повернуть картинку в фотошоп«. Как видите и с текстом мы делаем такие же однотипные операции.
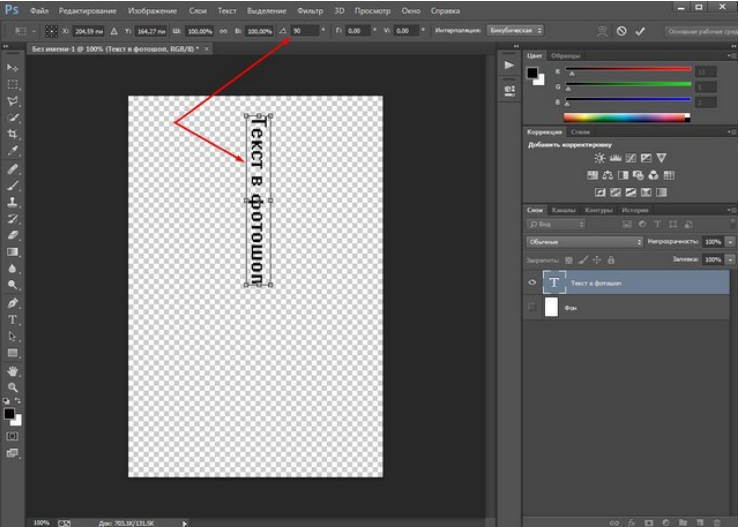
Все просто. Одно но, текст повернулся так, что читается он не совсем хорошо. О том как сделать текст развернутым по вертикали и читабельным, будет рассказано дальше.
Настройка
Перейдите в Illustrator> Preferences> Type. Я перечислю некоторые особенно важные настройки:
- Size / Leading (высота)
- Tracking (интервал между символами)
- Baseline shift (базовый сдвиг, высота базового текста)
- Type object selection by path only (позволяет выбрать текст на кривой только при нажатии на кривую, а не на текст)
- Number of Recent Fonts (определяет, сколько недавно использованных шрифтов отображаются в разделе Type > Recent Fonts)
- Font Preview (определяет, размер и отображение предпросмотра в Type > Font)
Перейдите к Illustrator > Preferences > Hyphenation. Здесь можно выбрать язык текста для переносов. Можно добавить список исключений, к которому не будет применяется перенос.
Советы по улучшению изогнутого текста в Photoshop
При создании изогнутого текста вы можете выровнять текст вдоль объекта на фотографии или графическом дизайне. В этих случаях лучшим вариантом будет использование функции «Путь». Это связано с тем, что вы можете использовать инструмент формы, чтобы он точно соответствовал объекту и изгибал текст вокруг него именно так, как вы хотите.
Однако вы можете выбрать маршрут смарт-объектов, если чувствуете, что вам нужно немного больше свободы в том, как вы изгибаете текст. Вы можете изогнуть его как хотите, используя этот инструмент, что дает вам множество дополнительных опций, чтобы он выглядел так, как вы хотите.
Инструмент Деформация текста не рекомендуется для более профессиональных проектов, но если вам нужно что-то быстрое и простое, это хороший способ. Просто имейте в виду, что это искажает ваш текст, что может не сделать его таким чистым, как вы хотите, если вы создаете что-то вроде логотипа.
Также при наборе текста убедитесь, что выбранный вами шрифт легко читается, даже если он изогнут. Вы можете поиграть с шрифтом и его размерами, чтобы ваш текст был читабельным.
Изогнуть текст в Photoshop с помощью инструмента Path
Другой способ изогнуть текст в Photoshop, который требует еще нескольких шагов, — это использовать инструмент Path. Это может создать более гладкую кривую, чем при использовании инструмента «Деформация текста».
Чтобы начать этот метод, перейдите к инструменту формы и щелкните правой кнопкой мыши, чтобы выбрать форму эллипса. Затем нарисуйте круг, учитывая форму арки. Это путь, по которому будет изгибаться ваш текст.
Щелкните инструмент «Текст» и переместите курсор на верхнюю квадратную ручку. Курсор должен измениться с нормального на проходящую через него кривую. Щелкните здесь, и ваш текст появится вдоль выбранного пути.
Теперь перейдите на панель слоев, найдите слой Ellipse и щелкните по нему правой кнопкой мыши. Выберите «Удалить слой», чтобы удалить фигуру и оставить изогнутый текст.
Если вы хотите изменить расположение текста вдоль пути, вы можете выбрать инструмент прямого выделения, и вы сможете перемещать текст, щелкая и перетаскивая.
Если вы хотите изменить сам путь, вы можете щелкнуть по нему этим же инструментом и отредактировать точки пути, как хотите.
Написание текста в фотошопе cs6: горизонтально, по кругу, по диагонали
Для написания любого текста в фотошопе используется инструмент текст. Он расположен в левой панели моего фотошопа cs6. Если кликнуть правой кнопкой мышки на значок возле буквы Т (маленький снизу) — увидите, что под одним инструментом спряталось аж четыре:
Как написать горизонтальный текст в фотошопе
Работать в этом уроке будем Инструмент «Горизонтальный текс». Для этого кликаем по нему левой кнопкой мыши и пишем любой текст горизонтально, почти как в вордовском документе
Написание текста в фотошопе по кругу
Перед тем, как написать текст полукругом, необходимо создать контур — круг. Для этого, подводим курсор к инструменту, расположенному сразу под «Инструмент текст» — там может быть любая надпись из тех, что показаны на скриншоте. Нам необходимо взять элипс. Кликаем на треугольничек правой кнопкой мыши и видим следующие инструменты:
Берём Инструмент «Горизонтальный текст» и ставим курсор на любое место круглой линии. Пишем текст. Если хотим его расположить красиво, переносим курсор в начало текста и начинаем работать клавишей «Пробел» на клавиатуре компа.
Для того, чтобы убрать контур круга, есть два варианта (в разных компах работает один из них): — нажимаем одновременно клавиши CTRL + h (у меня не срабатывает) — нажимаем галочку на верхней панели фотошопа (когда стоит ещё курсор Инструмента Текст):
Что делать, если не можете убрать контур
Если у вас вместо диагонали стоит цветной квадратик — нажимаете маленький треугольничек, выпадет таблица с цветом и вы кликаете на то, что показывает большая красная стрелка.
Это касается настроек «Заливка» и «Штрих» — сделайте их одинаковыми. После этого повторите надпись по контуру круга.
Для большей наглядности смотрим моё видео:
Как видите, всё довольно просто, если знать некоторые нюансы.
Как в фотошопе написать текст по кругу, чтобы «нижние» слова были не вверх ногами?
Я с удовольствием отвечаю на вопрос Тамары уроком, снятым на видео. Расписывать его я не буду — только подчеркну, что в таком случае текст пишется по верхней дуге на отдельном слое и по нижней дуге — тоже на отдельном слое и тогда буквы на нижней дуге не будут вверх ногами.
Как в фотошопе написать текст по диагонали
В левой панели инструментов берём Инструмент «Линия» и проводим диагональ. Меняем инструмент на «Горизонтальный текст», ставим курсор на диагональ в любом месте и пишем текст. Нажимаем галочку в верхней панели — написание завершено.
Если необходимо расположить текст красиво — ставим курсор перед текстом и клавишей пробел продвигаем текст так, как вы хотите его расположить.
Я сняла видео для лучшей наглядности. В нём показано, как написать текст в фотошопе по диагонали, в квадрате и в круге.
На сегодняшнем уроке вы научились:
Если статья и видео были для вас полезными — в знак благодарности тискаем кнопочки социальных сетей — вдруг ваши друзья ищут подобный материал, написанный в доступной форме.
Печать текста в заданной области
При выборе инструмента «Горизонтальный текст» можно выделить некоторую область документа и вставить в нее блок с текстом. В этом случае текст автоматически и равномерно разместится внутри всей этой области.
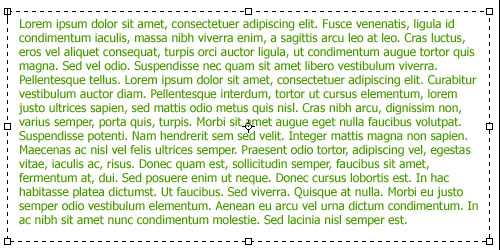
Если надо изменить параметры прямоугольного блока, то следует дважды кликнуть по слою, который содержит текст, после чего можно изменять габариты блока.

Расположенный внутри выбранной области текст, можно форматировать посредством использования опции («Абзац» в русской версии фотошопа) — задавать разные варианты выравнивания, отступы и интервалы между абзацами.
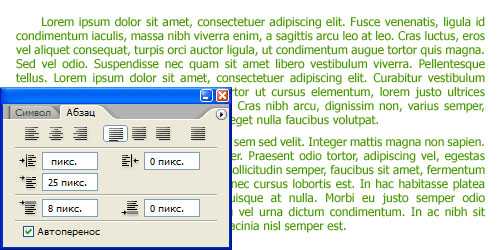 После всех этих манипуляций, ваш подготовленный текст уже можно будет распечатать: File — Print.
После всех этих манипуляций, ваш подготовленный текст уже можно будет распечатать: File — Print.
Создание эффектов
1.
Откройте
документ
text_effects.psd,
созданный вами ранее.
2.
Начните с изображения малыша. Выделите слой
Child
и дважды щелкните на его названии в палитре
Layers
(Слои). Перейдите на вкладку
Outer
Glow
(Внешнее свечение). Оставьте большинство параметров на вкладке предлагаемыми по
умолчанию. Другие параметры таковы:
Noise
(Шум) — 30 %,
Spread
(Расширение) — 23 %,
Size
(Размер) — 53 пикселя.
3.
Щелкните на ОК. Теперь малыш гораздо лучше выделен на голубом фоне.
4.
Теперь перейдите на слой
New_Year.
Он особенно нуждается в украшении — ведь это главная деталь открытки! Задайте
для слоя эффект
Bevel
and
Emboss
(Скос и рельеф) со следующими параметрами:
Style
(Тип) —
Emboss
(Рельеф),
Technique
(Способ) —
Smooth
(Гладкий),
Depth
(Глубина) — 200 %,
Direction
(Направление) —
Up,
Size
(Размер) — 15 пикселов,
Soften
(Сглаживание) — 0,
Angle
(Угол) — 150-30,
Gloss
Contour
(Профиль освещения) —
Ring,
Highlight
Mode
(Режим освещения) —
Screen
(Осветление) для белого цвета,
Shadow
Mode
(Режим наложения тени) —
Multiply
(Умножение) для цвета
R — О,
G —
12, В —
175. Для света и тени непрозрачность — 100 %.
5.
Надпись очень выиграла, в таком режиме она кажется ледяной и подходит по стилю к
фону. Задайте для слоя тот же голубой цвет, которым окрашен монотонный правый
участок фонового слоя.
6.
Чтобы надпись лучше выделялась, задайте ей светло-голубое внутреннее свечение с
помощью вкладки
Inner
Glow
(Внутреннее свечение). Параметры подберите сами, такими, чтобы буквы стали
светлее, но фон за ними остался виден. После щелчка на кнопке ОК эффекты
будут применены к слою.
7.
Слой 2006 оформите с применением эффекта
Satin
(Шелк). Цвет складки выберите тем же, что и цвет тени в эффекте
Bevel
and
Emboss
(Скос и рельеф). Придайте слою ярко-синий цвет.
8.
Текст небольшого кегля из слоя
Choc
теряется на цветном фоне. Чтобы этого не происходило, ему можно придать обводку
в качестве эффекта. На вкладке
Stroke
(Обводка) задайте обводку в 2-3 пикселя, расположение обводки — по
внешнему краю объекта (Outside).
9.
Для выбора цвета обводки щелкните на образце
Color
(Цвет), в окне
Color
Picker
(Палитра цветов) переведите указатель на фон вокруг текста и щелкните. Выбранный
цвет полностью совпадает с фоном, и обводка будет смотреться гармонично.
Иллюстрация с эффектами показана на рис. 14.

Рис. 14.
Примененные эффекты
10.
Используя эффекты, можно создать слой практически из ничего. Перейдите на слой
Background.
Выделите прямоугольный фрагмент и создайте из него узор. Назовите узор
Frost
(рис. 15).
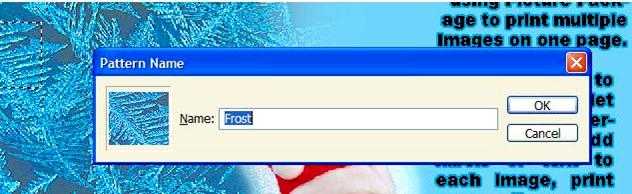
Рис. 15.
Создание узора из выделенной области
11.
Создайте новый слой поверх слоя
Background.
Назовите его
Border.
На слой поместите светло-голубой прямоугольник. Правый край прямоугольника
должен быть растушеван.
12.
Активизируйте инструмент
Eraser
(Ластик) и, выбрав большую «лохматую» кисть (например,
Spatter59
pixels),
сотрите часть изображения на слое, чтобы получилась рамка для текста с рваными
краями (рис. 16).
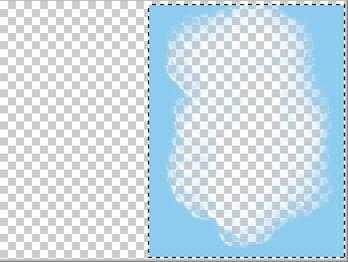
Рис. 16.
Заготовка для рамки
13.
Придайте слою
Border,
эффект
Bevel
and
Emboss
(Скос и рельеф). Активизировав вкладку
Texture
(Текстура), задайте в качестве текстуры образец
Frost
(рис. 17).

Рис. 17.
Окончательный вид иллюстрации
Как в Photoshop повернуть текст по кругу
Несколько более сложная операция – написание текста по кругу. Сделать это можно двумя способами. Первый, более простой, при помощи деформации. И второй, при помощи контуров. Начнем с простого. Написали текст. Теперь в главном меню находим букву «Т» над дугой. При этом должен быть активирован инструмент «Текст».
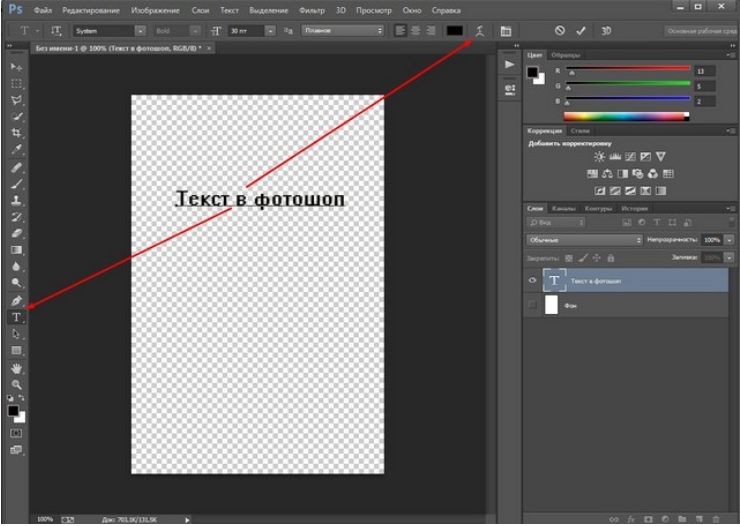
Буква «Т» над дугой это и есть кнопка, вызывающая окно деформации текста.
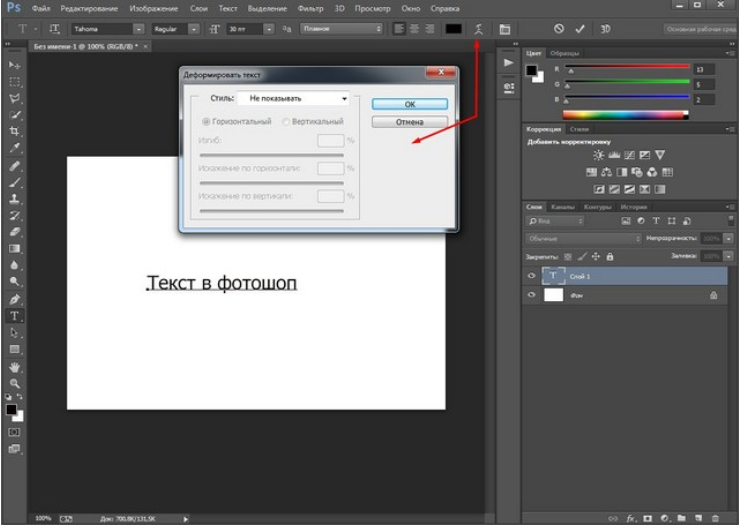
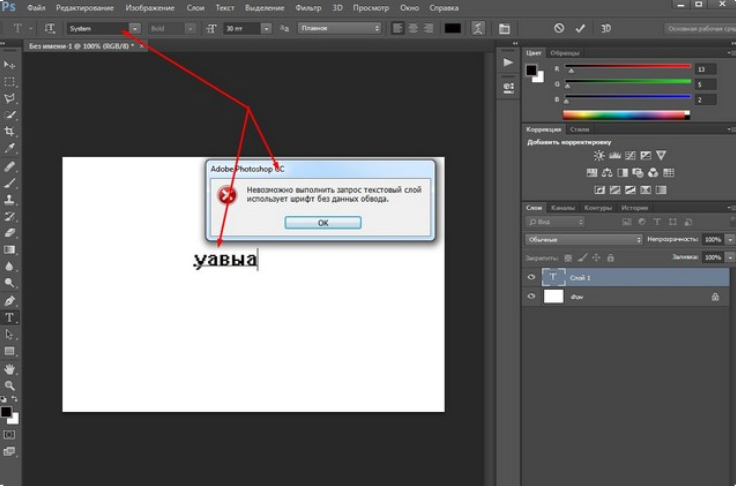
Итак, открылось окно деформации. Здесь нажимаем на вкладку «стиль» и увидим множество самых различных вариантов деформации текста.
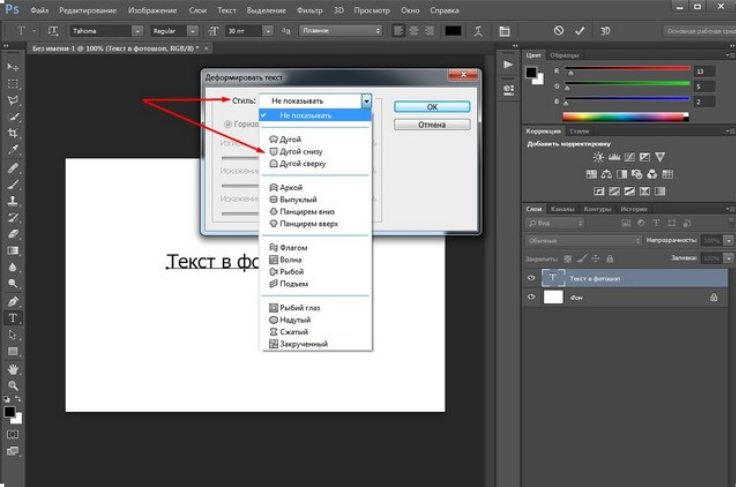
Поскольку нам нужен текст по кругу, выбираем дугой. Ниже видим несколько ползунков, по которым можно изменять конфигурацию текста. Чтобы понять их суть, надо будет немного потренироваться с ними и посмотреть, какие изменения происходят.
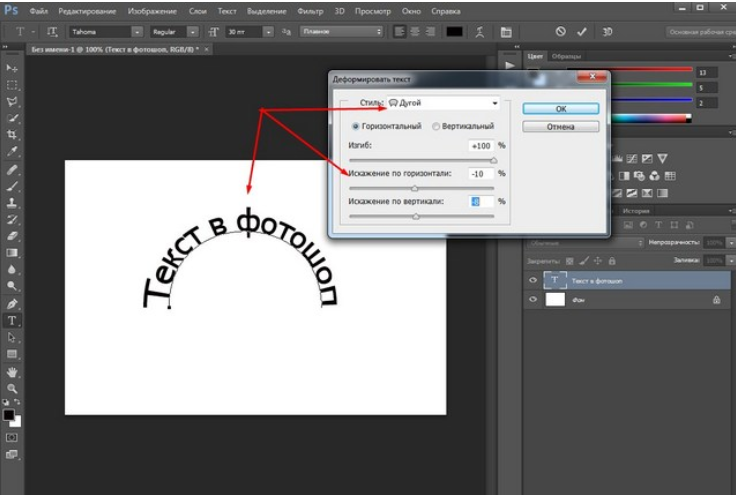
Однако деформация не дает написания текста точно по окружности. Здесь придется применить написание текста по контуру. Для этого воспользуемся инструментом «Эллипс». И, самое главное, на главной панели, когда выбрали инструмент эллипс, необходимо заменить его значение «Фигура» на «Контур».
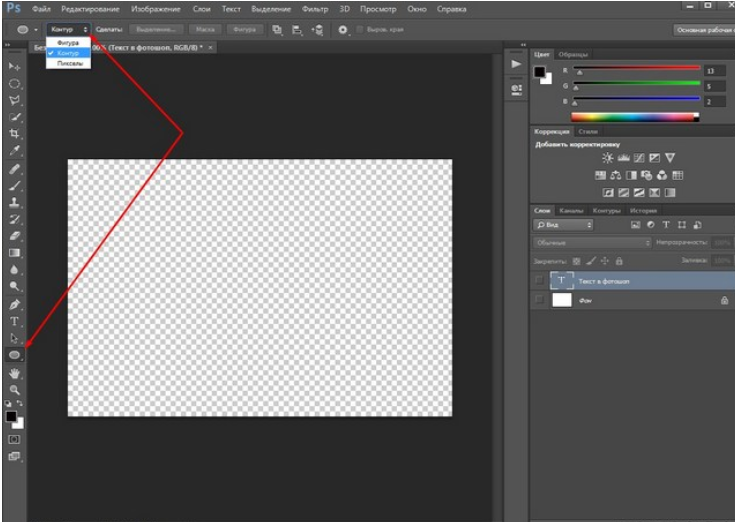
Теперь, удерживая клавишу Shift, рисуем ровный круг-контур. В отличии от круга-фигуры он будет внутри пустой.
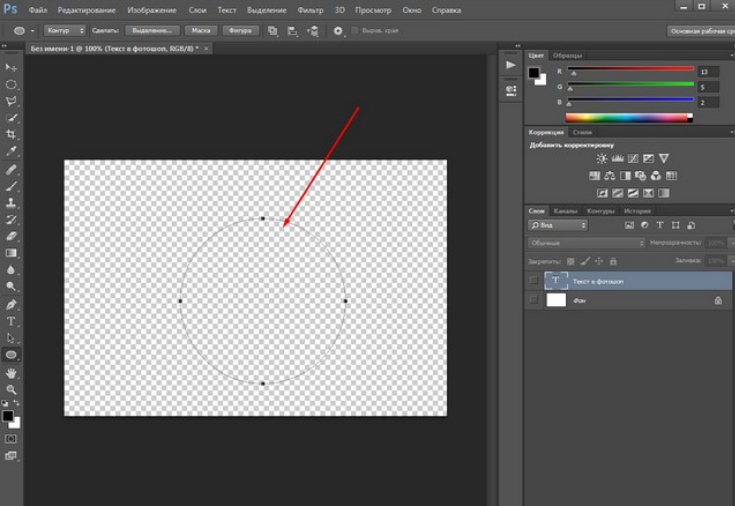
Теперь выбираем инструмент текст и подводим его к нарисованному контуру. Когда иконка текста изменится как показано ниже, можно приступать к написанию.

Это изменение текстового курсора означает, что из обычного, он стал привязанным к контуру. При написании текста, вы увидите, что текст идет точно по кругу.
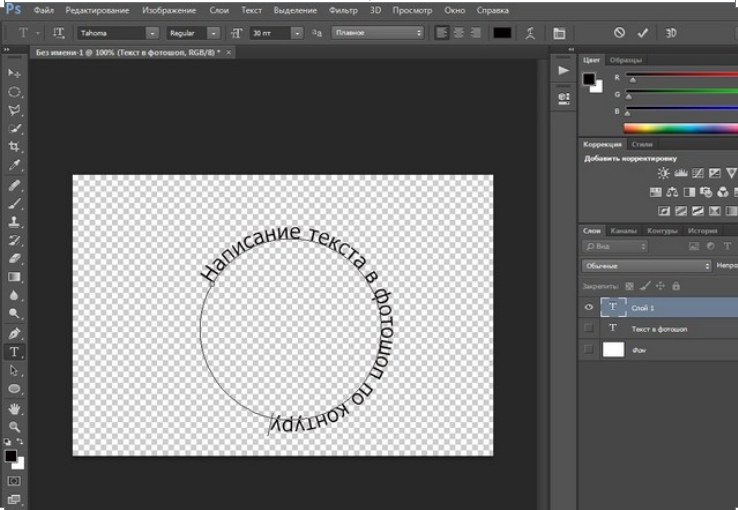
Вот и вся процедура написания. В принципе, ничего сложного.































