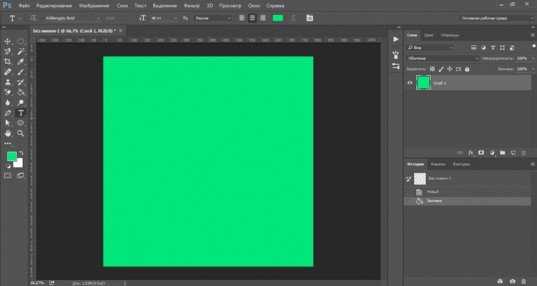Располагаем текст по кругу сверху
Выберите и настройте инструмент Текст, как показано на скриншоте:
- Шрифт – Sans Bold;
- Размер – 50 px.
Шаг 3
Во вкладке Слои сделайте правый клик на текстовом слое и выберите Текст по контуру.

На холсте появится закруглённый текст в виде контура.

А во вкладке Контуры создастся новый слой с закруглённым текстом.

Шаг 4
Во вкладке Слои отключите видимость текстового слоя пиктограммой глаза, чтобы он не мешал выравнивать надпись по верхней дуге окружности.
Шаг 5
Возьмите инструмент Вращение и для режима Преобразование выберите — Контуры, активировав соответствующую пиктограмму.
Шаг 6
Сделав клик по холсту, поверните контур текста в нужную сторону, либо с помощью переменной Угол в диалоговом окне инструмента, либо потянув за край сетки над холстом. Установите текст по верхней окружности дуги, как показано на скриншоте. Нажмите кнопку Повернуть.

На данном шаге текст по кругу в виде контура по верхней дуге будет выглядеть так.
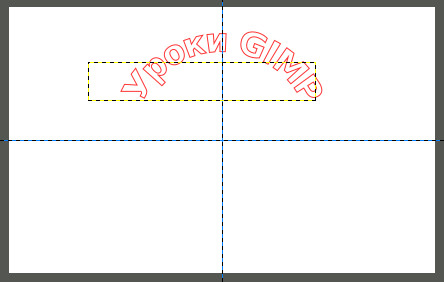
Как сделать текст по кругу с помощью CSS3 (сложный способ)
Рисунок, приведенный ниже, позволит понять, как реализовывать поставленную задачу с помощью CSS3.
Чтобы изогнуть текст с помощью CSS3, нужно разбить фразу на отдельные буквы. Это делается с помощью тегов span.
Для начала обернем текст в контейнер с ID simple_arc. Затем поместим каждую букву в тег span. Для дальнейшей настройки позиционирования в CSS используем уникальный класс для каждой буквы:
<div id="simple_arc">
<span class='w0'>S</span>
<span class='w1'>I</span>
<span class='w2'>M</span>
<span class='w3'>P</span>
<span class='w4'>L</span>
<span class='w5'>E</span>
<span class='w6'> </span>
<span class='w7'>A</span>
<span class='w8'>R</span>
<span class='w9'>C</span>
</div>
Для позиционирования текста добавим вширину и высоту. Получается следующее:
#simple_arc {
display: block;
width:306px;
height:305px;
}
Для каждого класса внутри всех элементов span воспользуемся селектором >. С его помощью мы выделяем все дочерние элементы созданного span-класса w вместе с порядковыми номерами. Далее используем селектор nth-of-type(n + 0), которым помечаем все элементы-потомки.
Затем задаем каждому элементу position:absolute. Положение измененных элементов корректируем с помощью свойства transform-origin.
#simple_arc>span:nth-of-type(n+0){
display:block;
position:absolute;
-moz-transform-origin:50% 100%;
-webkit-transform-origin:50% 100%;
-o-transform-origin:50% 100%;
-ms-transform-origin:50% 100%;
transform-origin:50% 100%;
}
После этого добавим базовые стили для элемента span:
#simple_arc span{
font-family:'Viga';
font-size:38px;
font-weight:regular;
font-style:normal;
line-height:0.65;
white-space:pre;
overflow:visible;
padding:0px;
}
Теперь пропишем стили для каждого добавленного span. Первым делом добавим свойство transform со значением rotate. Оно принимает числовое значение радиуса в радианах. Данное свойство поворачивает текст по кругу.
Затем устанавливаем ширину и высоту, положение элемента с помощью свойств left и top.
#simple_arc .w0 {
-moz-transform: rotate(-1.14rad);
-webkit-transform: rotate(-1.14rad);
-o-transform: rotate(-1.14rad);
-ms-transform: rotate(-1.14rad);
transform: rotate(-1.14rad);
width: 21px;
height: 24px;
left: 42.7px;
top: 93.95px;
}
В демоверсии присутствует три примера (простая дуга, обратная дуга и авторадиус). Они помогут лучше разобраться с исходным кодом. В этом разделе показано, как менять положение текста и выравнивать его внутри круга.
Изогнутый текст вокруг круга или другой фигуры
Вы можете использовать объект WordArt с эффектом ” преобразовать текст” для изгиба или поворота текста вокруг фигуры. Если нужно, чтобы текст полностью окружал фигуру, потребуется немного больше усилий. Объект WordArt также можно вставить несколько раз, чтобы задать обтекание текста вокруг фигур с прямыми границами.
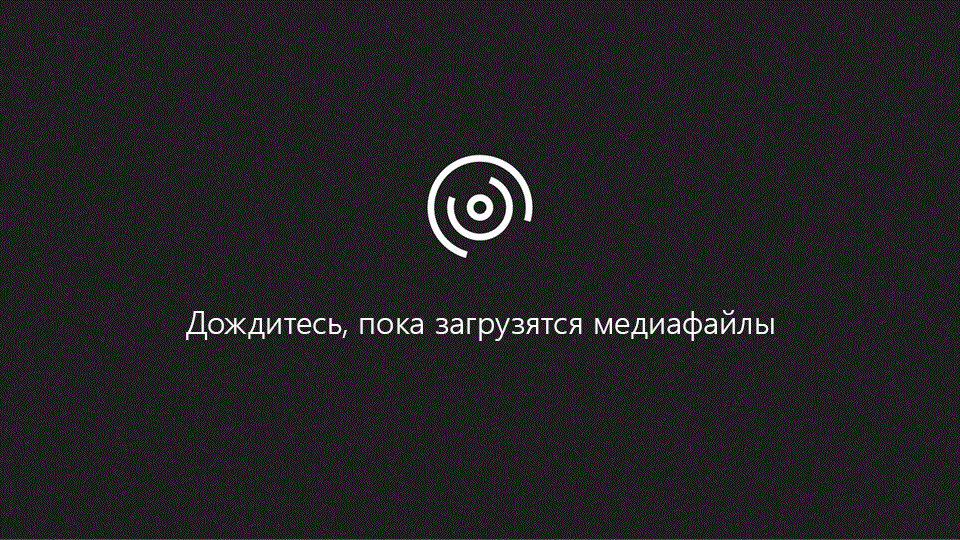
Перейдите к разделу вставка > WordArtи выберите нужный стиль WordArt.
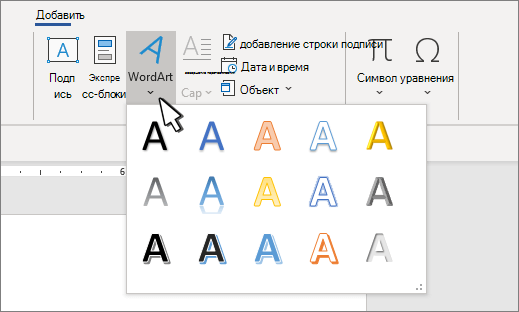
Примечание: Значок WordArt находится в группе текст и может различаться в зависимости от используемой версии и размера экрана. Значок может также выглядеть так, как это
Замените текст заполнителя на собственный текст.
Выделите свой текст WordArt.
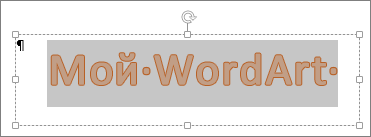
Перейдите к разделу Формат фигуры или Работа с рисунками, нажмите кнопку текстовые эффекты > преобразовать и выберите нужный вид.

Примечание: В зависимости от размера экрана могут отображаться только значки стилей WordArt.
Дополнительные методики
Обтекание вокруг круга Чтобы создать текст, полностью обменяющий фигуру, выберите пункт круг в разделе подписаться на пути, а затем перетащите любой из маркеров изменения размера, пока объект WordArt не станет нужного размера и формы.

Обтекание вокруг ровных кромок Чтобы обтекание текста вокруг фигуры, содержащей ровные края, например прямоугольника, вставьте объекты WordArt для каждого края. В этом примере объект WordArt вставлен четыре раза, по одному для каждой стороны фигуры.
Группа перемещения и копирование Чтобы переместить или скопировать несколько объектов WordArt как одну фигуру, ознакомьтесь с разделами группирование и разгруппировка фигур, рисунков или других объектов .
Точный элемент управления “угол” Угол наклона текста WordArt по отношению к фигуре можно точно настроить с помощью инструмента вращения.
Если вам нужен очень точный контроль или вы создаете сложное сочетание фигур и текста, вы можете создать текст вокруг фигуры с помощью сторонней программы рисования и скопировать и вставить его в документ Office.
Создание изогнутого или кругового текста WordArt
Перейдите к разделу вставка > WordArt.
Выберите нужный стиль WordArt.
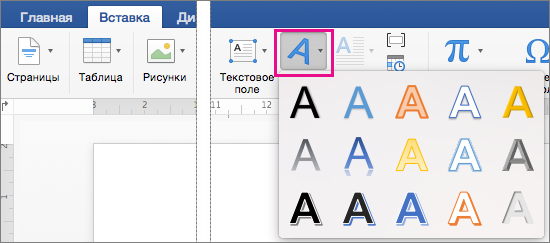
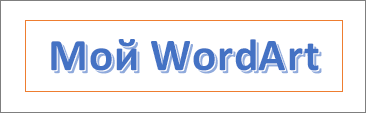
Перейдите к разделу Формат фигуры > текстовые эффекты > преобразуйте и выберите нужный эффект.

Дополнительные методики
Обтекание вокруг круга Чтобы создать текст, полностью обменяющий фигуру, выберите пункт круг в разделе подписаться на пути, а затем перетащите любой из маркеров изменения размера, пока объект WordArt не станет нужного размера и формы.
Обтекание вокруг ровных кромок Чтобы обтекание текста вокруг фигуры, содержащей ровные края, например прямоугольника, вставьте объекты WordArt для каждого края. В этом примере объект WordArt вставлен четыре раза, по одному для каждой стороны фигуры.
Группа перемещения и копирование Чтобы переместить или скопировать несколько объектов WordArt как одну фигуру, ознакомьтесь с разделами группирование и разгруппировка фигур, рисунков или других объектов .
Точный элемент управления “угол” Угол наклона текста WordArt по отношению к фигуре можно точно настроить с помощью инструмента вращения.
Если вам нужен очень точный контроль или вы создаете сложное сочетание фигур и текста, вы можете создать текст вокруг фигуры с помощью сторонней программы рисования и скопировать и вставить его в документ Office.
В Веб-приложение Word вы можете увидеть объект WordArt, который уже есть в документе, но добавить другие объекты WordArt, чтобы открыть или изменить документ в классической версии Word.
Вы можете использовать возможности шрифта на вкладке Главная , чтобы изменить цвет и размер шрифта, а также применить к тексту полужирное начертание, курсив или подчеркивание.
Примечание: Эта страница переведена автоматически, поэтому ее текст может содержать неточности и грамматические ошибки
Для нас важно, чтобы эта статья была вам полезна. Была ли информация полезной? Для удобства также приводим ссылку на оригинал (на английском языке). Источник статьи: http://support.microsoft.com/ru-ru/office/%D0%B8%D0%B7%D0%BE%D0%B3%D0%BD%D1%83%D1%82%D1%8B%D0%B9-%D1%82%D0%B5%D0%BA%D1%81%D1%82-%D0%B2%D0%BE%D0%BA%D1%80%D1%83%D0%B3-%D0%BA%D1%80%D1%83%D0%B3%D0%B0-%D0%B8%D0%BB%D0%B8-%D0%B4%D1%80%D1%83%D0%B3%D0%BE%D0%B9-%D1%84%D0%B8%D0%B3%D1%83%D1%80%D1%8B-7b58b220-2db6-4f08-93c9-0fe69be48d30
Источник статьи: http://support.microsoft.com/ru-ru/office/%D0%B8%D0%B7%D0%BE%D0%B3%D0%BD%D1%83%D1%82%D1%8B%D0%B9-%D1%82%D0%B5%D0%BA%D1%81%D1%82-%D0%B2%D0%BE%D0%BA%D1%80%D1%83%D0%B3-%D0%BA%D1%80%D1%83%D0%B3%D0%B0-%D0%B8%D0%BB%D0%B8-%D0%B4%D1%80%D1%83%D0%B3%D0%BE%D0%B9-%D1%84%D0%B8%D0%B3%D1%83%D1%80%D1%8B-7b58b220-2db6-4f08-93c9-0fe69be48d30
Подготовка основы для надписи по кругу
Шаг 1
Создайте новое изображение размером 640×400 пикселей через меню Файл – Создать. На холсте данного размера мы освоим создание круговой надписи, как показано на изображении ниже.

Шаг 2 – необязательный, но рекомендуемый
Добавьте две направляющих по центру, горизонтальную и вертикальную.

Шаг 3
Возьмите инструмент Эллиптическое выделение и в настройках поставьте галочки в чекбоксах Рисовать из центра и Фиксировать соотношение сторон.
Растяните из центра холста круглое выделение размером 300×300 пикселей.
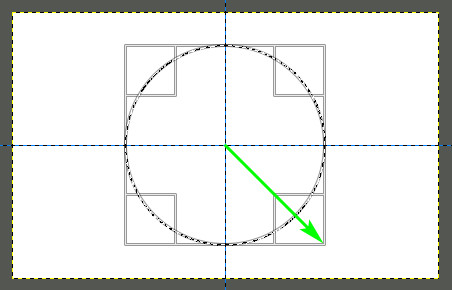
Шаг 5
Во вкладке Контуры кликните в нижней части окна по пиктограмме Превратить выделение в контур. В диалоговом окне появится новый слой с контуром круга.
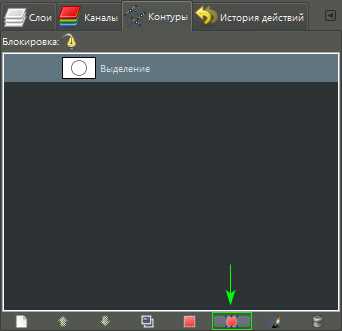
Шаг 6
Через меню Выделение – Снять выделение отключите выделение на изображении.
Как в Word написать текст по кругу (Ворд)
При форматировании документов, которые должны содержать не только сухой текст, но и графическую интерпретацию, может потребоваться отображение информация в различной цветовой гамме и траектории.
Рассмотрим вариант написания текста по кругу. Первым делом необходимо добавить объект, позволяющий задать направление текста по заданному контуру.
Таким объектом может выступать декоративный текст WordArt с закладки «Вставка» – на следующих этапах его потребуется преобразовать. Либо выбрать вставку фигуры типа «Овал» с последующим форматированием.
1. Использование WordArt.
На панели инструментов закладки «Вставка» выбрать один из элементов декоративного текста и внутри объекта заполнить своей информацией.
В момент редактирования в меню добавиться раздел «Средства рисования» – «Формат». Здесь необходимо выбрать пункт «Анимация» (или «Текстовые эффекты»), внутри которого понадобиться функция «Преобразовать» для редактирования траектории направления текста.
С помощью маркеров изменения размера подобрать правильный круг.
2. Использование фигуры.
Вставить «Овал» с помощью функционала «Фигуры» закладки «Вставка».
В формате средств рисования есть возможность задать различные стили для заливки и контура фигуры, включая эффекты тени.
Для получения круга можно менять размеры и пропорции маркерами либо вызвать через контекстное меню «Дополнительные параметры разметки». В этом окне на закладке «Размер» указываются высота и ширина квадрата, в которую вписан овал.
Для написания информации через контекстное меню объекта вызываем «Добавить текст».
Как и в случае с объектом WordArt, необходимо преобразование текста по кругу через траекторию движения функции «Анимация».
Возможно, круг получится незамкнутым. Поэтому потребуется корректировка размеров шрифта и размеров фигуры
Важно, что при большом числе символов текст отображается мелким даже при установке размера кегель 72, и его сложно замкнуть по окружности
Если есть необходимость написать информацию в несколько строк, то возможно потребуется несколько объектов, наложенных друг на друга, для пропорционального отображения символов.
Как изогнуть текст в PowerPoint
Чтобы оформить текст на слайде в форме круга, полукруга, овала, дуги или какой-либо другой производной формы от круга нужно воспользоваться функцией “Преобразовать”, доступной по следующему пути: Формат> Текстовые Эффекты> Преобразовать. Если у вас интерфейс программы на английском, вызов функции такой:Format> Text Effects > Transform.
Разберем ниже поподробнее
Как сделать текст по кругу в PowerPoint
Для начала добавим на слайд любую нужную вам фигуру в которую в конце концов будет вписан закругленный текст. Вы можете воспользоваться как простым полем для ввода текста в котором не будет видно внешних границ, так и выбрать любую готовую фигуру, например, квадрат или звездочку. Фигуру вы можете в дальнейшем раскрасить заливкой и цветной границей.
Чтобы текст получился круглым, прямоугольник обрамления (см. картинку ниже) добавленной фигуры должен иметь одинаковые стороны, т.е. быть квадратом).
Далее выделяем текст, активируем функцию «Преобразовать». Там будет много опций, но на данный момент нас интересует опция «Круг»
После применения команды, наш текст уже закруглится. Правда в начале он может занимать не всю окружность, а только ее часть. Если у вас так и произошло, вы можете подобрать правильные настройки текста (шрифт, межзнаковый интервал, размер шрифта) которые позволят нужному вам тексту занять все 360 градусов окружности.
Если вы будете увеличивать шрифт, не удивляйтесь что в определенный момент кегль шрифта в настройках будет расти, а видимых изменений на слайде не будет. Так устроена функция «Преобразовать», которая после того как вы добиваетесь максимального занятия окружности, перестает применять настройки, которые пытаются увеличить итоговую ширину текста.
Как сделать текст овалом в PowerPoint
Отформатировав текст в виде окружности очень легко превратить его в овальный, для этого достаточно изменить геометрию прямоугольника обрамления.
Как сделать текст дугой в PowerPoint
Круглый или овальный текст можно превратить в текст в форме дуги. Для этого нужно изменить положение контроллера (розовая точка на картинке ниже), тем самым ограничив часть окружности, в которую вписан текст. Также можно развернуть получившуюся фигуру на требуемый в вашем дизайне угол.
Как сделать текст полукругом в PowerPoint
Полукруг — это частный случай дуги, получаемой из круга путем отсекания его половины окружности. Таким образом полукруглый текст можно сделать из круглого, однако в функции преобразовать есть две кнопки, которые требуемый результат дают в один клик (см картинку в первом разделе):
- Дуга вверх
- Дуга вниз
Инструкция
- В программе МО Word для отображения текста в виде круга нужно использовать стандартную опцию WordArt. Перейдите на вкладку «Вставка», рабочей панели программы Word, в группе «Текст» нажмите на иконку команды WordArt.
Команда WordArt
Из раскрывающегося списка выберите нужный вам стиль. Откроется окно для ввода текста, впишите нужный текст и кликните кнопку ОК. Выделите эту надпись, на панели инструментов появиться новая вкладка «Формат». Вам нужно выбрать значок «Текстовые эффекты» из группы «Стили WordArt», в раскрывающемся меню укажите пункт «Преобразовать». Появиться дополнительное окно с вариантами оформления текста, нужный вам образ текста находится в группе «Траектория движения», нажмите по иконке в виде окружности, выделенный текст примет форму круга.
Можете воспользоваться другим способом: перейдите на вкладку «Вставка» и в группе «Иллюстрации» выберите значок «Фигуры», в разделе «Основные фигуры» кликните иконку «Овал».

Создайте окружность на листе, для получения круга зажмите кнопку Shift. Теперь снова выберите опцию «Фигуры» и кликните «Надпись», укажите место для текста и впишите его. Перейдите на вкладку «Формат», вызовите меню «Средства рисования», укажите нужный для вас формат фигур. После этого выделите надпись и кликните иконку «Анимация». В раскрывающемся меню нужно выбрать опцию «Преобразовать»,

далее выполнить команду «Круг». Откорректируйте текст в соответствии с вашими требованиями, и приведите контур фигуры к нужному виду.
В приложение Adobe Photoshop, для отображения текста в виде круга, создайте стандартным способом надпись. Выберите опцию «Текст» и выберете иконку в виде буквы Т и кривой линии. Откроется дополнительное окно, в графе «Стиль» нужно указать значение «Другой».
Теперь нужно указать градус изворота и применить эту конфигурацию. Используя данный способ, текст можно размещать полукругом. Также с помощью этого инструмента можно экспериментировать с различными вариантами отображения текста. Вводите текст по частям и применяйте отдельно настройки к каждой части, вариантов достаточно много.
Настройка вертикального выравнивания текста по контуру
Верхний выносной элемент
Выравнивание по верхнему краю шрифта.
Выравнивание по нижнему краю шрифта.
Выравнивание по середине между верхним и нижним выносным элементом шрифта.
Выравнивание по базовой линии. Это настройка по умолчанию.
Примечание. Символы без верхнего или нижнего выносного элемента (например, буква «е») или без базовой линии (например, апостроф) вертикально выравниваются вместе с символами, у которых есть верхние выносные элементы, нижние выносные элементы и базовые линии. Эти размеры шрифта задаются неизменными в конструкторе шрифтов.
Совет. Чтобы получить дополнительные возможности по управлению вертикальным выравниванием, используйте параметр «Смещение базовой линии» в палитре «Символ». Например, в поле «Смещение базовой линии» можно ввести отрицательную величину, что позволяет сместить текст вниз.
Перемещение или зеркальное отражение текста по контуру
Появятся скобки — в начале текста, в конце контура и в середине между начальной и конечной скобкой.
Поместите курсор над центральной скобкой текста так, чтобы рядом с курсором появился маленький значок .
Чтобы переместить текст по контуру, перетащите центральную скобку вдоль контура. Чтобы текст не отображался зеркально на другой стороне контура, нажмите и держите клавишу «Ctrl» (в Windows) или «Command» (в Mac OS).
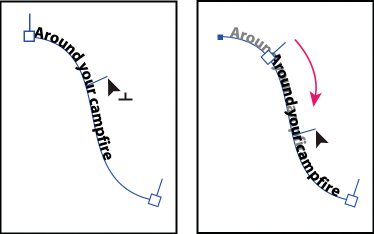 Перемещение текста вдоль контура
Перемещение текста вдоль контура
Чтобы зеркально отобразить текст вдоль контура, перетащите скобку поперек контура. Или выберите команду «Текст» > «Текст по контуру» > «Параметры текста по контуру», затем «Зеркальное отражение» и нажмите кнопку «ОК».
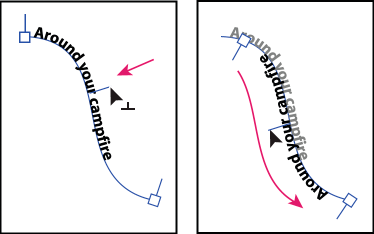 Зеркальное отображение текста по контуру
Зеркальное отображение текста по контуру
Совет. Чтобы переместить текст через контур без изменения направления текста, воспользуйтесь параметром «Смещение базовой линии» на панели «Символ». Например, если имеется текст, который идет слева направо по внешней стороне окружности, то можно ввести отрицательное значение для параметра «Смещение базовой линии», чтобы текст сместился внутрь окружности.
Видеоролик с инструкциями по созданию текста по контуру см. в разделе Размещение текста по контуру.
Как в Ворде сделать текст полукругом
Если вы делаете не просто текст полукругом, а хотите поместить надпись внутри объекта по кругу, модель действий будет немного другая.
Прежде всего нужно создать фигуру, на которую будете наносить текст. Для этого:
- Открываете Ворд и создаете документ.
- В верхней панели инструментов переходите по разделам: «Вставка»-«Фигуры».
- Жмете на овал и нажав левой кнопкой мыши на экран рисуете его нужного размера. Чтобы получился круг в момент изменения размера овала, нажимаете «Shift». Можете менять стиль фигуры, цвет, прозрачность и контур.
- Два раза жмете на объект и идете в раздел «Формат».
- Ищите строку «Вставка фигур»-«Надпись» и нажимаете на круг или овал.
- Вставляете нужный текст.
- С помощью настроек стиля можно изменить вид текста.
- Убираем поле вокруг текста. Жмете на него и ищите пункт «Заливка» выбираете параметр «Нет заливки», аналогично убираем контур.
- Переходите в раздел «Стили WordArt» и жмете на строку «Текстовые эффекты».
-
Выбираете графу «Преобразовать»
- После наведя курсор мышки на зеленый круг над фигурой, вы можете увеличить изогнутый текст до нужных размеров.
Как сделать надпись по кругу с помощью jQuery (простой способ)
Чтобы изогнуть текст или выровнять его по кругу с помощью jQuery, нам потребуется CircleType.js. Это небольшой jQuery-плагин, позволяющий создавать элементы внутри круга.
Простая дуга
Создадим дугу с плавно изгибающимся текстом. Вот HTML код:
SIMPLE ARC
Обратите внимание, что ID равно simple_arc. Затем мы подключаем библиотеку jQuery и размещаем код, приведенный ниже, перед закрывающим тегом body. Значение радиуса равно 135
Благодаря чему текст изгибается вверх.
$('#simple_arc').circleType({radius:135});

Обратная дуга
Попробуем изогнуть текст в обратную сторону. Вот HTML-код.
REVERSED ARC
Размещаем код, приведенный ниже, перед закрывающим тегом body. В данном случае радиус будет равен 160. Задаем dir -1, и текст изгибается в обратном направлении.
$('#reversed_arc').circleType({radius: 160, dir:-1});
Авторадиус
Теперь давайте изогнем текст в круг. Для этого посмотрите на HTML-код, приведенный ниже:
AUTO RADIUS TEXT ALL OVER
Если не задавать значение радиуса, то CircleType.js самостоятельно подберет оптимальный радиус для выравнивания текста по кругу.
$('#auto_radius').circleType();

Изгиб текста, его вращение и выравнивание по кругу проще выполнять с помощью jQuery. С другой стороны, CSS дает полный контроль над положением текста на веб-странице. Надеемся, что данное руководство оказалось полезным!
Пожалуйста, оставляйте ваши мнения по текущей теме материала. За комментарии, дизлайки, подписки, отклики, лайки огромное вам спасибо!
Воплощение текста
Реализация текстовых изображений в конечном продукте CorelDRAW осуществляется с использованием объектов двух классов:
- Первый — это класс фигурного (artistic, англ.) текста, способный подвергаться любым метаморфозам, поддерживаемым программой для объектов графики. Представляет собой многоуровневый соединённый блок.
- Второй класс — простой (paragraph, англ.) текст, призван для отражения на рисунках всякого рода текстовых эпизодов.
Грубо говоря, фигурный класс — это рисунок, а простой — это класс текста, заключённого в рамку, которая, в свою очередь, вставлена в рисунок.
Полукруг — определение математического слова
Половина круга. Замкнутая форма, состоящая из полукруга и диаметром * .
Полукруг — это полукруг, образованный разрезанием всего круга по диаметральной линии, как показано выше. Любой диаметр круга разрезает его на два равных полукруга.
* Альтернативное определение — это открытая дуга.См. Примечание в конце страницы.
Площадь полукруга
Площадь полукруга равна половине площади круга, из которого он состоит. Напомним, что площадь круга равна πR 2 , где R — радиус. (См. Площадь круга).
Итак, формула площади полукруга: где: R — радиус полукруга π — Пи, приблизительно 3,142
Периметр полукруга
Периметр полукруга равен , а не половине периметра окружности * .На рисунке выше вы можете видеть, что периметр представляет собой изогнутую часть, которая составляет половину круга плюс линия диаметра, пересекающая нижнюю часть.
Напомним, что периметр окружности 2πR , (См. Периметр круга). Итак, изогнутая часть вдвое меньше, или π R, а базовая линия вдвое больше радиуса или 2R .
Итак, формула периметра полукруга: где: R — радиус полукруга π — Пи, приблизительно 3.142
Дополнительные настройки при работе с текстом
Фон текста
Фон текстовых надписей КОМПАС — белый. Данный параметр нельзя изменить. Если Вам нужен отличный от белого фон, то за текстом выполняется заливка. На рисунке ниже пример наложения текста и заливки желтого цвета.
Повернуть текст
Поворот текста можно выполнить изменив угол текста на Панели параметров, либо выполнив команду «Поворот». Путь к команде «Поворот»: Главное текстовое меню — Черчение — Преобразовать — Повернуть
Перевернуть текст
Чтобы перевернуть текст нужно задать значение угла 180. Угол задается на Панели параметров при редактировании текстового блока
Источник статьи: http://kompas-uroki.ru/kompas-2d/tekst-v-kompas
Простой способ нарисовать текст по кругу для новичков
Не важно открыли ли вы Photoshop впервые или уже неоднократно выполняли проекты. Все три совета, которые я привожу в данной статье осилить не проблема
Вот только каждый из них подойдет для решения разных задач. Этим нередко пользуются при создании вывесок и логотипов. Чтобы сделать такую картинку у вас уйдет около двух минут.
Все предельно просто, вот только дополнительных функций здесь поменьше. Сильно «поиграть» с рисунком не получится, но для новичков это идеальный вариант. Чем разнообразнее выбор, тем проще сделать ужасающее изображение. Со временем приходит опыт, особенно если вы не боитесь ставить перед собой сложные задачи, но и познакомиться с элементарными приемами тоже нужно.
Для начала создайте новый документ. Размеры не так важны, я использовал 800х800. Естественно, вы можете открыть готовую фотографию и работать на ней.
Первым делом я сделал заливку слоя, чтобы рисовать было удобнее. Думаю, проблем тут не возникнет. Инструмент заливка и выбираем цвет. Все как в Paint. Далее выбираем текст в панели инструментов справа.
Если вы хотите создать надпись по кругу используя данный метод, то придется создавать два слоя. Берете фразу, например: «Сделал дело – гуляй смело» и делите ее на две части. Кликаете по фону изображения и вписываете первую часть. Затем нажимаете на готовый слой, снова кликаете по изображению и пишете вторую часть.
В итоге получается два текстовых слоя.
Кликаете на один изних, чтобы он подсветился. Затем на кнопку: «Деформировать текст» в верхней панели.
Перед вами откроется дополнительное меню. Тут много всяких вариантов изменения, в данный момент нам нужна первая опция: «Дугой».
Теперь передвигайте ползунок функции «Изгиб». Сохраняете изменения.
Теперь кликаем по второму слою и снова трансформируем текст.
Выгибаем уже в другую сторону.
Увеличить текст, изменить цвет, шрифт и все остальное можно нажав на слой, а затем выбрав инструмент: «Текст». Дополнительная панель у вас располагается сверху.
Как нарисовать круг в Word
Существует много разных типов файлов и объектов, которые можно вставить в документы Microsoft Word. Например, вы также можете создавать объекты и фигуры целиком с нуля. Поэтому, если вам нужно нарисовать круг в ворде и вставить его в свой документ, вы можете использовать опцию « Фигуры » в меню « Вставка ». Далее мы подробно рассмотрим, как нарисовать круг в ворде.
Как нарисовать круг в ворде
Инструмент, который мы будем использовать технически предназначен для вставки овалов, но мы отрегулируем размер овала так, чтобы он был идеально пропорционален и превратился в круг. Так же вы сможете в ворде нарисовать круг определенного диаметра.
Далее изложены шаги, которые нужно проделать, чтобы нарисовать круг в ворде.
- Найдите место, в котором вы хотите нарисовать круг в ворде.
- Перейдите на вкладку « Вставка » в верхней части окна.
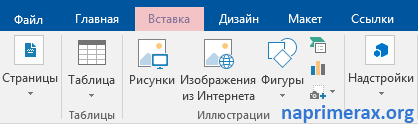
Как нарисовать круг в Word – Вкладка Вставка
- В разделе « Иллюстрации » нажмите на кнопку « Фигуры »
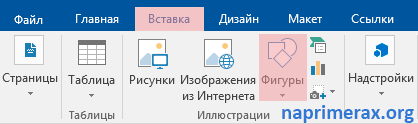
Как нарисовать круг в Word – Фигуры
- В раскрывающееся меню щелкните значок « Овал » в разделе « Основные фигуры ».
Как нарисовать круг в Word – Нарисовать овал
- Щелкните мышью в нужном месте в документе, где вы хотите нарисовать круг в ворде, а затем перетащите указатель мыши, и нарисуйте произвольный овал.
Как нарисовать круг в Word – Фигура овал в ворде
Перейдите на вкладку « Формат »
Обратите внимание, что будущий круг в ворде должен быть выбран для отображения этого меню
Как нарисовать круг в Word – Вкладка Формат
- Щелкните в поле « Высота фигуры » в разделе « Размер » ленты в верхней части окна, затем введите желаемую высоту круга. Чтобы нарисовать в ворде круг нужного диаметра – нужно ввести значение диаметра в поля Высота круга и Ширина круга – это и будет диаметр круга.
Как нарисовать круг в Word – Ввод высоты круга (диаметр круга)
- Щелкните внутри поля « Ширина фигуры » и введите то же значение, которое вы указали на 7 шаге. В нашем пример, диаметр круга равен 3 см.
Как нарисовать круг в Word – Ввод ширины круга (диаметр круга)
- Теперь ваша фигура должна быть идеальным кругом в ворде.

Как нарисовать круг в Word – Нарисовать круг с диаметром 3 см
Еще один способ, как нарисовать круг в ворде, это выбрать фигуру « Овал », зажать и удерживать клавишу Shift во время рисования круга в ворде.
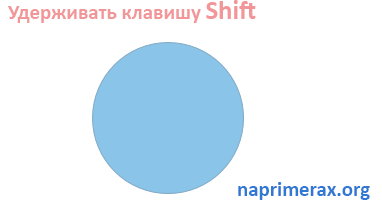
Как нарисовать круг в Word – Нарисовать круг удерживая клавишу Shift
Итак, для того чтобы нарисовать круг в ворде определенного диаметра следует использовать фигуру « Овал » и задать желаемый диаметр круга в ворде в полях высоты и ширины фигуры. Или же, если вам нужно быстро нарисовать круг в ворде произвольного диаметра, то выбрать фигуру овал и удерживая клавишу Shift нарисовать круг. Надеюсь, что вопрос, как нарисовать круг в ворде можно закрыть.