Используйте Props, чтобы придать кнопкам разные стили
После написания стиля по умолчанию для кнопки давайте определим несколько его вариантов, таких как красный и черный. Вы можете добавить атрибут цвета к кнопке, что означает, что, когда другие компоненты используют его, вы можете передать атрибут цвета. Кнопка будет отображать разные цвета в соответствии со своим значением. Здесь я предполагаю, что он имеет три типа, один — синий по умолчанию, который Цвет, когда цвет не передан, один красный, и цвет отображается, когда значение красный, а другой черный, который отображается, когда цвет черный. Сначала давайте определим стили CSS этих двух цветов:
стиль комбинации имен классов
После определения этих двух дополнительных стилей вам необходимо объединить их сОпределенные стили объединены. Здесь вы можете сделать это вручную или использовать только что установленную библиотеку зависимостей классов. Он может комбинировать className на основе условий, и только классы, которые соответствуют определенным условиям, будут объединены. Здесь мы можем использовать его следующим образом:
Он получает несколько параметров. Первый напрямую передает класс styles.button, указывая, что он должен иметь, независимо от того, как изменяются другие атрибуты. Наконец, передается объект. Ключ объекта — это имя класса в стилях. Значение имеет логический тип и требует условия.Если возвращается true, класс добавляется к комбинации, а false не добавляется. Здесь, если значение цвета красный, будет Определенный стиль.
Затем добавьте две кнопки в App.js, одну с красным цветом и черным цветом:
Следует отметить, что React требует только одну метку верхнего уровня в возвращаемом JSX, и не может быть параллельных множественных. Например, вы не можете писать три кнопки одновременно. Вам нужно обернуть их одной большой меткой. Здесь я использовал это. Основной объект как контейнер содержимого имеет внутри div, который является контейнером кнопки.
Каркасный стиль
Что, если вы добавите набор кнопок в стиле каркаса? Очень просто, добавлю еще одинАтрибут, по умолчанию, Основная кнопка, тип кнопки-каркаса называется ее Вторичная кнопка, затем добавьте новый класс в имена классов, где тип При добавлении к комбинации:
Затем определите стиль:
Здесь я установил разные цвета для границ и текста стандартных синих, красных и черных кнопок.
Что делать, если пропала кнопка «Домой»
Еще одна частая проблема заключается в том, что кнопка «Home» («Домой») на смартфоне или планшете может исчезать. Восстановить ее чаще всего можно без дополнительных средств, но все упирается в причину, вызвавшую неисправность.
Обратите внимание! Если виртуальная клавиша исчезла или перестала выполнять свои функции из-за изменения настроек, то следует вернуться в тот же пункт приложения «Параметры» и вернуть все как было или выполнить переназначение навигационных клавиш. Часто пропажа кнопки «Домой» с дисплея мобильного устройства случается из-за критического бага операционной системы, который был вызван тем или иным сбоем в прошивке
В такой ситуации рекомендуют перепрошить девайс новой и стабильной версией ОС андроид или попытаться выполнить полный сброс до заводских параметров
Часто пропажа кнопки «Домой» с дисплея мобильного устройства случается из-за критического бага операционной системы, который был вызван тем или иным сбоем в прошивке. В такой ситуации рекомендуют перепрошить девайс новой и стабильной версией ОС андроид или попытаться выполнить полный сброс до заводских параметров.
Второй вариант менее радикальный и часто помогает избавиться от последствий сбоев, которые могли быть вызваны конфликтами пользовательских и предустановленных программ.
Кнопка с закруглёнными углами
Вы можете определить элемент inset, как показано ниже, чтобы создать кнопку с закруглёнными углами и сохранить файл с drawable в папке res/drawable. Вы можете увеличить или уменьшить атрибут радиуса элемента, чтобы отрегулировать радиус углов кнопки.
<?xml version="1.0" encoding="utf-8"?>
<inset xmlns:android="http://schemas.android.com/apk/res/android"
android:insetBottom="6dp"
android:insetLeft="4dp"
android:insetRight="4dp"
android:insetTop="6dp">
<ripple android:color="?attr/colorControlHighlight">
<item>
<shape android:shape="rectangle"
android:tint="#0091ea">
<corners android:radius="10dp"/>
<solid android:color="#1a237e"/>
<padding android:bottom="6dp"/>
</shape>
</item>
</ripple>
</inset>
Затем определите стиль, задающий атрибут background для xml drawable и примените его к кнопке с помощью атрибута style.
<style name="RoundedCornerButton" parent="@style/Widget.AppCompat.Button.Colored"> <item name="background">@drawable/btn_rounded_corner</item> <item name="colorButtonNormal">#1a237e</item> <item name="colorControlHighlight">#673ab7</item> </style>

Создание основных кнопок
Начнем с создания проекта и добавления нескольких кнопок в окно.
Создание проекта WPF и добавление кнопок в окно
Запустите Visual Studio.
Создайте новый проект WPF: в меню Файл нажмите сначала пункт Создать, а затем Проект. Найдите шаблон Приложение Windows (WPF) и назначьте проекту имя «AnimatedButton». В результате будет создана основная структура для приложения.
Добавьте основные кнопки по умолчанию: Все файлы, необходимые для этого пошагового руководства, предоставляются шаблоном. Откройте файл Window1.xaml, дважды щелкнув его в Обозревателе решений. По умолчанию в файле Window1.xaml есть элемент Grid. Удалите элемент Grid и добавьте несколько кнопок на страницу XAML, введя или вставив следующий фрагмент кода в файл Window1.xaml:
Нажмите клавишу F5, чтобы запустить приложение; вы увидите набор кнопок, как это представлено на следующем рисунке.
Теперь, после создания основных кнопок, можно завершить работу с файлом Window1.xaml
Дальше в этом пошаговом руководстве основное внимание уделяется файлу app.xaml, в котором определяются стили и шаблон кнопок.
Показать клавиатурные сокращения
И последнее, но не менее важное: нажатием Ctrl + Alt + Shift + K Photoshop предоставит вам клавиатурные сокращения в одном окне. Со временем некоторые клавиатурные сокращения забываются, поэтому используйте это окно в качестве подсказки
Надеюсь из данного урока вы извлекли для себя что-то новое и полезное. Я советую вам использовать горячие клавиши в своих проектах, чтобы облегчить рабочий процесс и сэкономить время. Все сочетания клавиш, упомянутые выше, предназначены для пользователей ПК, однако, если вы работаете на Mac, не проблема, просто замените клавишу «Ctrl» клавишей «Cmd».
Верстка кнопки, используя стили CSS
Откройте Ваш html-файл. Сначала создадим ссылку:
<a href="сайт">Нажми меня!</a>
Вот что получается:
Как мы видим, ссылка не отформатирована и т.д. Теперь добавьте стили (в связи с тем, что ссылка у нас одна, да и это только пример, то оборачивать в тег div не обязательно):
a {
display: block; /*Говорим браузеру, чтобы он отображал ссылку, как блочный элемент*/
width:202px; /*Определяем ширину блока*/
height:47px; /*Определяем высоту блока*/
text-indent: -9999px; /*Отступ первой строки*/
background-position: left top; /*Выравниваем фон по левому (X) верхнему (Y) углу*/
background-repeat: no-repeat; /*Не "размножать" картинку*/
background-image: url(buttons.png); /*Спрайт*/
}
Обратите внимание на значение параметра text-indent. Такой большой отступ сделан для того, чтобы сам текст было не видно, а ссылка была
Текст оставляется для поисковых роботов, так сказать для получения SEO-эффекта )). Вот, что мы получим:
Теперь нам необходимо указать нашей ссылке, как вести себя при наведении и клике по ней. Для этого используются псевдоклассы :hover и :active. В этом шаге понадобится вооружиться калькулятором. Объясню почему: так как изображение у нас одно, то для подстановки определенной его части в качестве фона блока с ссылкой, нам необходимо указать точное число пикселей, на которое будем смещать изображение. Посмотрите на рисунок:
Мы создавали кнопку высотой 45px. После применения стиля Stroke, согласно параметрам у нас с каждой стороны кнопки прибавилось по 1px. Итого, получается, что высота кнопки стала 47px. Если учесть, что первоначальное смещение фона равно 0, то при наведении мыши на кнопку, нам необходимо сместить фон на 47px вверх, т.е. подставить в значение Y, которое отвечает за смещение по вертикали, параметра background-position -47px. Аналогично и с нажатием на кнопку, только уже смещаем не на 47px, а на 47px+47px=94px.
a:hover {
background-position: left -47px;
}
a:active {
background-position: left -94px;
}
Вот и все! Использование спрайтов выгодно тем, что обычно размер (вес) спрайта намного, в разы, меньше суммарного размера (веса) отдельных изображений. Но тут есть и негативный момент – чтобы подготовить спрайт, требуется большее количество времени. Решать Вам.
3D имитация нажатия кнопки

Последний пример в нашем уроке посвящен популярному методу 3D имитации нажатия кнопки при наведении на нее курсора мыши. Анимация для данного случая настолько проста, что даже не требуется задавать переход CSS. Но конечный результат получается вполне впечатляющим.
Основной код CSS
Код CSS для нашей кнопки.
#button4 {
background: #5c5c5c;
text-shadow: 0px 2px 0px rgba(0, 0, 0, 0.3);
font-size: 22px;
height: 58px;
width: 155px;
margin: 50px 0 0 50px;
overflow: hidden;
display: block;
text-align: center;
line-height: 58px;
}
Эффекты CSS3
В данном случае CSS3 перестает быть приятным опционом. Для получения эффекта требуются тени и градиент. Резкая тень создает видимость 3D кнопки.
/*Скругленные углы*/ -webkit-border-radius: 5px; -moz-border-radius: 5px; border-radius: 5px; /*Тень*/ -webkit-box-shadow: 0px 6px 0px rgba(0, 0, 0, 0.8); -moz-box-shadow: 0px 6px 0px rgba(0, 0, 0, 0.8); box-shadow: 0px 6px 0px rgba(0, 0, 0, 0.8); /*Градиент*/ background-image: -webkit-linear-gradient(top, rgba(0, 0, 0, 0), rgba(0, 0, 0, 0.2)); background-image: -moz-linear-gradient(top, rgba(0, 0, 0, 0), rgba(0, 0, 0, 0.2)); background-image: -o-linear-gradient(top, rgba(0, 0, 0, 0), rgba(0, 0, 0, 0.2)); background-image: -ms-linear-gradient(top, rgba(0, 0, 0, 0), rgba(0, 0, 0, 0.2)); background-image: linear-gradient(top, rgba(0, 0, 0, 0), rgba(0, 0, 0, 0.2));
Наведение курсора мыши
В данном случае мы имеем самую большую секцию hover. Длина тени уменьшается, и с помощью полей создается смешение темной зоны. Все вместе создает иллюзию нажатия кнопки. Переворот градиента усиливает эффект.
#button4:hover {
margin-top: 52px;
/*Тень*/
-webkit-box-shadow: 0px 4px 0px rgba(0, 0, 0, 0.8);
-moz-box-shadow: 0px 4px 0px rgba(0, 0, 0, 0.8);
box-shadow: 0px 4px 0px rgba(0, 0, 0, 0.8);
/*Градиент*/
background-image: -webkit-linear-gradient(bottom, rgba(0, 0, 0, 0), rgba(0, 0, 0, 0.4));
background-image: -moz-linear-gradient(bottom, rgba(0, 0, 0, 0), rgba(0, 0, 0, 0.4));
background-image: -o-linear-gradient(bottom, rgba(0, 0, 0, 0), rgba(0, 0, 0, 0.4));
background-image: -ms-linear-gradient(bottom, rgba(0, 0, 0, 0), rgba(0, 0, 0, 0.4));
background-image: linear-gradient(bottom, rgba(0, 0, 0, 0), rgba(0, 0, 0, 0.4));
}
Добавляем элемент Button
Я продолжу предыдущий проект, но просто перемещу Text и Image элементы, чтобы они нам не мешали. В следующий раз мы к ним вернемся.
Итак. Уже привычным способом добавляем на канвас кнопку:

В результате этого в центре экрана получаем новенькую кнопку:
 Немного много лишнего, в другой раз таки оставлю сцену пустой…
Немного много лишнего, в другой раз таки оставлю сцену пустой…
Важной особенностью этого элемента в Unity является то, что текст внутри – это уже знакомый элемент Text. Его мы разбирали
Ещё круче то, что в Button можно положить, допустим, Image, получив кнопку с картинкой.
Инспектор кнопки содержит больше элементов, чем предыдущие, но среди них есть известные компоненты, вроде Rect Transform (положение, размер) и Image (спрайт кнопки).
Из предыдущих уроков мы узнали достаточно чтобы кастомизировать кнопку на свой вкус, например так:

И да, тень и обводка работают и с кнопками.
Простые кнопки
То, что я называю «простой кнопкой» – это пример, который вы можете видеть на gif-файле выше. Это кнопка по умолчанию (default button), кнопка в состоянии наведения курсора (hover state) и в состоянии нажатия (pressed state). Это поможет понять концепцию прототипирования кнопок в Figma.
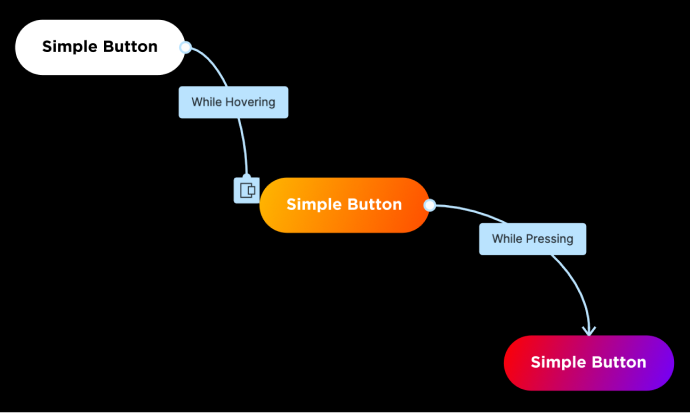
Основные правила, прототипирования кнопки:
- Ваши кнопки должны быть уникальным экземпляром компонента или фреймом.
Итак, если в вашем прототипе есть 4 кнопки, которые вы хотите сделать интерактивными, вам понадобится всего 12 кнопок, чтобы прототип работал (1 в состоянии по умолчанию, 1 в состоянии наведения курсора и 1 в нажатом состоянии для каждой кнопки). На данный момент я не знаю способа связать последовательность прототипов на главной странице компонентов и применить это ко всем экземплярам компонента. (Если я ошибаюсь, пожалуйста, напишите в комментариях!) - Состояния наведения и нажатия должны располагаться за пределами фрейма вашего прототипа, чтобы они работали как оверлей.
Просто так «оверлеи» работают в Figma. - Сохраняйте согласованность в именах слоев для функции Smart Animate.
Позже мы будем использовать в Figma функцию Smart Animate, поэтому следует последовательно называть слои. (Если вы похожи на меня, то ваши слои обычно называются «Frame 1104», «image 32» или «Vector 200». Следует упорядочить их).
CSS-стили
Вы можете стилизовать кнопку, используя стили CSS. Элемент управления Button поддерживает следующие стили CSS:
-fx-border-width -fx-border-color -fx-background-color -fx-font-size -fx-text-fill
Вот пример установки цвета фона кнопки на красный:
Button button = new Button("My Button");
button.setStyle("-fx-background-color: #ff0000; ");
Этот пример устанавливает стиль непосредственно для кнопки с помощью метода setStyle(), но вы также можете стилизовать кнопку с помощью таблиц стилей.
Вот пример, который создает 4 разных кнопки. На каждой установлен стиль CSS.
package com.jenkov.javafx.controls;
import javafx.application.Application;
import javafx.scene.Scene;
import javafx.scene.control.Button;
import javafx.scene.layout.HBox;
import javafx.stage.Stage;
import java.io.FileInputStream;
import java.io.FileNotFoundException;
public class ButtonExperiments extends Application {
@Override
public void start(Stage primaryStage) throws Exception {
primaryStage.setTitle("Button Experiment 1");
Button button1 = new Button("Button 1");
Button button2 = new Button("Button 2");
Button button3 = new Button("Button 3");
Button button4 = new Button("Button 4");
button1.setStyle("-fx-border-color: #ff0000; -fx-border-width: 5px;");
button2.setStyle("-fx-background-color: #00ff00");
button3.setStyle("-fx-font-size: 2em; ");
button4.setStyle("-fx-text-fill: #0000ff");
HBox hbox = new HBox(button1, button2, button3, button4);
Scene scene = new Scene(hbox, 400, 100);
primaryStage.setScene(scene);
primaryStage.show();
}
public static void main(String[] args) {
Application.launch(args);
}
}
Вот скриншот 4 кнопок JavaFX с их стилем CSS:
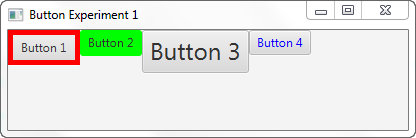
Первая кнопка имеет свойства CSS -fx-border-width и -fx-border-color. Это приводит к появлению красной рамки шириной 5 пикселей.
Вторая имеет свойство CSS -fx-background-color. Это приводит к зеленому цвету фона.
Третья имеет свойство CSS -fx-font-size. В результате получается кнопка с текстом, который в 2 раза больше обычного.
Четвертая имеет набор CSS-свойств -fx-text-fill. Это приводит к кнопке с синим цветом текста.
Вы можете объединить стили CSS для кнопки, просто установив для нее несколько свойств CSS, как это сделала первая кнопка в приведенном выше примере.
Компонент Button в Unity
Но разберем же и сам Button:

Чек-бокс Interactable определяет активна ли кнопка. Если флаг стоит, то на кнопку можно нажать, но если его снять, то нажатия больше не сработают (и она вообще ни на что реагировать не будет). Сама кнопка при этом тоже изменит цвет.
Сейчас она неактивна
Transition это переходы для отрисовки кнопки в разных состояниях. Может иметь три варианта: Color Tint, Sprite Swap и Animation.
Color Tint, это когда мы выбираем один спрайт для кнопки, но меняем лишь цвета. Т.е. цветовой переход, как сейчас. У нас есть цвета для нормального состояния, при наведении курсора, при нажатии, при выделении и для неактивного состояния.
Fade Duration это длительность перехода.
 Курсор на кнопке*
Курсор на кнопке*
Sprite Swap позволяет просто выбрать отдельные спрайты для этих же состояний:
 Всё ещё на кнопке*
Всё ещё на кнопке*
Animation один из самых интересных. Тут можно создать полноценный контроллер анимации и задать отдельные анимации для разных состояний.

Жмём Auto Generate Animation. И сохраняем в новую папку Animations. В результате вы должны получить такой вот файлик:

Двойным кликом по файлу Button открываем Animator и видим готовую конструкцию с различными состояниями. Эти же имена должны быть указаны в самой кнопке.
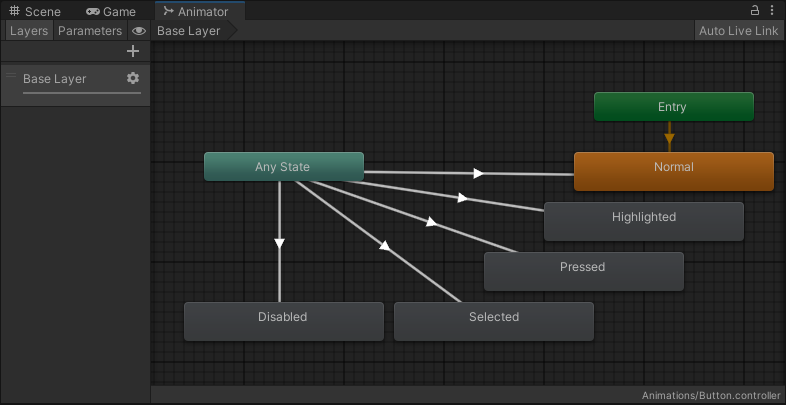
Добавим анимацию при наведении на кнопку мыши. Пускай… она будет ставать немного больше. Выделяем кнопку и открываем окошко анимации:
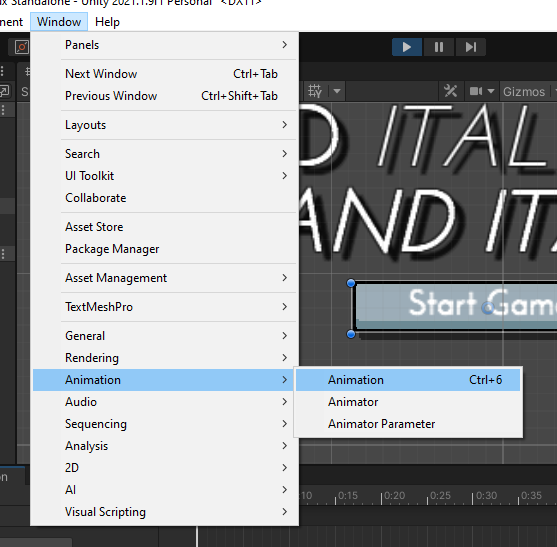
Выбираем Highlighted и добавляем переменную Scale:
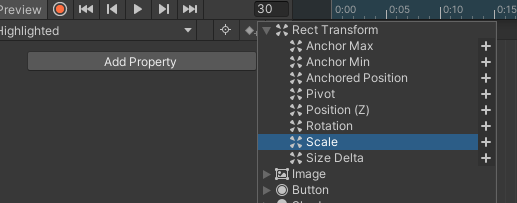
Анимация будет такая: небольшое увеличение до 30 секунды, а после будет идти уменьшение до изначального размера.

Запускаем и проверяем:
Далее идёт Navigation. Он определяет, как можно будет перемещаться по элементам UI при помощи клавиатуры. None – запрещает управление, далее следуют Автоматический, Горизонтальный, Вертикальный, Явный (Explicit) – позволит самостоятельно определить направление. А Visualize ниже нужен, чтобы отобразить перемещение наглядно:
 Вот как тут
Вот как тут
Последний блок этого компонента это On Click (). Но для его реализации нужен скрипт, так что отложим это на другой раз.
А с кнопкой на этом всё А в официальных обучающих ресурсах есть ещё .
Выбор цвета и стиля кнопки
При дизайне кнопок необходимо учитывать несколько факторов.
1. Цвет
Во время дизайна продукта вы всегда должны думать о людях недостатками. Чтобы убедиться, что цвета доступны каждому, вы можете использовать онлайн-сервис для проверки контрастности. Вот тот, который я использую.
 Разноцветные кнопки.
Разноцветные кнопки.
Кроме того, при выборе цветовой палитры следует учесть язык цвета. Так, как несогласованность контекста и цвета может вызвать путаницу.
 Кнопки «Удалить», «Просмотреть предупреждения», «Сохранить» и «Еще».
Кнопки «Удалить», «Просмотреть предупреждения», «Сохранить» и «Еще».
Например, зеленая кнопка «Удалить» собьет с толку любого пользователя, как и красная «Сохранить».
2. Закругление углов
Закругление углов, а именно свойство border-radius – это то, что придает кнопкам индивидуальность. Кнопки с острыми краями выглядят более серьезно, а с закруглением более непринужденно.
 Кнопки с разными настройками радиуса скругления.
Кнопки с разными настройками радиуса скругления.
Примечание: как упоминалось ранее, не располагайте несколько закругленных кнопок рядом, поскольку это режет глаз.
3. Тень
Тень на кнопке создает ощущение, будто кнопка находится за пределами страницы, и это действительно привлекает внимание. Тени также могут быть использованы для обозначения различных состояний
Material Design использует тень очень органично, делая кнопку «ближе» при наведении курсора.
 Кнопки с разными настройками тени.
Кнопки с разными настройками тени.
4. Стиль надписи
Стиль надписи зависит от шрифта и от того, насколько легко его читать. При выборе шрифта убедитесь, что он разборчивый.
 Кнопки с разными стилями надписей.
Кнопки с разными стилями надписей.
Вот несколько простых способов сделать шрифт читабельным:
- Лучше использовать заглавные буквы в начале каждого предложения или капитализировать начальные буквы всех слов в предложении, чем делать все буквы заглавными. (Хотя Material Design использует кнопки со всеми заглавными буквами).
- Убедитесь, что цвет надписи выделяется на фоне кнопки. В этом поможет этот инструмент.
- Выбирая шрифт убедитесь, что он разборчивый и достаточно большой. Также шрифт должен быть средней плотности.
5. Вертикальный отступ
Размер кнопки играет большую роль в доступности интерфейса. Большинство неопытных дизайнеров скажут что-то вроде «Кнопки должны иметь высоту 36 пикселей». Это не лучшее решение, особенно для веб-дизайна. Всегда нужно учитывать высоту строки используемого вами шрифта и добавлять к нему единицу измерения. Например: «Надпись моей кнопки имеет высоту строки 20 пикселей, а отступ по вертикали 8 пикселей».
 Кнопки с разным вертикальным отступом.
Кнопки с разным вертикальным отступом.
Спросите зачем? Существует две причины:
- Люди с нарушениями зрения могут увеличить шрифт в браузере, следовательно, нужно изменить размер шрифта без сокращения высоты кнопки.
- Так разработчики создают кнопки – они добавляют отступы к блочным элементам верстки, а не к высоте строки.
6. Горизонтальный отступ
Первый вариант:
Выровняйте ширину кнопки по сетке. Это хороший способ, который позволяет сохранить все кнопки одинаковой длины. Однако это ограничивает количество слов, которые вы можете использовать.
 Кнопки, ширина которых определяется сеткой.
Кнопки, ширина которых определяется сеткой.
Второй вариант:
Настройка отступа по бокам. Я обычно устанавливаю некий стандарт минимальной ширины кнопки, чтобы не было очень маленьких кнопок. Хотя этот способ дает возможность вместить любое количество текста, кнопки могут получиться очень неровными.
 Кнопки, ширина которых определяется отступом и длиной надписи.
Кнопки, ширина которых определяется отступом и длиной надписи.
Показать все стили кнопок
В App.js мы отображаем все кнопки с разными атрибутами, а затем добавляем className к контейнеру кнопок для набора кнопок. Здесь я напрямую использую обычный стиль css, который создается приложением при создании проекта. css, импортируйте его напрямую:
App.js
App.css
Что ж, здесь используется React Props для отображения различных стилей кнопок, которые здесь заканчиваются. Внутри есть несколько концепций:
- Компоненты React по умолчанию передают параметры Props
- Используйте реквизиты для передачи любых настраиваемых свойств
- Файлы, связанные с компонентами, помещаются в папку
- -Используется для генерации случайных имен локальных классов
- -Используется для объединения нескольких классов
Вы узнали это? Если есть вопросы, просто напишите комментарий ~
Как подключить виртуальные кнопки
Если клавиши были просто скрыты, что выполняется в настройках устройства, то для их возвращения идём в «Настройки» – «Панель навигации» в разделе «Система» и напротив пункта «Скрыть панель навигации» перемещаем тумблер в неактивное положение. На разных моделях девайсов меню может отличаться, например, чтобы в смартфоне Xiaomi заменить экранные кнопки управлением жестами, нужно перейти в «Настройки» – «Безграничный экран» в блоке «Система и устройство». А для возвращения виртуальных клавиш здесь же в меню нужно выбрать «Кнопки навигации» и они появятся на экране.
В настройках смартфона можно найти и другое решение, например, у смартфонов Xiaomi есть встроенный сенсорный помощник в расширенных настройках, который при необходимости может заменить неработающие элементы навигации.
Виртуальные кнопки могут пропасть в результате обновления прошивки или по другим программным либо аппаратным причинам. Их можно снова вывести на экран и есть несколько способов это сделать с root-правами и без. Некоторые кастомные версии Android позволяют включить навигационную панель через настройки, в других можно модифицировать framework-res.apk из папки system\ framework.
Настройка кнопок в программе Button Mapper
Как включить кнопку «Домой» и другие навигационные клавиши на Android средствами системы
Данный способ подразумевает наличие root-прав на устройстве. В операционной системе Android имеется отладочная переменная qemu.hw.mainkeys, при помощи которой можно управлять видимостью клавиш навигации на экране.
Чтобы включить кнопки, выполняем следующие действия:
- Открываем файловый менеджер Root Explorer и активируем в нём показ скрытых элементов.
- В папке System открываем через текстовый редактор файл build.prop.
- В последней строке выставляем qemu.hw.mainkeys=0 (запись переменной со значением «0» подразумевает показ кнопок на экране, при значении «1» они уберутся).
- Перезагружаем устройство, после чего в нижней части экрана появится активная полоска с клавишами навигации.
Как вернуть кнопку «Домой» на Android с использованием приложений
Существует множество программных решений для возврата и настройки виртуальных кнопок, многие из которых можно найти в магазине приложений Google Play. В большинстве случаев специализированному софту понадобится предоставить root-доступ, но есть и те, что не требуют наличия root.
Среди приложений, используемых с целью возврата и настройки виртуальных клавиш, популярностью пользуются Assistive Touch, Navigation bar, Full Screen Toggle, Back Button (No root) и прочие продуты. Устанавливается такой софт стандартным способом из Google Play или из других надёжных источников в формате APK. Обычно ПО данной категории обладает достаточно широким функционалом и позволяет не только включить/выключить навигационную панель или отдельные кнопки, но и выполнить настройку, сменить темы оформления, получить плавающую «Home» и т. д.
Опытные пользователи могут также установить Xposed Framework (ввиду взаимодействия софта с системой на глубоком уровне, его использование без соответствующих знаний и навыков не рекомендуется, поскольку может привести к серьёзным последствиям для устройства), в нём есть модуль включения виртуальных кнопок.
Как вернуть пропавшие элементы навигации после обновления прошивки
Пользователи сталкивались с исчезновением кнопки «Домой» и других элементов навигации, в том числе и шторки уведомлений, после обновления Android. Способ исправления бага предполагает использование компьютера с установленными USB-драйверами и Android SDK (нам потребуется программа ADB). Выполняем следующие шаги:
- Посредством USB-соединения обеспечиваем подключение Android-устройства к ПК или ноутбуку.
- Запускаем окно командной строки и прописываем здесь команду adb shell am start -n com.google.android.setupwizard/.SetupWizardTestActivity.
- В результате на экране мобильного девайса появится окно первого запуска. Пользователю будет предложено выбрать язык и присоединиться Google Now. Далее появится рабочий стол.
- Перезагружаем устройство. Исчезнувшие инструменты навигации вернутся на место.
Изменение кнопок через программу Swipe Home Button
Что ты можешь сделать с этим
Вы можете делать что-то вроде:
Переключить системные настройки
Включите или выключите Wi-Fi, Bluetooth, мобильные данные, беззвучный режим, режим вибрации, воспроизведение или предыдущую песню и даже принять или отклонить входящие вызовы (но эта функция сейчас немного сомнительна).
Вы также можете разблокировать телефон из Конфигурация вариант, полностью пропуская экран блокировки.
Хотя функционально это невероятно полезно, вы можете активировать только один переключатель за раз. Таким образом, невозможно одновременно переключать Wi-Fi и Bluetooth. Также нет поддержки местоположения (GPS). Я надеюсь, что эти функции будут добавлены в будущем.
Сделайте снимок или снимите видео
Вы можете назначить горячую клавишу для Фото действия и независимо от состояния вашего телефона — заблокирован или используется — действие запустит приложение камеры, сделает снимок и вернет вас туда, где вы были.
Он даже скажет вам, где было сохранено фото / видео. Вы можете включить или выключить вспышку или позволить приложению автофокусироваться самостоятельно, что делает процесс по-настоящему автоматическим.
Звонок или сообщение
Вы звоните своей второй половинке по несколько раз в день и ненавидите пользоваться пользовательским интерфейсом Android или искать их виджет? Просто назначьте действие QuickClick. То же самое можно сделать и для SMS.
Таскер Действие
Tasker — это воплощение автоматизации Android. Хотя некоторые задачи Tasker действительно автоматические по своей природе, некоторые все же необходимо запускать вручную. Вы можете не запускать приложение, назначив действия Tasker горячим клавишам кнопки громкости.
Фонарик, Диктант, Музыка
Действия QuickClick позволят вам включить фонарик, запустить диктофон или воспроизвести любую музыку на вашем устройстве, просто нажав последовательность клавиш регулировки громкости.
Вердикт
Мы тестировали это приложение на Moto G под управлением Android и Galaxy Note 2 под управлением TouchWiz. Хотя приложение отлично работало на Moto G, в Note 2 у него были некоторые проблемы, когда дело доходило до запуска приложений с экрана блокировки. Мы не совсем уверены, почему это было. Если по какой-то причине QuickClick не настроен для вашего устройства, вы можете столкнуться с проблемами. Но если оно работает без сбоев, это отличное приложение. Итак, в двух словах, попробовать однозначно и обязательно стоит.
Post Views:
474
Программы для Windows, мобильные приложения, игры — ВСЁ БЕСПЛАТНО, в нашем закрытом телеграмм канале — Подписывайтесь:)
Структурирование приложения Tkinter
Одно из главных преимуществ создания приложения с Tkinter в том, что с его помощью очень просто настроить интерфейс всего в несколько строк. И если программа становится сложнее, то и сложнее логически разделять ее на части, а организованная структура помогает сохранять код в чистом виде.
Простой пример
Возьмем в качестве примера следующую программу:
Копировать
Она создает окно с кнопкой, которая выводит каждый раз при нажатии. Кнопка расположена с внутренним отступом 120px по горизонтальной оси и 30px – по вертикальной. Последняя строка запускает основной цикл, который обрабатывает все пользовательские события и обновляет интерфейс до закрытия основного окна.
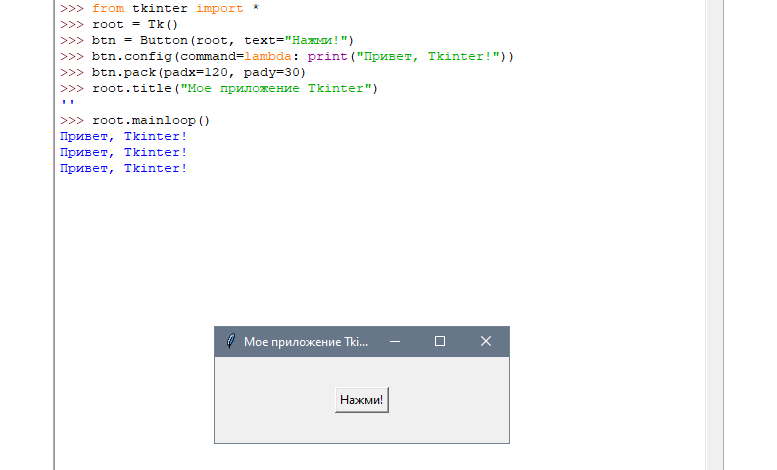
Программу можно запустить, чтобы убедиться, что она работает. Все переменные определяются в глобальном пространстве имен, и чем больше виджетов добавляется, тем сложнее разобраться в том, какие части они используют.
Эти проблемы настройки решаются с помощью базовых техник объектно-ориентированного программирования, что считается хорошей практикой для любых типов программ на Python.
Правильный пример
Чтобы улучшить модуль простой программы, стоит определить несколько классов, которые станут обертками вокруг глобальных переменных:
Копировать
Теперь каждая переменная хранится в конкретной области видимости, включая функцию , которая находится в отдельном методе.
Как работает это приложение?
Во-первых нужно заменить wildcard-импорт на импорт в формате для лучшего контроля над глобальным пространством имен.
Затем класс определяется как подкласс , который теперь ссылается на пространство имен . Для правильной инициализации базового класса, вызывается метод класса с помощью встроенной функции . За это отвечают следующие строки:
Копировать
Теперь есть ссылка на экземпляр с переменной . Так что виджет кнопки будет добавлен как атрибут класса.
Это может казаться излишним для такой простой программы, но подобный рефакторинг помогает работать с каждой отдельной частью. Создание кнопки отделено от обратного вызова, которые исполняется при нажатии. А генерация приложения перемещена в , что является стандартной практикой для исполняемых скриптов в Python.
Такой же принцип будет использовать в примерах и дальше, поэтому его можно взять как шаблон-стартовая точка для крупных приложений.
Дополнение о структуре приложения
Класс вынесен в отдельный класс в примере, но распространенной практикой считается выделять так же другие классы виджетов. Это делается для воссоздания тех же инструкций, которые были до рефакторинга.
Однако может быть более удобно разделять классы или особенно для больших программ, где, например, есть несколько окон. Это все потому что у приложения Tkinter должен быть один экземпляр , а система создает их автоматически при создании экземпляра виджета до создания экземпляра самого .
Помните, что это не влияет на структуру класса , поскольку у всех классов виджетов есть метод , который запускает основной цикл .
Отличие от физических клавиш управления смартфоном
Управление девайсом осуществляется за счёт механических и программных элементов. Что касается первых, то на корпусе мобильных девайсов – это кнопка питания, качающаяся клавиша громкости, реже можно встретить реализованную таким способом клавишу «Home». Программных клавиш обычно три:
- «Домой» – позволяет вернуться в основное меню или на главный экран, при этом ранее открытое приложение остаётся в памяти девайса и продолжает работу в фоне, а также выполняет ряд других опций (об этом ниже).
- «Назад» – клавиша возвращает на предыдущую страницу, путём последовательных нажатий позволяет вернуться на несколько предыдущих экранов и закрыть приложение, причём софт в этом случае выгружается из оперативной памяти.
- «Последние приложения» – удобно использовать клавишу в случае необходимости быстро перейти к используемым в недавнем времени приложениям.
https://youtube.com/watch?v=6DFjXWwhK54
В некоторых моделях реализовано не три, а две программные кнопки, в других третья клавиша служит для вызова контекстного меню или же с этой целью применяется четвёртая кнопка.
Чаще всего смартфоны оснащаются тремя сенсорными кнопками, которые располагаются прямо на экране или же на сенсорной панели. Вариант с изменяемыми наэкранными клавишами удобен не только управлением, а и возможностью настройки (изменения их расположения, удаления, добавления новых). Сенсорная панель под экраном, также характерная для многих моделей устройств, не крадёт пространство дисплея, при этом возможность настроек данной схемы в большинстве устройств отсутствует.
Встречается также симбиоз программных клавиш и центральной аппаратной кнопки, на которую в новых моделях добавляют также сканер отпечатка (такое решение реализовано производителем Самсунг). Она же позволяет разблокировать устройство, не прибегая к кнопке питания. На более редких экземплярах смартфонов могут встречаться и другие вариации исполнения.
Сказать однозначно, какое решение будет лучшим, виртуальные или физические кнопки, нельзя, поскольку это скорее вопрос удобства и здесь всё индивидуально.
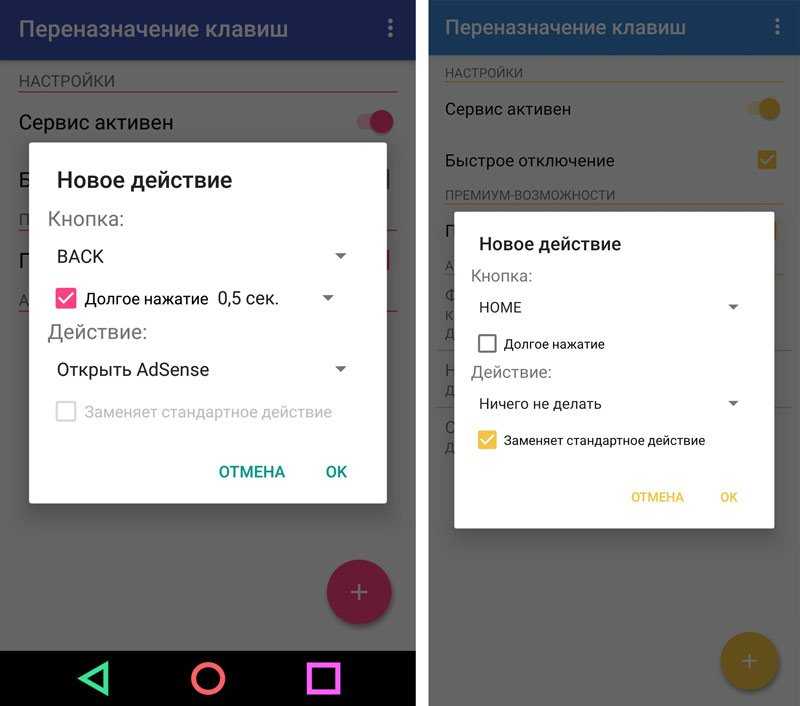
Настойка кнопок «Домой» и «Назад»


































