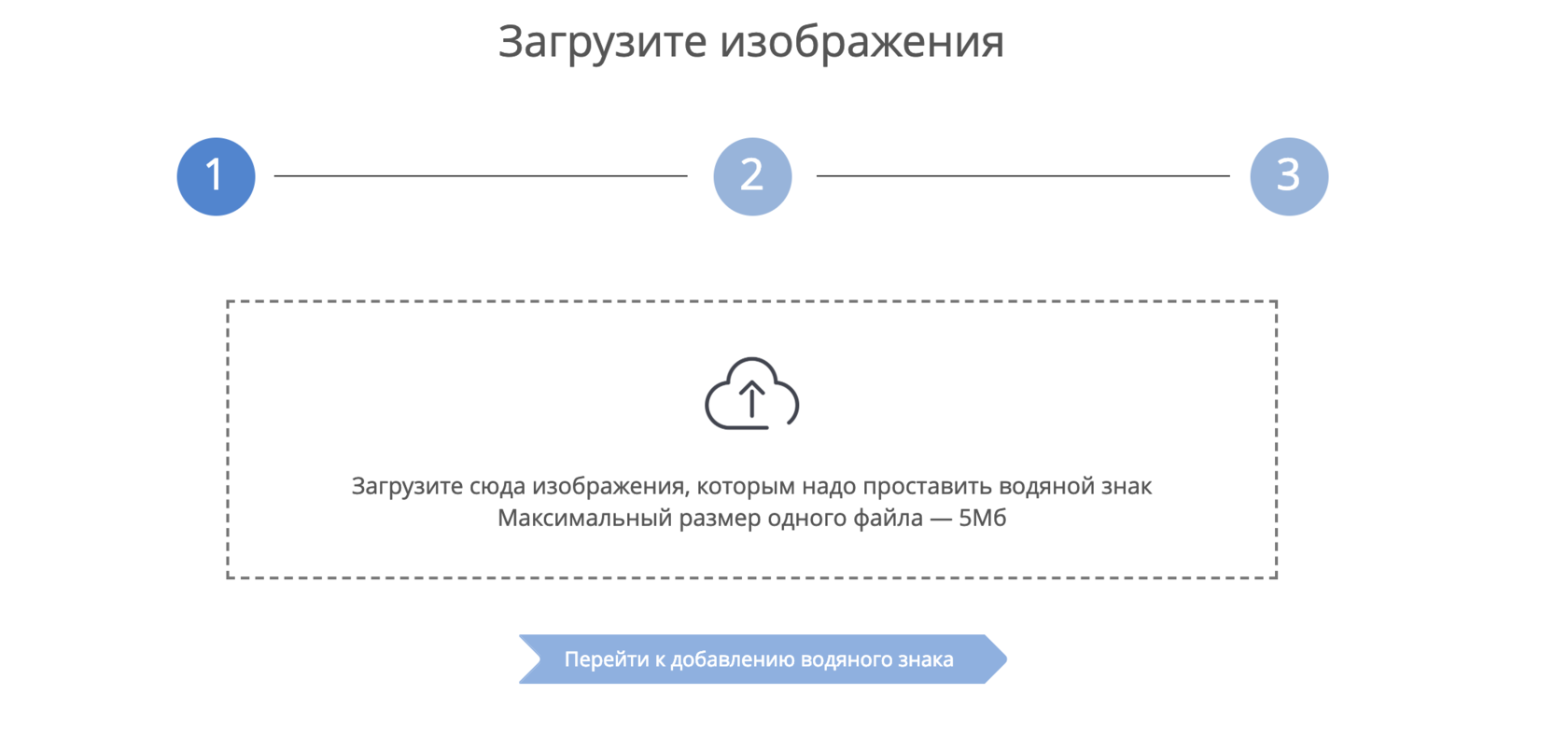Как создать трендовый градиент в Фотошопе | Уроки Фотошопа
9509
959
105
00:14:13
21.10.2020
Друзья, посмотрев это видео вы научитесь создавать потрясающие жидкие градиенты с помощью скрытого инструмента в Фотошопе. Многие даже не задумываются насколько это крутой способ создания интересных абстрактных форм. Из этого ролика вы узнаете как создавать великолепные эффекты и применять обводу для контуров. Этот способ можно применят в сотнях различных ситуация для создания интересных фонов, композиций и прочего креатива. Обязательно смотрите это видео если хотите узнать как создать потрясающий градиент Фотошопе.
Подписывайтесь на канал Toolbar, так как здесь вы найдете самые свежие и качественные уроки фотошопа для начинающих и не только. Через день на этом канале выходят новые видео уроки из которых вы можете узнать крутые фишки, трюки и секреты Фотошопа и быть уверены в том, что эта информация актуальна.
Как создать 3D текст в Фотошопе:
🤍
Обязательно подпишитесь на наш крутой телеграм, если хотите скачивать премиум исходники, шрифты, кисти и прочее для Фотошопа:
• Telegram: 🤍
Не удается открыть файл .grd?
Если дважды щелкнуть файл, чтобы открыть его, Windows проверяет расширение имени файла. Если Windows распознает расширение имени файла, она открывает файл в программе, связанной с этим расширением имени файла. Когда Windows не распознает расширение имени файла, вы получаете следующее сообщение:
Windows не может открыть этот файл: example.grd Чтобы открыть этот файл, Windows должна знать, какую программу вы хотите использовать для его открытия. Windows может автоматически подключиться к Интернету, чтобы найти его, или вы можете вручную выбрать его из списка программ, установленных на вашем компьютере.
Чтобы избежать этой ошибки, вам необходимо правильно настроить ассоциацию файлов.
- Откройте Панель управления> Панель управления Главная> Программы по умолчанию> Установить связи.
- Выберите тип файла в списке и нажмите «Изменить программу».
Панель градиента
Из этой панели вы можете быстро выбрать нужный вам градиент, если он, конечно, там есть. В обратном случае вам придется настраивать собственный градиент в Редакторе градиентов. Но о нем мы поговорим ниже.
Кликнув по круглой кнопке вы попадаете в меню панели градиента. Это стандартное меню, точно такое же есть и у кистей, стилей, контуров, фигур. Везде это меню делает одно и тоже. Позволяет создать и сохранить новый градиент. Переназвать, удалить. Вызвать Preset manager в котором можно больше всякого. Загрузить новые градиенты, или сохранить те что есть, очистить, вернуть к стандартным настройками и, конечно, загрузить готовые шаблонные коллекции градиентов Фотошопа, которые тоже не лишние.
Шаг 3. Применение градиента
Закрыв редактор градиентов, установите в панели параметров линейный тип градиента и проведите линию по документу. Выберите другие типы градиентов. Результат
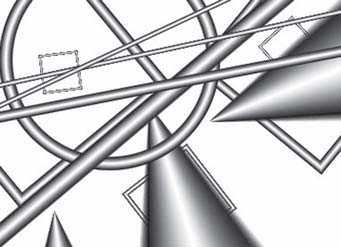
Вы уже умеете создавать и настраивать сложные области прозрачности. Возник ли у вас вопрос: почему мы стараемся создавать маркеры цвета в конце шкалы и так близко располагаем их?
Ответ достаточно прост. Когда вы растягиваете по документу уже готовый градиент, то задаете радиус растяжки. Этот радиус фактически равен самому градиенту (вид в панели параметров).
Посмотрите на — я провел по документу градиентом, и труба легла чуть
ниже конечной точки растяжки.
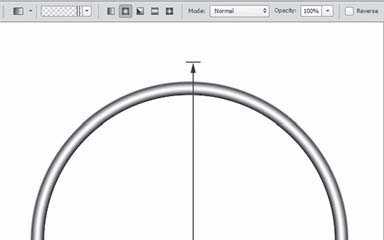
Проведите эксперимент: поставьте флажок Reverse (Инверсия) в панели параметров градиента и проведите градиентом «Стальная труба» по документу. Так как радиус
очень мал, труба выглядит маленькими колечками. Снимите флажок Reverse (Инверсия).

Поделиться
Твитнуть
Поделиться
Режимы градиента в Фотошопе
У градиента в Фотошопе есть два режима: Solid и Noise.
- Solid — обычный стандартный градиент, сплошной переход от одного цвета к другому.
- Noise — создает хаотичный шумовой градиент и настраивается совершенно иначе. Переключить режимы можно прямо в диалоговом окне Gradient Editor.
Переключившись на шум, вы сразу попадаете в другие настройки, смысл которых в следующем:
У вас есть полоска градиента, но в этот раз вы не можете добавлять никаких ползунков. Чтобы создать свой первый шумовой градиент нажмите на кнопку Randomize, которая произвольно выбирает любые цвета, и создает произвольный градиент.
Чтобы контролировать процесс и получать более менее нужные вам градиенты, рассмотрим настройки цвета и кнопки Randomize.
- Restrict Colors — исключает особенно яркие или перенасыщенные цвета из шумового градиента. То есть если вы эту галочку поставили, то при нажатии на Randomize Фотошоп исключает слишком выбивающиеся из общего ряда цвета.
- Add Transperancy — добавляет невидимость. Если выставить эту галочку вместе с произвольными цветами вы получите и произвольную невидимость. Фотошоп сам будет решать где и как она появится. Она может появиться либо вначале, либо в конце, либо местами в середине, и у вас нет возможности контролировать этот процесс.
Нажимая на Randomize вы оперируете всеми цветами. Но что если вы хотите создать градиент очень определенной цветовой гаммы. Для этого вам даны ползунки с цветом. Двигая их от краев, вы снижаете действие определенного канала цвета, исключая цвета из градиента. Если вы не знаете как работает цветовая гамма RGB, читайте статью RGB каналы в Фотошопе. Она поставит все на места.
Лучше переключитесь на более понятную схему HSB. Допустим я хочу получить шумовой градиент в голубой тональности. Тогда я уменьшаю действие ползунков исключая лишний цвет.
Черный цвет мне тоже не нужен, как и оттенки серого, поэтому я уменьшу действие и этих ползунков. Далее вы можете сколько угодно нажимать на кнопку Randomize подыскивая подходящую вам комбинацию.
Настройка Roudness определяет степень грубости и резкости ваших цветов от самого обычного мягкого градиента до взрывного и кислотного.
Теперь вы знаете все о градиентах в Фотошопе, надеюсь вы извлекли для себя что то новое. Удачных экспериментов!
КАК СДЕЛАТЬ КОНТУРНЫЙ СВЕТ как у БОНДА ? / КОНТУРНЫЙ СВЕТ через КАРТУ ГРАДИЕНТА / КОНТУРНЫЙ СВЕТ
15094
820
53
00:06:11
28.11.2021
Вы просили меня сделать этот ролик и я его наконец то выпустил!
Сегодня мы сделаем контурный свет как у бонда ну или простым языком через карту градиента .
Моя беседа в VK — 🤍
Мой DISCORD канал — 🤍
Соц.сети
Taplink — 🤍
telegram — 🤍
vk-🤍
vk.group-🤍
inst-🤍
Оптимизация:
Tags: #КонтурныйСвет #Бонд #Reline
relinedesign веб дизайн,дизайн,фриланс,как найти клиентов,как найти заказчиков художнику,как найти заказчиков дизайнеру,дизайнер,способы поиска заказчиков,фриланс в 2021,стоит ли заниматься фрилансом,стоит ли заводить ютуб в 2021,где искать новых заказчиков,где искать,сотрудничество с блоггерами,работа для дизайнеров,как продавать в инстаграм,как раскрутиться начинающему дизайнеру,диджитал дизайн,поиск первых заказов,фриланс 2020,советы для дизайнеров,как раскрутиться
Не забудь тыкнуть лайк и подписаться на канал! Приятного просмотра!
#RelineDesign #Превью #Photoshop #Релайн
Сетчатые градиенты
Сетчатый градиент — сложный градиент на основе двухмерной сетки, также он называется mesh-градиентом. Создавать такой градиент нужно в специальных редакторах, поскольку добиться чего-то подобного с помощью комбинации простых градиентов, о которых мы говорили выше, невозможно: наложение множества градиентов приведёт к искажению цветов, и результат сложно будет назвать красивым.
В 2020–2021 годах мода на сетчатые градиенты набрала обороты — они действительно выглядят очень эффектно, и поэтому не удивительно, что дизайнеры их любят.
Упаковка шоколада Laroché. Изображение: дизайн Martin Naumann, Andrius Martinaitis
Естественно, как и с обычными градиентами, сетчатые можно выбрать из наборов готовых, например на meshgradients.design или products.ls.graphics. Но с точки зрения уникальности гораздо эффективнее делать mesh-градиенты самостоятельно.
Плагин Mesh Gradient в Figma
Для создания сетчатого градиента в Figma нужно использовать плагин Mesh Gradient. На плоскости устанавливаются опорные точки, которые будут «вершинами» градиента — краска по ним будет «стекать», смешиваясь с краской с других «вершин». На краях плоскости точки установлены по умолчанию.
Рассмотрим интерфейс плагина. В нём можно настроить размер сетки, цвета из углов градиента, отображение элементов управления, а также управление опорными точками mesh-градиента. Для ленивых сделана кнопка Randomize, которая создаёт случайный сетчатый градиент.
Изображение: Skillbox Media
Чтобы включить отображение сетки, проходящей через опорные точки, в параметре Control visibility нужно переключиться на режим Lines. Параметры опорной точки: положение, цвет, регулировки сетки.
Цвет градиента по умолчанию задаётся исходя из начального положения опорной точки в сетке и значений цветов на углах — всё это можно менять, что повлечёт изменение градиента.
Изображение: Skillbox Media
Положение точки: чем ближе точка к соседней или краю сетки, тем грубее переход, чем дальше — тем плавнее. Ну и, естественно, это положение влияет на место, откуда краска будет разливаться по сетке.
Изображение: Skillbox Media
Регулировки сетки: по умолчанию точки расположены на углах внутреннего квадрата, однако их положение можно изменять. Это влияет на то, насколько сильно и в каком направлении будет распространяться цвет точки. В отображении Lines хорошо заметно, как регулировки влияют на форму сетки.
Изображение: Skillbox Media
Теперь остаётся только нарисовать красивый градиент, используя положение точек и цвета углов. Можно добавить дополнительные точки. Затем выберите размер в правой части кнопки Generate: размер «1x» создаёт файл в размере 512×512 px, размер «5x» — 2560×2560 px. Теперь можно нажать на кнопку Generate.
Изображение: Skillbox Media
В результате плагин создаст красивый сетчатый градиент в формате PNG. А если нажать на кнопку Save перед Generate, то он сохранится в коллекцию.
Веб-сервис Mesh
Принцип работы сервиса Mesh очень сильно отличается от плагина Figma. В нижней части экрана задаются цвета углов, а для создания градиента используются два окна.
В левом окне положение точки влияет на то, с какой силой она будет распространять цвет: чем ближе точка к углу, тем больше её цвета будет на градиенте в правой части. Положение точек в правом окне влияет на взаимодействие цветов друг с другом: чем точки ближе, тем переход более резкий, чем дальше — тем более плавный.
Скриншот: сайт meshgradient.com
Скриншот: сайт meshgradient.com
Чтобы добавить точку, нужно кликнуть мышью в произвольном месте, для удаления — нажать на точку, удерживая Shift. Минимальное количество точек — 4, максимальное — 11.
Описать работу сервиса сложнее, чем им пользоваться, поэтому просто переходите в Mesh и создавайте красоту. После создания нажмите Export в правом верхнем углу и сохраните градиент в размере 2000×2000 рх в формате PNG.
Градиент в фотошопе урок 19 видеокурс Сила Фотошопа
215
15
1
00:16:39
06.03.2022
В этом видео мы изучим градиенты в фотошопе. Вы узнаете, что такое градиент, для чего он нужен, как создавать свои градиенты, как сохранять и загружать градиенты в adobe photoshop
Эксклюзивные видео:
🤍
Загрузить свои работы и пообщаться можно в нашем телеграм чате:
🤍
Поддержать автора:
🤍
Телеграм чат:
🤍
Рекомендую посмотреть:
Видеокурс по иллюстратору:
🤍
Золотая кисть в иллюстраторе:
🤍
Логотип и градиент в иллюстраторе:
🤍
Привет! Меня зовут Алексей и я рад видеть вас на канале Заметки Дизайнера.
Получаю огромное удовольствие от записи уроков по графическому дизайну,
которыми делюсь на своем канале.
Здесь вы найдете: полный видеокурс по программе Adobe illustrator и Adobe photoshop.
А также другие обучающие видео по разработке логотипов, уроки и фишки в иллюстраторе
и фотошопе, ну и другие полезные видео для дизайнеров и фрилансеров.
А сколько еще интересного вас ждет в будущем:)
00:00 Вступление
00:25 Инструмент градиент
02:35 Как создать градиент
03:14 Настройки градиента
07:08 Радиальный градиент
07:51 Конусовидный градиент
08:04 Зеркальный градиент
09:48 Ромбовидный градиент
10:14 Параметры градиентов
11:12 Инструмент заливка
На Дзен:
🤍
На Rutube:
🤍
#Adobephotoshop #фотошоп #дизайн
ГРАДИЕНТ В ФОТОШОП 😎
6442
490
31
00:07:28
20.03.2020
Пришло время поговорить о простом но для некоторых сложном инструменте градиент. Как всегда все легко и просто.
► РЕКОМЕНДУЮ УРОКИ:
1. КРУТОЙ ФИЛЬТР В 1 КЛИК В PHOTOSHOP CC: 🤍
2. 10 СЕКРЕТОВ ПАЛИТРЫ СЛОЕВ В PHOTOSHOP: 🤍
3. КАК УЛУЧШИТЬ ФОТО В 1 КЛИК В PHOTOSHOP: 🤍
4. КАДРИРУЕМ ПЕРСПЕКТИВУ В ФОТОШОП: 🤍
5. ВСЕ О МАСКЕ СЛОЯ В PHOTOSHOP: 🤍
6. CIRCULAR PIXEL STRETCH В ФОТОШОП: 🤍
7. СОВЕТ РЕТУШЕРУ ПО РАБОТЕ В PHOTOSHOP CC: 🤍
8. КРУТАЯ ТЕНЬ В PHOTOSHOP: 🤍
9. СОЧНОЕ ФОТО В PHOTOSHOP: 🤍
10. ГОРЯЧИЕ КЛАВИШИ О КОТОРЫХ ТЫ НЕ ЗНАЛ В ФОТОШОП: 🤍
► ССЫЛКИ НА СОЦ СЕТИ:
Facebook: 🤍
Twitter: 🤍
Instagram: 🤍
Telegram: 🤍
#menchukovskiy #photoshop #фотошоп
Градиент в дизайне
Градиентом в дизайне, да и не только в нем, является постепенный переход цвета из одного оттенка в другой. Это устоявшийся прием, такой же как окантовка или тень, который никуда не пропадет, никогда не станет не модным или не популярным. Пользоваться им нужно с умом. Самые естественные и приятные градиенты — мало контрастные.
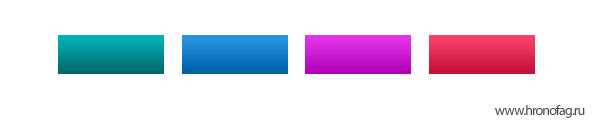
Самый простой и доступный способ применить градиент в Фотошопе, это выбрать инструмент Gradient Tool. Кликнуть по рабочей области и не отпуская клавишу мышки, провести курсором по рабочей области.
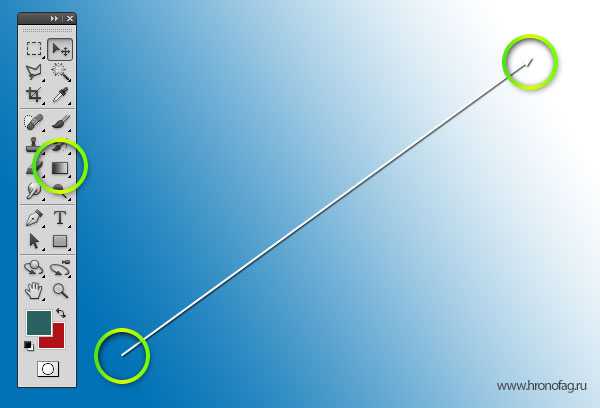
Точка А является началом градиента, а точка Б окончанием. Диапазон между этими точками и является переходом цвета А в цвет Б. Соответственно чем больше этот диапазон, и чем менее контрастные цвета, тем мягче и плавнее градиент.
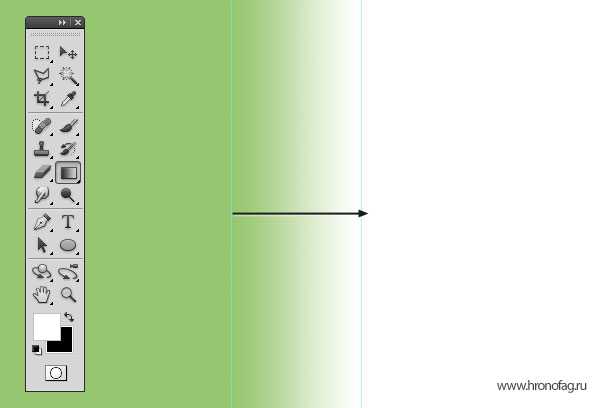
Чем уже диапазон, чем контрастнее цвета — тем резче и стремительнее градиент. Вплоть до прямой смены цвета.
Как конвертировать файл GRD
Файлы GRD, используемые в Photoshop, могут быть преобразованы в PNG, SVG, GGR (GIMP Gradient file) и в другие форматы cptutils-online.
ArcGIS Pro (ранее ArcGIS Desktop) ArcToolbox может преобразовать файл сетки в шейп-файл (файл SHP). Для получения инструкций о том, как это сделать, выполните следующие действия на веб-сайте Esri. Вы также можете использовать Grid Convert для сохранения файла Surfer Grid в ASC, FLT, HDR, DAT или CSV.
Замечания: Обычно вам требуется какой-то файловый конвертер, как и один из вышеперечисленных, прежде чем вы сможете конвертировать файл в другой формат. Однако, хотя мы рекомендуем использовать один из выделенных преобразователей, в случае файла Surfer Grid вы должны просто переименовать файл GRD в файл ASC, а затем открыть его непосредственно в ArcMap.
К сожалению, файлы формата Encrypted Disk Image, используемые с StrongDisk, не могут быть сохранены в каком-либо другом формате.
Как добавить прозрачный градиент к изображению с помощью Photoshop
Чтобы добавить прозрачный градиент к изображению с помощью Photoshop, сделайте следующее:
- Откройте изображение в фотошопе.
- Выберите Инструмент «Градиент» или нажмите грамм.
- Нажми на Редактор градиентов.
- Развернуть Основы раздел и выберите прозрачный градиент вариант.
- Выберите нужный цвет и нажмите кнопку ХОРОШО кнопка.
- Примените эффект с помощью мыши.
Давайте проверим больше об этих шагах.
Во-первых, вам нужно открыть изображение в Photoshop и выбрать инструмент «Градиент» или нажать кнопку G на клавиатуре.
Затем нажмите на панель редактора градиентов и разверните раздел «Основы». Он содержит параметр «Прозрачный градиент», который вам нужно выбрать и выбрать цвет в соответствии с вашими требованиями.
После этого нажмите кнопку OK и примените эффект градиента с помощью мыши.
После этого вы можете сохранить изображение, как и другие изображения.
Как сделать градиент прозрачным в Photoshop?
Чтобы сделать градиент прозрачным в Photoshop, вам нужно выполнить вышеупомянутые шаги. Хорошей новостью является то, что Photoshop поставляется с предустановленным прозрачным градиентом, который вы можете использовать для достижения цели. Независимо от того, имеете ли вы квадратное или прямоугольное изображение, вы можете применить тот же эффект к любому изображению с помощью Photoshop.
Читайте: Как удалить фон с изображения с помощью Canva Background Remover
Как добавить непрозрачность градиенту?
Чтобы добавить или изменить непрозрачность градиента в Photoshop, вам нужно сначала применить эффект. Однако вы должны применить эффект к отдельному слою, отличному от исходного изображения. После этого вы можете расширить Слои раздел, выберите градиентный слой, разверните Непрозрачность раздел и измените его в соответствии с вашими требованиями.
Это все! Надеюсь, эти руководства помогли.
Читайте: Как создать карусели Instagram в Photoshop.
Программы для Windows, мобильные приложения, игры — ВСЁ БЕСПЛАТНО, в нашем закрытом телеграмм канале — Подписывайтесь:)
Как Рисовать Контурный Свет, Свечение, Магию с помощью Карты Градиента в Фотошопе?
1555
66
17
00:12:02
01.12.2021
Что такое Карта Градиента в фотошопе? Как пользоваться картой градиента? Как нарисовать красивый светящийся контурный свет в Фотошопе с помощью карты градиента. Как рисовать свечения и магию в Фотошопе с помощью карты градиента? На эти и другие вопросы я отвечу в этом ролике!
Купить у меня превью можно тут, а так же можете просто подписаться на паблик в ВК — 🤍
Подпишись на инсту — _glow_flame_
#фотошоп #photoshop #гайд #длячайников #обучающеевидео #фотошопдляначинающих #фотошопснуля #фотошопдлячайников #карта #градиента #картаградиента #контурный #свет #контурныйсвет #обученте #как #свечения #магия
Поле Location
Второй параметр у выделенного маркера цвета — его положение на шкале — поле Location (Позиция). Первоначально его значение равно 0. Значение в поле можно изменять или перетаскиванием маркера мышью, или вводом его с клавиатуры. Значения могут изменяться от 0 до 100 через единицу. Перетащите ползунок. Вид растяжки меняется соответственно.
Как добавить или удалить маркер?
При перетаскивании с нажатой клавишей <Alt> происходит дублирование маркера, и на растяжке появляется еще один маркер. Для добавления нового маркера достаточно щелкнуть мышью на полосе. Чтобы удалить маркер, стащите его мышью вниз со шкалы.
Изменение непрозрачности градиента
Наряду с цветовым переходом в градиенте можно устанавливать переход прозрачности. Прозрачностью управляют ползунки над цветовой полосой. У каждого маркера есть две составляющие: Opacity (Непрозрачность) и положение ползунка — поле Location. Ползунки непрозрачности перемещают, редактируют, удаляют и добавляют точно так же, как ползунки цветов. Вы можете менять и положение средней точки. Черный цвет ползунка означает непрозрачность, белый — полную прозрачность (появляется «клетка», которая показывает прозрачность). Оттенки серого соответствуют разной степени прозрачности.
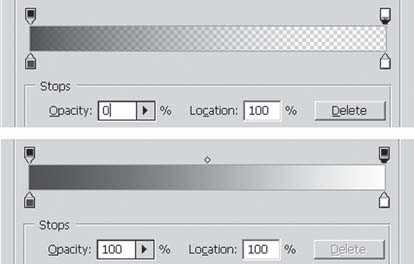
Для чего нужен файловый формат .GRD?
Как сокращение от «Gradient» (градиент) расширение .grd используется главным образом в целях обозначения файлового формата «Градиент Adobe Photoshop» (Adobe Photoshop Gradient, GRD). Мощная и универсальная среда обработки растровой графики от Adobe Systems, ставшая фактическим стандартом для профессиональных фотохудожников и графиков, Adobe Photoshop (PS) использует проприетарный формат GRD для сохранения наборов цветовых градиентов в виде файлов .grd.
Файл .grd представляет собой небольшой двоичный файл, содержащий определения одного или более градиентов для Adobe PS. Градиент — это шаблон плавной, постепенной смены одного цвета другим или другими, который может применяться к области или объекту в качестве заливки. Работа с градиентами в Adobe PS осуществляется при помощи инструмента «Градиентная заливка» (Gradient Fill).
В комплект поставки Adobe PS входит набор готовых градиентов, при этом есть возможность создавать и использовать собственные градиенты, наборы которых (.grd) можно сохранять и загружать отдельно по мере необходимости. На компьютерах под управлением MS Windows файлы GRD расположены по умолчанию в каталоге «Program Files\Adobe\Adobe Photoshop XX\Presets\Gradients\». Дополнительные заготовки градиентов можно добавить, просто скопировав соответствующие файлы .grd в эту папку.
В ином значении (как сокращение от «Grid», сетка) расширение .grd также служит для обозначения формата «Сетка Golden Software» (GRD) и соответствующего ему типа файлов (.grd). GRD в основном имеет отношение к Golden Software Surfer — первоклассному средству построения карт, картирования и визуализации поверхностей от Golden Software. Тип файлов .grd применяется как к текстовому (ASCII), так и двоичному вариантам файлового формата GRD. Оба варианта не предназначены для прямого чтения/редактирования человеком.
Файл .grd представляет собой, таким образом, текстовый либо двоичный файл, который содержит данные сетки для Golden Software Surfer. Файлы GRD используются для задания и хранения карт высот местности (включая цифровые модели высот DEM), проекций карт и прочих данных, визуализируемых при помощи приложений Golden Software.
Кроме того, расширение .grd используется для обозначения различных файлов, содержащих данные в виде сетки. Сеточные данные — это скалярные числовые значения, упорядоченные в виде конечного массива в определенной системе координат, а типовой файл .grd — это, как правило, текстовый (ASCII) файл с такими данными. Выступая в качестве карт, сеток, гистограмм и прочих типов данных, файлы GRD используются многими ГИС-приложениями и средствами визуализации карт. Файлы с сеточными данными (.grd) не предназначены для прямого просмотра/редактирования в текстовом редакторе.
Дополнительные настройки градиента в Фотошопе
Интерес представляют следующие три галочки: Reverse, Dither, Transparency. Как обычно о них нет никакой информации нигде. Самые мощные сайты по фотошопу ограничиваются выдержками в пару слов, содранными с официального Хелпа. Интересно, кроме Хронофага их вообще кто-нибудь разбирает?

Reverse — пожалуй самая понятная и очевидная из этих настроек. Она очевидная тем, что мы кликаем по ней, и сразу понимаем что она делает. Reverse переворачивает градиент. Что весьма удобно если градиент нужно развернуть. Вместо того чтобы обращаться к редактору градиента и перестраивать ползунки мы просто ставим галочку Reverse.

Dither — не очевидная настройка. Что включай, что выключай. Все равно не понятно что происходит. Давайте разбираться. Тема галочки Dither заслуживает отдельной статьи, но я постараюсь объяснить этот момент кратко.
Когда мы применяем градиент к какой то области, Фотошоп распределяет промежуточные исходной цвет и конечный. Между ними располагаются промежуточные цвета. В некоторых ситуациях количества этих цветов может не хватать. Допустим мы используем очень слабый градиент, от серого к темно серому, на очень большой рабочей области. Пусть эта область будет, к примеру 1000 пикселей.
Фотошопу нужно как-то распределить градации серого по 1000 пикселям, при этом мы должны получить плавный переход из одной градации в другую. Стоит заметить что ступеней цвета от белого к черному и так не очень много. Их всего 256. То есть идеальный градиент от черного к белому получается на области 256 пикселей. Если же мы хотим применить такой градиент на области в два раза больше, то Фотошопу придется просто дублировать каждую полоску пикселя по два раза. А если градация градиента ещё уже? А область ещё больше? На практике получаются следующие полосы.
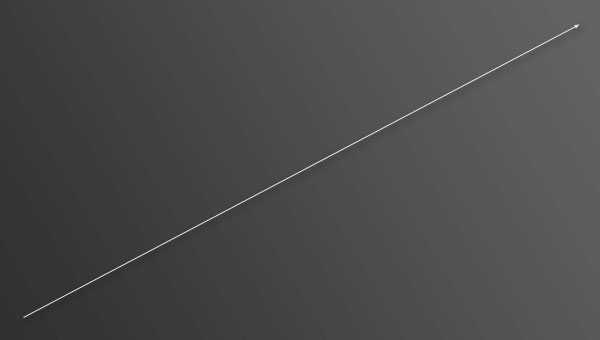
Метод Dither применяет к градиенту в Фотошопе иной способ совмещения пикселей. Он как бы перемешивает пиксели между собой россыпью. Результат смешения увидеть не сложно. При включении галочки Dither видно только то, что градиент неожиданно стал гладким. Вот что происходит с пикселями при использовании Dither. Я специально увеличил рабочую область и даже немного усилил контрастность, чтобы вы лучше видели как именно смешиваются пиксели.

Transparency — позволяет градиенту быть полупрозрачным. То есть если эта галочка не включена, вы не сможете сделать полупрозрачный градиент в редакторе градиентов. Сделать вы его конечно сделаете, но работать как полупрозрачный он просто не будет. Нет никакого смысла отключать эту галочку. Всегда держите её включенной.