Программа Python для преобразования черно-белого изображения в цветное
Все показанные выше фрагменты я собрал в единый файл с именем bw2c.py. Вот посмотрите, что получилось:
# Импорт библиотек
import numpy as np
import matplotlib.pyplot as plt
import cv2
# Название тестового изображения
image = 'angel-sculptur.jpg'
# Путь к нашим файлам caffemodel, prototxt и numpy
prototxt = "./colorization_models/colorization_deploy_v2.prototxt"
caffe_model = "./colorization_models/colorization_release_v2.caffemodel"
pts_npy = "./colorization_models/pts_in_hull.npy"
test_image = "./input_images/" + image
# Загрузка нашей модели
net = cv2.dnn.readNetFromCaffe(prototxt, caffe_model)
pts = np.load(pts_npy)
layer1 = net.getLayerId("class8_ab")
print(f'Слой "class8_ab", id ={layer1}')
layer2 = net.getLayerId("conv8_313_rh")
print(f'Слой "conv8_313_rh", id ={layer2}')
pts = pts.transpose().reshape(2, 313, 1, 1)
net.getLayer(layer1).blobs =
net.getLayer(layer2).blobs = , 2.606, dtype="float32")]
# Преобразование изображения в RGB и построение его
# Читать изображение с пути
test_image = cv2.imread(test_image)
# Преобразовать изображение в оттенки серого
test_image = cv2.cvtColor(test_image, cv2.COLOR_BGR2GRAY)
# Преобразование изображения из серой шкалы в формат RGB
test_image = cv2.cvtColor(test_image, cv2.COLOR_GRAY2RGB)
# Проверить изображение с помощью matplotlib
plt.imshow(test_image)
plt.show()
# Преобразование изображения RGB в формат LAB
# Нормализация изображения
normalized = test_image.astype("float32") / 255.0
# Преобразование изображения в LAB
lab_image = cv2.cvtColor(normalized, cv2.COLOR_RGB2LAB)
# Изменение размера изображения
resized = cv2.resize(lab_image, (224, 224))
# Извлечение значения L для изображения LAB
L = cv2.split(resized)
L -= 50 # OR we can write L = L - 50
# Прогнозирование значений a и b
# Настройка ввода
net.setInput(cv2.dnn.blobFromImage(L))
# Нахождение значений 'a' и 'b'
ab = net.forward().transpose((1, 2, 0))
# Изменение размера
ab = cv2.resize(ab, (test_image.shape, test_image.shape))
# Объединение каналов L, a и b
L = cv2.split(lab_image)
# Объединение L, a, b
LAB_colored = np.concatenate((L, ab), axis=2)
# Checking the LAB image
plt.imshow(LAB_colored)
plt.title('LAB image')
plt.show()
## Преобразование изображения LAB в RGB
RGB_colored = cv2.cvtColor(LAB_colored,cv2.COLOR_LAB2RGB)
# Ограничивает значения в массиве
RGB_colored = np.clip(RGB_colored, 0, 1)
# Изменение интенсивности пикселей обратно на , как мы делали масштабирование во время предварительной обработки и преобразований
# pixel intensity to
RGB_colored = (255 * RGB_colored).astype("uint8")
# Проверка изображения
plt.imshow(RGB_colored)
plt.title('Colored Image')
plt.show()
# Сохранение цветного изображения
# Преобразование RGB в BGR
RGB_BGR = cv2.cvtColor(RGB_colored, cv2.COLOR_RGB2BGR)
# Сохранение изображения в нужном месте
cv2.imwrite("./output_images/" + image, RGB_BGR)
Итак, это пошаговое руководство по автоматическому преобразованию любого черно-белого изображения в цветное. Надеюсь, что было понятно. А теперь результат или ради чего всё это делалось в жаркую последнюю субботу весны 2021 года.
Помните, что силуэты хорошо смотрятся в монохромной гамме
Благодаря контрасту силуэты могут быть драматичными, загадочными, меланхоличными и эмоциональными, а еще они идеально подходят для монохромного стиля.
Силуэты чрезвычайно популярны в Instagram. Такие изображения кажутся простыми, но их прелесть заключается в том, что они предлагают историю, которую каждый может дофантазировать самостоятельно.
Автор фото: Pixabay
Все, что вам нужно для создания эффектного силуэта — это интенсивный источник света и занимательный объект с узнаваемой формой. Благодаря контрасту силуэт очень выделяется, а форма объекта подчеркивается
Поэтому при взгляде на такое изображение внимание первым делом устремляется на главный объект в кадре
Такие сцены, как закаты или пейзажи с силуэтами, можно смело снимать с учетом монохромности и получать прекрасные результаты.
Монохромное Средство «Один Цвет»
Самый простой способ вспомнить, что означает монохромный, — разбить слово на две части: моно и хром . Моно означает один, а хром относится к цвету. Одного цвета И в этом суть монохромной фотографии. Использовать один цвет и все тона этого цвета для захвата изображения, которое выражает или вызывает желаемую эмоцию.
Ромилли Локьер / Getty Images
Черно-белый — единственный стиль монохромной фотографии, который даже содержит настоящие черные и настоящие белые. Другие стили монохромной фотографии будут содержать широкий диапазон тональных изменений, которые иногда очень темные или очень светлые, но все они будут основаны на одном цвете.
Результаты или так теперь выглядит в цвете наша молодость
Начнем с приличных монохромных фотографий, полученных поиском по ключевому слову monochrome на . Результат раскрашивания одной из них есть в самом начале этой заметки, а вот ещё один:
Эти фото были использованы в качестве теста и их можно скачать со всеме прибамбасами этого проекта.
А теперь главное, фото из 70-х. Поехали, начиная с себя любимого, не лысого и не бородатого, «были когда‑то и мы рысаками:
И в кого этот отрок превратился:
Хватит про себя и начинаем с учителей:
Надеюсь у моих одноклассников эти фотографии вызовут интерес и они не будут возражать против публикации незабываемых образов здесь. Кстати, если над фото немного подержать указатель «мышки», то увидите кто на фото (то, кого помню), а если щелкнуть, то в соседней вкладке можно рассмотреть.
Надо обязательно сказать, что качество раскраски, в целом, мне не нравится. Современный искусственный интеллект несовершенен и у него сносит крышу на исходном материале низкого качества.
Да, собственно, и сам алгоритм не совершенен. Ниже приведена фотография вполне приличного качества, которая была сделана на наших выездных встречах в 2019 году и из цветной была преобразована в чёрно-белую, а потом восстановлена в цвете с помощью описанного алгоритма. Вот посмотрите:
Ну, как оно?
Все фотографии, показанные здесь напечатаны на специальной фотобумаге, увеличителем, в тёмной ванной комнате при свете красного фонаря, путём экспонирования и последующей миграции проявитель → вода → закрепитель → вода → дальнейшая сушка на глянцевателе, не то, что сейчас — щёлкнул и получите. Цифровыми они стали лет через 40 после своего рождения, старичками уже, утратившими юношескую свежесть. Если над черно‑белыми фотографиями далёкого прошлого мы умиляемся низкому качеству, отдавая дань прошедшим годам, то в XXI веке хотелось бы лучше.
Я специально не делал ни какой предварительной обработки исходного материала — сие есть сейчас ручной, кропотливый, а самое неприятное в наше стремительное время, длительный процесс. А хотелось просто попробовать. Кроме того, в нейронной сетке не учтена балансировка цвета при восстановлении и это очень заметно, особенно с красным. Что делать? — знаю, но это дело будущего, когда будет время для подобных развлечений.
На сегодня хватит…
Материалы для пользы дела:
- Желающие могут изучить проект от более подробно, там же есть инструкции по обучению сети на разных датасетах.
- Неплохая статья от mail.ru про раскрашивание фото военных времен их
Работа с цветом в Фотошопе
Adobe Photoshop позволяет изменить цветное фото, сделав его чёрно-белым, несколькими путями. При любом способе вам нужно вначале создать копию слоя «Фон». Затем уже выбрать вариант того, как сделать чёрно-белое фото в Фотошопе, удобный вам.
1. Градация серого цвета
Открыв изображение в программе Adobe Photoshop, пройдите в раздел Image (Изображение). Там кликните на Mode (Режим), в появившемся списке выберите Grayscale (Градация серого). Изображение стало чёрно-белое.
Первый способ самый простой, но дает не самый качественный результат
Очень быстрый, лёгкий способ, однако качество будет невысоким, контрастность тут низкая.
2. Обесцвечивание
Можно воспользоваться другим несложным приёмом в Фотошопе. Он также выполняется быстро и легко. В том же разделе Image немного ниже расположена функция Adjustments (Коррекция), в списке выбирайте Desaturate (Обесцветить). Можно эту операцию выполнить сочетанием клавиш Shift+Ctrl+U.
Изображение невысокого качества выйдет, с низкой контрастностью, плоское, несколько тусклое, но основная задача — сделать картинку чёрно-белой — будет выполнена.
Воспользуйтесь шорткатом Shift+Ctrl+U
3. Смешивание каналов
Вышеописанные способы легки в исполнении, но всё же чёрно-белое изображение нас прежде всего привлекает контрастностью на высоком уровне, глубиной. Как в Фотошопе сделать чёрно-белое изображение, чтобы при том оно было высокого качества? Здесь недостаточно просто обесцветить, нужно воспользоваться несколькими корректирующими слоями насыщенности цвета. Оригинальное изображение при таком варианте не изменяется. Следуйте такому алгоритму:
- Откройте в Фотошопе вкладку Channels (Каналы), находящуюся рядом с вкладкой Layers (Слои). По очереди нажмите на разные каналы (красный, синий, зелёный), увидите разницу получаемых изображений. Фото стало чёрно-белое, изменяется насыщенность определённого, выбранного вами цвета. Вы увидите, на каком канале изображение размывается, теряется контрастность;
- Откройте инструмент для смешивания каналов в Фотошопе Channel Mixer, пройдя к нему по пути Image — Поставьте галочку в окне Monochrome для получения монохромного изображения. Передвигая ползунки, выберите нужную насыщенность цветов. Общее значение оставьте 100%, если не хотите менять осветлённость фото, либо 110% для более светлого изображения;
- Можете в целом затемнить либо осветлить изображение посредством настройки Contrast;
- Примените выбранные настройки, нажав ОК.
Итак, у вас получилось сделать более глубокое, насыщенное изображение, чем при работе с автоматическим переводом цветного в чёрно-белое фото.
4. Использование каналов
Высокого качества фотографию получите при следующей обработке:
- Откройте картинку;
- Продублируйте слой, нажав Ctrl+J;
- Во вкладке Layers поставьте вместо Normal Soft Light — режим мягкого света;
- Объедините слой с нижним, можно сочетанием Ctrl+E;
- На панели инструментов слева кликните на маленькие чёрный с белым квадратики возле настройки цвета (Default Foreground and Background Colors) либо просто нажмите D;
- Создайте карту градиента;
- Пройдите по пути Image — Adjustments — Gradient Map. Нажмите ОК;
- Перейдите на вкладку Channels. Выберите там канал Red (красный);
- В меню выделите все (Select — All) или клавишами Ctrl+A;
- Копируйте выделенное горячими клавишами Ctrl+C;
- Выберите канал RGB и вставьте в него скопированное из красного канала клавишами Ctrl+V;
- Вернитесь на вкладку Layers. У нового слоя поставьте режим Soft Light, выставите прозрачность 50%;
- Объедините слои сочетанием Ctrl+E.
Таким способом редактировать фотографию дольше, но качество, насыщенность намного лучше.
6.Постобработка
Давайте посмотрим, как можно преобразовать цветные изображения в черно-белые с помощью Lightroom, Photoshop и других программ.
6.1.Как сделать изображение черно-белым в Lightroom
В Lightroom есть несколько способов преобразовать фотографии в черно-белые, но самый простой — просто переключить в режим «B&W» в самом верху основной панели или просто нажать «v» на клавиатуре.
Вы также можете преобразовать фотографию в черно-белую, уменьшив насыщенность до -100, или (с некоторыми камерами), изменив профиль в разделе «Калибровка камеры» на монохромный. Но эти методы не оптимальны, поскольку они исключают некоторые параметры на вкладке HSL для настройки отдельных цветов в черно-белом сочетании.
Хотя вкладка HSL очень полезна для точной настройки черно-белых фотографий, имейте в виду, что экстремальные настройки часто добавляют высокий уровень шума к вашим изображениям. Это можно несколько минимизировать с помощью панели шумоподавления (в частности, уменьшение «цветового шума»), но лучше всего сохранить минимальные настройки.
6.2.Как сделать изображение черно-белым в Photoshop
У вас есть еще больше гибкости при преобразовании черно-белой фотографии в Photoshop, чем в Lightroom. У каждого есть свой предпочтительный метод. Лично мне нравится использовать «Camera RAW Filter» в Photoshop CC, который открывает те же параметры редактирования, что и в Lightroom, и применяет их в качестве фильтра. Это потому, что мне очень нравятся настройки HSL в Lightroom для черно-белых фотографий!
Тем не менее, у вас есть много других вариантов. Один из популярных методов — создать корректирующий слой «микшер каналов», который дает вам контроль над красным, синим и зеленым каналами в вашем черно-белом изображении.
Вы также можете использовать черно-белый корректирующий слой, полностью уменьшить насыщенность или даже открыть фотографию в плагине, который выполняет черно-белое преобразование. Короче говоря, есть много способов получить черно-белое изображение в Photoshop, и полезно опробовать некоторые из этих методов самому, чтобы решить, какой из них вам больше нравится.
6.3.Преобразование фотографий в другом ПО для постобработки
В наши дни очень популярно использование специального стороннего программного обеспечения для преобразования фотографии в черно-белое. Самым популярным из них является Nik Silver Efex Pro, который уже есть у многих фотографов, поскольку он был бесплатным несколько лет подряд. (Сейчас он стоит 70 долларов как часть пакета Nik, поскольку DxO купил его у Google.) Он работает сам по себе или как плагин для Lightroom и Photoshop.
Лично я не использую Silver Efex Pro или другое стороннее программное обеспечение для преобразования, поскольку сохранение черно-белой версии исключает информацию о цвете, а это означает, что с этого момента нет возможности вернуться к цвету. (Хотя вы всегда можете повторно отредактировать исходный RAW для получения цветной версии.) Тем не менее, программное обеспечение, такое как Silver Efex, значительно лучше справляется с экстремальными настройками без добавления шума, поэтому оно может быть очень полезно для некоторых фотографий. И нельзя отрицать, что подобные плагины обладают гораздо большей гибкостью, чем встроенные опции Lightroom.
Почему стоит использовать монохроматические цвета
Есть две основные причины, по которым фотографы используют монохроматические цвета.
1. Упрощение
Это отличный способ упростить свои фотографии. В черно-белой фотографии вы убираете визуальные отвлекающие факторы. Это позволяет зрителю больше сосредоточиться на таких вещах, как композиция или текстура.
То же самое можно сказать и о монохроматической фотографии. Используйте только один цвет в своих фотографиях, и вы сразу почувствуете, что изображение стало менее сложным.
2. Эмоции
Цвета также вызывают эмоции. Если вы снимаете монохроматические сцены, этот эффект будет еще сильнее.
Красный цвет передает любовь и доблесть, а также гнев или опасность. Красный ассоциируется со страстными эмоциями, присущими человеческой природе.

Зеленый цвет в основном ассоциируется с природой, а также со здоровьем и ростом. Мы ассоциируем его с деревьями, семенами, фруктами и овощами. В некоторых культурах зеленый цвет означает зависть и болезнь.
Желтый – это цвет солнца, энергии и молодости.
Он создает легкость и ощущение непринужденности. Желтый цвет напоминает лето.

Обычно теплые тона поднимают настроение и возбуждают больше, чем холодные. В монохроматической фотографии теплые и холодные тона, как правило, успокаивают и умиротворяют.
Потому что монохромное изображение проще и на него легче смотреть.
В каждой культуре цвета ассоциируются с эмоциями и настроением
Если вы хотите понять монохроматическую фотографию, важно изучить эти ассоциации
В интернете можно найти множество статей о цветах и эмоциях.

Обработка черно-белого снимка
Исходное фото для урока:
Как уже было сказано выше, нам нужно устранить дефекты, и выровнять тон кожи модели. Воспользуемся методом частотного разложения, как наиболее удобным и эффективным.
Урок про частотное разложение необходимо изучить, так как это основы ретуши. После совершения предварительных действий палитра слоев должна выглядеть следующим образом:
Ретушь
- Активируем слой «Текстура», создаем новый слой.
Берем «Восстанавливающую кисть» и настраиваем ее (читаем урок по частотному разложению). Ретушируем текстуру (удаляем все дефекты с кожи, в том числе и морщинки).
Далее переходим на слой «Тоновый рисунок» и снова создаем пустой слой.
Берем в руки кисточку, зажимаем ALT и берем образец тона рядом с ретушируемым участком. Полученным образцом закрашиваем пятно. Для каждого участка необходимо брать свой образец.
Этим способом удаляем все контрастные пятна с кожи.
Для выравнивания общего тона объединяем слой, на котором только что работали, с подлежащим (предыдущим),
создаем копию слоя «Тоновый рисунок» и сильно размываем ее по Гауссу.
Создаем скрывающую (черную) маску для этого слоя, зажав ALT и кликнув по значку маски.
Выбираем мягкую кисть белого цвета.
Уменьшаем непрозрачность до 30-40%.
Находясь на маске, аккуратно проходимся по лицу модели, выравнивая тон.
С ретушью мы справились, далее приступаем к преобразованию снимка в черно-белый и его обработке.
- Переходим в самый верх палитры и создаем корректирующий слой «Черно-белое».
Настройки оставляем по умолчанию.
Контрастность и объем
Помните, в начале урока было сказано о подчеркивании света и тени на снимке? Для достижения нужного результата воспользуемся техникой «Dodge&Burn». Смысл техники заключается в осветлении светлых участков и затемнении темных, делая снимок контрастнее и объемнее.
- Находясь на верхнем слое, создаем два новых и даем им названия, как на скриншоте.
Переходим в меню «Редактирование» и выбираем пункт «Выполнить заливку».
В окне настроек заливки выбираем параметр «50% серого» и жмем ОК.
Режим наложения для слоя необходимо поменять на «Мягкий свет».
Такую же процедуру проделываем и со вторым слоем.
Затем переходим на слой «Света» и выбираем инструмент «Осветлитель».
Значение экспонирования выставляем в 40%.
Проходимся инструментом по светлым участкам снимка. Необходимо также осветлить и пряди волос.
Для подчеркивания теней берем инструмент «Затемнитель» с экспонированием 40%,
и красим тени на слое с соответствующим названием.
Придадим еще больше контрастности нашей фотографии. Применим для этого корректирующий слой «Уровни».
В настройках слоя сдвигаем крайние ползунки к центру.
Тонирование
- Основная обработка черно-белого фото завершена, но снимку можно (и даже нужно) придать больше атмосферности и затонировать его. Сделаем это при помощи корректирующего слоя «Карта градиента».
В настройках слоя кликаем по стрелке рядом с градиентом, затем по значку шестеренки.
Находим набор с названием «Фотографическое тонирование», соглашаемся с заменой.
Для урока был выбран градиент «Кобальт-железо 1».
Это еще не все. Переходим в палитру слоев и меняем режим наложения для слоя с картой градиента на «Мягкий свет».
Получаем вот такую фотографию:
На этом можно закончить урок. Сегодня мы научились основным приемам обработки черно-белых снимков. Хотя на фото и нет цветов, на деле это не добавляет простоты ретуши. Дефекты и неровности при конвертировании в черно-белое становятся очень выраженными, а неравномерность тона превращается в грязь. Именно поэтому при ретушировании таких фотографий на мастере лежит большая ответственность.
Удачные оттенки в монохромном стиле
Если вы решили создать интерьер в стиле монохром – это только половина дела. Теперь нужно выбрать оттенки, в которых будет выполнен ремонт. Проще всего создать идеальный монохром с помощью коричневого цвета. Внушительное число его оттенков значительно упростит задачу. За основу можно взять и оранжевый цвет. Его идеально дополнит деревянный пол. Сочетая различные оттенки зеленого, также можно получить уникальный интерьер. Главное – не забывать о температуре цвета. Лучше всего выбрать доминирующую гамму, например теплую, и добавить в нее несколько холодных акцентов. Сиренево-лиловые тона – еще одно удачное сочетание. Для того чтобы комната не казалась плоской, попробуйте задействовать аксессуары или мебель яркого цвета. Если стиль монохром предусматривает наличие оттенков серого цвета, включите фантазию: добавьте различные текстуры и детали яркого цвета, например красного или черного.

Контроль текстуры и контраста
Так же, как и цветная, чёрно-белая фотография может использовать цвет для выделения предмета съёмки — но только если были выбраны соответствующие цветофильтры. Рассмотрим следующий пример, где имеется исходное цветное изображение красного попугая на практически бесцветном фоне. Чтобы придать попугаю аналогичный контраст в чёрно-белом варианте, следует выбрать цветофильтр, который транслирует ярко-красный в тон, который существенно отличается от серого фона. Наведите курсор на подписи, чтобы увидеть некоторые возможные решения.
| Оригинал | Красный фильтр | Зелёный фильтр | Красно-зелёная комбинация |
Заметьте, как красный и зелёный фильтры делают попугая намного ярче и темнее фона, соответственно, тогда как комбинация фильтров приближает его к фону. Заметьте также, как зелёный и красно-зелёный фильтры выделяют текстуру перьев и как красный фильтр нивелирует разниц между перьями и белой кожей.
Так какой цветофильтр лучше всего? Это зависит от поставленной задачи, но в принципе: контраст в части изображения можно повысить, выбрав фильтр, цвет которого комплементарен к цвету части (дополняет его). Другими словами, нужно выбрать фильтр, чей цвет находится на противоположной стороне круговой шкалы цвета.
Если мы хотим сделать контраст облаков на сине-голубом небе максимальным, для этой цели нужно выбрать красновато-жёлтый фильтр. Конечно, изображения редко бывают однотонными. В случае с перьями красный фильтр понижает контраст, но для сине-голубого неба его эффект был бы противоположным. Таким образом, преобразование изображения в чёрно-белое может потребовать принципиальных решений.
Следующий пример содержит участки красного, зелёного и синего; наведите курсор на каждый из фильтров и обратите внимание на то, как он влияет на красные камни, зелёную листву и синее море:
| Оригинал | Красный фильтр | Зелёный фильтр | Синий фильтр |
Заметьте, что контраст изменяется как между, так и внутри областей красного, зелёного и синего. Чистый красный или преимущественно красный фильтры зачастую наилучшим образом работают для ландшафтно-пейзажной съёмки, поскольку усиливают текстуру в воде, небе и листве. С другой стороны, цветофильтры могут создать в снимке контраст, который кажется более высоким, чем видимый глазами, или избыточно высветлить или затемнить отдельные области.
Можно представить себе и другие возможности, поскольку различные цветофильтры могут создать разные сочетания трёх изображений, показанных выше (жёлтый является наполовину красным, наполовину зелёным и не пропускает синий). Соответственно, каждое изображение может потребовать собственной комбинации фильтров для достижения желаемого контраста и тонального диапазона.
Диагностика
Установить диагноз можно на основании жалоб человека и проведения ряда обследований. Основа диагностики – таблицы Рабкина. В этих таблицах изображены цифры и фигуры из кружочков разных цветов. Врач по таблицам Рабкина может определить, какие цвета человек различает, а какие нет. Всего таблица содержит 48 картинок.
Просмотр таблиц Рабкина проводят в условиях достаточного естественного освещения. Человек должен сидеть спиной к окну, держать таблицы на расстоянии 1 метра на уровне глаз. Максимальная длительность просмотра одного изображения – 7 секунд.
Дополнительные методы исследования:
- Электроретинография – определение биоэлектрической активности клеток сетчатки. При ахромазии амплитуда колбочковых пиков уменьшена или полностью отсутствует.
- Генетическое консультирование – расспрос о наличии подобных заболеваний у родственников, проведение исследований с целью определения мутаций генов.
Дополнительно вы можете пройти тест по видео на цветовосприятие.
Псевдо «высокий ключ»
Фотография в «высоком ключе» — это изображение в светлой тональности в серых нежных оттенках с небольшой градацией полутонов.
Однако, мне нравится чуть более, чем требует «hi-key», усилиленный контраст черного, что, впрочем, можно регулировать в процессе создания изображения. Рассмотрм как сделать креативную черно-белую фотографию на примере Photoshop CS5.

Channel Mixer – Микширование Каналов. Для перевода цветной фотографии в черно-белую я пользуюсь смешением каналов. Создадим новый слой “Микширование Каналов”. Включаем режим “монохромный” (ставим галочку), чтобы преобразовать изображение в монохромное.

Редактируем каналы. Получилось обычное черно-белое изображение. Чтобы добиться эффекта “Высокого Ключа” (Hi-Key) отредактируем каналы. Для этого нужно уменьшить влияние синего канала, например, до -60%, и увеличить значения красного и зеленого каналов. Сумма трех значений должна быть 100 или более процентов, в зависимости от результата.
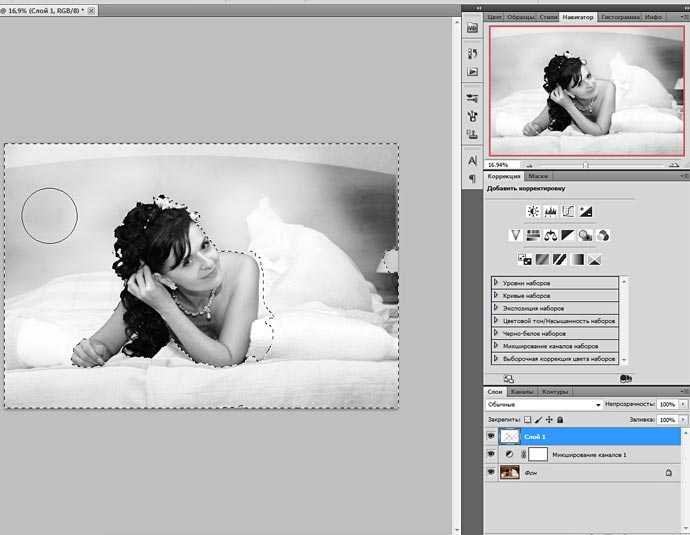
Выбеляем фон. Чтобы удалить лишние детали и осветлить фон, создадим новый пустой слой. Нужно взять мягкую кисточку белого цвета, регулируя прозрачность от 10 до 40%, и закрасить ненужные участки
Особо уделите внимание краям и углам
Совет: Для более точной обработки можно выделить области, которые мы будем скрывать и сохранить их в отдельном канале. Воспользуемся, например волшебной палочкой + лассо, затем идем в Меню Выделение — Сохранить выделенную область. Образовался новый канал. Пока снимем выделение. Чтобы впоследствии активировать его, нужно во вкладке Каналы щелкнуть с зажатой Ctrl на этом канале.
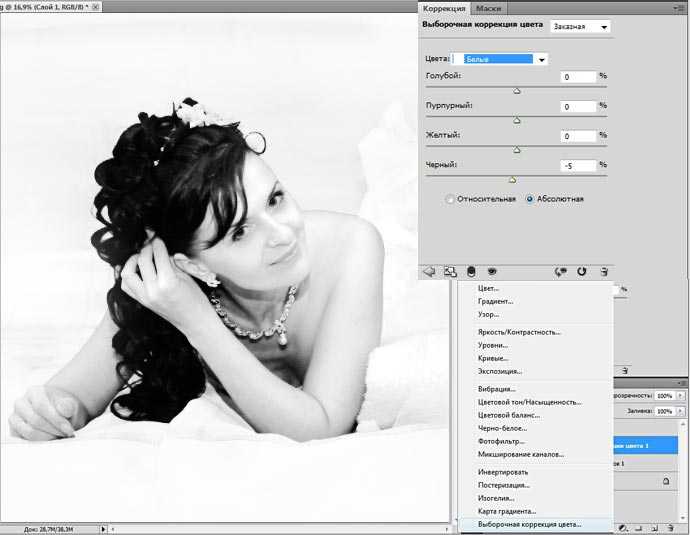
Усиливаем контраст. Воспользуемся на отдельном слое инструментом “Выборочная коррекция цвета”. Из выпадающего списка по очереди выбираем нейтральные, черный и белый цвета. Здесь четыре ползунка – коррекция 4-х цветов. Для общего осветления нужно уменьшить долю черного в нейтральных цветах. Так же уменьшим долю черного белому цвету.
P.S: Мне больше нравится так называемый «псевдо hi-key», это более высокий контраст тонов. Поэтому, я усиливаю черный в черном. Это можно сделать на отдельном слое и локально. То есть спрятать за маской результат и обработать белой кистью по маске нужные области — глаза, волосы и т.д.
Увеличиваем резкость. Черно-белые изображения гораздо лучше выглядят, если резкость усилена.
Так же по теме: свадебная ретушь в фотошопе, эффект гламура.
секреты свадебных фотографовуроки фотошоп
Всегда делайте снимки в формате RAW
Хотя RAW формат является хорошим советом для съемки в монохромном режиме, этот совет применим для любого стиля фотографии.
Файлы RAW формата — это высококачественные изображения, способные хранить больше данных и информации об изображении, чем JPEG.
Съемка в RAW формате дает больше возможностей для работы с изображением в процессе постобработки. Этот пункт гарантирует, что вы сохраните как можно больше информации в файле
Поэтому особенно важно иметь файлы RAW формата для создания монохромного эффекта при постобработке
 Автор фото: Aron Visuals
Автор фото: Aron Visuals
Благодаря последним достижениям в современной фотографии, многие камеры при съемке в формате RAW имеют встроенный режим имитации монохромной фотографии, который позволяет увидеть, как это может выглядеть после редактирования изображения. Все же большинство фотографов предпочитают самостоятельно корректировать монохромный режим при постобработке (в Lightroom или Photoshop), но это ваш личный выбор.
Ссылки [ править ]
- ^ а б в г Лэнгфорд, Майкл (2000). Базовая фотография (7-е изд.). Оксфорд: Focal Press. ISBN 0-240-51592-7.
- ^ a b c Lambrecht, Ralph W .; Вудхаус, Крис (2011). Вне монохромности: передовые методы традиционной черно-белой фотографии (2-е изд.). Амстердам: центральная пресса. ISBN 978-0-240-81625-8.
- Перейти ↑ Graves, Carson (2000). «Глава 8 — Тонировка». Элементы черно-белой печати (2-е изд.). Оксфорд: фокус. С. 100–115. ISBN 978-0240803128.
- ^ Аптон, Барбара Лондон, Джим Стоун, Джон Аптон (2008). Фотография (9-е изд.). Река Аппер Сэдл (Нью-Джерси): Пирсон Прентис Холл. ISBN 978-0131752016.
- ^ «Определение: оттенки серого» . www.techtarget.com . Проверено 18 ноября 2014 года .
- ^ «Черно-белые фотографии, 16 января 2015 г.» . Проверено 20 апреля 2015 .
- ^ «Монохромная против черно-белой фотографии: есть ли разница?» . Проверено 22 августа 2017 .
- ^ Гибсон, Эндрю. «7 методов преобразования черно-белого изображения в Photoshop — Envato Tuts + фото и видеоурок» . Фото и видео Envato Tuts + . Архивировано из оригинального 17 -го января 2016 года . Проверено 26 января +2016 .
- ^ Бердсворт, Джон (2007). Продвинутая цифровая черно-белая фотография (1-е изд.). Нью-Йорк: Lark Books. ISBN 978-1600592102.
- ^ «Лучшие камеры для черно-белой фотографии» . Gear Patrol . 2018-05-02 . Проверено 1 октября 2019 .
- ^ «Лучшие фильтры для черно-белой фотографии» . ЭкспертФотография . Проверено 1 октября 2019 .
- ^ «5 основных фильтров для черно-белой фотографии, которые вы должны иметь» . ImageExplorers . 2018-08-06 . Проверено 1 октября 2019 .
Преобразуем изображение в чёрно-белое: режим наложения Яркость
Первое, что нужно сделать для применения техники обесцвечивания с помощью Luminosity, это создать новый слой. Если мы посмотрим на палитру слоёв сразу после открытия документа, мы видим, что в палитре содержится только один слой под названием «Фон» (Background):
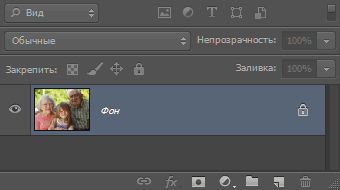
Новый слой нужно создать ниже фонового, а это вызывает небольшую проблему. Во-первых, по умолчанию, Photoshop добавляет новый слой выше выбранного слоя, а не под ним, а во-вторых, Photoshop не позволяет разместить ничего ниже фонового слоя (поскольку, в конце концов, фоновый слой — это фоном для документа).
Но, к счастью, у этой проблемы имеется простое решение. Т.к. мы не в состоянии добавить что-либо ниже фонового слоя, нам нужно попросту сделать из фонового слоя обычный. Один способов это сделать — зажав клавишу Alt дважды щелкнуть непосредственно по слову «Фон» (Background) в палитре слоёв (Layers), при этом Photoshop изменит название слоя на «Слой 0» (Layer 0), а замок (символ блокировки) в правой части исчезнет:
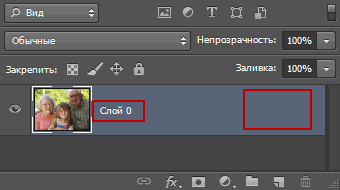
Затем, чтобы добавить новый слой под слоем «Слой 0», зажмите клавишу Ctrl и нажмите на кнопку «Создать новый слой» (New Layer) внизу палитры слоёв. Зажатая Ctrl при клике по значку создания нового слоя укажет Photoshop`у, что мы хотим, чтобы новый слой появится именно под выбранным (выделенным) слоем:
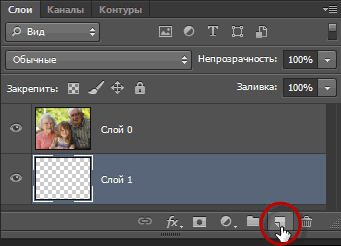
Заливка нового слоя белым
Мы собираемся изменить режим наложения нашего изображения на «Яркость» (Luminosity), а этот режим работает по принципу сочетания значений яркости текущего слоя со слоем под ним. На данный момент мы добавили слой ниже, но он пока прозрачный, а это означает, что режим наложения Luminosity работать не будет, т. к. значения яркости у него попросту отсутствуют.
Поэтому давайте заполним этот новый слой с белым.
На данный момент у нас должен быть выбран новый «Слой 1» (выбранные слои всегда выделены синим цветом), убедитесь в этом. Затем пройдите по вкладке главного меню Редактирование —> Заливка (Edit —> Fill), или просто нажмите комбинацию клавиш Shift+F5. Это действие откроет диалоговое окно заливки, где нажмите на кнопку выбора, в раскрывшемся списке выберите белый цвет и нажмите ОК:
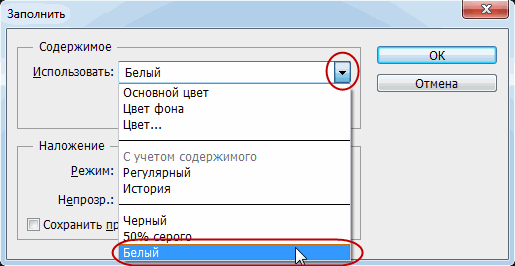
После чего Photoshop заполняет новый слой белым цветом. В рабочем окне основного документа изменений не произойдёт, т.к. верхний слой с фото перекроет нижний белый слой. Но, если мы посмотрим на миниатюру слоя «Слой 1» (Layer 1) в палитре слоёв, то увидим, что она заполнена белым, что говорить нам о том, что и сам слой заполнен белым:
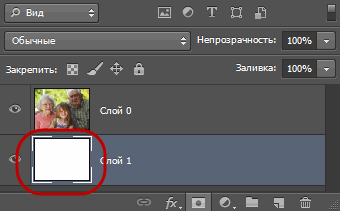
Изменяем режим наложения на «Яркость»
Кликните по верхнему слою («Слой 0») в палитре слоёв, для его выбора. В верхней части палитры слоёв вы найдете список режимов наложения, по умолчанию слои установлен в нормальном режиме наложения. Измените режим смешивания на Яркость (Luminosity):
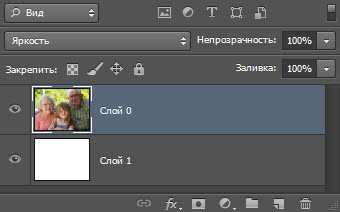
Как я писал выше, данный режим учитывает только значения яркости (белые, черные и все оттенки серого между ними) и сочетает их с белым слоем ниже, поэтому цвета исчезают и остаётся только белый цвет и его затемнённые варианты, т.е. в итоге получается то, что мы привыкли называть чёрно-белой фотографией:

Чтобы вернуть исходные цвета, все что нам нужно сделать, это изменить режим наложения «Слой 0» обратно на нормальный.
Во второй части этого материала мы рассмотрим, как улучшить наше черно-белое преобразование с помощью двух других режимов наложения, и как ограничить действие коррекции новых слоёв в нежелательных местах изображения с помощью маски слоя. Смотрите вторую часть статьи.

















![Монохромная фотографиясодержание а также описание [ править ]](http://vernisazhdv.ru/wp-content/uploads/6/6/b/66bd9171f4d7972e1e0009113523f6a8.jpeg)















