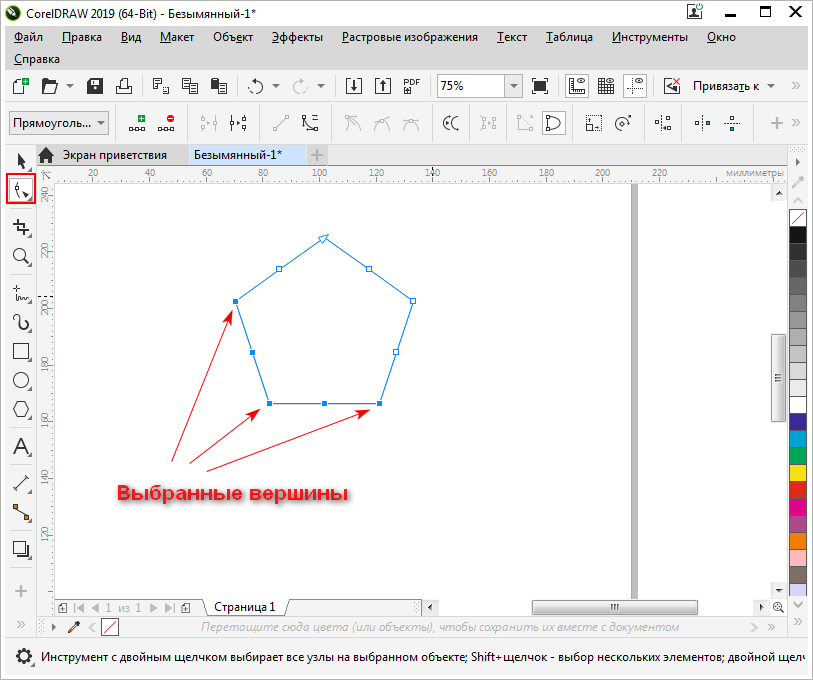Как закруглить текст в PowerPoint
Чтобы оформить текст на слайде в форме круга, полукруга, овала, дуги или какой-либо другой производной формы от круга нужно воспользоваться функцией “Преобразовать”, доступной по следующему пути: Формат> Текстовые Эффекты> Преобразовать. Если у вас интерфейс программы на английском, вызов функции такой:Format> Text Effects > Transform.
Разберем ниже поподробнее
Как сделать текст по кругу в PowerPoint
Для начала добавим на слайд любую нужную вам фигуру в которую в конце концов будет вписан закругленный текст. Вы можете воспользоваться как простым полем для ввода текста в котором не будет видно внешних границ, так и выбрать любую готовую фигуру, например, квадрат или звездочку. Фигуру вы можете в дальнейшем раскрасить заливкой и цветной границей.
Чтобы текст получился круглым, прямоугольник обрамления (см. картинку ниже) добавленной фигуры должен иметь одинаковые стороны, т.е. быть квадратом).
Далее выделяем текст, активируем функцию «Преобразовать». Там будет много опций, но на данный момент нас интересует опция «Круг»
После применения команды, наш текст уже закруглится. Правда в начале он может занимать не всю окружность, а только ее часть. Если у вас так и произошло, вы можете подобрать правильные настройки текста (шрифт, межзнаковый интервал, размер шрифта) которые позволят нужному вам тексту занять все 360 градусов окружности.
Если вы будете увеличивать шрифт, не удивляйтесь что в определенный момент кегль шрифта в настройках будет расти, а видимых изменений на слайде не будет. Так устроена функция «Преобразовать», которая после того как вы добиваетесь максимального занятия окружности, перестает применять настройки, которые пытаются увеличить итоговую ширину текста.
Как сделать текст овалом в PowerPoint
Отформатировав текст в виде окружности очень легко превратить его в овальный, для этого достаточно изменить геометрию прямоугольника обрамления.
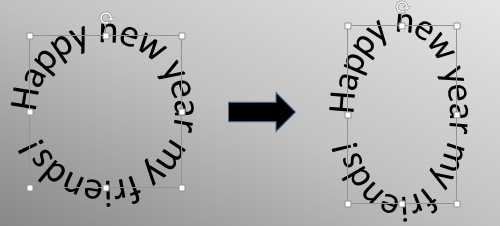
Как сделать текст дугой в PowerPoint
Круглый или овальный текст можно превратить в текст в форме дуги. Для этого нужно изменить положение контроллера (розовая точка на картинке ниже), тем самым ограничив часть окружности, в которую вписан текст. Также можно развернуть получившуюся фигуру на требуемый в вашем дизайне угол.
Как сделать текст полукругом в PowerPoint
Полукруг — это частный случай дуги, получаемой из круга путем отсекания его половины окружности. Таким образом полукруглый текст можно сделать из круглого, однако в функции преобразовать есть две кнопки, которые требуемый результат дают в один клик (см картинку в первом разделе):
Горячие клавиши в работе с текстом в Фигма
В начале ответы на популярные вопросы:
Как вставить текст в Фигма? — CTRL+v (удивительно)Как растянуть текст в Фигме? — выбирай scale tool (K) и растягивай текст, как нужно. Он будет растягиваться пропорционально.
ctrl+с копироватьctrl+v вставитьctrl+d сделать дубль (дубль появляется мгновенно поверх копируемого элемента)ctrl+alt+c копировать свойства текста(цвет, тени, обводку, для шрифта — размер, начертание, керлинг и тд.)ctrl+alt+v вставить свойства ctrl+shift+v вставить текст со свойствами текстового блока, в который ты вставляешь сам текстctrl+b текст станет жирнымctrl+i текст станет наклонным ctrl+u текст станет подчеркнутым
Основные настройки текста
Если выделен текстовый слой, справа мы увидим панель работы с текстом.
Справа вверху блока иконка Text Styles — всплывающее меню стилей текста. Подробнее о создании стилей для текста читай в отдельной статье.
Далее идут поля:
• Typeface — само название шрифта
• Weight – выбор начертания
• Size не знаю что это такое))
• Line Height – межстрочное расстояние. В мае 2019 пофиксили баги этой настройки и теперь она работает, как нужно.
• Letter Spacing — трекинг, межбуквенное расстояние или разрядка.
• Paragraph Spacing — отступ между параграфами, разделёнными обрывом строки, Enter
• Paragraph Indentation — красная строка, абзац.
Так же тут у нас есть возможность выравнивать текст по левому краю, центру и по правому краю. Но что более примечательно — есть настройки по вертикальному выравниваю, что просто невероятно круто и полезно.
Настройка текстового блока в фигма
В доп меню за тремя точками скрывается более подробная настройка выравнивания текста внутри блока по вертикали и горизонтали
Красным выделен блок в котором можно настроить все буквы заглавные, строчные, каждое слово с большой буквы, подчеркнутый и зачеркнутый текст.
Блок Font Features
Содержит дополнительные возможности шрифта для…. блин, я не знаю для кого)) Это супер редко используемые фишки.
Discretionary and historical ligatures — использовать ли дискретные и исторические лигатуры.
Fractions – дроби. Соединять ли такие значения как 1/2 в один глиф с дробью.
Выставление степеней и числовых подписей
Numbers
Тут можно выбрать размеры ячейки для каждой буквы. Например, сделать так, чтобы каждая буква занимала определенную ширину или чтобы занимала ширину равную своему размеру. полезно для табличек и перфекционистов, имхо.
Закругленные углы легче обрабатывать
Закругленные углы более эффективны для карт и диаграмм, потому что позволяют нашим глазам легко следить за линиями
Острые углы отвлекают внимание от пути линии, поэтому возникают внезапные паузы, когда линия меняет направление. Но со скругленными углами наш взгляд скользит по линии вдоль каждого угла, чтобы плавно продолжить путь
Какую диаграмму вам легче воспринимать?
Закругленные углы также являются эффективными контейнерами для контента. Это связано с тем, что закругленные углы направлены внутрь к центру прямоугольника. Это помещает фокус на содержимое прямоугольника. Кроме того, когда два прямоугольника находятся рядом друг с другом, вы можете легко увидеть, какая сторона принадлежит какому прямоугольнику.
Острые углы направлены наружу, что снижает внимание к содержимому внутри прямоугольника. Они также затрудняют определение, какая из двух сторон принадлежит какому прямоугольнику, когда два прямоугольника расположены рядом
Это потому, что каждая сторона прямоугольника представляет собой прямую линию. Стороны прямоугольника со скругленными углами уникальны, поскольку линии поворачивают в сторону прямоугольника, которому они принадлежат.
Какую пару прямоугольников легче различить?
Как настроить радиус закругленных углов обрезанных картинок?
Я хочу, чтобы изображение выглядело примерно так: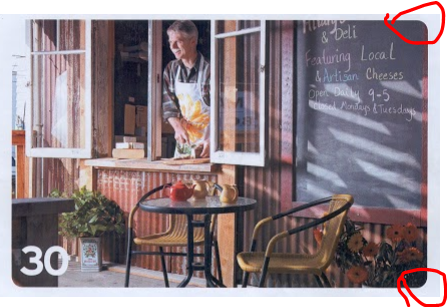
Изображение с закругленными углами, вот что я сделал:
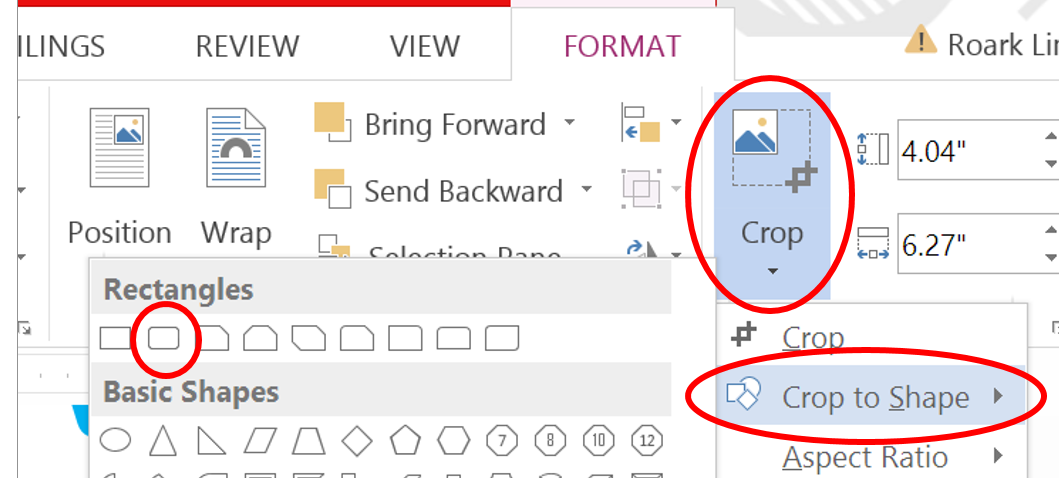
За исключением углов, выходящих слишком глубоко по сравнению с первым изображением.
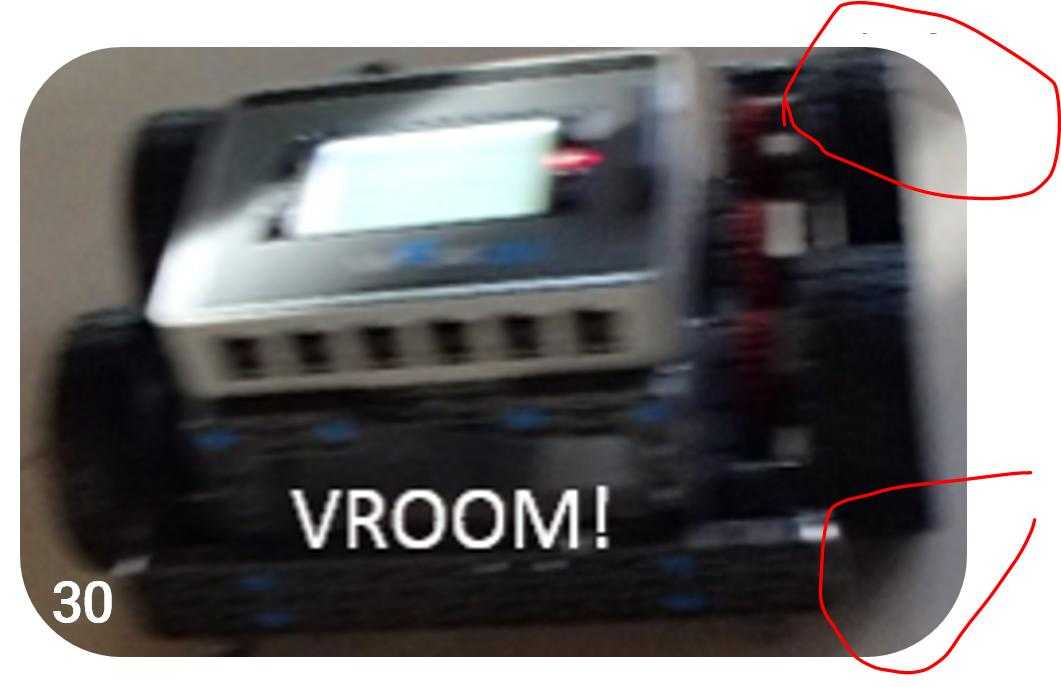
Если вы просто сделаете прямоугольник с закругленными углами, есть регулировочная ручка.
Как мне сделать это для изображения? Если это невозможно, есть ли другой способ добиться этого? Любая помощь будет оценена.
2 ответа 2
По крайней мере, в Word 2007 года вы можете создать форму и заполнить ее требуемым изображением. Например, чтобы закруглить углы изображения .
Msgstr «Вставить> Фигуры> Скругленный прямоугольник». Затем с выбранной формой выполните «Инструменты рисования> Заливка фигуры> Рисунок» и выберите нужное изображение.
Чтобы настроить радиус угла, просто потяните за желтую точку.
Обратите внимание, что в Word 2016 вы также можете размыть края изображения, используя «Инструменты изображения»> «Мягкие края», что выглядит очень красиво. Тем не менее, если полученный файл открывается в Word 2007, он просто отображает жесткие края фигуры
Как скруглить края треугольника и любого многоугольника
Corel Draw позволяет легко и просто скруглять любое количество углов у любой фигуры, как по одиночке, так и массово. Рассмотрим, например, стандартный шестиугольник.
Выберите фигуру и вызовите контекстное меню правой кнопкой мыши. В нём выберите «Преобразовать в кривую».

Выберите на боковой панели «Инструмент создания форм» — вторая кнопка сверху. Этот инструмент также включается клавишей F10. Зажимая клавишу Shift, вы можете теперь выбрать нужные вершины фигуры, которые требуется закруглить на одну величину.
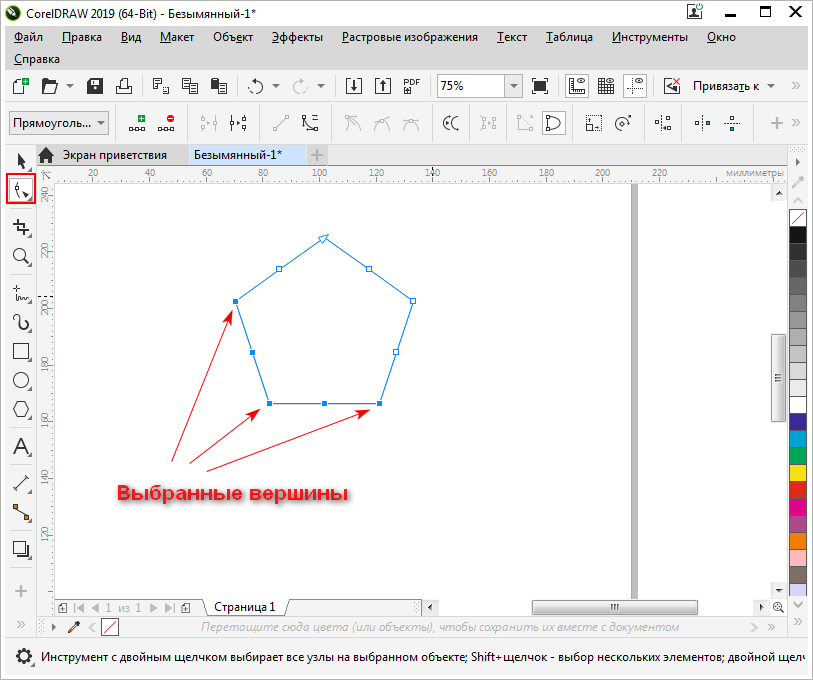
Теперь обратитесь к верхнему меню «Окно» — «Окна настройки» — «Углы». Так меню выглядит в версии Corel Draw 2019, в более ранних версиях последний пункт может называться «Скругление/выемка/фаска». Выберите этот пункт и откроется окно скругления.
Меняя цифры в окне «Радиус», вы можете сделать желаемое скругление выбранных углов. Когда всё готово, нажмите кнопку «Применить», чтобы результат сохранился.
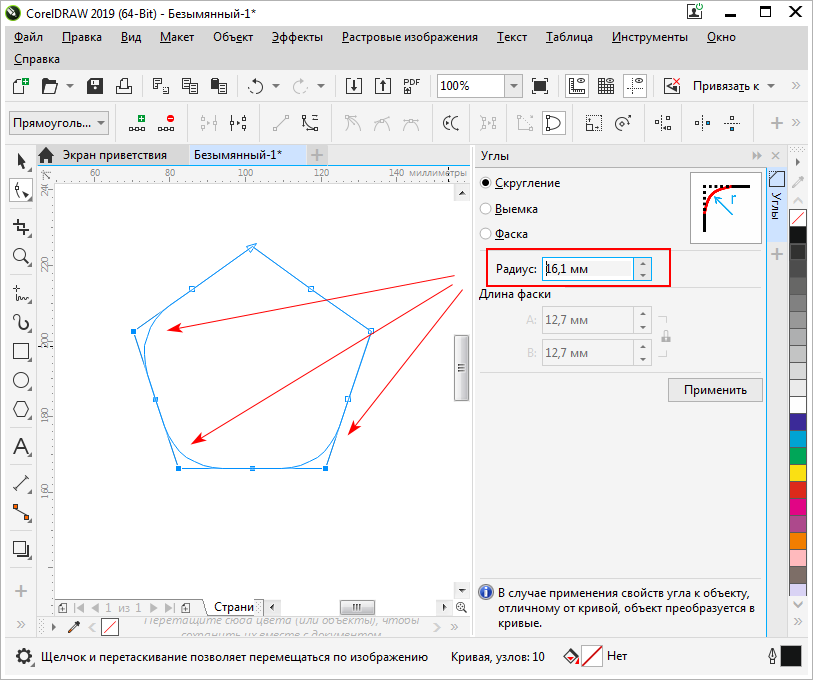
Обратите внимание, что скругление происходит на одинаковую величину для всех выбранных вершин. Если нужно на одной из них применить другой радиус, просто выберите эту вершину и укажите ей нужное значение
Это очень быстро, так как окно уже открыто и достаточно только выбирать вершины и указывать нужное скругление.
Шрифты из Google Web Fonts
Круто: в Фигме по умолчанию доступна вся библиотека шрифтов Google Fonts,
Не круто: нельзя динамически просматривать как будут выглядеть эти шрифты. Чтобы увидеть, как будет выглядеть шрифт в проекте его обязательно нужно применить. не удобно — факт. Лично я просматриваю шрифты на самом сайте гуглфонтс, копирую название подходящего и применяю его в Figma.
Если ты используешь десктопную версию, то все шрифты с твоего компьютера подтянуться автоматически в фигму. подробно о загрузке локальных шрифтов в браузерную версию программы описано в отдельной статье http://figmaweb.ru/kak-zagruzit-v-figma-shrifty/
Закругленные углы кажутся менее броскими
Мы все можем оценить эстетическую красоту закругленных углов. Но можем ли мы объяснить, откуда именно берется эта красота? Ответ на этот вопрос буквально в наших глазах.
Исследования показали, что прямоугольники со скругленными углами меньше раздражают глаза, чем прямоугольники с острыми краями , потому что для их визуальной обработки требуется меньше когнитивных усилий. Центральная ямка на сетчатке глаза быстрее всего обрабатывает круги. Обработка краев объекта задействует больше «инструментов нейронного изображения» в мозгу. Таким образом, прямоугольники со скругленными углами легче обрабатывать, потому что они ближе к кругу, чем обычный прямоугольник.
Научные исследования углов, проведенные Неврологическим институтом Барроу, показали, что «воспринимаемая заметность угла изменяется линейно в зависимости от самого угла. Острые углы сильнее выделяются, чем пологие». Другими словами, чем острее угол, тем ярче он выглядит. И чем ярче выглядит угол, тем труднее на него смотреть.
На какую фигуру легче смотреть?
Проблемы с закруглением
После подобных рассуждений легко подумать: давайте везде применять закругленные углы!
Это явно не лучший подход, ведь закругленные углы не всегда являются лучшим решением. Чтобы получить правильное восприятие пользователя, проектируя продукт мы должны думать о его назначении и задаче. Закругление одного угла само по себе может быть незначительным, но, если сделать это в масштабе (например, на всем интерфейсе), это может кардинально изменить внешний вид продукта.
Чтобы понять подобный эффект, давайте перейдем на базовый уровень. Все элементы дизайна можно свести к базовым фигурам и линиям, подсознательно передавая зрителям разные идентичности.
Давайте посмотрим на несколько логотипов:
Товарные знаки и логотипы состоят из простых фигур. Taime Koe
А теперь взгляните на несколько гарнитур:
Примеры трех разных шрифтов с простыми фигурами и линиями. TaimeKoe
Совершенно очевидно, как эти логотипы и шрифты вызывают разные реакции. И все сводится к психологии форм:
- Квадратные формы обычно считаются надежными, однородными, традиционными и профессиональными.
- Круглые формы обычно считаются харизматичными, привлекательными, безобидными и дружелюбными.
- Треугольные формы обычно считаются динамичными, энергичными и мощными.
Поэтому при проектировании дизайна очень важно думать о целях нашего бренда или продукта, потому что формы, которые мы выбираем для основных элементов дизайна, могут иметь большое влияние на восприятие пользователей. Скругление углов может быть уместным, если мы хотим добиться дружелюбного, невинного внешнего вида, но это не всегда так
Еще одна важная вещь, о которой следует помнить – это сходство элементов дизайна
При проектировании интерфейсов иногда мы хотим выделить определенную кнопку, ссылку или тег, чтобы направить пользователя к важному действию. Этого не удастся добиться, если мы будем использовать только округлые формы
по использованию форм в интерфейсе
Ключевой вывод заключается в том, что «формы направляют внимание, определяют компоненты, сообщают о состоянии и выражают бренд»
Рекомендации
Применение скруглений
Используйте команду Fillet для создания скругленных углов путем замены части двух линий дугой. Скругленные объекты не должны обязательно пересекаться и могут накладываться друг на друга. Если объекты накладываются друг на друга, они будут обрезаны для создания скругленного угла, а линии будут соединены с дугой скругления.
Радиус скругления, равный 0, создает острый угол вместо скругленных углов. Нажмите Shift во время выбора объектов для переопределения текущего радиуса скругления в значение 0.
Для применения скруглений:
- Нажмите Изменить > Скругление (или введите Fillet).
- В графической области выберите первый объект, пересечение которого необходимо скруглить, или укажите параметр:
- Несколько: позволяет применять скругления к нескольким объектам. По умолчанию выполняется одно скругление. Запрос на указание первого и второго объектов для скругления будет повторяться до тех пор, пока не будет нажата клавиша Ввод. Можно также изменить радиус скругления или переключиться в режим обрезки между операциями скругления.
- Полилиния: Позволяет применять скругление к полилинии, которая считается одним объектом. Команда применяет скругление ко всем вершинам полилинии или многоугольника за один шаг и вставляет дуги скругления в каждой вершине полилинии, в которой встречаются две линии, если это возможно. Параметр Полилиния запрашивает 2М полилинию, затем выводит отчет о количестве обработанных линий и о количестве линий, слишком коротких для применения скруглений.
- Радиус: Определяет радиус дуги скругления. Изменение радиуса не затронет ранее созданные дуги скругления.
- Режим обрезки: показывает, следует ли стирать сегменты линии, которые находятся за дугой скругления.
- Отменить: обращает предыдущее скругление в случае, если активен режим Несколько.
- Выберите второй объект.
Как скруглить края прямоугольника
Наиболее просто сделать круглыми углы можно в прямоугольнике. Для этого нужно воспользоваться инструментом «Форма» (он находится на панели инструментов с левой стороны экрана). Нажмите на него курсором, подведите к объекту, щёлкните по нему курсором. Должны появиться маркеры в каждом из углов. Нажмите курсором на любой из этих маркеров, абсолютно без разницы, за какой, и протащите в сторону. Чем дальше вы оттягиваете маркер, тем сильнее искривляется угол. Таким образом квадратик становится чем-то похожим на овал.
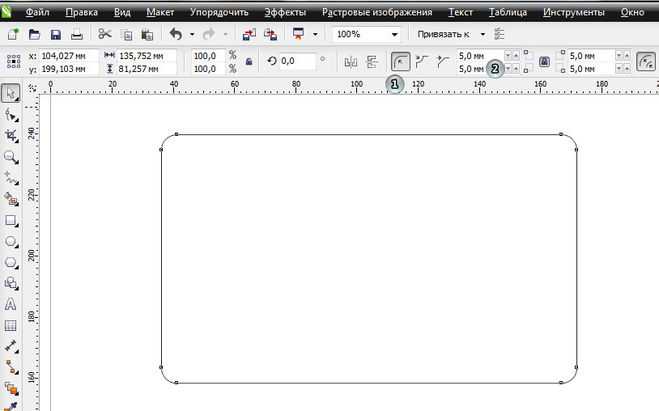
Но дело в том, что при данной операции все углы изменяются одновременно. Когда стоит задача скруглить, допустим, только один или два края, или один больше, а другой меньше, всё это можно очень просто сделать. Для этого понадобится воспользоваться панелью инструментов в верхней части рабочей зоны, где располагается значок в виде квадрата с пунктирными линиями, чем-то похожий на фокусную рамку фотокамеры или кнопку включения полноэкранного режима на YouTube. В каждом из этих полей можно ввести показатели скругления отдельно взятого угла. Введите любое число, и вы увидите, как меняется внешний вид вашей фигуры
Но стоит обратить внимание, что в этом случае также будут изменяться все углы сразу
Чтобы этого не было, нажмите на замочек возле одного из полей ввода, чтобы разблокировать изменение каждого края. Теперь каждый угол живёт своей жизнью, и вы сможете менять их по отдельности. Таким образом первоначальный квадрат можно преобразовать буквально до неузнаваемости, превратив его чуть ли не в круг, если хотите.
Инструмент форма в Corel Draw
На протяжении того времени что я работаю в Corel Draw (я начинал работать с восьмой версии корела) инструмент «форма» почти не претерпел изменений. Этот инструмент, на мой взгляд, незаменим, поэтому сегодня, будем говорить только о нём.
Что мы можем редактировать с помощью инструмента «форма»? Конечно же формы объектов. Редактируются абсолютно все объекты. В первую очередь параметрические объекты, текст в любом виде, объекты конвертированные в кривые, векторные объекты, контуры растровых изображений.
- Редактирование текста.
- Редактирование параметрических объектов.
- Редактирование контуров растровых изображений.
- Редактирование векторных объектов.
Как активировать инструмент форма?
Очень просто. Он находится на втором месте, сразу после инструмента «выбор». Я думаю найти его не составит труда. Достаточно взглянуть в верхнюю левую часть экрана.
Этот инструмент нужно активировать при выбранном объекте.
Редактирование текста.
Независимо от того с простым текстом мы работаем или с фигурным, мы можем редактировать межбуквенное (кернинг) или межстрочное расстояние (интерлиньяж). Кроме того мы можем подвинуть одну букву или предложение целиком. Такие возможности есть не во всех редакторах и это хороший плюс для Corel.

Редактирование текста в корел дроу
При выделенном тексте выбираем инструмент «форма» на панели инструментов и наблюдаем появление специальных маркеров под текстом. Мы можем выбрать один маркер или сразу несколько и перетаскивать буквы, куда нам вздумается.
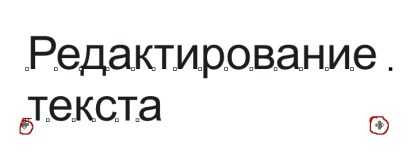
Редактирование текста в кореле интерлиньяж
Если будем тянуть за стрелки расположенные внизу текста, то сможем изменить расстояние между строками и между буквами. Если зажмём при редактировании клавишу Ctrl, то изменяться будет только расстояние между символами. Расстояние между словами при этом останется без изменений. Если зажмём клавишу Shift то наоборот, измениться только расстояние между словами.
Редактирование параметрических объектов.
В кореле много объектов, специальные параметры которых можно редактировать при помощи объектов «форма».
Редактирование звезды.
Возьмём, к примеру, звезду. Мы можем сделать из неё тупоносую звезду, пятиугольник либо звезду с острыми лучами, как на рисунке ниже. Всё это можно сделать инструментом форма, потянув за маркер.
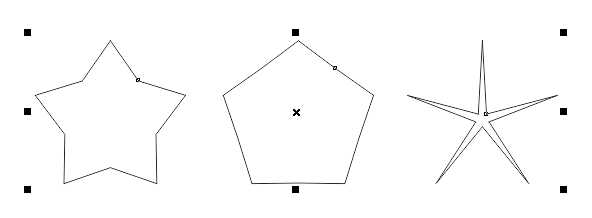
Редактирование звезды в Corel Draw
Пример редактирования окружности.
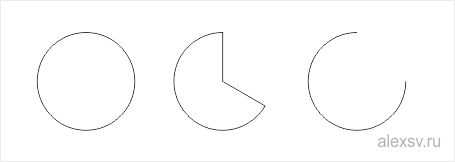
Окружность отредактированная в кореле при помощи инструмента форма
Окружность мы можем преобразовать в сектор или в незамкнутую окружность. Для последующего более детального редактирования нужно нажать Ctrl + Q, при выделенном объекте.
Редактирование прямоугольника.
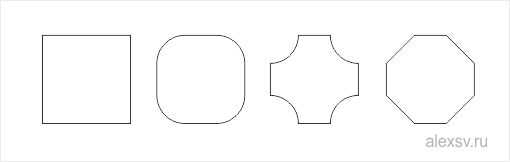
Редактирование прямоугольника в кореле
Когда мы редактируем «параметрический» прямоугольник, то мы работаем с его углами. Параметрический в данном случае значит, что объект, пока-что, не конвертирован в кривые, т.е. имеет ряд редактируемых параметров.
Как закруглить углы у прямоугольника в кореле? Очень просто! Кликаем по инструменту «Форма» и перетаскиваем маркер на углу ближе к центру. Углы скругляются или скашиваются в зависимости от ваших настроек.
Редактирование углов прямоугольника
Для того чтобы сделать углы скошенными или впалыми нужно всего лишь изменить настройки на главной панели вверху на требуемые.
![]()
Кнопки на панели инструментов корел дроу углы
Редактирование контуров растровых изображений.
Поместим растровое изображение в документ корел дроу. Мы видим, что у него есть контуры. Эти контуры мы можем редактировать при помощи нашего инструмента «форма». По умолчанию линии контуров картинки прямые и для того чтобы их согнуть нужно преобразовать их в кривые. Для этого есть соответствующая кнопка.
Сначала мы ставим маркер на той прямой, которую хотим изменить, а затем жмём на значок «перевести в кривую».
Всё! Готово. Теперь можем «кривить» как нам нравится. Вот как сделал я.

Редактирование векторных объектов.
И, конечно же, мы не смогли бы создавать красивые логотипы и иконки без этого инструмента. Создавая оригинальный векторный знак, необходимо чтобы каждая деталь была отточена, доведена до обязательного совершенства.
Создавайте свои оригинальные векторные знаки и иконки, надеюсь вам в этом поможет инструмент «форма» в Corel Draw!
Иллюстрированный самоучитель по CorelDRAW 12
Углом (corner) контура называется элемент его оформления в узле типа «точка излома». В CorelDRAW приняты три стандартных варианта оформления углов: заостренный (mitered), закругленный (rounded) и срезанный (beveled). Они представлены на рис. 7.4.
Рис. 7.4. Варианты оформления углов контура в местах излома линии
При построении заостренного угла контура его края продолжаются за точку излома до пересечения друг с другом. При построении закругленного узла диаметр закругления контура линии равен его толщине. При построении срезанного угла контурные линии подводятся к точке излома с двух сторон (как если бы примыкающие к этому узлу сегменты принадлежали отдельным линиям, а для завершения были выбраны срезы), а затем достраивается линия среза.
По умолчанию все заостренные углы, величина которых не превышает 45° (так называемый предел среза), автоматически преобразуются в срезанные. Это делается для того, чтобы граница контура в узле, соответствующем такому углу, не отходила слишком далеко от узла. В принципе величину предела среза можно изменить, но на практике это требуется крайне редко.
Наконечники
Наконечником (arrow) контура называется стандартное изображение, размещаемое в крайних узлах незамкнутой линии, размер которого определяется толщиной контура, а ориентация – направлением линии в конечном узле. В CorelDRAW предусмотрено много вариантов наконечников и имеется возможность пополнять их список наконечниками, разработанными пользователем. На рис. 7.5 представлены некоторые из стандартных наконечников.
Рис. 7.5. Примеры стандартных наконечников незамкнутых линий
В отличие от завершителей наконечники можно назначать индивидуально для начального и конечного узлов незамкнутой линии. Если в состав линии входит несколько ветвей, то для всех начальных и конечных узлов незамкнутых ветвей могут быть назначены только одинаковые пары наконечников.
Цвет контура назначается с помощью палитр и цветовых моделей, рассмотренных в уроке 6. На всем протяжении контурной линии, даже состоящей из нескольких ветвей, выбранный цвет остается неизменным.
Поскольку контур не является самостоятельным объектом CorelDRAW, ему нельзя назначить градиентную или текстурную заливку. Впрочем, это ограничение можно обойти с помощью специальной команды преобразования контура в самостоятельный объект – Arrange › Convert Outline To Object (Монтаж › Преобразовать контур в объект).
После выделения объекта и выбора команды Arrange › Convert Outline To Object (Монтаж У Преобразовать контур в объект) контур объекта преобразовывается в самостоятельный объект, а для «старого» объекта построение контура отменяется. Все остальные его атрибуты (например, заливка) остаются неизменными.