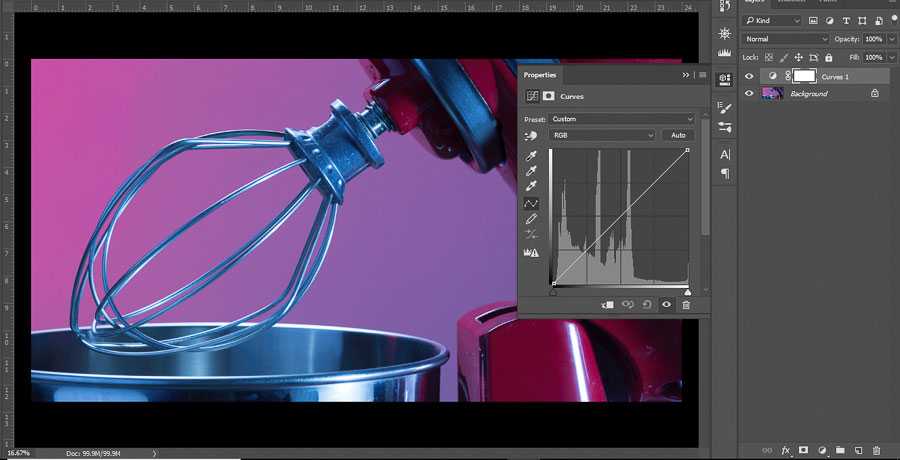Инструмент рамка. Кадрирование в фотошоп. Урок 1.
1337
5
00:19:27
08.09.2019
Рассматриваем инструмент рамка. Делаем предустановки. Размер и разрешение для печати фотографий. Изучаем панель параметров инструмента рамка. Практическое применение инструмента рамка в фотошопе.
Мой сайт: 🤍
Мой видео курс: 🤍
я в контакте: 🤍
я на Facebook:
Мой Instagram:
Мой второй канал Youtube: 🤍
Привет, меня зовут Геннадий Власевский. С 2007г. я занимаюсь обучением фотошоп, записывая уроки фотошопа самой разной направленности. На этом канале видео уроки фотошоп планирую следующие разделы:
-Обработка фотографий или ретушь фото в фотошопе. Реставрация старых фотографий в фотошопе
-Цветокоррекция в фотошопе. Тон в фотошопе
-Работа с 3D в фотошоп. Что может фотошоп для видео
-Фотоманипуляции. Фотомонтаж. Фотоколлаж.
-Работа с Camera Raw в фотошоп
Со временем будут добавляться новые разделы и размещаться новые уроки фотошоп в новых разделах. Если Вам понравился мой канал, то подписывайтесь, чтобы сразу получать свежие уроки adobe photoshop.
Похожие уроки:
#photoshop#урокифотошоп#фотошоп#геннадийвласевский#фотошопонлайн#ретушьфото#обработкафото
Как обрезать фото на компьютере
Почему надо обрезать фото именно на компьютере, то есть офлайн? Лично я совершенно не против онлайновых сервисов. Есть, правда два довольно больших минуса. Особенно серьезный — первый, наверняка, многие о нем даже не задумываются.
- Стоит ли разбрасывать свои фотографии где попало? Когда пользуешься услугой сайта, чтобы обрезать фото, не очень понятно куда именно загружаешь свои снимки. Непонятно, где они потом хранятся и кому доступны. Не «всплывут» ли потом фотографии в самых неподходящих местах. Не будет ли кто-то использовать их в своих, пусть даже самых безобидных целях? То, что снимки именно хранятся, а не удаляются, практически нет сомнений. Ибо стоимость Терабайт и Петабайт настолько упала, что компаниям дешевле покупать новые жесткие диски и хранить на них все подряд, чем приобретать новые серверные материнские платы с процессорами для того, чтобы производить операции с файлами, проще говоря, удалять их.
- Групповая работа с обрезкой фото. Снимков бывает довольно много, даже за одну фотосессию их может накопиться вполне достаточное количество. И тут онлайн — сервис становиться неудобен. Даже при хорошей скорости интернета обрезать фотографию на компьютере быстрее, чем загрузить ее на сайт, выполнить там обрезку, а затем скачать с сайта на компьютер.
Стоит заметить, что качество при обрезке фотографий абсолютно одинаковое как при использовании онлайн — сервисов, так и при использовании программ, установленных на компьютере. Почему? да потому, что технология обрезки используется одна и та же. Просто то, что вы делается в «облаке» происходит для Вас «за кадром». А на своем компьютере Вы видите весь процесс и управляете им. Кроме того, хоть обрезка фото и происходит без потери качества, зачастую, сам снимок нуждается в небольшой корректировке.
Большой плюс встроенных утилит и программ — фоторедакторов в том, что сделав обрезку фото, сразу же можно улучшить этот снимок. Изменить контраст, осветлить, изменить цветовую гамму, четкость и т.п. Для этого не потребуется загружать его куда-то повторно.
На компьютере можно обрезать фотографии
- без использования дополнительных программ
- с помощью встроенных программ paint и
- с помощью установленных программ
Основы видеосъёмки. Композиция и кадрирование.
3185
299
37
00:15:17
13.11.2019
Подкинуть копеечку автору на развитие канала : 🤍
Почта для роликов на критику: denchesnkv37🤍yandex.ru
Мой инстаграмм: 🤍
Моё оборудование:
Основная камера: 🤍
Вторая камера: 🤍
Широкоугольный объектив: 🤍
Портретный объектив: 🤍
Батареи для камеры: 🤍
Пустышка и площадка для NPF батарей: 🤍
NPF батарея: 🤍
Батарейный блок : 🤍
Вариативный НД фильтр: 🤍
Макрокольца: 🤍
Рюкзак для оборудования : 🤍
Стабилизатор: 🤍
Дополнительная ручка для стабилизатора: 🤍
Площадка для стабилизатора: 🤍
Штатив: 🤍
Монопод: 🤍
Основной свет: 🤍
Софтбокс для света: 🤍
Микрофон: 🤍
Рекордер: 🤍 композиция
Обрезаем фото точно по размеру
Функция обрезки фотографии с заданным размером особенно актуальна, если вам нужно обрезать фото для сайта, на которых есть ограничения в отношении размеров загружаемых изображений. На правой панели вы можете осуществить необходимые настройки. Например, задать точную ширину и высоту требуемого изображения.
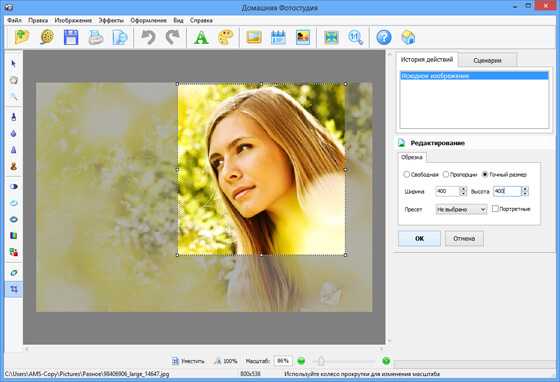
Как видите, обрезать фото в фоторедакторе это легко и просто, к тому же, не составит никакого труда даже для человека, который совершенно не знаком с методами компьютерного редактирования фотографий. После кадрирования фото не забудьте и об обработке. В программе «Домашняя фотостудия» также легко вы сможете применить красочные фотоэффекты для фотографий или маски, скорректировать яркость, контрастность изображения, выровнять горизонт и многое другое!
← Предыдущая статья Cледующая статья →
Какие проги для кадрирования фотографий можно скачать бесплатно
За загрузку многих фоторедакторов, использующихся для выстраивания композиции, обрезки картинок, придется заплатить.
Есть, однако, приложения, скачать которые можно без оплаты.
Для пк это:
- пробные версии фотошоп, корел. Как правило, работать они будут только один месяц, потом их нужно будет покупать;
- xnview. Подойдет, если нужно получить результат быстро, не ухудшить качество изображения. Поддерживает большинство форматов;
- acdsee. Приложение — простое, не поддерживает обрезку в произвольной форме.
Многие из приложений для телефонов также бесплатны.
Для андроид это:
- google фото. Обычная для большинства устройств программа обрезает снимки, изменяет масштаб, границы;
- photo editor. Меняет размер, повышает контраст для привлечения внимания к деталям;
- aviary. Неудобен тем, что допускает только кадрирование по прямоугольной рамке.
Для айфонов, айпадов бесплатны:
- фото. Родной редактор для устройств с iOS;
- lipix. Имеет опцию обрезки. Набор рамок — впечатляющий, их 54;
- snapseed. Приложение предлагает много вариантов рамок;
- pixlr. Имеет функцию сохранения пропорций, определения параметров ширины и высоты.
А вот за такой популярный редактор, как elight, придется заплатить.
Баланс белого
Баланс белого — это цветовая температура снимка при которой элементы кадра, которые мы видим как белые, будут на фотографии выглядеть белыми. Он полностью зависит от источника света. В солнечный день баланс белого будет один, под неоновыми лампами другим, а под лампами накаливания вообще третьим. И так далее.
Фотокамеры на автомате не всегда правильно справляются с этой настройкой, поэтому лучше его выставлять вручную. Желательно фотографировать в формате RAW, тогда при постобработке этот момент легко корректируется.
Неправильный баланс белого приводит к неестественным цветам. Особенно это заметно на портретах, когда скинтон выглядит синюшным или с зеленым оттенком.
На телефоне: в приложении PicsArt
Загрузите изображение в редактор и нажмите на кнопку со значком ножниц. Укажите, что именно вы хотите вырезать, например, это может быть человек. Программа сама воспроизведет обводку, вам останется лишь уточнить края.
Приблизьте изображение и выберите кисть под названием «Вернуть», с помощью которой заштрихуйте линии, не попавшие автоматически в выделение. Или ластиком сотрите лишнее. Рядом с этими двумя инструментами находится иконка с перечеркнутым глазом. Используйте ее в процессе работы, чтобы проверить насколько качественно создается выделение. Корректируйте размер ластика и восстанавливающей кисти – это поможет создать более точную обводку. А ползунок на шкале «Резкость» сгладит края.
Когда работа будет закончена, нажмите на кнопку «Сохранить», а затем на стрелочку, показывающую вниз. Снимок будет скачан на устройство.
Если же вам необходимо просто обрезать фото по контуру без замены фона или удаления ненужных объектов, то примените кадрирование. С помощью обрезки вы отсечете лишние края и подберете нужный формат картинки из готовых шаблонов.
Обрезать фотографию кругом в paint.net
Все действия аналогичны тем, что описаны в разделе «Как обрезать фото в paint.net». С той лишь разницей, что вметсо нажатия на иконку «Выбор прямоугольной области» в панели «Инструменты» нажмите на иконку «Выбор области овальной формы» , она показана на скриншоте. Далее, кликните левой кнопкой мыши по изображению и удерживая кнопку ведите мышь по нему. Вы увидите область овальной формы, которая послушно растягивается-сжимается в длину и в ширину следуя за Вашей рукой. Минус тут в том, что заранее определить, где будет находится центр окружности(эллипса) не представляется возможным.
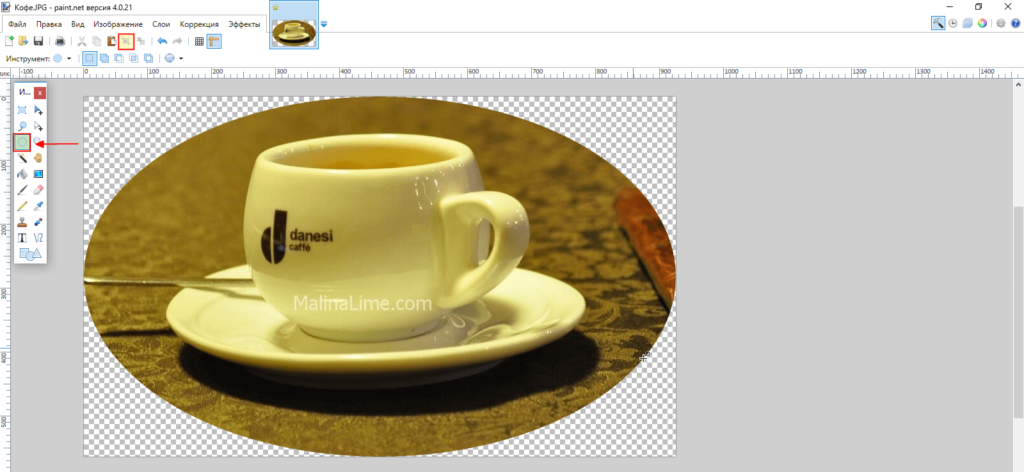 Обрезка фото в виде эллипса
Обрезка фото в виде эллипса
Как только область обрезки будет выбрана, кликните по кнопке «Обрезать по выделению» и получите Программа paint.net интересна своими простыми и полезными возможностями
Обратите внимание на нее, наверняка найдете много интересного для себя
Улучшаем композицию
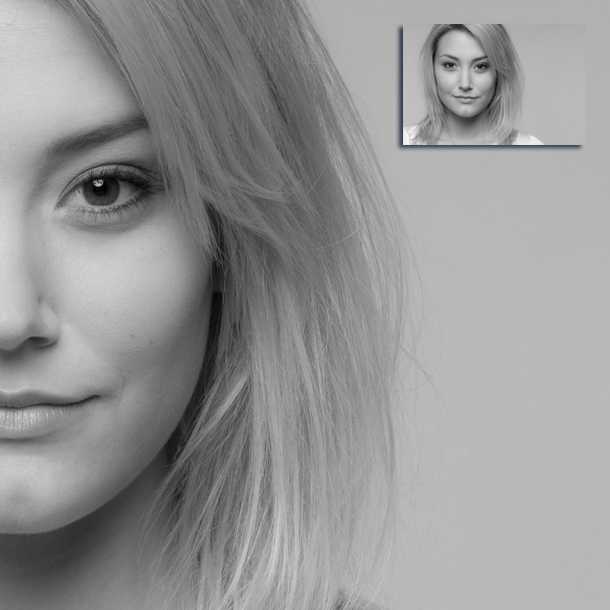
Просматривая отснятый материал, мы выбираем самые удачные фотографии, и как часто бывает, таких фотографий очень мало. Шансы получить хороший кадр увеличиваются, если пользоваться Правилом Третей.
Согласно этому композиционному приему, кадр делится на девять равных частей при помощи сетки. Помещая объекты съемки в создаваемые сеткой отсеки, на пересечении линий или же вдоль линий, мы в разы улучшаем композицию фотографии.
Профессиональный фотограф Дэвид Бэйли на примере фотографии девушки показал, как эффектно можно кадрировать портрет, оставив часть изображения за рамками и обрезав верхнюю часть головы модели, тем самым сделав его более сдержанным и вместе с тем интимным.
Подойдите к процессу кадрирования творчески, используйте квадратную рамку вместо стандартной, зачастую такой вариант смотрится более эффектно.
Кадрирование и сокрытие
Обычно фотошоп удаляет внешние края. Они исчезают навсегда. Но если вы кадрируете файл, состоящий из нескольких слоев или однослойный файл с незакрепленным фоновым слоем, вы можете не удалять обрезанный материал, упрощая его возвращение в случае если передумаете.
Чтобы сделать это, перейдите на панель параметров и установите переключатель Отсеченное (Cropped Area)
в положение Скрыть (Hide)
. Программа скроет отсеченную область вне окна документа, вместо того, чтобы ее удалить. Таким образом, даже если вы не будете видеть ее на экране, она все еще останется частью вашего файла.
Если вам требуется вернуть обрезанную область, выберите команду меню Изображение — Показать все
, чтобы изменить размер холста и отобразить все, что находится за краем документа (в данном случае обрезанные фрагменты). Если вы хотите вернуть только часть отсеченной области, нажмите клавишу V, чтобы выбрать и перетащите изображение обратно в поле зрения.
Примечание
Режимы Удалить (Delete)
и Скрыть (Hide)
станут доступны после того, как вы нарисуете рамку, и они активны только тогда, когда файл не содержит закрепленного фонового слоя или обрезаете многослойный файл (остальное время они затемнены серым цветом).
Подробнее о том, как обрезать фото по контуру онлайн
Visual Watermark предлагает несколько вариантов способов кадрирования изображения.
Прямоугольник или круг
В самом начале редактирования вам будет предложено выбрать форму обрезки: прямоугольник или круг. Впоследствии вы можете ее поменять в любой момент одним щелчком мыши.
Приложение никак вас не ограничивает. Как только вы установике форму, на первом фото появится зона обрезки, отмеченная голубой пунктирной линией. Вы можете передвигать ее в любую сторону по своему усмотрению. Все, что окажется за ее пределами, будет удалено.
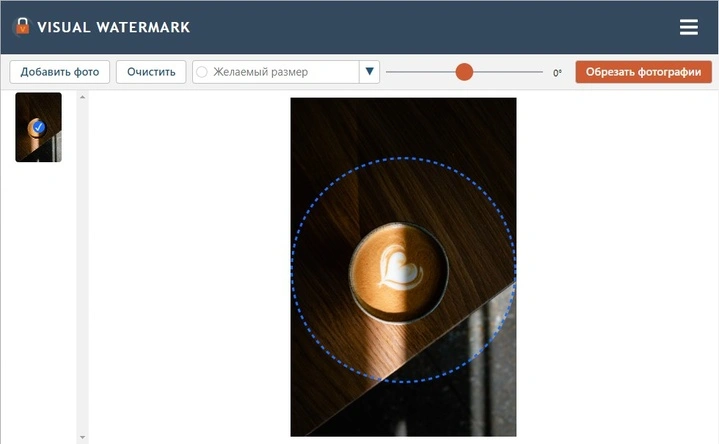
Индивидуальные параметры обрезки
Вы можете указать свои параметры того, как вы хотите обрезать изображение. Если вам необходимо обрезать фото по пикселям, введите в поле ввода нужные показатели ширины и высоты (например, 1800:900). Если же вас интересует конкретное соотношение сторон, то просто укажите его в том же окне (например, 3:5).
Фиксированные пропорции
Наша программа предлагает широкий перечень готовых шаблонов кадрирования, что позволит вам быстро и легко обрезать фото. Достаточно только выбрать подходящее соотношение сторон:
- Квадрат 1х1;
- Панорама 3×2;
- Слайд 4×3;
- Широкоэкранный 16×9;
- Портрет 2×3;
- Баннер 3×1;
- Горизонтальный 2×1;
- Вертикальный 1×2.
Не беспокойтесь, “Фиксированные пропорции” не означают, что вы вообще не можете редактировать зону обрезки. При выборе одного из шаблонов вы можете менять размер области кадрирования, а также место ее расположения.
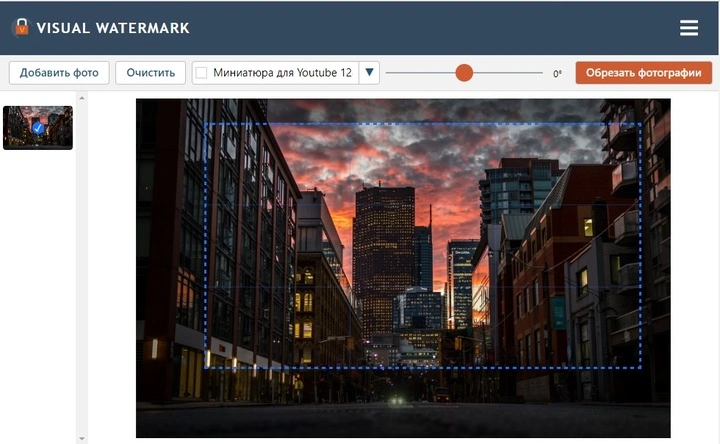
Но помните, что соотношение сторон останется прежним. Если вы меняете ширину, высота будет изменена автоматически.
Шаблоны для социальных сетей
- Инстаграм: шаблоны для сторис, постов в ленту, портретов и панорамы.
- Фейсбук: шаблоны для постов, а также обложек профиля, страницы или события.
- Ютуб: шаблон для миниатюры и формления канала;
- Линкедин: шаблон для поста и обложки профиля;
- Твиттер: шаблон для поста и обложки.
Мы рекомендуем обрезать изображения перед добавлением на страницу, если вы хотите гарантировать себе хорошее качество картинки.
Дело в том, что каждый из социальных сервисов, как правило, сжимает загруженное фото по своему усмотрению. Если, например, вы загрузите в Инстаграм изображение размером 5000×4000 пикселей, платформа автоматически уменьшит его до 1350×1080 пикселей. Картинка в этом случае может получиться размытой и нечеткой. Чтобы этого избежать, мы предлагаем предварительно ее обрезать и сжать до нужных размеров с помощью нашего приложения и только потом загрузить в Инстаграм. Используя готовые шаблоны, вы сможете легко и быстро подготовить фото для своих страниц.
В Visual Watermark вы можете обрезать фото, используя один или несколько шаблонов одновременно.
Композиция
Композиция — это основа фотографии. Зачастую она важнее технических характеристик кадра. Существует много правил композиции, но к ним не стоит относиться как к единственному варианту сделать гармоничный кадр. Скорее они служат ориентиром в начале пути, когда вы только учитесь составлять композицию.
А позже вы научитесь чувствовать композицию и выстраивать её, опираясь на свою насмотренность.
Кадр с правильной композицией не нужно объяснять — на нем сразу виден главный и второстепенные объекты. Продвинутый уровень композиции — выделение нескольких главных объектов, между которыми будет видна иерархия.
В первую очередь важно научиться избавлять кадр от лишних деталей, захламляющих его
Вам будет проще управлять вниманием зрителя, если кадр не перегружен лишними деталями
Фотографу важно выделить сюжетный центр кадра — это основной объект или действие на фото, на которое зритель должен обратить внимание в первую очередь. Отсечь лишнее можно с помощью композиционных приемов
Отсечь лишнее можно с помощью композиционных приемов
Фотографу важно выделить сюжетный центр кадра — это основной объект или действие на фото, на которое зритель должен обратить внимание в первую очередь. Отсечь лишнее можно с помощью композиционных приемов
Правило третей: пространство кадра разбивается тремя горизонтальными и тремя вертикальными линиями. Наиболее важные объекта снимка рекомендуют располагать вдоль этих линий или на их пересечениях.
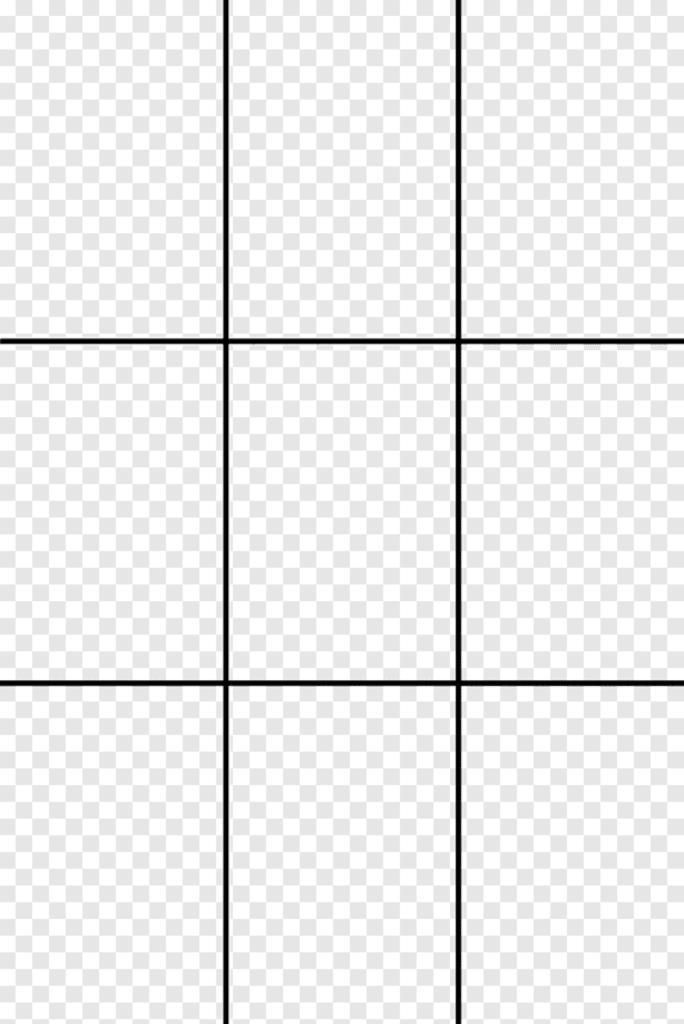

Правило третей
Линейная перспектива основывается на параллельных линиях, уходящих вдаль и вглубь кадра, зрительно сходящихся с друг другом и образующим точку схода. Человеческий взгляд воспринимает более крупным то, что расположено ближе к зрителю.


Линейная перспектива на фото
Правило диагоналей предлагает поделить кадр диагональными линиями, проведенными из угла в угол. Важные элементы нужно располагать вдоль этих линий.
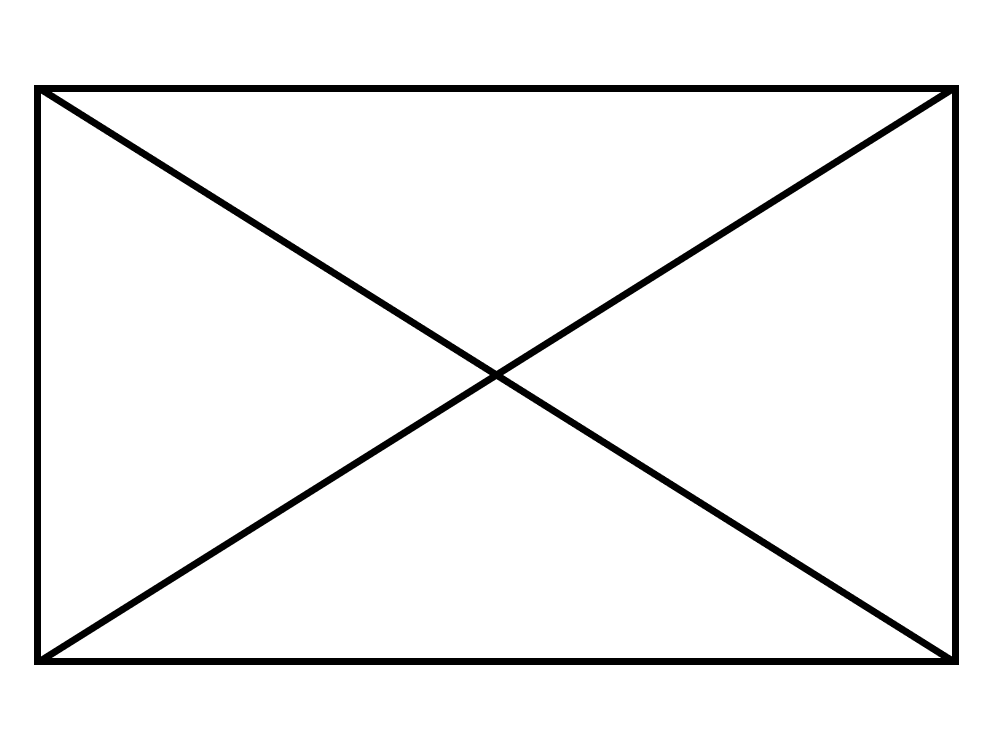

Правило диагоналей
Центральное кадрирование — это правило композиции, позволяющее создать кинематографичные снимки. Суть приема: главный объект расположен в центре фото.


Центральная композиция на фото
Вырезать фото онлайн или оффлайн?
Когда человеку требуется обрезать фото, то он, как правило, находит два варианта: обрезать онлайн или сделать то же самое в десктомной программе на своем персональном компьютере (например, в фотошопе). Мы постарались сделать сервис Cut-photo.ru максимально приближенным к лучшим стационарным программам по удобству интерфейса и качеству обработки изображений.
Обрезатель картинок Сut-photo.ru поддерживает практически все известные форматы изображений, самые основные из которых это JPG, JPEG, PNG, GIF, BMP и т.д. Использовать сервис вы можете в любое время без предварительной устновки, настройки или любой другой головной боли. Более того, в отличие от других подобных сайтов, Сut-photo.ru работает без обновления страницы, что избавляет вас от бесконечного мелькания и медленной загрузки. Теперь все это в прошом. Просто загрузите фото, выделите нужный кусок и скачайте его на компьютер. Нет ничего проще, чем пользоваться данным сервисом!
Перед кадрированием фотографии
Кадрирование фотографии напрямую связано с изменением ее размеров и разрешения, которые тесно связаны между собой. Меняя одну из этих величин, меняются остальные. Перед тем как кадрировать фотографии в программе Фотошоп сначала нужно пересчитать размеры и разрешение, привести их к понятному виду и только после этого с ними работать.Особенно это актуально для тех файлов цифровых фотографий, которые были отсканированы с пленочных негативов или слайдов. В этом случае задается высокое разрешение, например 2400 dpi, при размерах кадра 36 на 24 мм. Для точного кадрирования фотографии в программе Фотошоп размеры должно быть на порядок выше, а разрешение на порядок ниже. Для пересчета размера и разрешения фотографии перед кадрированием в программе Фотошоп нужно на верхней панели в меню «Изображение» выбрать пункт «Размер изображения». Откроется одноименное окно для установки размеров и разрешения фотографии. Быстрее это окно можно открыть с помощью «горячих» кнопок «Alt» + «Ctrl» + «I» (рис.1).
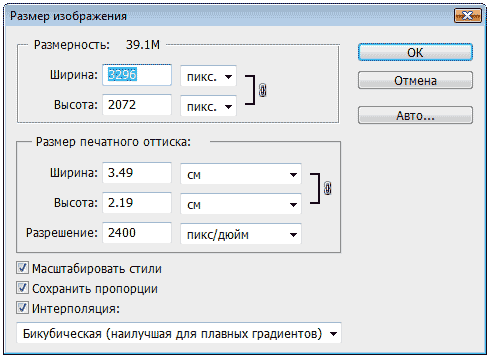
Рис. 1 Окно программы Фотошоп для пересчета размеров и разрешения фотографии при кадрировании
Сразу надо снять галочку около пункта «Интерполяция». Это нужно для того чтобы размеры изображения и разрешение менялись одновременно и влияли друг на друга. Если галочка стоит, тогда при смене разрешения уменьшится только размерность в пикселях. Размеры печатного оттиска при этом останутся прежними.Например, если снять галочку «Интерполяция» и изменить разрешение с 2400 dpi на 300 dpi (), размерность останется прежняя, а размеры печатного оттиска изменятся с 3,5 x 2,2 на 27,9 x 17,5 см. Такие размеры нам понятнее и с ними можно осознано работать в программе Фотошоп при кадрировании фотографии.
Как изменять размер фотографии?
1. Выбираем масштаб

Откройте исходное изображение. Выберете инструмент Кадрирования, в левой части панели параметров нажмите на стрелочку, расположенную рядом с иконкой инструмента и из представленных пресетов кадрирования выберете 5 inch x 7 inch 300 ppi (5 дюймов x 7 дюймов, 300 пикселей на дюйм).
2. Изменяем ориентацию фотографии
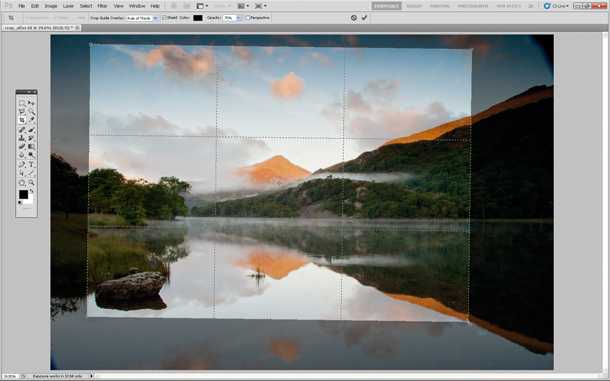
По умолчанию пресет создаст ориентацию для портретной фотографии, но нам необходим альбомный формат. Для переключения ориентации в панели параметров есть специальная кнопка в виде закругленной стрелки, также ориентацию можно изменить нажатием клавиши X на вашей клавиатуре.
3. Проверяем размер
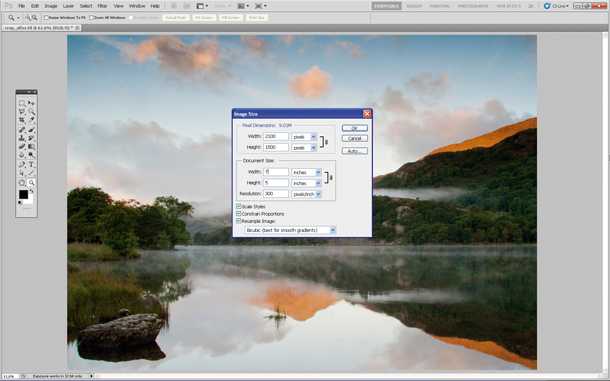
Чтобы завершить кадрирование кликните по значку инструмента и в всплывающем окне выберете Crop the Image (Кадрировать изображение). Далее идем в Image>Image Size (Изображение, Размер изображения). В качестве единицы измерения выбираем дюймы. Мы увидим, что размер изображения равен 7 дюймам в ширину и 5 дюймам в высоту с разрешением 300 пикселей на дюйм.
С чего начать
При разборе фотографий, в начале процесса редактирования, поместите фотографии, где есть проблемы с композицией и/или с заваленным горизонтом в отдельную папку. Вы можете быть удивлены, как некоторые кадры, которые выглядели «не очень» в стандартном соотношении сторон, в конечном итоге выглядят впечатляюще после правильного кадрирования.
После открытия изображения в графическом редакторе (пример – ниже) необходимо запустить инструмент Кадрирования (Crop). Первым делом стоит определиться, в каком соотношении сторон мы будем кадрировать изображение. Тут есть 3 варианта:
- Произвольный формат. Просто выделяем ту часть картинки, которая нам нравится, и настраиваем, более тонко перетягивая за границы и углы рамки.
- Кадрирование с заданным соотношением сторон. Для этого выбираем соотношение из стандартных в выпадающем списке на верхней панели инструментов, либо вводим желаемое сами. Первое значение – ширина, второе – высота. Это безразмерные величины, они задают соотношение сторон, не влияя напрямую на размер изображения.
- Кадрирование с сохранением соотношения сторон. Удобно, если нам некогда задавать принудительные параметры, либо мы их не знаем, но нужно отсечь часть кадра с сохранением пропорций. Для этого надо выделить изображение полностью, а кадрирование выполнять движением углов рамки с зажатой клавишой Shift.
Если необходимо выровнять горизонт – нажмите значок уровня на верхней палени инструментов при активированном инструменте кадрирования (прямоугольник с дугой из точек над ним). Всё что потребуется сделать дальше — найти горизонтальный, либо вертикальный объект на фотографии и удерживая кнопку мыши нажатой соединить две точки этго объекта которые должны находиться на одной горизонтальной, либо вертикальной оси. После этого изображение повернется, и на нем появится кадрирующая рамка, отсекающая повернутые углы
Обратите внимание, что выстраивая уровень (особенно по вертикальным объектам) следует учитывать искажения перспективы кадра, когда на снимке объект получается заваленным при удалении от центра кадра
Чтобы выстроить композиционный центр кадра есть 2 подхода: правило третей, где смысловые акценты кадра расставляются в местах пересечения линий делящих изображение по третям,
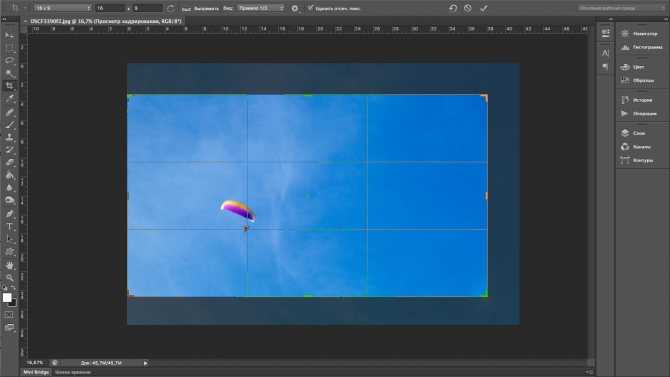
либо можно воспользоваться инструментом Golden Ratio (Золотое сечение). В фотошопе выберите его из выпадающего списка, где по умолчанию отображается «Правило 1/3». В Lightroom для его использования из режима обрезки, нажмите «O», чтобы прокрутить все наложения, пока не найдете «золотое сечение», затем shift + O для прокрутки различных ориентаций.
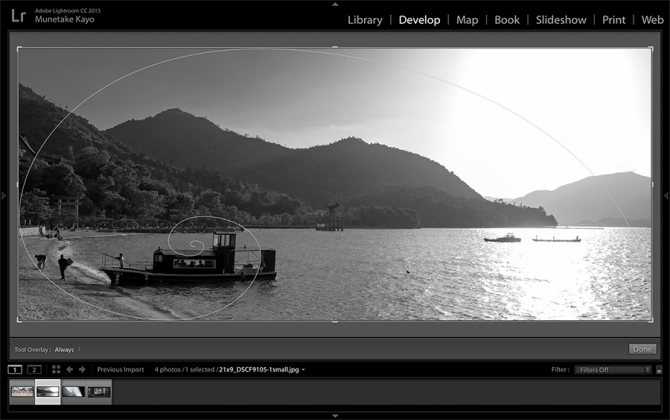
О правилах кадрирования
Я готов поспорить, что разбираясь с этим вопросом, вы наталкивались на подобные картинки. Рисунок наглядно демонстрирует как нужно кадрировать портрет, чтобы было красиво и правильно.
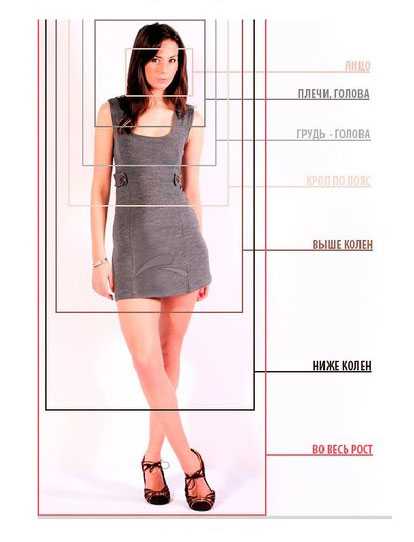
Это работает и тот результат, что у вас получиться, можно считать портретом. Но возникает резонный вопрос, а зачем так кадрировать? Ради чего? Ради того, чтобы получить правильный и до ужаса статичный снимок?
Именно на это обстоятельство напирают сторонники отрицания общепринятых правил кадрирования. Они правильно указывают на статичность получаемых фотографий. Но то, что в свою очередь демонстрируют фотографы, отрицающие классическое правильное кадрирование, снимками назвать сложно. Этакий композиционный хаос под соусом эмоций, якобы нахлынувших на фотографа.
Несколько разверну мысль. В одной из статей, разъясняющих новичкам за правила кадрирования, я встретил снимок этой чернокожей девочки. Описание к снимку позабавило.

«На снимке — пространство от середины лба до середины шеи. Кадрирование портрета крупным планом — это самая сложная работа для фотографа, ведь нужно передать эмоции человека, прочувствовать его. Перед тем, как делать такие фото, стоит пообщаться с моделью, «раскрыть» ее для себя. Сложность еще заключается в том, что при такой крупной съемке видно все дефекты кожи, и об не стоит забывать
И самое важное — глаза всегда должны быть в фокусе.»
Согласитесь, описание практически бессмысленное. Самое забавное заключается в том, что композиционное решение фотографа приняли за свободное от правил кадрирование. Посмотрите, почему Gunnar Salvarsson кадрировал так свою Village Girl:
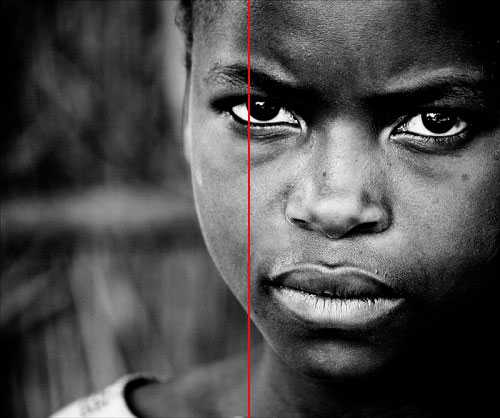
Фотограф пренебрег правилами кадрирования и заполнения кадра ради усиления эмоциональности взгляда ребенка. Подобный композиционный прием, заключающийся в расположение глаза на центральной оси кадра, давно известен и широко применяется опытными фотографами. Любое иное кадрирование или построение кадра превратит этот великолепный снимок в обычную фотографию.
К чему я веду? Нельзя отрицать правила кадрирования ради отрицания. Вы должны понимать, чем жертвуете и ради чего, как это проделано на вышеописанной фотографии. Если вы пренебрегаете правилами кадрирования портретов и не добавляете никакой художественной или эмоциональной составляющей, то вы получите лишь плохо скадрированный снимок. Иллюстрацию к разделу «ошибки начинающих фотографов». И никакие оправдания в стиле «я художник, я так вижу» приняты не будут.
Плохая фотография остается плохой вне зависимости от личности ее творца.
Позволю себе дать маленький совет: кадрируя портрет, задумайтесь. А что вы видите? Художественный образ? Эмоциональное переживание? Так сделайте все, чтобы усилить эмоциональность и художественность. Не смотрите на то, правильно ли вы обрезали локоть, и осталось ли место для взгляда. Ценность портрета заключается в его эмоциональности и силе воздействия на зрителя.
Во всех остальных случаях, кадрируйте портреты правильно. Не нужно ухудшать тот портрет, что уже выглядит обычным и не представляет художественной ценности.
#3 Избегайте кадрирования по подбородку и держите глаза в верхней трети кадра

Размещение глаз в верхней трети кадра визуально лучше, чем обрезка по подбородку, что лично для меня выглядит так, будто я недосмотрела во время съемки, и визуально такая обрезка (вверху слева) выглядит некрасиво.
Я пришла к выводу, что мои портреты выглядят лучше, когда глаза модели расположены в верхней трети кадра. Обрезка по подбородку для меня также диссонирует, как и чеснок в мороженном.

Это оригинальный кадр, который я сделала для обложки своей книги «Портреты – Замечательные позы». Я не была уверенна, какую часть кадра мы используем, поэтому снимала шире, а также оставила место слева для текста и других изображений.
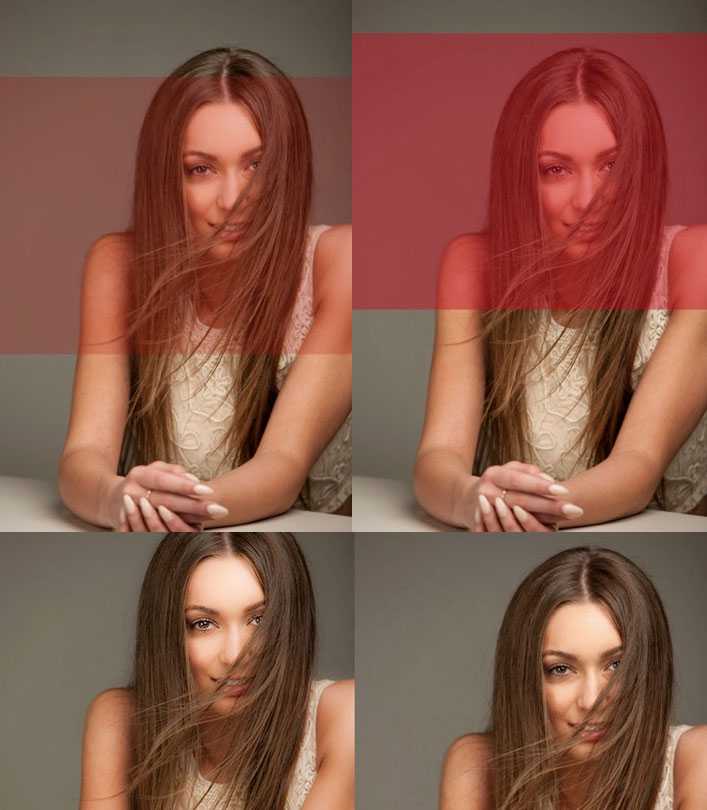
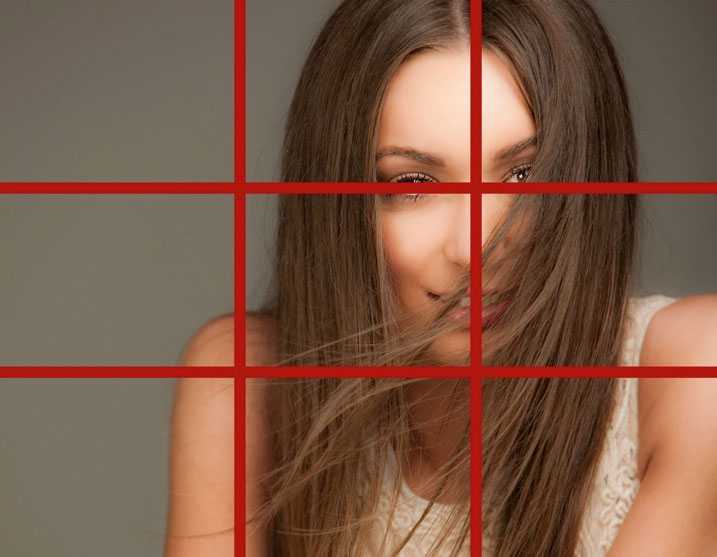
Финальный снимок был обрезан очень плотно, потому что мне показалось, что наличие рук в кадре выглядит слегка неряшливо. Я обрезала изображение, разместив глаза в верхней трети кадра, так как визуально это самый сильный вариант.
Union
Интересное приложение, которое поможет убрать лишнее с фото. Оно стоит 379 рублей. Если хочется оценить возможности программы, стоит обязательно приобрести Union.
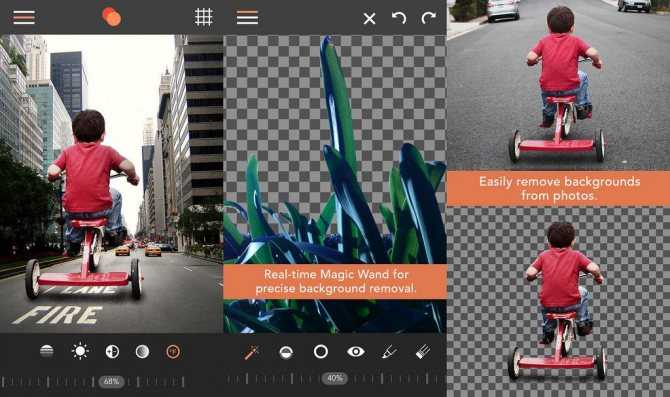
Как убрать лишние детали в редакторе:
- Открыть приложение.
- Для Background добавить снимок, который хочется отредактировать.
- Для Foreground загрузить фото без посторонних предметов.
- Убрать интенсивность. Это поможет слоям лечь друг на друга более ровно.
- Выбрать кнопку Mask, удалить ластиком слой.
- Нажать на кисть, с ее помощью закрасить пространство.
- Если хочется повторить маску слоя, следует нажать на Flatten, загрузить фото на Foreground.
- Сохранить результат в Галерею.
Чтобы получить качественный результат, придется постараться. Немного практики, и даже новичок станет профессионалом.
Кадрирование с помощью копирования
Кадрирование фотографий — это такой процесс, в ходе которого создаются не только замечательные снимки, но и целые группы изображений. Для таких целей и используют кадрирование с помощью копирования. Как оно происходит:
- Сначала нужно открыть несколько вкладок с редактором. Одна — куда будет загружать исходное изображение, а другая для создания коллажа.
- Выполняется кадрирование через стандартные кнопки: нужно выделить главную область.
- Далее можно использовать несколько вариантов. С помощью нажатия группы клавиш ctrl+c (копировать) и ctrl+v (вставить), нажать на область правой кнопкой мыши и вырезать ее, а вставить таким же образом и через верхнюю панель.
- Выбирается один способ и картинку можно переносить в другую вкладку.
- Когда изображение готово, можно его сохранить и отправить на рабочий стол.
Дополнительная информация! Способ копирования клавишами очень удобный и быстрый, что позволяет не сидеть долго над одним коллажем, а сделать работу несколько раньше.
Кадрирование фотографий
Кадрирование занимает важную роль в фотографии. Оно находится наравне с композицией и цветокоррекцией, поэтому нужно уделить ему не меньше внимания.
Инструментами «Фотошопа» пошагово
Кадрировать — это значит выбирать более удачный план фотографии, определять новые границы и выравнивать углы. Этими функциями обладают разные системы фоторедакторов. Для этого в «Фотошопе» имеется масса инструментов и приспособлений.
Обрезка с помощью специального инструмента
Одноименная команда «Кадрирование» предполагает разделение всего кадра на горизонтальные и вертикальные линии по правилу третей, чтобы композиция не терялась, а умело сочеталась. Как использовать эту команду:
- Сначала нужно запустить приложение Adobe Photoshop.
- Снимок можно загрузить с компьютера посредством выбора файла или перетащив нужное изображение в окно приложения.
- Слева, на выборной панели, нужно найти команду «Рамка».
Обрезка фотографии
- Размер и форму можно выбрать произвольно, воспользоваться приведенным форматами (квадрат, 16×9), либо настроить самостоятельно. Настроить размеры рамки достаточно просто: ширина и высота кадра настраивается с помощью цифр.
- Мышку нужно навести на изображение. После этого там появиться рамка выбранного размера.
- Для того чтобы зафиксировать изменение, нужно нажать кнопку Применить или щелкнуть дважды по рамке.
- Фотографию можно сохранить на рабочем столе или поделиться ею.
Дополнительная информация! Нужно учесть и то, что в Фотошопе можно легко вернуть прежний материал. Для этого нужно лишь нажать на обратную стрелку.
Изменение изначальной области выделения
Случается так, что полученный результат недостаточно хорош, либо ошибки становятся заметны. С помощью той же команды можно легко откадрировать и подкорректировать все помарки, допущенные ранее. Это можно сделать в любом случае: если приложение было закрыто или осталось работать. Можно восстановить предыдущую процедуру или начать заново:
- Нужно выбрать команду «Прямоугольное выделение».
- Редактор автоматически перенесет на изображение, где необходимо выделить часть изображение.
Важно! Ее можно скорректировать не только по меньшей, но и по крупной стороне, так как «Фотошоп» выдает всю фотографию сразу. После того, как все размеры подкорректированы, можно нажимать на кнопку Изображение, Рамка, после чего нужно подтвердить использование команды, которой изменялись границы и можно скачивать картинку на рабочий компьютер
После того, как все размеры подкорректированы, можно нажимать на кнопку Изображение, Рамка, после чего нужно подтвердить использование команды, которой изменялись границы и можно скачивать картинку на рабочий компьютер.
Некоторые программы не имеют такой функции, поэтому придется вернуться к первоначальному изображению, то есть вернуть к предыдущему редактированию или загрузить фото и корректировать его заново. Этот процесс занимает немного времени, но он может быть неудобным, так как некоторые люди заменяют изображение начальное откадрированным.
Обрезка с помощью выделения
Используется все та же стандартная функция «Рамка», которая присутствует в каждом фоторедакторе. Последовательность действий напоминает кадрирование в стандартном компьютерном менеджере:
- Нужно запустить приложение-редактор.
- Загрузить в него картинку через «Файл» или посредством перенесения еес рабочего стола в окно приложения.
- Выбрать команду «Рамка» (или обрезка).
- В настройках (дополнительных) выбрать одну из функций автоматического кадрирования.
- Зажать курсор на снимке и выделить нужную часть.
- Обрезать кадр и сохранить его.
- Загрузить готовое изображение на компьютер.
Дополнительная информация! В Adobe Photoshop есть четыре миниатюры, из которых выбирают наиболее походящую.
Обрезка с помощью выделения
В Фотошопе можно настроить ширину и высотку прямоугольника самостоятельно. Для этого нужно выбрать произвольное кадрирование, а в характеристиках вписать необходимые числа.
Подготовка к точному кадрированию
На крупных фотографиях чаще всего теряются обозначительные знаки, по которым нужно обрезать изображение. Поэтому, чтобы сделать компоновку снимка точной, рекомендуется первоначально обозначить четыре точки, которые и будут обозначать углы фигуры обрезки.
Дополнительная информация! Сделать это нетрудно, достаточно лишь слегка приблизить изображение через «Лупу», поставить небольшой сигнальный значок и перепроверить его местонахождение. Проделать это еще три раза, а затем выбрать любой удобный способ кадрирование фотографии.
Угол обзора камеры и кадрирование
Пришло время подумать о создании изображений под разными углами, чтобы вы могли рассказать другую историю. Итак, давайте посмотрим на этот пейзаж. Он напечатан и помещен в раму, чтобы украсить стену над камином – это изображение рассказывает о диких местах в Канаде.

Это изображение было снято с каноэ, и я намеренно кадрировал его так, чтобы оставить некоторые детали.
А теперь взгляните на эту локацию. Я использовал свой телефон, чтобы быстро сделать эту документальную фотографию. Реальность заключается в том, что мы сидели в каноэ всего в нескольких сотнях метров от местной пристани. Мы не были в диких местах, а просто наслаждались пребыванием на воде в коттеджном городке.

Вот быстрый документальный снимок сцены, снятой с моего телефона. Вы можете заметить пристань с правой стороны.
Теперь практика
Описание инструмента будем вести на примере фотографии лошадей.
Рисунок 4: Исходное изображение
Инструмент «Grop (Кадрирование)»
Данный инструмент является основным для кадрирования снимков. Его пиктограмма находится на панели инструментов Adobe Photoshop. Она почему-то называется «Рамка» (не запутайтесь).
Для работы по обрезке фотографии просто нажмите на значок.
Рисунок 5: Инструмент «Grop» (рамка)
Для создания зоны обрезки нажмите левую клавишу мыши и, удерживая её, отведите курсор в любом направлении. Как только вы отпустите клавишу, на рисунке появится рамка.
Рисунок 6: сетка инструмента «рамка» с направляющими
На рисунке 6 по краям рамки заметны квадраты. Нажав и удерживая их, можно изменять её размеры. Например, подрезать снизу, сверху или сбоку. Нажав на квадрат в углу, можно изменять размеры рамки обреза сразу по «вертикали и горизонтали».
Если дополнительно удерживать клавишу Shift, размер рамки будет изменяться пропорционально.
В центре рамки есть круглый указатель, похожий на прицел. Это указатель центра вращения рамки обреза.
Для вращения фотографии:
-
- Подведите указатель мыши к углу, убедитесь, что он изменил форму на «выгнутую двухстороннюю стрелку» (как показано на рисунке 7).
- Удерживая левую клавишу мыши, вращайте.
- Для завершения вращения достаточно просто отпустить клавишу.
- Если вы хотите изменить положение точки, вокруг которой осуществляется вращение рамки, просто наведите указатель мыши на неё и, удерживая нажатой левую клавишу, перетяните точку в нужное место.
Для того, чтобы применить параметры кадрирования, достаточно нажать клавишу Enter или в меню «Изображение» выбрать пункт «Кадрировать».
Рисунок 7: указатели вращения