Немного истории
Думаю, все слышали о программе фотошоп, и когда-нибудь с ней сталкивались в своей практике. В программе есть раздел, который называется Camera RAW. Это очень удобная функция в фотошопе для того, чтобы обрабатывать файлы, в которых снимают все профессиональные фотографы.
Расширение этого файла называется RAW. Он отличается от файла JPEG большим весом, и большими возможностями в обработке. Можно сказать это просто сырой файл (кстати, он так и переводится от англ. raw, что значит сырой), который просто отражает очень много информации.
Если его смотреть в обычном режиме просмотра, то он будет очень блеклый, ничем не примечательный файл, который будет весить 25-40 мб.
Когда я брал уроки у фотографа, когда учился фотографировать и обрабатывать файлы, меня как раз учили именно в этой программе все делать. Мне рассказал все секреты мой учитель.
Вернемся к нашей теме. Эта встроенная функция в фотошоп быстрой и качественной обработки фотографий, которая называется Camera RAW, в дальнейшем получила свое развитие в программе Lightroom.
Все базовые настройки и суть программы взята из камеры рав. Конечно, разработчики пошли еще дальше, добавив много всего интересного в лайтрум, но начало было именно из камеры рав. Давайте разберем как с ним работать.
Способ 2. Adobe Photoshop
Adobe Photoshop – самый известный редактор для работы с графикой. Однако его перегруженный интерфейс и набор профессиональных функций могут смутить начинающих пользователей. Вот почему многие из них не знают, как убрать круги под глазами в фотошопе.
Мы рассмотрим быстрый вариант с применением восстанавливающей кисти. В отличие от предыдущего метода, в Фотошопе придется удалять дефекты кожи вручную.
- Откройте Adobe Photoshop и загрузите нужный снимок, кликнув кнопку «Открыть» (Open).
- Найдите в колонке инструментов пункт «Восстанавливающая кисть» (Healing Brush).
Выберите инструмент «Восстанавливающая кисть»
Удалите мешки под глазами
Осветлите темные круги
Профили камер в Лайтрум
Для быстрого улучшения вашего изображения используйте профиль камеры: пейзаж, портрет и т.д., а не по умолчанию «Adobe Standard», который является нейтральным профилем.
Примечание: Это будет работать только с RAW-файлами. Для JPEG, выбранный профиль уже «сгорел» при внутрикамерной конвертации, и информации о фотоаппарате и объективе в файле нет.
Убедитесь, что вы находитесь в модуле «Облаботка». Откройте панель калибровки камеры, самый последний справа.
Изменить профиль на тот, который нужен.
Левая сторона фотографии (ниже): показано влияние профиля «Adobe Standard». Правая сторона показывает влияние профиля «Camera landscape». У него лучше цвета, больше насыщенности, и это легко применить.
Уменьшение силы пресета в Lightroom
Так или иначе все мы пользуемся пресетами для Lightroom. Приятно получить что то особенное, всего лишь кликнув на кнопку. Но очень часто, применение пресета дает слишком сильный эффект. Например, цвета могут стать гипертрофированно яркими, что далеко не всегда хорошо.
В таких случаях хочется слегка ослабить силу действия пресета, но в Lightroom нет штатного инструмента для этого действия.
Точнее способы есть, но они неудобные. Вы можете вручную отследить по закладкам, какие параметры изменены и уменьшить силу каждого из них. Второй способ — применение Photoshop. Берете оригинальное изображение, поверх него делаете слой с измененным при помощи пресета и меняете прозрачность этого слоя, добиваясь нужной степени воздействия.
Но есть и третий способ. Ярно Хейккинен (Jarno Heikkinen) сделал специальный плагин для Lightroom, который можно спокойно скачать с его сайта Knobroom.com. Плагин называется «The Fader» и делает именно то, что нам требуется — уменьшает силу эффекта пресета.
После того как вы скачаете и установите плагин, откройте фото и перейдите в закладку File > Plug-In Extras > The Fader Появится окно, где вы можете выбрать пресет и силу его воздействия на снимок.
Ретушь мужского портрета в Lightroom 4, часть 2
В первой части статьи мы рассказали вам об основной цветокоррекции. Я сделал изображение более темным, более атмосферным. Конечно, это все довольно субъективно, в отличие от ретуши, это уже более общий прием, здесь нужно знать, что стоит, а что не стоит делать. В этой статье мы углубимся в более сложные техники ретуширования в программе Lightroom. В этой части нашего урока мы расскажем, как удалять дефекты кожи и смягчить ее текстуру, используя маску.
Spot Removal Tool
Этот инструмент чаще всего используется для удаления различных мелких предметов: пыли на матрице или непривлекательных деталей изображения, и также дефектов на коже. У мужчины на снимке не так много пятен, однако, много веснушек. Мы не будем удалять их все, так как это его отличительная особенность. Когда дело доходит до устранения дефектов, нужно быть очень осторожным, если речь идет о таких вещах, как веснушки, родинки или другие отличительные особенности. Удаление таких индивидуальных признаков приводит к тому, что человек перестанет быть похожим на себя, теряет свою уникальность.
С помощью инструмента Spot Removal Tool в данном изображении мы удалим всего несколько веснушек и пятен, которые отвлекают внимание. Нажмите “Q” на клавиатуре или выберите его на панели инструментов выше панели Basic
Увеличим изображение до 100%, просто кликнув по нему. Размер кисти должен быть немного больше того дефекта, который вы собираетесь удалить. После применения инструмента появится второй круг – программа пытается найти наиболее подходящую область, которой будет замещаться дефект. Вы можете выбрать другую, просто перетащив кружок мышкой, если эта область вас не устраивает.
Решайте сами, какие дефекты вы хотите удалить. Но что касается прыщей, можете их удалять без зазрений совести
Если клиент имеет какие-то индивидуальные черты, сильно выделяющиеся и отвлекающие внимание, не удаляйте их, а ослабляйте видимость. Для этого просто отрегулируйте в панели настроек инструмента Spot Removal Tool непрозрачность, чтобы получить эффект смягчения
Вот наша фотография после удаления некоторых веснушек
Обратите внимание, что мы оставили пигментные пятна на правой щеке и над бровями
Инструмент Adjustment Brush
Теперь мы создадим маску для смягчения кожи
В мужских портретах этот эффект нужно применять осторожно, минимально. Люди не хотят выглядеть так, как будто у них кожа ребенка, поэтому мы должны сохранить некоторую мужскую жесткость в портрете
Для этого мы выбираем инструмент Adjustment Brush, выбрав его на панели инструментов или нажав клавишу “К”. Сбросить текущие настройки кисти вы можете, удерживая клавишу Alt на обычном компьютере или Options на Мас. Далее нажмите на слово Reset в верхнем левом углу панели.
Теперь снижаем значения Clarity и Sharpness. Это дает смягчающий эффект, как Gaussian Blur в Photoshop. Еще раз напомню, что для мужских портретов его нужно минимально использовать. Итак, Clarity – 15 и Sharpness – 15. Эти настройки можно изменить в любой момент после применения маски.
Отрегулируйте размер кисти и закрасьте кожу на изображении. Чтобы показать или скрыть маску, нажмите клавишу “О”. Маска будет показана красным цветом.
После того, как вы сделали маску, нужно уточнить ее область. Можно сделать это, удерживая клавишу Alt на обычном компьютере или Options на Мас. Активизируется инструмент Erase, то есть кисть, которая стирает маску. Уберите маску с бровей, глаз и губ. Убедитесь, что в этих местах маска удалена без пробелов, полностью, иначе портрет будет выглядеть странно.
Эффект от маски достаточно слабый, поэтому не нужно супер четко все прорисовывать и удалять. Однако, чем настройки для смягчения сильнее, тем аккуратнее вы должны быть, не забывайте об этом. Подправив маску, нажмите “О” еще раз.
Мы закончили удаление дефектов и смягчение кожи. Нажмите клавишу “” чтобы увидеть эффект до/после.
В третьей части нашего урока, мы будем работать над глазами, а также корректировать резкость волос и других частей изображения.
Уменьшение силы пресета в Lightroom
Так или иначе все мы пользуемся пресетами для Lightroom. Приятно получить что то особенное, всего лишь кликнув на кнопку. Но очень часто, применение пресета дает слишком сильный эффект. Например, цвета могут стать гипертрофированно яркими, что далеко не всегда хорошо.
В таких случаях хочется слегка ослабить силу действия пресета, но в Lightroom нет штатного инструмента для этого действия.
Точнее способы есть, но они неудобные. Вы можете вручную отследить по закладкам, какие параметры изменены и уменьшить силу каждого из них. Второй способ — применение Photoshop. Берете оригинальное изображение, поверх него делаете слой с измененным при помощи пресета и меняете прозрачность этого слоя, добиваясь нужной степени воздействия.
Но есть и третий способ. Ярно Хейккинен (Jarno Heikkinen) сделал специальный плагин для Lightroom, который можно спокойно скачать с его сайта Knobroom.com. Плагин называется «The Fader» и делает именно то, что нам требуется — уменьшает силу эффекта пресета.
После того как вы скачаете и установите плагин, откройте фото и перейдите в закладку File > Plug-In Extras > The Fader Появится окно, где вы можете выбрать пресет и силу его воздействия на снимок.
Является ли резкость переоцененной?
Крестный отец уличной фотографии Генри Картье-Брессон однажды язвительно заметил: «Резкость – это буржуазное понятие». Правда в том, что резкость не превратит плохое фото в хорошее. На самом деле, некоторые из величайших фотографий нашего времени не такие уж резкие. Картина, которая вызывает эмоции, всегда победит технически правильное изображение, в котором не хватает эмоций.
В цифровую эпоху, однако, резкость является еще одним инструментом в наборе фотографа, который способен превратить хорошее изображение в прекрасное. Вы когда-нибудь встречали фотографию настолько четкую, что дает ощущение, будто вы можете осязать ее через экран? Это будто и не фотография, а окно в другой мир.

Банди, Индия: будьте осторожны с тем, чтобы не сделать людей слишком резкими. Пит Демарко
Популярные советы о получении резких фотографий обычно сосредотачиваются вокруг покупки дорогих объективов или выбора правильных настроек камеры. Хотя эти два фактора имеют ключевое значение для конечного результата, современные топ-фотографы предпринимают дополнительный шаг. Они усиливают резкость изображения в процессе постобработки.
Выявление и удаление пятен на фотографии в Lightroom
Приходилось ли такое вам? Публиковали ли в интернете или печатали фотографию просто чтобы узнать, что вы пропустили пыль или пятна (будь то от мусора на матрице камеры или сфотографированного случайного предмета)?
В Lightroom есть отличный инструмент, который поможет вам найти эти пятна. Убедитесь, что вы находитесь в модуле Обработка. Откройте инструмент «Удаление пятен» — Горячая клавиша Q (1 ниже).
Под превью изображения поставьте галочку «Отображение пятен» (2). Вы также можете настроить, насколько подробной эта визуализация должна быть (3). Примечание: если вы не видите эту опцию нажмите горячую клавишу T на клавиатуре, и она отобразится.
Теперь вы можете ясно видеть, где эти пятна.
Переключатель «Отображение пятен» и выключается, постепенно удаляя нежелательные пятна с помощью инструмента клонирования или восстановления. Вы можете удалить пятна с этой опцией всегда, но это лучше, чтобы убедиться, что пятна будут удалены должным образом. Когда вы закончите, нажмите кнопку «Готово» (4).
Радиальный фильтр
Вместе с Градуированным фильтром, новые версии Lightroom предлагают так называемый Радиальный фильтр.
В этом случае ваш «градиент» будет иметь круглую или овальную форму, а во всём остальном его работа идентична инструменту Градуированный фильтр.
Я использую этот инструмент довольно часто, по той же причине, что и Градуированный фильтр — он позволяет довольно аккуратно редактировать фотографии. Например, если вам нужно осветлить камень на переднем плане пейзажной фотографии, Радиальный фильтр отлично справится с этой задачей.
Единственное, о чём стоит помнить — это то, что радиальный фильтр можно инвертировать. То есть вы можете выбрать, будет ли фильтр влиять на область снаружи или внутри круга/овала, который вы рисуете. Это можно сделать, просто установив или сняв флажок «инвертировать маску».
Освещение фона для фотосъемки в стиле хай-тек
Очень важно хорошо сбалансировать фоновый свет. Вам не нужен темный, угрюмый фон для хорошего портрета в высоком ключе
Выбор белого или светлого фона поможет, но это не обязательно. Если у вас достаточно света на темном фоне, это также может дать приятные результаты.
Для этого портрета я расположил модель так, чтобы фон оказался переэкспонированным. Свет, идущий слева от нее, был немного сильнее, чем свет справа.
Оба этих источника света были немного ниже, чем свет на заднем плане. Свет был сбалансированным, рассеянным и от достаточно больших источников, чтобы убрать большинство теней.
Портрет в холодных тонах
Ретушь портрета имеет свои особенности, которые связаны с тем, что лицо сфотографировано крупным планом и на нем можно разглядеть массу неровностей. Кроме цветокоррекции зачастую требуется сгладить неровности, убрать пятна на коже и т.д.
Мастер-класс по обработке портрета с помощью Lightroom (начальная цветокоррекция) и Photoshop (ретушь) в холодных оттенках будет полезен фотографам, которые занимаются портретными съемками. В первую очередь убираются лишние цвета, которые сделают тон более серым и холодным.
Дальнейшая работа проводится в Photoshop. Методом частотного разложения (отделение текстуры от тона кожи) и Dodge and Burn их можно почистить кожу, убрать лишние или подчеркнуть цвета.
13 мая 2019
Как преобразовать пресет Lightroom в Lut для видео?
Процедура, которую вам нужно выполнить, очень проста, и вам не нужно быть компьютерным экспертом, чтобы выполнить преобразование. Вам просто нужно овладеть некоторыми основами, чтобы расширить тему и легко понять руководство. Вы также будете рады узнать, что можете экспортировать или сохранить отредактированные фотографии в Adobe Lightroom
Давайте поговорим немного о Лут, эта функция основана на математическом принципе, согласно которому входной функции назначается выходная функция. Этот процесс расчета применяется к различным элементам, таким как цвет или любой другой параметр, который вы хотите. изменять автоматически.
Это означает, что из входного изображения вы можете быстро получить выходное изображение с помощью этого преобразования, что избавит вас от хлопот. Это как сказать машине, что если вы поместите в нее белый предмет, другая сторона станет синей. Теперь посмотрим, как это сделать пошагово.
шаг 1
Первый шаг — скачать и установить приложение. Лут Генератор с официального сайта следить за процессом этой программы. С программой ранее скачал и установил , вам нужно открыть его и нажать на опцию Generate HALD. После автоматического выполнения предыдущего шага должен появиться новый нейтральный файл Lut, в котором вам нужно щелкнуть по опции «Открыть» в нижней правой части поля.
шаг 2
Села создаст изображение или лут , то есть нейтральный файл определенного цвета, а затем вам нужно будет импортировать его в Lightroom. Чтобы применить этот Lut к вашему видео, следующим шагом будет открытие Final Cut и выбор видеоклипа, к которому вы хотите применить Lut.
шаг 3
Теперь вам нужно перейти в раздел «Эффекты» и перемещаться между опциями, пока вы не получите тот, который называется «Цвет», и щелкните по нему.
шаг 4
В параметрах справа перейдите еще раз, пока не найдете параметр Custom Lut, и перетащите его туда, где находится клип. видео из оставил.
шаг 5
В правом верхнем углу, где написано Custom Lut, вам нужно щелкнуть и выбрать опцию Choose a. индивидуальный лут и выберите лут, который вы ранее импортировали.
Вот и все, вы можете увидеть, как ваше видео меняет цвет или стиль освещения в зависимости от созданного вами Lut. Как будто это фильтр.
Как сделать так, чтобы ваши снимки выглядели естественно
Почти в любом стиле фотографии есть способ сделать так, чтобы желаемый результат выглядел естественно.
Я люблю находить ситуации, когда имеющийся свет позволяет получить портрет в высоком ключе.
Я был с другом в одном из многочисленных храмов в Чиангмае, Таиланд. Это было в середине яркого солнечного дня.
Она находилась в тени, и во дворе было много света, отражающегося от окружающих зданий. Солнечный свет был жестким, но мы были в тени.
Свет, отражающийся от больших белых поверхностей, обеспечивает мягкое и яркое освещение. Я также переэкспонировал эту фотографию, чтобы усилить это ощущение.
Быстрое улучшение
Урок по обработке пересвеченной фотографии, где задний план темнее переднего. Для начала следует понизить экспонирование. Благодаря этой функции светлые тона станут более темными и проявятся детали. Можно добавить немного контраста и света, тогда детали будут виднее. Теневые участки лучше не трогать или добавить чуть резкости. Главное не перестараться, иначе получится матовый эффект. Ползунки Vibrance и Saturations отвечают за насыщенность цвета. Первый повышает насыщенность в местах не очень ярких и не очень серых, второй — всего снимка. Для следующих изменений открывают вкладку HSL, где буде проводится настройка цветового тона, насыщенности и освещенности.
Базовые параметры
Если кадр заметно темнее или светлее нормы, исправляем это при помощи ползунка Exposure в разделе Basic
На этом этапе важно оценивать кадр в целом, а не его отдельные светлые или тёмные участки, с которыми мы поработаем чуть позже.
Если кадр в целом выглядит явно желтоватым или синеватым, корректируем баланс белого в подразделе WB раздела Basic. Сначала пробуем изменить As Shot на один из пресетов (Daylight, Cloudy, Shade и т.д.) Если это не дает приемлемого результата, переходим к ручной регулировке баланса белого ползунком Temp
Настраиваем этот параметр так, чтобы элементы кадра, в реальности окрашенные в нейтральный цвет (белый, серый) стали таковыми и на экране монитора, без перекоса в синий или желтый оттенок. Также можно воспользоваться пипеткой (White Balance Selector), указав ею точку с нейтрально белым или серым цветом — например, белок человеческого глаза. После такого указания Lightroom скорректирует баланс белого в кадре автоматически.
Если на фотографии есть чрезмерно яркие, пересвеченные участки, которые хотелось бы приглушить, сдвигаем ползунок Highlights в минус. Тёмные участки (тени) при необходимости делаем светлее соседним ползунком Shadows. Следует помнить, что при существенном высветлении теней на них может проявиться шум, портящий картинку. Инструменты для борьбы с шумом будут рассмотрены позже.
После регулировки светов и теней может возникнуть потребность вернуться к параметру Exposure и подкорректировать экспозицию кадра более точно. Собственно, Exposure, Highlights и Shadows — это три основных ползунка, оперируя которыми мы приводим фотографию к сбалансированному по освещению виду, когда на ней не должно остаться слишком тёмных или, наоборот, сильно пересвеченных участков. Если обрабатываемый RAW получен с минимально приличной камеры, грамотная манипуляция описанной тройкой параметров позволит получить результат, сопоставимый с тем, что получается при съёмке в HDR.
Как управлять коэффициентом непрерывного освещения
Работать с непрерывным светом проще при создании фотографий в высоком ключе. Это происходит потому, что вы можете видеть, куда падают тени.
Вам нужно контролировать количество света от вторичного освещения. Таким образом вы ограничите тени.
Использование электрического освещения непрерывного действия
Светодиоды или другие источники электрического света управляются тремя способами:
- Регулировка светового потока с помощью диммера
- Переместите свет ближе или дальше от объекта съемки
- Добавьте рассеивание света.
Кевин Ландвер-Йохан
Если ваш свет имеет регулятор выхода, это самый простой метод. После того, как вы настроили ключевой свет, установите первый вторичный свет так, чтобы он заполнил большую часть теней.
Этого можно добиться, расположив этот свет под углом примерно 45 к основному свету. Затем отрегулируйте силу света так, чтобы он был немного мягче, чем ваш основной свет.
На стороне объекта, обращенной к этому свету, будет небольшая тень.
Если остаются тени, которые нужно заполнить, вам понадобится еще один свет или отражатель. Посмотрите на свой свет и направление теней.
Определите, какой свет создает большую часть тени. Теперь добавьте другой свет/отражатель напротив этой тени. Настройте свет так, чтобы он заполнял тень, но не подавлял другие источники света.
Кевин Ландвер-Йохан
Если у вашего источника света нет диммера, переместите его ближе к объекту съемки. Это увеличит количество заполняющего света. Переместите его дальше, чтобы смягчить свет на объекте съемки.
Используя отражатель, экспериментируйте с его положением, пока не создадите правильный баланс.
Работая с электрическими светильниками, вы также можете добавить рассеиватель, который поможет контролировать мощность. Рассеиватель уменьшит и смягчит свет. Мягкий свет создает меньше теней, чем нерассеянный свет от маленького источника.
Рассеиватель также поможет сделать источник света более крупным. Это поможет сделать хорошую фотографию в высоком ключе.
Использование вспышки
При обсуждении флэш-технологий существует слишком много переменных. В этой статье я буду придерживаться нескольких основ, охватывающих самое необходимое.
Кевин Ландвер-Йохан
При использовании студийных стробоскопов или вспышек применяется та же идея балансировки света
Рассеивание вспышки жизненно важно для создания фотографий в высоком ключе. Свет, исходящий от небольшого источника, такого как вспышка, является сильным
Он создает темную, жесткую краевую тень, если ее не рассеять и не заполнить. Использование софтбокса или зонта обеспечит более приятный свет.
Установите ключевой свет там, где вы хотите, чтобы основной свет падал на объект съемки. Затем добавьте один или несколько светильников для заполнения теней. Сначала попробуйте их на автоматических настройках.
Если вы довольны балансом и нет темных теней, это самая простая настройка.
Если автоматические настройки не дают нужного света, у вас есть несколько альтернатив. Во-первых, держите освещение в автоматическом режиме и настройте вторичный свет так, чтобы недоэкспонировать на один стоп.
Сделайте несколько фотографий и проверьте результаты. Если соотношение по-прежнему дает слишком много тени, переведите ключевой свет в ручной режим. Теперь вам нужно будет немного поэкспериментировать, чтобы найти баланс.
Кевин Ландвер-Йохан
Как подобрать оптимальную установку света для вашего снимка
Начните с ключевого света на четверть мощности. Это даст вам некоторую гибкость при настройке других источников света. Держите второстепенный свет на автоматическом режиме и проверьте результаты.
Если вы не удовлетворены и слишком много тени, установите вторичный свет в ручной режим. Отрегулируйте мощность так, чтобы она была на один стоп меньше, чем у основного света.
Если ваш ключевой свет установлен на одну четверть мощности, ваш другой свет будет установлен примерно на одну восьмую. Перемещение света ближе или дальше от объекта съемки также повлияет на результаты.
Тип и количество диффузии также влияет на мощность, как и размер диффузора. Эти переменные требуют экспериментов, так как в каждой ситуации они разные.
Я предлагал сначала использовать автоматические настройки для ваших стробоскопов. Это связано с тем, что ручное управление этим типом освещения может быть сложным, если вы не привыкли к нему.
Используйте ручную съемку, если у вас есть время. Ознакомьтесь с характеристиками вашего света. Это позволит вам лучше контролировать их.
Кевин Ландвер-Йохан
Свет и тень
Теперь беремся за светотеневой рисунок. Сначала кистью, повышающей экспозицию, очень мягкой, проходим там, где нужно осветлить по нашему мнению. Потом — наоборот. Затемняющей кистью, тоже с небольшим flow, тоже мягкой, проходим по теням. Как я уже говорил, совершенно необязательно применять все приемы из этого урока. Этот, конкретный прием, в идеале, требует от пользователя художественного образования. Нужно понимать что вы хотите изменить, чего добиться и как это сделать. Но, кроме практики, нет способа научиться. И где как не в Lightroom, с его неразрушающим редактированием, вы можете напрактиковаться вволю.
Можно даже сделать макияж, подвести глаза, используя кисть понижающую экспозицию с оттенком или без. Думаю, эта часть обработки гораздо лучше будет удаваться женщинам!
Корректирующая кисть
Последний из инструментов для локального редактирования в Lightroom — это корректирующая кисть.
Работает она очень просто: вы, словно в Microsoft Paint, просто закрашиваете все области, которые хотите отредактировать. При этом полезно нажать клавишу «O», чтобы видеть все выделенные области.
Корректирующую кисть легко использовать неправильно. Во-первых, мой главный совет — не активируйте опцию «автоматическая маска» (в правом всплывающем окне) для большинства фотографий.
Что делает автоматическая маска? По сути, он пытается найти резкие края на вашей фотографии, а затем не даёт вашей корректирующей кисти выходить за их пределы.Звучит неплохо, но работает далеко не так хорошо.
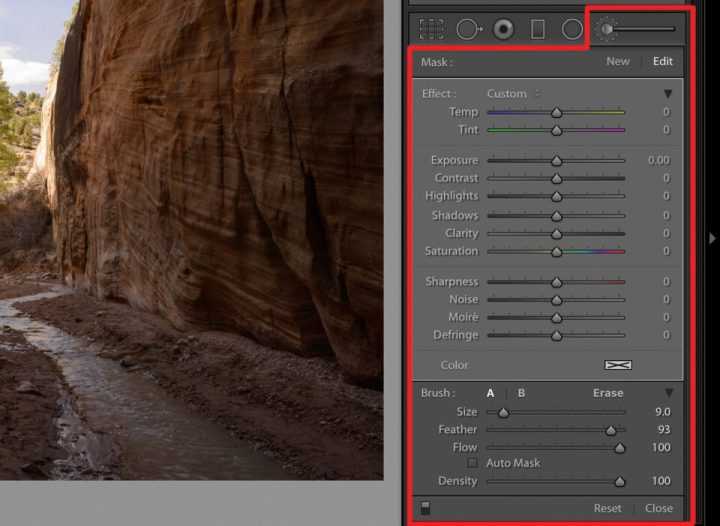
Если вы случайно оставите включенной «автоматическую маску» и примените корректирующую кисть, например, к облаку, то позже, увеличив изображение, заметите, что облако выглядит очень странно.
Часть пикселей будет отредактирована, а другая — нет. Возможно, вы получите зернистые и пятнистые участки, которые будут выглядеть плохо. Однако, с объектами, имеющими более чёткие границы, например, с локонами волос “автоматическая маска” работает довольно хорошо.
Кроме того, если вы будете применять Корректирующую кисть без должной осторожности, вокруг редактируемых объектов легко появятся странные ореолы. Всегда будьте внимательны и дважды проверяйте, чтоб вносимые вами правки выглядели как можно более естественно
При правильном использовании Корректирующая кисть Lightroom может стать отличным инструментом. Это наиболее гибкий и полезный инструмент выборочного редактирования фотографий.
Больше полезной информации и новостей в нашем Telegram-канале «Уроки и секреты фотографии». Подписывайся!


































