Как настроить камеру для получения красивого эффекта боке
Эффект боке – четкий передний план и размытый фон – один из основных инструментов создания красивой фотографии. Обычно его применяют при портретной или предметной съемке. Если вы снимаете с помощью камеры смартфона, то у вас есть два варианта для получения красивого боке: аппаратный и цифровой.
Сегодня все смартфоны, даже те, у которых всего один объектив, способны создавать эффект боке. Но если вы хотите получить качественный снимок, для этого недостаточно просто переключиться на режим «Портрет» – стоит также выбрать правильный задний план. Идеально, если на нем будут присутствовать световые блики. При вечерней съемке это могут фонари, элементы светящейся рекламы, фары автомобилей, которые создадут интересный рисунок из световых пятен. Днем отличные интересные блики создают лучи солнца. Но свет не должен напрямую попадать в объектив вашего телефона: лучше снимать там, где лучи рассеиваются, например, листьями деревьев.
И, конечно же, не стоит забывать о возможностях смартфонов с двумя и больше камерами. Они отлично имитируют возможности «настоящих» фотоаппаратов со светосильным объективом. Такие камеры способны сами рассчитать глубину резкости и размыть фон. Правда, пока многие производители выдают за боке именно программное размытие части снимка.
Существуют программы обработки изображения, с помощью которых можно создать эффект боке на любом снимке. Например, бесплатное приложение Snapseed позволяет сделать более резкими или нерезкими отдельные участки кадра при постобработке. С приложением AfterFocus вы сможете увеличить резкость на одной части фотографии и размыть остальные. А простое и легкое приложение для смартфонов Point Blur позволяет примерять эффект размытия в любой области кадра.
Учимся обрабатывать фотографии
Для обработки снятых на смартфон фото вовсе не обязательно перекидывать их на компьютер. Есть множество приложений для этой цели: например, Adobe Lightroom, PhotoDirector, Pic Collage.
Если вы хотите получить целую палитру художественных возможностей по обработке, воспользуйтесь Adobe Lightroom. Программа поможет «вытянуть» качество изображения, улучшить цвет, контраст и многое-многое другое.
PhotoDirector – приложение, нацеленное в основном на создание забавных эффектов на фотографиях. Pic Collage, как ясно собственно уже из самого названия, поможет создать крутые коллажи, не тратя на это много времени.
Объяснение природы цифрового шума
 Современный цифровой датчик изображения
Современный цифровой датчик изображения
Прежде чем мы сможем решить вопрос с цифровым шумом, мы должны сначала узнать, что вызывает его. Большинство цифровых датчиков состоит из матрицы пикселей, которые захватывают световые волны, а затем преобразуют их в цифровые сигналы. Шум является естественным явлением в этих цифровых системах. Он вызывается собственным теплом датчика и током, который перескакивает с одного пикселя на другой.
Две наиболее распространенных причины появления цифрового шума – это съемка на высоком ISO или с использованием длинной выдержки. При использовании высокой чувствительности ISO датчик становится более чувствительным к свету, но при этом он начинает создавать больше шума. При съемке с длительной выдержкой увеличивается шанс появления шума из-за повышения температуры сенсора. В любом случае, шум, как правило – это то, от чего большинство фотографов хотят избавиться.
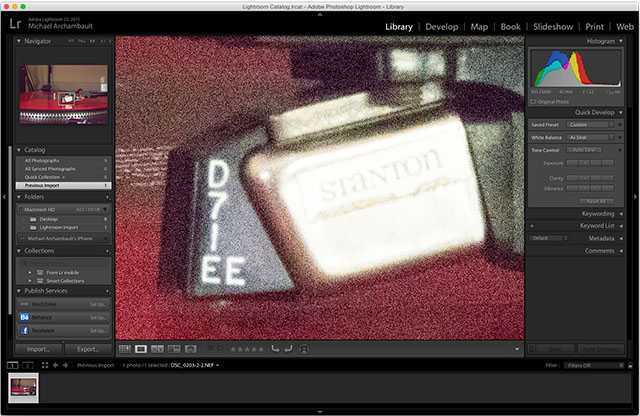 Adobe Lightroom CC
Adobe Lightroom CC
Важно также знать, что существует два типа шума, который фотографии могут содержать. Первый называется яркостный шум: этот вид шума похож на зерно плёнки
Яркостный шум вызван тем, что различные участки датчика получают различное количество цифрового сигнала от взаимодействия с потоком света
Первый называется яркостный шум: этот вид шума похож на зерно плёнки. Яркостный шум вызван тем, что различные участки датчика получают различное количество цифрового сигнала от взаимодействия с потоком света.
Второй известен как цветовой шум. Он проявляется в виде пятен различного цвета. Для лучшего понимания, посмотрим на фотографию, с которой будем работать в этом уроке.
Ошибка №6. Неверный выбор высоты съемки.

Правильная высота съемки варьируется в зависимости от субъекта и контекста изображения, но лучший результат, как правило, получается при съемке с уровня глаз портретируемого.
С детьми это может означать, на коленях или даже лежа на полу.
И наоборот, если вы хотите подчеркнуть, какие они маленькие, то снимайте сверху.
Многие фотографы предостерегают от съемки портрета с высоты ниже уровня глаз, так как это может подчеркнуть двойной подбородок и ноздри.
Традиционно женщин и детей снимают слегка сверху, попросив их направить взгляд немного выше, чтобы подчеркнуть глаза и заставить их выглядеть более привлекательно. Эти рекомендации актуальны и сегодня.
Step Two: Start Painting
The first thing you’re going to need to do is click on the “Adjustment Brush,” as you can see below. Once you do, you should see a ton of custom effect settings appear beneath the brush, as well as the word “New.” What we’re basically going to do is create a layer mask, allowing us to apply the changes only within the mask and leave the unselected areas as they are.
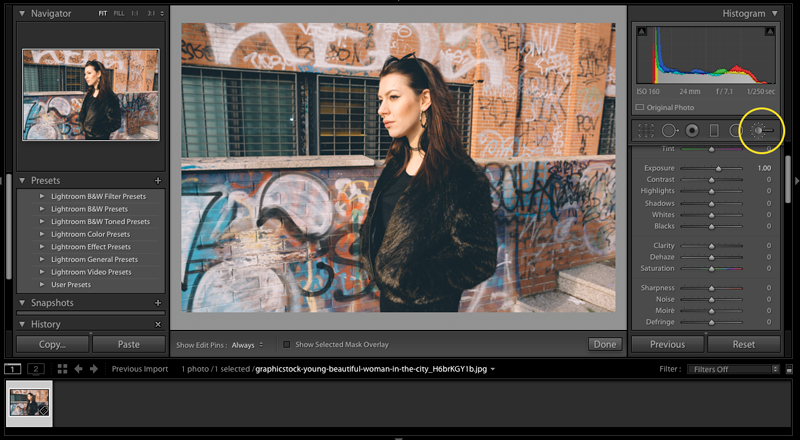
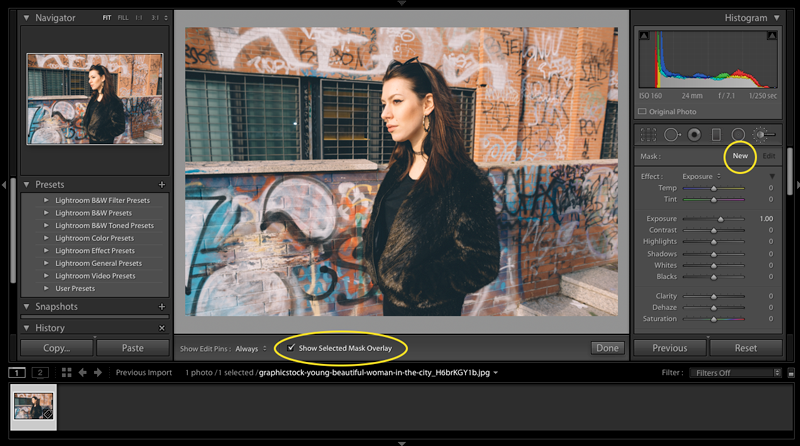
- Size: Defines how large or small the brush will be.
- Feather: Defines the hardness or softness of the brush (whether it will fade along the edges or create a hard edge).
- Flow: Defines the intensity of the stroke.
Go ahead and set your brushes up the way you would like them. We kept our brush on the smaller side, with 100% flow and feathering.
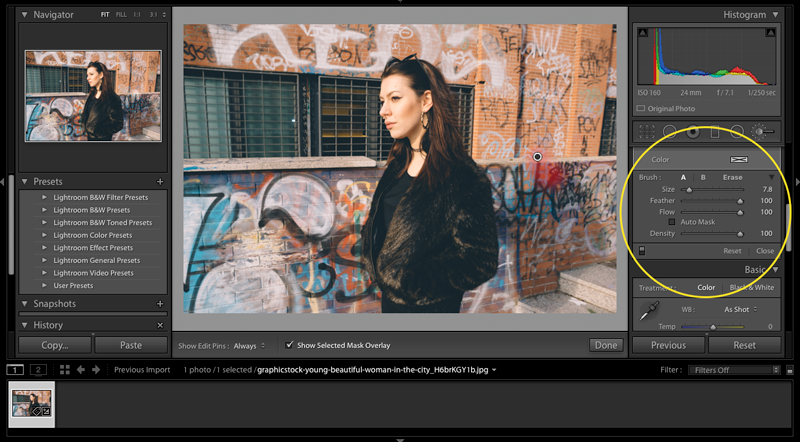
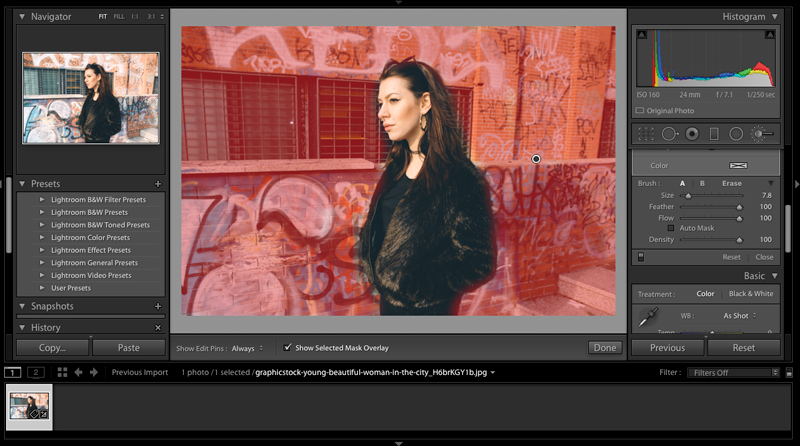
Pro Tip:
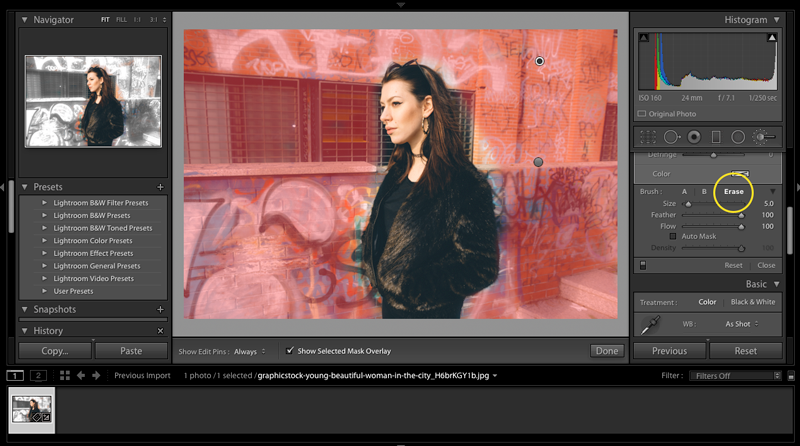
Оборудование
Камера
Любой цифровой зеркальный фотоаппарат годится для предметной съёмки.
Полнокадровые фотоаппараты обеспечивают чуть более чистую картинку и обычно имеют несколько большее разрешение, чем камеры с кроп-фактором. Однако эти преимущества непринципиальны. Более того, кропнутые зеркалки имеют в данном случае даже определённое преимущество перед полным кадром, поскольку позволяют добиться приемлемой глубины резкости при меньших примерно на одну ступень значениях диафрагмы, что снижает требования к мощности вспышек вдвое.
Использование компактных камер допустимо, но нежелательно. Качество изображения получаемого с помощью компактов оставляет желать лучшего, а отсутствие во многих мыльницах ручных настроек экспозиции делает работу в студии практически невозможной.
Объектив
Вам понадобится объектив с достаточно большим фокусным расстоянием, чтобы свести к минимуму перспективные искажения. Кроме того, телеобъектив избавляет вас от необходимости приближаться к снимаемому объекту вплотную, рискуя заслонить собой свет.
Наилучшим решением будет специализированный объектив для макросъёмки, т.н. макрообъектив с фокусным расстоянием не менее 85 мм. Макрообъективы резки, обладают минимальной дисторсией и оптимизированы для съёмки с близкого расстояния.
Если макрообъектива у вас нет, расстраиваться не стоит. Любой стандартный зум-объектив, в том числе и тот, что продаётся в комплекте с камерой, обладает вполне приличными возможностями для предметной съёмки. Не забудьте только установить максимальное доступное фокусное расстояние.
Свет
Для предметной съёмки я использую мощные студийные вспышки с питанием от сети, чего и вам желаю.
Если у вас имеется накамерная вспышка с поворотной головкой, вы можете использовать и её для съёмки небольших объектов, но это сильно свяжет вам руки.
Если вас устраивает постоянный свет, то две или три настольные лампы могут обеспечить вас светом вполне пристойного качества, при условии, что вы сумеете его грамотно рассеять. Разумеется, все лампы должны иметь строго одинаковую цветовую температуру.
Штатив
При использовании постоянного света штатив является жизненно необходимым аксессуаром. При работе же с импульсным светом штатив ни к чему. Впрочем, иногда я ставлю камеру на штатив даже и при съёмке со вспышками, но делаю это не для устранения смаза, который исключается краткостью импульса, а для более прецизионной компоновки кадра.
Выдержка и диафрагма
Зачем нужны выдержка и диафрагма? Давайте начнем с выдержки. Выдержка – это время на которое открывается затвор вашей камеры. Чем она короче, тем больше в цифровом эквиваленте. Например выдержка 1/128 в два раза короче, чем 1/64 и в четыре раза короче чем 1/32. Чем больше выдержка в цифровом значении, тем меньше по времени открыт затвор и тем меньше света попадает на матрицу. Снимок получается темнее. И наоборот, чем длиннее выдержка, тем меньше цифра и света попадает больше. Но здесь есть один подводный камень.
Чем длиннее выдержка, тем больше шансов получить не резкий снимок из-за тряски рук или движения объектов в кадре. Поэтому, если снимаете на объектив 50 мм без стабилизатора, то старайтесь не допускать выдержку длиннее, чем 1/64 на полном кадре или 1/80 на кропе. При наличии стабилизатора эти значения могут доходить до 1/15 секунды.
При съемке на объектив с фокусным расстоянием 24 мм, ставите выдержку не длиннее 1/32. То есть принцип таков – в цифрах выдержка не должна быть меньше длины фокусного расстояния объектива. Компенсировать недостаток света приходится за счет открытия диафрагмы или повышения ISO. Все выше сказанное, справедливо для устранения не резких кадров именно из-за тряски рук, так называемой шевеленки.
Однако, если вы снимаете спортивные состязания или движущиеся объекты, то здесь необходимо фотографировать на выдержках от 1/250 секунды и короче. Спорт также снимают на выдержках от 1/500 и выше. Вы скажете зачем так заморачиваться? Ведь в современных камерах есть режим «спорт» и дело в шляпе.
Конечно, переключившись в этот режим вы получите хорошие снимки, но среди них будут проскакивать и неудачные по качеству. Причем много. Если хотите стать профессионалом, то вы должны снимать с минимальным количеством брака.
Часть 2: Как сделать шумоподавление в Lightroom CC
Вы можете использовать Lightroom CC или другие подключаемые программы Lightroom для уменьшения шума на фотографиях. Если вам нужно использовать автономную версию Lightroom, вы можете сначала запустить программу.
Шаг 1. Загрузите фотографию шума в Lightroom
Когда вы загружаете фотографию шума в Lightroom, вы можете щелкнуть файл и увеличить масштаб, чтобы подробно рассмотреть шум. А можно выбрать Разработка вариант в правом верхнем углу. Вы можете найти различные настройки, отображаемые с различными функциями.

Шаг 2. Выберите регулировку шумоподавления.
Прокрутите вниз, чтобы найти раздел, помеченный Подробнее. И вы можете найти корректировки для Острота, Подавление шума в Лайтрум. Для удаления шума с цифровой фотографии доступны как яркостной шум, так и цветовой шум.

Шаг 3. Уменьшите цветовые шумы с помощью Lightroom
По умолчанию Lightroom устанавливает ползунок для цветового шума в положение 25. Вы можете переместить ползунок в положение 0, чтобы проверить исходную фотографию шума. После этого отрегулируйте цвет, Деталь и ровность для уменьшения цветового шума с помощью Lightroom.

Шаг 4. Удалите шум яркости с помощью Lightroom
С яркостным шумом должно быть немного трудно справиться. Настройте Яркость, Подробнееи контраст превратить фотографии с шумом в более качественные. Для получения оптимального фотоэффекта необходимо соблюдать баланс между шумом и резкостью.
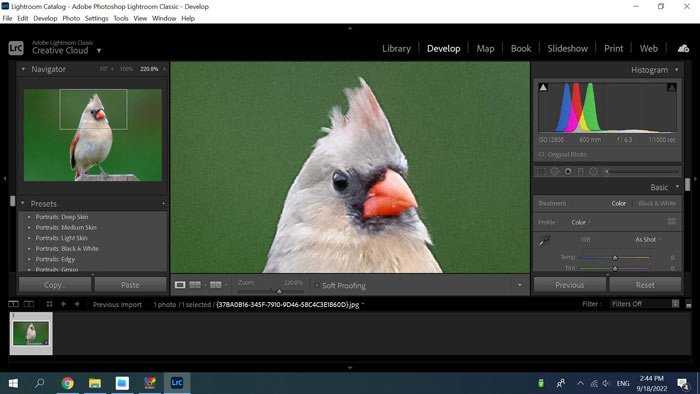
Кроме того, вы также можете удалить шумы изображения из выделенной области изображения, используя следующие инструменты Lightroom: Регулировочная щетка, Радиальный фильтр, или Закончила фильтр. Вы можете выбрать конкретную часть для применения шумоподавления с помощью Lightroom.
Новые пресеты для Adjustment Brush
В Lightroom 3 появилось четыре новых пресета для кисти Adjustment Brush . Их можно увидеть щелкнув по раскрывающемуся списку Effect:
Добавили пресеты: Burn (Darken), Dodge (Lighten), Iris Enhance и Teeth Whiten.
С Burn (Darken) – затемнение и Dodge (Lighten) — осветление, все понятно.
Iris Enhance призван увеличить яркость и выразительность глаз, Teeth Whiten отбелить зубы. Об этих пресетах писали в блоге Lightroom Journal еще в 2009 году, а теперь включили их в дистрибутив Lightroom.
Интересные пресеты, в Adobe как бы намекают, что в Lightroom можно не только в общих чертах обрабатывать снимки, но и работать с ними более детально. Отбеливание зубов и подчеркивание глаз, это классическая работа ретушера, которая традиционно выполняется в Photoshop. Photoshop это конечно здорово. Когда речь идет о единичных снимках, это наилучшее решение. Но если нужно обрабатывать десятки фотографий? Тут Lightroom уже может потягаться в скорости и удобстве. Имея в своем арсенале Лечащую кисть, Штамп, Корректирующую кисть, и Градиентный фильтр, для многих задач Photoshop уже не обязателен.
Итак рассмотрим Iris Enhance. Параметры Exposure 0.69, Saturation 70, Clarity 66. На мой взгляд слишком агрессивны. Я отредактировал этот пресет как Exposure 0.40, Saturation 40, Clarity 0, и остался им доволен.
Teeth Whiten по умолчанию настроен так: Exposure 0.41 Saturation -63. По моему это тоже слишком. Exposure 0.35 Saturation -15 мне нравятся больше, с такими параметрами я и сохранил пресет Teeth Whiten.
Теперь, вы знаете про инструменты локальной коррекции в Lightroom столько же сколько и я! По крайней мере если внимательно читали
Шпаргалка по горячим клавишам:
Градиентный фильтр – M
Корректирующая кисть – К
Скрыть/показать маркеры – H
Скрыть/показать маску – O
Изменить цвет маски – Shift+O
Переключение между кисточками А и B – «/» на цифровой клавиатуре
Переключение на ластик – удерживать Alt
Размер кисти – Колесо мыши или
Мягкость кисти – Shift + колесо мыши или Shift+[]
Flow (непрозрачность кисти) – цифры на клавиатуре
Удобные и неудобные предметы
Далеко не все предметы одинаково удобны для изоляции на белом фоне. Я не хочу сказать, что вам стоит ограничиться съёмкой исключительно простых объектов – сфотографировать можно практически всё, что угодно. Однако съёмка некоторых вещей сопряжена с немалыми трудностями, как непосредственно при съёмке, так и при постобработке.
Рассмотрим свойства идеального объекта:
- Он заметно темнее фона и не имеет белых участков. Это позволяет легко подобрать экспозицию таким образом, чтобы объект был проэкспонирован нормально, а белый фон был слегка передержан.
- Объект имеет чёткие границы. Мех, пух и тому подобные вещи очень затрудняют избирательное выбеливание фона в Фотошопе.
- Объект имеет простую форму. Сложные ажурные конструкции, сквозь которые просвечивает фон, изолировать непросто.
- Поверхность объекта матовая. Глянцевые блестящие объекты отражают всё вокруг, включая вас и вашу студию, требуют отдельного внимания к бликам и их форме. С прозрачными предметами работать ещё труднее.
- Объект неподвижен. Съёмка домашних животных чрезвычайно увлекательна, но требует сноровки и проворства. Натюрморты же позволяют работать не спеша.
- Объект не велик, но и не слишком мал. Мелкие объекты непременно нуждаются в макрообъективе и очень требовательны к чистоте рабочего места. Большие объекты попросту слишком громоздки для домашней студии.
Таким образом, идеальными объектами для съёмки на белом фоне являются: грецкий орех; неглазурованный глиняный горшок; деревянная шкатулка и т.п. Примером же наихудшего объекта может служить, скажем, белый длинношерстный кот, пытающийся выудить золотую рыбку из круглого стеклянного аквариума.
Настройки камеры для групповых портретов

Canon EOS 60D, 50.0mm, f / 2.8, 1 / 250s, ISO 500
Сложно ли сфотографировать группу? На чем нужно сосредоточиться и как правильно расположить людей в кадре? Расставьте группу так, чтобы люди были ближе друг к другу, чтобы пространство между ними было совсем небольшое. Люди на заднем плане должны располагаться не просто выше, но и стараться расположить голову ближе к линии людей на переднем плане. Это может помочь если у вас недостаточно освещения, чтобы прикрыть диафрагму уже. Кроме того, это даст вам больше гибкости в выборе глубины резкости, так как все ваши объекты съемки будут примерно на одинаковом расстоянии от вашей плоскости фокусировки.
И теперь пришло время использовать 50-миллиметровый объектив; для чего это было сделано. Если у вас недостаточно практики, чтобы полностью понять, как работать с глубиной резкости, то для начала можете сфокусироваться на ближайшем глазу ближайшего человека в группе и начать с диафрагмы f/8. Обязательно выберите правильную выдержку, кстати при такой диафрагме это может потребовать повышения ISO.
Сделайте снимок и просмотрите его, чтобы оценить общую резкость, используя увеличение на ЖК экране камеры. Если не все люди из группы попали в глубину резкости, прикройте диафрагму уже и переснимите кадр. Это может занять несколько пробных снимков, когда кадр получился резким начинайте работать с группой, а точнее с их эмоциями на лицах.
Будем надеяться, что эти советы помогут вам понять, как выбирать наилучшие настройки камеры для портретной фотографии. Какие именно параметры нужно учитывать, чтобы получить красивый резкий портрет.

Перевод: profotovideo.ru
Graduated Filter
Прямиком из классической фотографии, где он издревле и по сей день с успехом применяется, в Lightroom перекочевал градиентный фильтр. Включается он соответствующей кнопкой под Гистограммой или же клавишей M.
При этом, открывается панель Градиентного фильтра, на которой расположены 6 движков: Exposure, Brightness, Contrast, Saturation, Clarity, Sharpness и поле Color. Эти параметры доступны для настройки в Градиентном фильтре.
Думаю, основные настройки этой панели не требуют объяснения. Остановлюсь лишь на параметрах Sharpness (Резкость) и Color (Цвет).
Движок Sharpness в Градиентном фильтре (так же как в кисточке Adjustment Brush) работает в соответствии с общими настройками резкости в панели Detail для текущего снимка. Т.е. здесь мы регулируем только Силу, а Радиус, Детали, и Маскирование, используются те же, что и для всей фотографии. При этом если движок Sharpness двигать влево, то при значении -50 он полностью уберет резкость добавленную в Lightroom в панели Detail. А если значение Sharpness снижать еще дальше, то изображение будет размываться.
Параметр Color тонирует фотографию в заданный цвет. При этом используемый цвет смешивается с первоначальными цветами, смещая их оттенок к выбранному цвету. Если же первоначальные цвета не насыщены (близки к черно/белому фото) то область тонируется в выбранный оттенок.
Настройте движки в соответствии со своим замыслом. Например, для того что бы подчеркнуть небо на этом снимке, я уменьшил Brightness на 21 и увеличил Clarity на 33.
Затем, что бы применить фильтр щелкните мышкой по фотографии, в месте где вы хотите начать и протяните до того места где вы хотите закончить действие фильтра. При этом у вас на снимке появятся три линии с маркером в центре.
Эффект градиентного фильтра плавно спадает, от первой линии до третей. Границы фильтра легко изменить простым перетаскиванием. Подцепив курсором за среднюю линю, фильтр можно повернуть, вокруг маркера. За сам маркер можно перетащить весь эффект. Если потянуть границу с нажатым Alt то можно сжать/растянуть градиент относительно центра. Если зажать кнопку Shift при рисовании градиента, то он выравнивается по горизонтали или вертикали. В общем, попробуйте, это действительно просто.
При использовании любого из инструментов расположенных под Гистограммой, панель снимка меняется на панель инструмента (скрывается/показывается клавишей T). Теперь на ней отображается режим видимости маркеров. По умолчанию там стоит режим Auto.
Но маркеры легко спрятать, достаточно нажать клавишу H. Иногда эта клавиша нажимается случайно, и тогда у пользователя начинается ПАНИКА!
Где все мои маски (градиенты, заплатки лечащей кисти) я так долго их рисовал!? Все пропало, проклятый АДОБ, АААА!!! Панику следует подавить, перевести взгляд в левый нижний угол, и если там белым по серому написано Show Edit Pins: Never, то нажать клавишу H или выбрать любой другой режим вместо Never
После того как мы настроили расположение градиента, можно снова подстроить эффект регулируя движки. При этом в панели инструмента будет подсвечено слово Edit показывая нам, что мы редактируем существующий фильтр.
Инструмент можно закрыть, например щелкнув по кнопке Close или же просто нажав Esc, а затем в любой момент вернутся и отредактировать его. Но для этого сначала нужно будет щелкнуть по его маркеру на снимке. Иначе вы будете настраивать новый фильтр, а не редактировать старый, о чем вам скажет подсвеченная надпись New. С этим тоже бывают путаницы. Двигаешь эти ползунки, и думаешь, чего это фотография никак не меняется! Пока наконец не сообразишь, что ты настраиваешь новый эффект а не редактируешь уже примененный.
Как вы уже поняли, градиентов, как и эффектов Adjustment Brush можно создавать множество. Переключатся с одного на другой, нужно щелкая по их маркерам, на снимке. Удалить выбранный можно клавишей Delete. Удалить все можно кнопкой Reset.
Глаза вашего объекта должны быть резкими

Canon EOS 6D, 50.0mm, f / 1.8s, 1 / 125s, ISO 250
У нас есть пять (или около того) чувств, но тот, который мы используем больше всего, — это наше зрение. Это означает, что глаза на фотографии должны быть резкими, независимо от того, сколько на ней людей. Вот несколько советов, чтобы глаза вашего объекта получились резкие.
Мне нравится использовать точечный автофокус. Режим автоматического выбора точки фокусировки я не использую, потому что камера в этом режиме не обязательно фокусируется на глазах. Если вы используете одну точку фокусировки наведите ее на глаз, сфокусируйтесь, заблокируйте фокус и немного перекомпонуйте кадр, если необходимо, чтобы получить более правильную композицию перед съемкой.
После нескольких снимков проверьте резкость на глазах. Если вы проверяете резкость на ЖК экране камеры, то используйте функцию увеличения. Если после большой серии снимков вы не смогли добиться резких глаз, то вероятно проблема в настройках вашей камеры, они могут быть не оптимальным для портретной съемки. Ниже я расскажу о некоторых из этих настроек, чтобы улучшить ваши портреты.
Как выбрать программу для обработки фото
Для ретуши можно использовать разные редакторы, но намного удобнее все делать в одной программе. ФотоМАСТЕР позволяет обрабатывать снимки на уровне профессионалов. В нем есть возможность комплексной коррекции или внесения небольших изменений. Скачайте фоторедактор и используйте все его полезные функции:
- Идеальный портрет — раздел, предназначенный для качественной и профессиональной обработки лица. В нем представлены готовые стили, позволяющие произвести небольшие улучшения или сделать глянцевую ретушь.
- Пластика лица. Этот инструмент позволит изменить форму губ, подбородка, бровей, глаз или носа.
- Штамп позволит убрать ненужные объекты, дефекты или детали на фото для ретуши.
- Эффекты. Каталог содержит более 100 пресетов для воплощения любых идей. Можно обработать снимки под кинопленку, винтаж или любимый фильм, настроить одним кликом цветовой баланс или сделать тонирование.
- Быстрая замена фона. Нужно только выделить объект и отметить фон, который необходимо удалить, а затем выбрать новый. Всю остальную работу программа сделает самостоятельно.
«Автоматическое улучшение» мгновенно преобразит ваше фото
Теперь вы знаете, на что обращать внимание в первую очередь и какие ошибки при обработке фото не стоит совершать. Вы можете научиться ретушировать снимки, как настоящие профессионалы
В этом вам поможет программа ФотоМАСТЕР. Интерфейс приложения интуитивно понятен, поэтому вы с легкостью разберетесь со всеми инструментами для обработки в редакторе. Помните обо всех правилах и удачи!
Становитесь лучше
Вдохновляйтесь работами других людей
Помните о том, что вдохновляться и копировать — это разные понятия. Поначалу копии простительны, но потом нужно найти свой собственный стиль.
Источников вдохновения у вас может быть сколь угодно. Сейчас найти интересную идею для фотографии не составляет труда. Зарегистрируйтесь на Pinterest — это сайт-агрегатор идей на любую тематику. И как я уже упоминал выше, на нем же удобно делать mood boards и подбирать кадры, которые вы хотите воплотить.
Научитесь редактировать фотографии
Adobe Photoshop стоит всего 10$ в месяц. И это дает вам огромное количество возможностей. Практикуйтесь в обработке. Учитесь новому. Вдохновляйтесь тем, как обрабатывают снимки другие фотографы. Ищите то, что подойдет именно вам.
А с помощью Lightroom, который входит в один пакет вместе с Photoshop за 10$, вы сможете обрабатывать фотографии даже с телефона. Это невероятно удобно.
Всегда удаляйте некрасивые фото
Нет, они вам не нужны. Нет, вы не исправите их обработкой. И нет, они не послужат вам плохим примером на будущее. Хотя, здесь нужно внести поправку: послужат, но удалять их все равно придется.
Не засоряйте память плохими снимками. Удаляйте их без малейшего сожаления.
Если фото неинтересное — нет смысла делать его черно-белым
Да, черно-белые снимки действительно выглядят эффектно и в определенных случаях даже выигрывают у фото в цвете. Однако, это возможно лишь тогда, когда кадр изначально удачный.
Скучное фото “ни о чем” не станет шедевром, если его сделать черно-белым. Так что от подобных снимков тоже нужно избавляться без сожаления.
Вы потратите гораздо меньше времени на съемку чего-то нового, чем на исправление неудачного старого.
Не прекращайте учиться
С каждой новой съемкой вы становитесь лучше
Ваши навыки развиваются тогда, когда вы уделяете им внимание. Вкладывайте свое время и деньги в обучение
Это фотографии, которые я делал на заре своей карьеры фотографа. Я тогда мало что умел, мало что понимал. Мне стыдно их показывать, честно. Но без них вы не оцените мой прогресс в последующем.
Учитесь у других фотографов. Выбирайте самый удобный для вас формат обучения. Вам должно нравиться то, что вы делаете, иначе положительного результата не будет.
А эти фотографии – последующие годы. Я много учился, читал книги, посещал курсы и мастер-классы, вебинары и брал частные уроки. Сравните эти фотографии с предыдущими. Будьте как я, учитесь постоянно.
И напоследок:
1. Если статья понравилась ставь оценку ниже
3. Предлагаю тебе ознакомиться с моей фотошколой где у меня много теоретических, практических уроков для начинающих и профессиональных фотографов, а также где я каждый месяц провожу онлайн воркшопы где ты в живую увидишь — как происходит съемка, какие настройки у камеры, как создаются крутые фотографии и я отвечаю на все вопросы.
Не забудь подписаться и получи море полезного контента:Александр Сляднев — | Instagram Фотошкола Александра Сляднева — | Youtube
Как размыть фон в Adobe Lightroom для телефонов
Размытие фона изображения — отличный и эффективный способ привлечь внимание к главному объекту фотографии, и если у вас нет большого опыта редактирования фотографий , вы можете застрять, пытаясь выяснить, как это сделать самостоятельно

К счастью, с помощью соответствующей программы сделать это довольно просто. Давайте посмотрим, как можно использовать Adobe Lightroom для размытия фона на изображении.
Lightroom Mobile
Lightroom Mobile — мобильное приложение, доступное как для платформ iOS, так и для Android. Хотя он не такой многофункциональный, как настольная версия, это отличный вариант для людей, которым нужно выполнять легкое редактирование со своих мобильных устройств.

Интерфейс очень удобен как на платформах iOS, так и на Android. Основные параметры редактирования аккуратно спрятаны в нижней части экрана, а фотография занимает основную часть экрана.
Как размыть фон фотографии с помощью Lightroom
Возможность размытия фона — одно из недавних дополнений к мобильной версии приложения Lightroom. Пользователи iOS и Android теперь могут добавлять этот интересный эффект к своим фотографиям. Давайте углубимся и посмотрим, как размыть фон с помощью приложения Lightroom.
Все перечисленные ниже методы работают как на Android, так и на iOS.
Вариант 1: радиальные фильтры
Вот как размыть фон с помощью радиального фильтра:
- Запустите приложение Lightroom.
- Загрузите изображение, которое хотите отредактировать.
- Выберите радиальный фильтр из меню. Это похоже на полупрозрачный красный кружок.
- Поместите его на фото. Убедитесь, что он закрывает объект или человека, на которого вы хотите сфокусироваться.
- При необходимости измените размер и форму фильтра. Вы можете перетащить одну из четырех точек по периметру, чтобы изменить форму и размер фильтра.
- Нажмите на раздел « Подробности » в меню внизу.
- Уменьшите резкость до -100 .
Вариант 2: градуированные фильтры
Следующий метод, который вы можете использовать для размытия фона на фотографиях и изображениях, включает в себя градуированный фильтр. С помощью этого инструмента вы сосредоточитесь на той части фотографии, которая становится размытой, а не на той, которая должна оставаться в фокусе.
Вот как размыть фон с помощью градуированного фильтра:
- Запустите приложение Lightroom.
- Выберите фотографию, которую хотите отредактировать.
- Выберите в меню градуированный фильтр.
- Расположите фильтр так, чтобы он перекрывал ту часть, которую нужно размыть.
- Нажмите на раздел « Подробности » внизу.
- Уменьшите резкость до -100 .
Если результат вас не устраивает, можно увеличить степень размытия. Для этого вы должны вызвать параметры маски и нажать «Дублировать маску». Повторите этот шаг столько раз, сколько сочтете нужным.
Вариант 3: используйте кисть
Третий способ размыть фон изображения в приложении Lightroom — использовать кисть. Вы будете использовать кисть, чтобы выбрать части изображения, которые необходимо размыть.
Вот как работает этот метод:
- Откройте приложение Lightroom.
- Выберите изображение, которое хотите отредактировать.
- Выберите кисть, которую хотите использовать.
- Начните чистить фото кистью. Вы увидите прозрачное красное наложение поверх области, покрытой кистью. Используйте инструмент «Ластик», если случайно закрасите то, чего не должно быть.
- Когда вы будете удовлетворены, коснитесь раздела « Подробности » в меню внизу экрана.
- Уменьшите резкость до -100 .
Как и в предыдущем методе, вы можете увеличить степень размытия, если результат вас не устраивает. Вызовите параметры маски и выберите «Дублировать маску». Делайте это столько раз, сколько необходимо.
Размытие фото-фона — это быстрый способ привлечь внимание к главному объекту изображения. С помощью мощного приложения для редактирования изображений, такого как Lightroom для мобильных устройств, и методов, описанных в этом руководстве, вы можете быстро и легко сделать это со своими фотографиями

































