Как сделать размытие в Paint?
Перейдите в Меню> Эффекты> Размытие> Размытие по Гауссу и установите величину. Ваша выбранная область не будет размыта. Если позже вы переместили свою основу наверх, теперь вы можете переместить ее обратно на базовый слой. Эффекты появятся.
Как сделать размытие в Paint на компьютере?
Метод 1: размытие с помощью инструмента выбора
- Шаг 1: Запустите приложение Paint 3D на ПК с Windows 10 и откройте изображение.
- Шаг 2: Щелкните на инструменте «Выбрать» на вкладке «Кисти».
- Шаг 3: Выберите часть, которую хотите размыть. Например, на следующем изображении я хочу размыть игрушку.
Как сделать размытый фон на фото в Paint?
Эффекты размытия в Paint.NET
- Подменю «Размытие» в меню «Эффекты» в Paint.NET содержит эффекты, которые могут быть полезными для различных способов размытия изображений и рисунков. …
- Эффект размытия «В движении» в Paint.NET позволяет размыть или смазать изображение, создавая эффект смазанной фотографии движущегося объекта.
Как размыть место на фото?
Как размыть фон на фото?
- Зайдите в онлайн-редактор Fotor и нажмите «Редактировать фотографию».
- Нажмите «Эффект» на левой панели и выберите «Тилт-шифт», чтобы размыть фон изображения.
- Примените эффект размытия, поделитесь вашим успешно размытым фото и сохраните его себе.
Знаменитые гонщики по дрифту
Среди звезд дрифтинга можно упомянуть таких профессионалов:
- Кэйити Цутия – каким бы ни был профессионал, он всегда будет стоять на втором месте после этого мастера. Он по праву носит титул «DK» (drift king). Возможно, именно в его честь назывался титул короля в знаменитом «Токийском дрифте»;
- Масато Кавабата – японский дрифтер, взявший чемпионский титул первого всемирного чемпионата. Ему же принадлежит несколько рекордов, в том числе и самый скоростной дрифт;
- Георгий Чивчян – российский профессионал, три раза бравший титул чемпиона России, а в 2018-м стал победителем FIA;
- Сергей Кабаргин – еще один российский гонщик, выступающий в данном стиле, чьи выступления всегда сопровождаются мастерством и зрелищностью.
Вот небольшое видео одной из гонок Кабаргина (по прозвищу Каба):
КАБА ПРОТИВ ЦАРЕГРАДЦЕВА. ДРИФТ В ГОРАХ
Смотрите это видео на YouTube
Как аэродинамика влияет на поведение автомобиля
Аэродинамика начинает работать тогда, когда автомобиль сдвигается с места, но на низких скоростях ощутить это практически невозможно. Но чем быстрее вы будете двигаться, тем большее влияние на машину будет оказывать окружающая среда.
Шум
Чем быстрее вы едете, тем шумнее становится в салоне. И гудят не только покрышки. Ко всем сопутствующим ежедневной езде звукам добавляются ещё и аэродинамические шумы. Всё гудение и кряхтение, раздающееся вокруг — это звук, с которым воздух «срывается» с кузова автомобиля, а потом «бьётся» в стёкла и двери. Чем быстрее вы будете ехать, тем большее количество воздуха будет с шумом «утекать» со стоек, зеркал и других излишне выступающих частей экстерьера, отсюда и нарастающий шум.
Разгон
Неспроста я успела обозвать воздушную массу киселём. Ведь воздух правда всеми силами сопротивляется передвижению в нём. Работает это примерно так: сила сопротивления воздуха увеличивается пропорционально квадрату скорости, а это значит, что, при прочих равных, если вы ускоритесь с 60 до 70 км/ч, сила сопротивления вырастет примерно на 35%, а если разогнаться до 100 км/ч — на 180%. Получается, что чем быстрее вы едете, тем больше машине требуется мощности на преодоление воздушной преграды. Соответственно, на высоких скоростях может значительно вырасти потребление горючего, а разгон при этом серьёзно «просядет», даже если номинальный запас мощности мотора не исчерпан.
Управляемость
На управляемость сильно влияет подъёмная сила, которая возникает под днищем вашей машины. На маленьких скоростях вес автомобиля больше, чем воздействие воздуха снизу, но на скоростях выше городских вы можете почувствовать, что машина начала по-другому управляться и очень уж нервно реагировать, например, на боковые порывы ветра. Это происходит потому, что кузов чуть приподнялся над дорогой, и часть веса машины приняла на себя своеобразную воздушную подушку. Поэтому пятно контакта колёс с дорогой стало чуть меньше, от этого и неприятная нестабильность в управлении. У всех автомобилей эта «критическая» скорость разная. Кто-то «взлетает» на 100 км/ч, а кому-то и скорость 210 не страшна. Это зависит и от геометрии кузова, веса самой машины и от того, что автомобиль может противопоставить подъёмной силе.
Тени
Drop Shadow — внешняя тень, подходит для отделения объекта от фона. Inner Shadow — внутренняя, подходит для создания объёмных объектов:
Изображение: Skillbox Media
Чтобы добавить тень, в разделе Effects нажмите на плюсик. По умолчанию Figma добавит обычную тень, но если нажать на надпись Drop Shadow, в выпадающем меню его можно изменить на Inner Shadow.
Базовые настройки у теней одинаковые, но работают они немного по-разному:
- Blur — размытие краёв тени.
- Spread — размер тени.
- X и Y — смещение относительно центра объекта. X — влево и вправо, а Y — вверх и вниз.
- Также у тени можно настроить её цвет и непрозрачность.
Смещение и размер у внешней тени могут быть какими угодно, так как явных границ у неё нет. У внутренней тени те же параметры ограничены самим объектом.
Редактирование внешней тени. Изображение: Skillbox Media
Редактирование внутренней тени. Изображение: Skillbox Media
Также у тени можно изменить цвет и режим наложения. Работает это как в Photoshop — в зависимости от режима и цвета тень будет подстраиваться под фон:
Изображение: Skillbox Media
Обычно тени используют в интерфейсах, чтобы показать уровни взаимодействия кнопок или сделать их похожими на реальные аналоги. О том, как правильно сделать тени для вашего приложения, читайте в инструкции дизайнера Марии Булиной:
Практическая аэродинамика
Выполнение нескольких несложных правил позволит вам получить экономию из воздуха, снизив расход топлива. Однако эти советы будут полезны только тем, кто часто и много ездит по трассе.
При движении значительная часть мощности двигателя тратится на преодоление сопротивления воздуха. Чем выше скорость, тем выше и сопротивление (а значит и расход топлива). Поэтому если вы снизите скорость даже на 10 км/ч, сэкономите до 1 л на 100 км. При этом потеря времени будет несущественной. Впрочем, эта истина известна большинству водителей. А вот другие «аэродинамические» тонкости известны далеко не всем.
Расход топлива зависит от коэффициента лобового сопротивления и площади поперечного сечения автомобиля. Если вы думаете, что эти параметры заложены на заводе, и автовладельцу изменить их не под силу, то вы ошибаетесь! Изменить их совсем несложно, причем можно добиться как положительного, так и отрицательного эффекта.
Что увеличивает расход? Непомерно «съедает» топливо груз на крыше. И даже бокс обтекаемой формы будет отнимать не менее литра на сотню. Нерационально сжигают топливо открытые во время движения окна и люк. Если перевозите длинномерный груз с приоткрытым багажником — тоже получите перерасход. Различные декоративные элементы типа обтекателя на капоте («мухобойки»), «кенгурятника», антикрыла и других элементов доморощенного тюнинга хоть и принесут эстетическое наслаждение, но заставят вас дополнительно раскошелиться. Загляните под днище — за все, что провисает и выглядывает ниже линии порога, придется доплачивать. Даже такая мелочь, как отсутствие пластиковых колпаков на стальных дисках, повышает расход. Каждый перечисленный фактор или деталь по отдельности увеличивают расход не на много — от 50 до 500 г на 100 км. Но если все суммировать, «набежит» опять же около литра на сотню. Эти расчеты справедливы для малолитражных автомобилей при скорости 90 км/ч. Владельцы больших автомобилей и любители блльших скоростей делайте поправку в сторону увеличения расхода.
Если выполнить все вышеперечисленные условия, мы сможем избежать излишних трат. А можно ли еще снизить потери? Можно! Но это потребует проведения небольшого внешнего тюнинга (речь идет, конечно, о профессионально выполненных элементах). Передний аэродинамический обвес не дает воздушному потоку «врываться» под днище автомобиля, накладки порогов прикрывают выступающую часть колес, спойлер препятствует образованию завихрений за «кормой» автомобиля. Хотя спойлер, как правило, уже включен в конструкцию кузова современного автомобиля.
Так что получать экономию из воздуха – вполне реально.
| Совет | Экономия при 90 км\ч | Экономия при 120км\ч |
|---|---|---|
| Демонтировать верхний бокс | 0,98 | 1,61 |
| Демонтировать крепления для лыж | 0,61 | 1,01 |
| Закрыть окна | 0,27 | 0,44 |
| Установка переднего обтекателя | 0,24 | 0,40 |
| Закрыть люк в крыше | 0,05 | 0,08 |
| Установить колпаки на штампованные колеса | 0,05 | 0,08 |
⇡#Методика тестирования
Монитор LG 27MP59G был протестирован по обновлённой методике при помощи колориметра X-Rite i1 Display Pro в сочетании с референсным спектрофотометром X-Rite i1 Pro, программного комплекса Argyll CMS c графическим интерфейсом dispcalGUI и программой HCFR Colormeter. Все операции осуществлялись в Windows 8.1, во время тестирования частота обновления экрана составляла 75 Гц.
В соответствии с методикой мы измерим следующие параметры монитора:
- яркость белого, яркость чёрного, коэффициент контрастности при мощности подсветки от 0 до 100 % с шагом 10 %;
- цветовой охват;
- цветовую температуру;
- гамма-кривые трёх основных цветов RGB;
- гамма-кривую серого цвета;
- отклонения цветопередачи DeltaE (по стандарту CIEDE1994);
- равномерность подсветки, равномерность цветовой температуры (в кельвинах и единицах отклонения DeltaE) при яркости в центральной точке 100 кд/м2.
Все описанные выше измерения проводились до и после калибровки. Во время тестов мы измеряем основные профили монитора: выставленный по умолчанию, sRGB (если доступен) и Adobe RGB (если доступен). Калибровка проводится в профиле, выставленном по умолчанию, за исключением особых случаев, о которых будет сказано дополнительно. Для мониторов с расширенным цветовым охватом мы выбираем режим аппаратной эмуляции sRGB, если он доступен. Перед началом всех тестов монитор прогревается в течение 3-4 часов, а все его настройки сбрасываются до заводских.
Также мы продолжим нашу старую практику публикации профилей калибровки для протестированных нами мониторов в конце статьи. При этом тестовая лаборатория 3DNews предупреждает, что такой профиль не сможет на 100 % исправить недостатки конкретно вашего монитора. Дело в том, что все мониторы (даже в рамках одной модели) обязательно будут отличаться друг от друга небольшими погрешностями цветопередачи. Изготовить две одинаковые матрицы невозможно физически, поэтому для любой серьёзной калибровки монитора необходим колориметр или спектрофотометр. Но и «универсальный» профиль, созданный для конкретного экземпляра, в целом может поправить ситуацию и у других устройств той же модели, особенно в случае дешёвых дисплеев с ярко выраженными дефектами цветопередачи.
Нормальный закон распределения
Следующим алгоритмом размытия, который мы рассмотрим будет так называемое размытие по Гауссу. Именно оно используется в фотошопе. Суть его заключается в использовании нормального закона распределения. Обычно нормальный закон распределения включает в себя два параметра: математическое ожидание и дисперсию. Для нашего случая будем считать математическое ожидание равным нулю. В этом случае закон распределения включает только один параметр — дисперсию. Такой упрощенный закон распределения показан на рисунке ниже (функция f(x)). Так как в данном законе используется дисперсия величины, а не радиус, то воспользуемся правилом трех сигм. Оно гласит о том, что в диапазон -3σ…+3σ попадает 99.73% всех величин из распределения. Положим радиус равным десяти, в этом случае σ будет равна 10 / 3 = 3 (дробную часть не учитываем, так как мы делаем шаг на целое число пикселей в сторону от центрального).
Следует заметить, что в данном алгоритме сумма весов всех соседних пикселей будет близка к единице. То есть нам не придется делить или умножать полученный результат на какое-либо число. Но также не следует забывать, что в выбранный предел попадает не 100% величин, а только 99.73%. Это означает что сумма будет меньше единицы и финальное изображение будет затемняться. Чтобы устранить этот недостаток увеличим изменим вес центральной точки на (1.0 — ) и в итоге получим сумму весов всех пикселей равной единице.
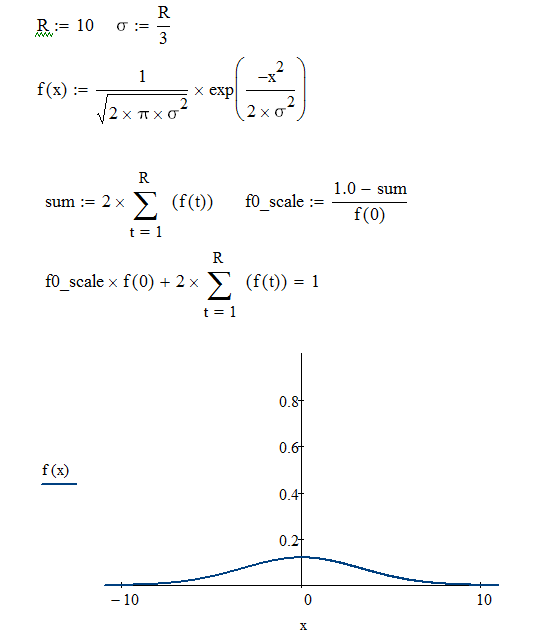
Рассмотрим код данного алгоритма на GLSL:
uniform sampler2D source_image;
uniform vec3 texel_radius;
in vec2 TexCoord;
out vec4 FragColor;
#define M_PI 3.1415926535897932384626433832795
float gauss(float x, float sigma)
{
float x_sqr = x * x;
float sigma_sqr = sigma * sigma;
float sqrt_value = 1. / sqrt(2. * M_PI * sigma_sqr);
float exp_value = exp( -x_sqr / (2. * sigma_sqr) );
return sqrt_value * exp_value;
}
void main()
{
float r = texel_radius.z;
float sigma = r / 3.;
float sum = .;
vec4 value = vec4(.);
float x = 1.;
while (x <= r)
{
float currentScale = gauss(x, sigma);
sum += 2. * currentScale;
vec2 dudv = texel_radius.xy * x;
value += currentScale * (texture(source_image, TexCoord - dudv) +
texture(source_image, TexCoord + dudv) );
x += 1.;
}
value += texture(source_image, TexCoord) * (1. - sum);
FragColor = value;
}
Как видим, здесь выполняется очень много лишних инструкций. Каждый раз пересчитываются константы и т.д. Давайте немного оптимизируем этот код:
1) вынесем сигма из под корня и вычислим константу 1.0 / sqrt(2.0 * PI),
2) так как сигма у нас не меняется, следовательно не меняется все выражение перед экспонентой, а так же множитель при x в выражении внутри экспоненты, следовательно все это можно посчитать один раз и вынести «за скобки»,
3) избавимся от лишней операции деления на три, подставив тройку в выражения.
После проделанных операций получим вот такой вот шейдер
uniform sampler2D source_image;
uniform vec3 texel_radius;
in vec2 TexCoord;
out vec4 FragColor;
#define INV_SQRT_2PI_X3 1.1968268412042980338198381798031
void main()
{
float r = texel_radius.z;
float exp_value = -4.5 / r / r;
float sqrt_value = INV_SQRT_2PI_X3 / r;
float sum = .;
vec4 value = vec4(.);
float x = 1.;
while (x <= r)
{
float currentScale = exp(exp_value * x * x);
sum += currentScale;
vec2 dudv = texel_radius.xy * x;
value += currentScale * (texture(source_image, TexCoord - dudv) +
texture(source_image, TexCoord + dudv) );
x += 1.;
}
float correction = 1. / sqrt_value - 2. * sum;
value += texture(source_image, TexCoord) * correction;
FragColor = value * sqrt_value;
}
Такой оптимизацией мы не только уменьшили размер шейдера, но и увеличили скорость примерно в 1.15 раза (тестировалось при радиусе размытия = 50). Это, согласитесь, немного, но полезно ![]()
Результат размытия по Гауссу будет выглядеть следующим образом:
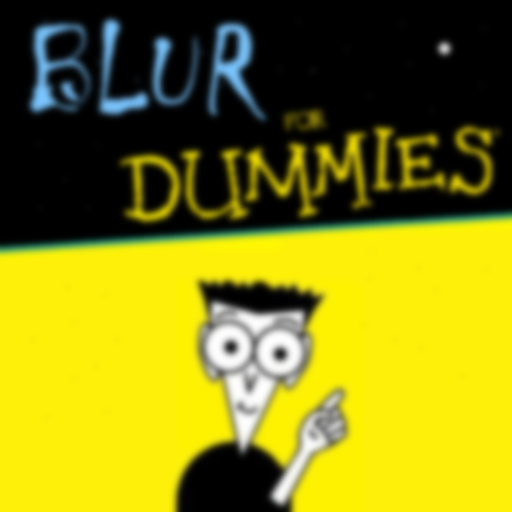
Положим радиус размытия равным 30 и сравним результат с размытием в фотошопе:


Первое изображение, размытое с радиусом 30 пикселей, второе — разница между приведенным алгоритмом и фильтром фотошопа
#blur, #postprocess
28 сентября 2013
Комментарии []
⇡#Яркость белого, яркость чёрного, коэффициент контрастности
Первоначальная проверка осуществлялась при стандартных настройках дисплея в режиме «Пользовательский».
| Яркость в меню (%) | Яркость белого (кд/м2) | Яркость чёрного (кд/м2) | Статическая контрастность (x:1) |
| 100 | 304 | 0,242 | 1256 |
| 90 | 274 | 0,219 | 1251 |
| 80 | 246 | 0,196 | 1255 |
| 70 | 218 | 0,173 | 1260 |
| 60 | 193 | 0,152 | 1270 |
| 50 | 166 | 0,132 | 1258 |
| 40 | 143 | 0,113 | 1265 |
| 30 | 122 | 0,097 | 1258 |
| 20 | 104 | 0,082 | 1268 |
| 10 | 88 | 0,07 | 1257 |
| 79 | 0,063 | 1254 |
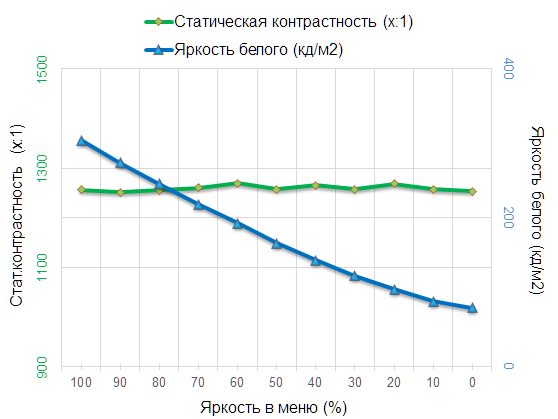
Максимальная яркость оказалась выше заявленного уровня – 304 кд/м2, а нижнее значение подобралось к отметке в 79 кд/м2 – достаточно комфортно для работы в изолированном от солнечного света помещении. Коэффициент контрастности – 1260:1 в среднем, это отличный уровень для AH-IPS матрицы.
| Яркость в меню (%) | Яркость белого (кд/м2) | Яркость чёрного (кд/м2) | Статическая контрастность (x:1) |
| 100 | 197 | 0,158 | 1247 |
| 90 | 182 | 0,145 | 1255 |
| 80 | 168 | 0,133 | 1263 |
| 70 | 154 | 0,123 | 1252 |
| 60 | 140 | 0,111 | 1261 |
| 50 | 127 | 0,102 | 1245 |
| 40 | 114 | 0,091 | 1253 |
| 30 | 101 | 0,08 | 1263 |
| 20 | 88 | 0,071 | 1239 |
| 10 | 77 | 0,061 | 1262 |
| 67 | 0,053 | 1264 |

Включение режима Motion Blur Reduction (MBR – аналог ULMB в других мониторах) приводит к тому, что монитор обновляет картинку фактически с полным угасанием яркости подсветки (появляется ШИМ) и, соответственно, с вставкой так называемого «чёрного кадра» для получения эффекта как на CRT-мониторе, что также приводит и к увеличению нагрузки на глаза. Полученный диапазон яркости в таком случае резко меняется – 67-197 нит при сохранении изначального уровня контрастности. Подобные значения ближе к оптимальным для работы за монитором в большинстве рабочих условий. Тем, кто захочет получить дополнительно уменьшить мощность подсветки, советуем уменьшить значение «Контрастность» до 50 % – этого будет вполне достаточно.
Фоторедакторы для обработки фото и цветокоррекции
Перейдём к топу бесплатных фоторедакторов для айфона.
Photoshop Express — бесплатный фоторедактор для профессионалов
Это приложение для айфона поможет вам в пару кликов отредактировать фотографии. В нём вы найдёте множество инструментов для улучшения снимков. В этом лучшем фоторедакторе простой и понятный интерфейс, благодаря чему творческий процесс корректировки кадров будет захватывающим и лёгким. В этом бесплатном фоторедакторе для айфона вы найдёте эффекты, фильтры, рамки, разные шрифты для наложения текста, настройки цветокоррекции и многое другое.
Эффекты наложения. Различные цветовые фильтры.Возможность создания коллажей. Корректировка цвета фона картинок. Автоматическая и ручная обработка изображений. Выравнивание и детализация снимков в один клик. Около 50 фильтров на выбор. Более 15-ти рамок в фоторедакторе. Корректировка перспективы. Смена размера изображения. Возможность добавления текста на снимок. Точечное удаление дефектов с фото.
PicsArt — бесплатный фото и видео редактор
Этот фоторедактор поможет вам творчески подойди к обработке снимков на айфоне. Совершенно бесплатно в программе вы можете использовать такие инструменты: коллажи, фильтры, стикеры, ретушь, цветокоррекцию.
Множество вариантов коллажей. Редактирование селфи. Очистка фона, корректировка неровностей. Добавление слоёв, рамок, эффектов. Создание анимированных стикеров через камеру приложения.
Урок 41 — Размытие (Motion Blur)
Размытие (Motion Blur) — очень популярная техника для быстрых 3D игр, чья идея добавить размытия движущимся объектам. Это повышает чувства реализма у игрока. Размытие может быть выполнено несколькими способами. Возможна камера для размытия, которая основывается на движении камеры, а возможно размытие, основанное на объекте. В этом уроке мы рассмотрим одну из реализаций.
Идея размытия в том, что мы можем вычислить вектор движения (Motion Vector) для каждого рендуемуего пикселя между 2 кадрами. Взяв среднее значение вдоль этого вектора из текущего буфера цвета мы получим пиксели, которые представляют движение соответствующих объектов. Вот и все. Давайте углубимся в детали. Далее приведено краткое описание требуемых шагов, после которых мы перейдем к самому коду.
- Метод разделен на 2 этапа — проход рендера, а за ним — проход размытия.
- В проходе рендера мы рендерим в 2 буфера — обычный буфер цвета и буфер вектора движения. Буфер цвета хранит исходное изображение как если бы и не было размытия. Вектор движения представляет собой вектор для каждого пикселя, по сути его перемещение по экрану между текущим и предыдущим кадрами.
- Вектор движения вычисляется как применение матрицы WVP предыдущего кадра к VS. Мы преобразуем позицию из локального пространства для каждой вершины используя текущую WVP и предыдущую для передачи обоих результатов в FS. Мы получим интерполированные позиции в пространстве клиппера в FS и преобразуем в NDC поделив их на соответствующую координату W. На этом завершится их проецирование на экран, теперь можно вычесть предыдущую позицию из текущей и получить вектор движения. Вектор будет записан в текстуру.
- Проход размытия реализован через рендер прямоугольника на весь экран. Мы берем вектор движения для каждого пикселя в FS и затем получаем цвета из буфера цвета вдоль этого вектора (начиная из текущего пикселя).
- Вычисляем сумму для каждой выборки, назначая наибольший вес для текущего пикселя и наименьший для самого отдаленного (в этом уроке именно такая реализация, но существуют и другие).
- Это среднее значение результатов выборки вдоль вектора движения и создает эффект размытия. Очевидно, пиксели, которые не изменили позицию между кадрами, будут выглядить как и раньше, то, чего мы и хотим.
В основе этого урока лежит склетная анимация (#38). Мы рассмотрим изменения и покажем, что нужно добавить для
получения размытия.
Анимация сцены
Простейшую анимацию можно сделать, используя стандартные настройки интерфейса. Для начала необходимо создать сцену, в которой будут происходит действия. В данном случае это машина, выезжающая из города.
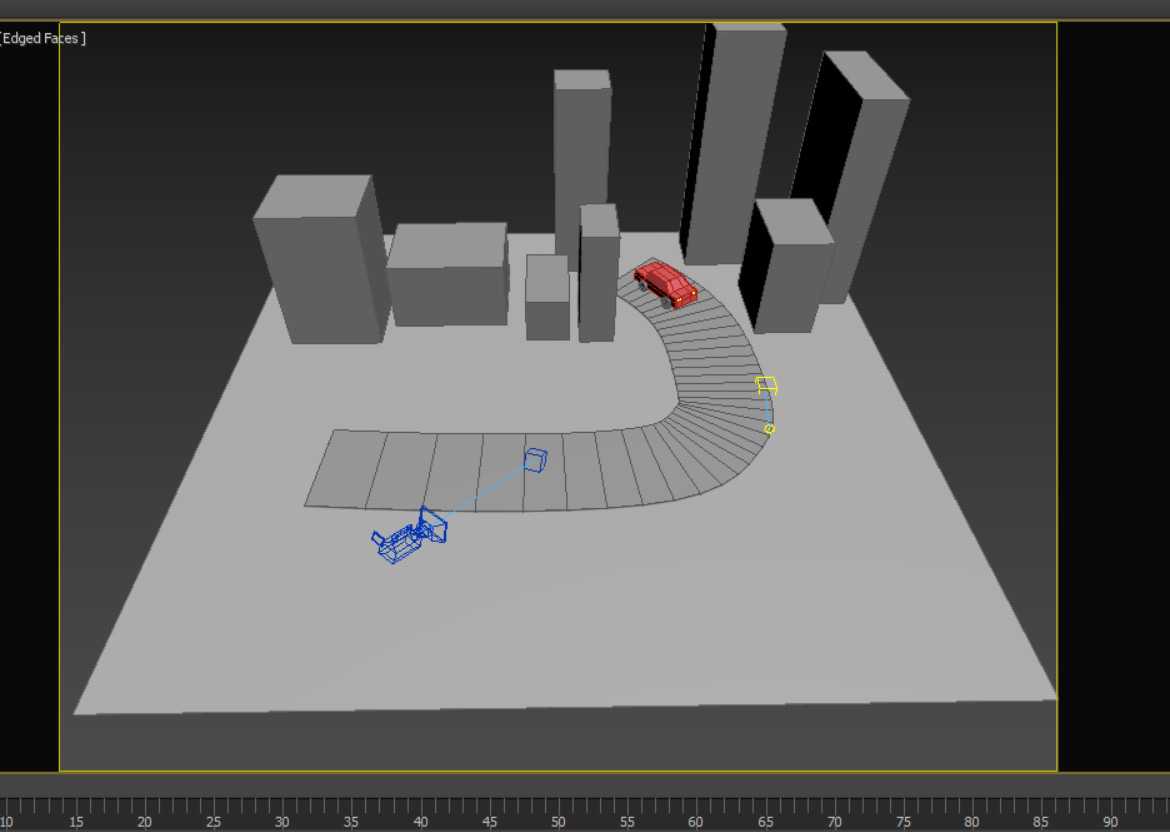
В сцене заранее установлен источник света (CoronaSun) и камера (Phisical Camera) в месте съемки. Также машина установлена в начале дороги, по которой она поедет. Перед началом анимации, нужно подготовить объекты сцены.
1) Нужно создать связь между всеми частями машины. Для этого нужно выбрать инструмент Select and Link и с его помощью привязать колеса и фары к корпусу машины. Это необходимо для того, чтобы при движении машины все ее детали двигались вместе.

2) Создать путь движения с помощью Line. В статье сплайн объемный, но включать такое отображение не обязательно.
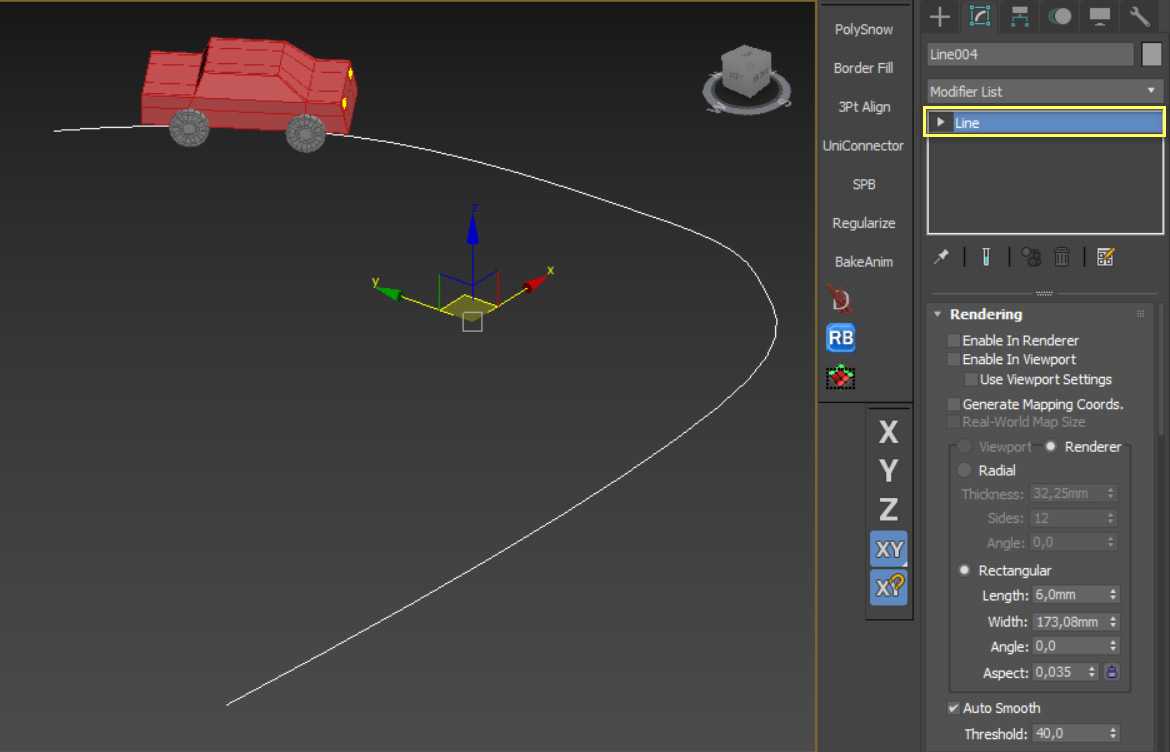
3) Выбрать объект (машина) и воспользоваться Animation – Constraints – Path Constraint. Протянуть образовавшуюся линию к сплайну (Line) и отпустить. После отжатия ЛКМ справа откроется меню Motion, в котором нужно будет начать галочку Follow. Если объект неправильно встал на линию, то его положение можно изменить в разделе Axis. Также можно попробовать изменить положение опорной точки (Pivot) в разделе Hierarchy. На этом подготовка данной сцены окончена.
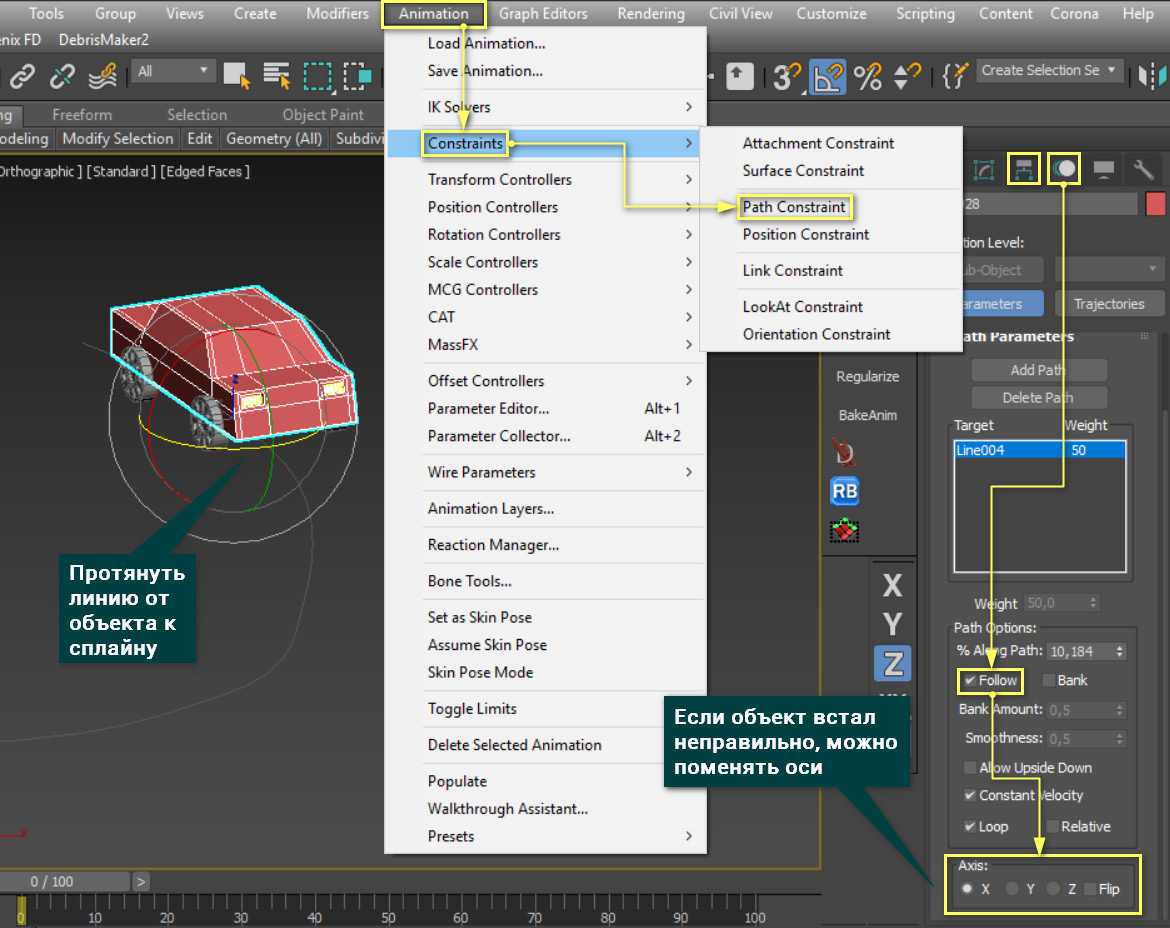
Теперь можно переходить к самой анимации. Благодаря подготовке, объект будет двигать исключительно вдоль линии. Передвигая его инструментом Select and Move по любой из осей, он будет следовать по сплайну.
Анимация состоит из кадров, на которых находятся ключи. Ключи несут в себе информацию о положении объекта в конкретный момент времени. Для того, чтобы включить режим установки ключей, нужно нажать Auto Key или Set Key. Auto Key может автоматически устанавливать ключ на кадре, если объект изменит положение. Затем обязательно нужно выбрать объект, который анимируется. Здесь это машина. Далее необходимо:
1) Нажать кнопку «+», создав ключ с начальным положением объекта.
2) Переместить желтый ползунок на желаемый кадр.
3) Переместить объект в новую точку (конец линии) с помощью Select and Move.
4) Если включен Auto Key, ключ создастся автоматически. Если Set Key, то снова нажать «+».
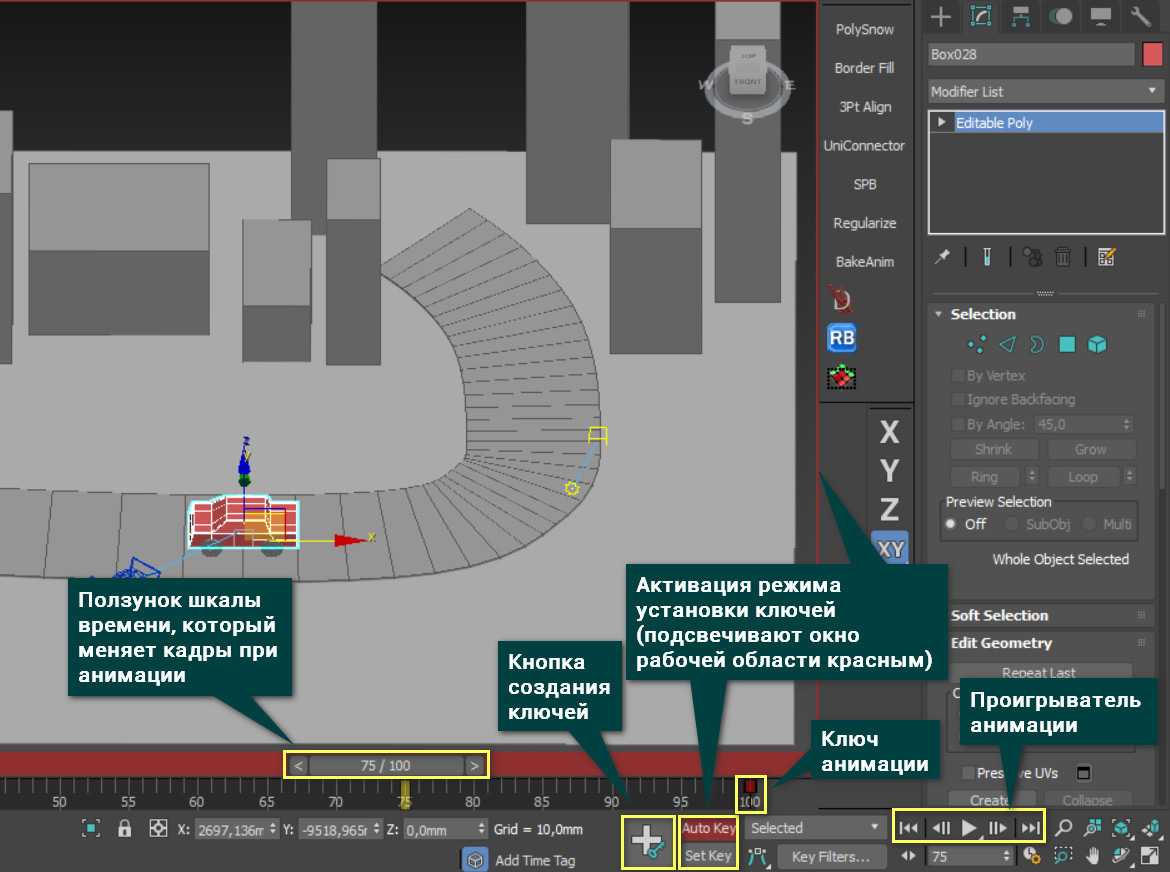
Коэффициент усиления рыскания
Коэффициент усиления рыскания определяет степень рыскания автомобиля в ответ на изменение угла поворота рулевого колеса в квазиустойчивом состоянии. Коэффициент усиления рыскания можно определить, выполнив следующее испытание: при движении с постоянной скоростью рулевое колесо поворачивается из стороны в сторону с частотой менее 0,2 Гц. Амплитуда угла поворота рулевого колеса выбирается таким образом, чтобы максимальное боковое ускорение составило около 3 м/с2. Начиная со скорости 20 км/ч, маневр повторяется с увеличением скорости каждый раз на 10 км/ч. При условии отсутствия аэродинамических воздействий на высоких скоростях (подъемных сил, воздействующих на переднюю и заднюю оси), результаты испытания дают кривые коэффициента усиления рыскания, в основном согласующиеся со следующим уравнением, выведенным из одноколейной линейной модели:
(Ψ/δ)stat = v/(l+EG⋅v2)
На рис. «Зависимость коэффициента усиления рыскания от скорости» показан коэффициент усиления рыскания для автомобиля, имеющего тенденцию к избыточной поворачиваемости (EG<0), нейтральную управляемость (EG=0) и тенденцию к недостаточной поворачиваемости (EG>0). При высоких скоростях движения приемлемой является только недостаточная поворачиваемость, обеспечивающая требуемую динамику автомобиля даже во время движения по прямой. Скорость, при которой автомобиль, имеющий тенденцию к недостаточной поворачиваемости, демонстрирует максимальную реакцию рыскания, известна как характеристическая скорость vchar. В линейной одноколейной модели эта скорость выражается как:
vchar = √¯l/EG















![Что такое уменьшение размытости при движении? [руководство 2020 год]](http://vernisazhdv.ru/wp-content/uploads/1/c/9/1c9fe9b0a350250780cdb2ea7730a9c2.jpeg)















