Цветовые модели
Природные цвета элементарны. Множество оттенков создано смешиванием основных цветов. Метод разбивки на элементарные составляющие и есть цветовая модель. Их существует множество, в компьютерной графике чаще всего используют RGB, CMYK, НSB. Первые два подхода представления цвета более распространены, потому что позволяют получать на экране монитора и во время печати идентичные или близкие по цветам объекты.
Цветовая модель – способ подачи различных оттенков спектра в виде цифровых характеристик определенных базовых компонентов.Выбор цветовой модели зависит от того, какие рисунки будут создаваться и на каких печатных устройствах выводить.

Пример разбивки растрового смайлика по цветовой системе RGB:

Сравнительная таблица
Рассмотрим еще раз различия между вектором и растром, чтобы лучше понимать, какой вид графики выбрать для конкретных задач.
| Растровая графика | Векторная графика |
| сетка, состоящая из пикселей разных оттенков | геометрические фигуры, образуемые линиями с опорными точками |
| тяжелые файлы | легкие файлы |
| качество теряется при масштабировании | качество сохраняется при масштабировании |
| хранение в форматах IPG, TIFF, PSD, PNG, GIF | хранение в форматах AI, EPS, CDR, SVG, SVF |
| предназначается для обработки фото, создания иллюстраций и макетов сайтов | используется для чертежей, логотипов, рекламных вывесок, иконок, упаковочных изображений, надписей, визиток |
| высокая реалистичность | низкая реалистичность |
| нельзя векторизировать без потери качества | можно растрировать без потери качества |
Инструмент «Прямоугольник со скругленными углами»
Давайте рассмотрим второй из инструментов группы «Фигуры» — «Прямоугольник со скругленными углами» (Rounded Rectangle Tool). Я выберу его на панели инструментов:
Выбираем инструмент «Прямоугольник со скругленными углами»
Инструмент «Прямоугольник со скругленными углами» очень похож на инструмент «Прямоугольник» за исключением того, что он позволяет нам рисовать прямоугольники с закругленными углами. Мы регулируем степень закругления углов, используя параметр «Радиус» (Radius) на панели настроек. Чем большее значение радиуса мы вводим, тем круглее становятся углы. Значение радиуса необходимо устанавливать до начала рисования фигуры, в моем случае, я введу значение параметра «Радиус», равное 50 пикселям:
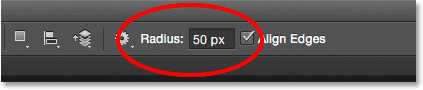
Используйте параметр «Радиус» для определения степени закругления углов
После установки значения радиуса рисование прямоугольника со скругленными углами похоже на рисование обычного прямоугольника. Сначала кликните кнопкой мыши в окне документа для определения начальной точки фигуры и затем, удерживая кнопку мыши нажатой, протяните курсор мыши по диагонали, чтобы закончить рисовать фигуру. Так же как и в случае с фигурой «Прямоугольник», по мере перемещения курсора программа будет отображать тонкий контур фигуры:

Протяните курсор, чтобы нарисовать прямоугольник со скругленными углами после того, как вы ввели значение радиуса на панели настроек
Когда вы отпустите кнопку мыши, программа Photoshop закончит рисовать фигуру и заполнит ее цветом:

Когда вы отпустите кнопку мыши, фигура заполнится цветом
Ниже нарисован еще один прямоугольник с установленным значением радиуса 150 пикселей. Данное значение настолько велико (для этой фигуры, во всяком случае), что левая и правая стороны прямоугольника имеют форму кривой:
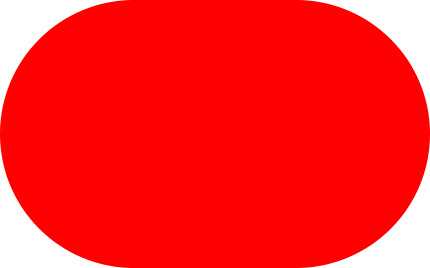
Чем больше значение радиуса, тем более круглыми получаются углы
А вот прямоугольник с небольшим значением радиуса – 10 пикселей, которое лишь немного скругляет углы фигуры:
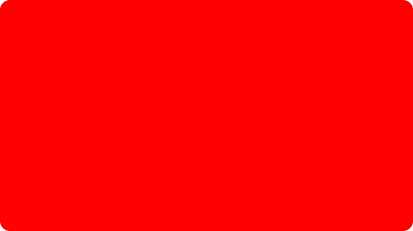
Маленькое значение радиуса меньше скругляет углы
К сожалению, предварительного просмотра степени закругления углов в программе Photoshop CS6 нет. Посмотреть, насколько круглые получаются углы, мы можем только после того, как нарисуем прямоугольник. Также, мы не можем изменять значение радиуса в процессе рисования фигуры, и еще программа Photoshop не позволяет нам вернуться назад и изменить значение радиуса, после того как мы нарисовали фигуру. Все вышесказанное означает, что рисование прямоугольников со скругленными углами, по сути, является методом проб и ошибок.
Если вам не нравится закругление углов прямоугольника, после того как вы его нарисовали, перейдите в раздел меню «Редактирование» (Edit) в верхней части экрана и выберите пункт «Отменить: Инструмент «Прямоугольник со скругленными углами»» (Undo Rounded Rectangle Tool) (или нажать сочетание клавиш Ctrl+Z (Win) / Command+Z (Mac)), в результате чего фигура будет удалена из документа. Затем введите новое значение радиуса на панели настроек и начните заново рисовать прямоугольник.
Выбираем «Редактирование» > «Отменить: Инструмент «Прямоугольник со скругленными углами»
Те же самые комбинации клавиш, которые мы рассмотрели при изучении инструмента «Прямоугольник», работают и в случае с инструментом «Прямоугольник со скругленными углами». Для того чтобы нарисовать квадрат с закругленными углами, начните рисовать фигуру, а затем нажмите и удержите нажатой клавишу Shift. Отпустите клавишу Shift после того, как вы отпустите клавишу мыши.
Чтобы нарисовать фигуру от центра, а не от угла, начните рисовать фигуру, а затем нажмите и удержите в нажатом состоянии клавишу Alt (Win) / Option (Mac). И, наконец, совместное нажатие клавиш Shift+Alt (Win) / Shift+Option (Mac) приведет к тому, что будет нарисован квадрат от центра. Клавиши необходимо отпустить только после того, как вы отпустите кнопку мыши.
Заполнение фигуры цветом
Далее, что мы обычно хотим сделать – выбрать цвет для нашей фигуры. В версии программы Photoshop CS6 для этого нам потребуется кликнить по значку образца цвета Заливки (Fill) на панели настроек:

Кликаем по значку образца цвета заливки
В результате, откроется диалоговое окно, где будет предложено выбрать один из четырех способов заливки фигуры, обозначенных отдельным значком. Слева направо можно увидеть значок «Нет цвета» (с красной диагональной полосой), значок заливки Цветом, значок Градиента и значок Узора:
4 параметра заливки фигуры («Нет цвета», «Чистый цвет», «Градиент» и «Узор»)
Рисование нестандартных векторных фигур
Наконец, инструмент Custom Shape Tool . Задайте цвета заливки и обводки, затем щелкните параметр « Форма» на панели параметров. Здесь вы можете выбрать одну из бесчисленных предустановленных пользовательских форм, которые предоставляет Photoshop.

Чтобы добавить больше фигур помимо начального выбора, щелкните шестеренку « Параметры» и выберите категорию для добавления. Существуют формы для любого использования – значки, пузыри речи, стрелки, текстуры и многое другое. Вы также можете загружать сторонние фигуры.

Щелкните и перетащите, чтобы добавить фигуру к изображению. Вы также можете щелкнуть холст, чтобы указать точную ширину и высоту.
Добавление к фигуре Обводки
По умолчанию, программа Photoshop не добавляет обводки по краям фигуры, однако добавить ее так же легко, как и выполнить заливку цветом. В действительности, опции параметров «Обводка» («Штрих») (Stroke) и «Заливка» (Fill) в версии программы Photoshop CS6 одинаковые, поэтому вы уже знаете, как их использовать!
Чтобы добавить обводку, кликните по образцу цвета обводки на панели настроек:

Кликаем по образцу цвета обводки
В результате, откроется диалоговое окно с теми же самыми параметрами, что и для заливки, за исключением того, что теперь мы выбираем цвет для обводки. В верхней части окна опять находятся четыре значка «Нет цвета» (No Color), «Чистый цвет» (Solid Color), «Градиент» (Gradient) и «Узор» (Pattern). По умолчанию, выбран параметр «Нет цвета». Я, в свою очередь, выберу параметр «Чистый цвет» и затем в качестве цвета обводки установлю черный, выбрав его из образцов. Так же как и в случае с заливкой, если нужного вам цвета среди образцов нет, кликните по значку Палитры цветов в верхнем углу, чтобы выбрать нужный цвет вручную:
Выбираем для обводки параметр «Чистый цвет», а затем из образцов цвета выбираем нужный
Как из растра сделать вектор в Фотошопе
Хоть Photoshop и является редактором растровой графики, в его арсенале имеются инструменты для создания векторных иллюстраций. Shapes (Фигуры) и Pen Tool (Перо). С их помощью можно создавать полноценные векторные картинки. В этом можно убедиться, изучив статью «Векторные изображения в Photoshop – как рисовать»
В тоже время в программе не так много возможностей для того, чтобы перевести растр в вектор. А понадобиться это может, например, если вы хотите преобразовать нарисованный на бумаге логотип или креативный текст в цифровой вид и использовать его в дальнейшей работе.
Фотошоп позволяет быстро трассировать рисунок, если он выполнен в одном цвете.
Разберемся, как это сделать.
С помощью выделения
Откройте в Photoshop изображение, которое хотите перевести в вектор. Например, вот такой каллиграфичный рисунок.

Изображение, нарисованное от руки. Источник – behance.net
Выделите надпись с помощью инструмента Magic Tool (Волшебная палочка) или любого другого известного вам способа
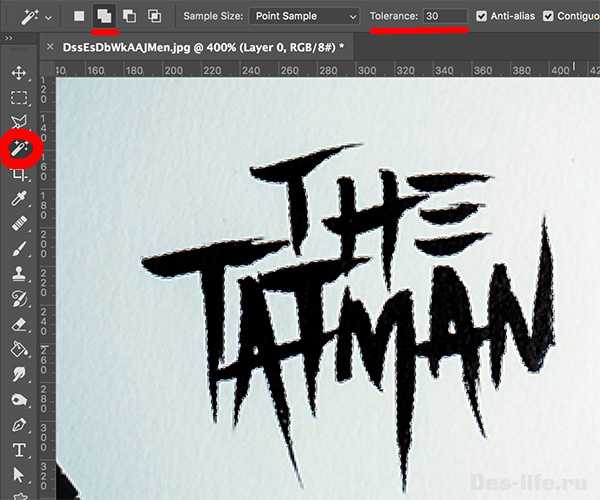
Выделение с помощью инструмента «Волшебная палочка»
Если какая-то область картинки не выделилась после одного щелчка по изображению – зажмите клавишу Shift и кликайте по нужным областям, до тех пор, пока объект не будет выделен полностью. Так работает булева операция «сложение». Если, наоборот, выделилось лишнее, используйте клавишу Alt.
Оставив активным все тот же инструмент «Волшебная палочка», щелкните правой клавишей мыши по выделенной области и в контекстном меню выберите пункт Make Work Path (Преобразовать в рабочий контур). Значение Tolerance выставите в 1 пиксель, когда вас попросит программа.
Будет создан векторный контур, который вы сможете увидеть на панели Paths.

Векторный контур, созданный на основании выделения
Теперь выберите Layer – New Fill Layer – Solid Color (Слой — Новый заполненный слой — Заливка цветом), задайте имя Vector. И выберите любой цвет. В результате будет создан заполненный цветом слой с векторной маской нашего контура.

Преобразование растра в вектор
Таким образом, мы перевели растровое изображение в векторное и можем использовать все преимущества данного формата.
Речь пойдет о разработке бренда Orange Box. Мы уже знакомились с их бесплатными плагинами для увеличения резкости фото и преобразования изображении в масляную живопись.
Плагин Pixel2Vector работает по тем же принципам, что описаны в предыдущем пункте. Только он автоматизирует их и делает процесс быстрее.
Как и в ранее рассмотренных статьях, сначала нужно поставить предустановочную коробку FXBox, а затем подключить бесплатный плагин.
Инструкция для этого есть на странице разработчика.

Пример работы плагина Pixel2Vector
Этот плагин, так же как и в первом случае, хорошо работает с одноцветными слоями на прозрачном фоне. Использовать его можно, например, для трассировки нарисованных кистью в Photoshop фигур и полноценных изображений. Если штрихи каждого цвета находятся на разных слоях, как на примере ниже.

Пример многослойной трассировки в Фотошоп
Иногда для преобразования растра в вектор требуются более легкие решения, не требующие установки тяжеловесных программ. Поговорим о них подробнее.
Из растра в вектор. Зачем это нужно?
Фотошоп — растровая программа. Вектор в нем присутствует в виде векторных контуров. Как таковых, векторных объектов в Фотошопе нет. Но есть есть векторные контуры, которые могут быть преобразованы в векторную маску. Маска накладывается на эффект или объект и получается вектор в фотошопе. Содержимое такого объекта все равно растровое, но может преобразовываться в вектор при сохранении в некоторые форматы.
Например, мы можем создать заливку и натянуть на неё векторную маску. В Фотошопе есть целая группа инструментов, которые делают такое бесплатно и автоматически, это группа векторных примитивов. Подробнее читайте мою статью Векторные примитивы в Фотошопе или Векторные инструменты рисования в Фотошопе. Итак контур будет векторным. Заливка внутри растровой. 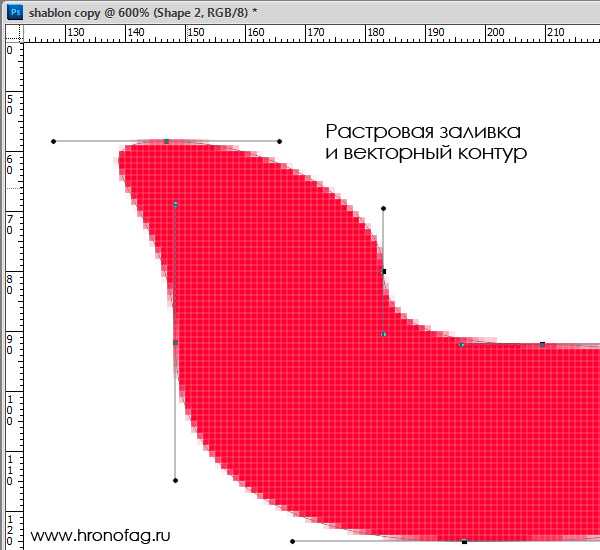
Фотошоп не работает с вектором на полную мощь. Лишь использует его преимущества там да тут. Но даже в Фотошопе растровые объекты можно превратить в векторные. Зачем это нужно если есть Иллюстратор? Ну как вам сказать. При активной работе с графикой возникают разные ситуации. Иногда проще на месте перевести выделение в контур, нежели уходить с головой в Иллюстратор и заниматься там трассированием. Чтобы прополоть грядку клубники на даче не нужно вызывать комбайн. В конце концов не все хотят, или умеют пользоваться Иллюстратором, не всем он нужен, не все могут его себе поставить, а перевести в вектор закорючку нужно здесь и сейчас. Усаживаться с тремя томами по Иллюстратору на пару недель для этого вовсе необязательно.
Что такое растровая и векторная графика
Описываемые виды графики имеют разный принцип построения изображения. Растр – технология, при которой изображение формируется посредством сочетания точек определенных цветов. Называются точки пикселями. Название графической технологии происходит от латинского слова «rastrum», что переводится как «решетка». Действительно, при сильном приближении точки превращаются в квадраты, а формат изображения начинает напоминать школьную тетрадь в клетку. В обычном же размере пиксели настолько малы, что не распознаются человеческим зрением, сливаются в единую картину.
Количество точек, составляющих растровое изображение, огромно. Если взять стандартный размер обоев на рабочий стол – 1024 ×768 пикселей, то получится, что там аж 786432 точек.
Все фотографии, сделанные фотоаппаратом и камерой телефона, растровые. Следовательно, все фотографические изображения, которые мы видим в интернете и печатных изданиях, имеют растровое происхождение.
Вектор – технология создания графики посредством применения геометрических функций. Латинское слово «vector» буквально означает «несущий». Изображение строится не на сочетании пикселей, а на создании кривых Безье определенной направленности с опорными точками. Получаются разнообразные геометрические формы, которые могут соединяться, перекрывать друг друга. Из множества форм и образуется изображение. С помощью геометрических функций можно изобразить не только простые фигуры – круг, треугольник и прочие, но и сложнейшие, включая буквы.
Дополнительные опции обводки
По умолчанию, программа рисует обводку в виде непрерывной линии, но мы можем изменить это, кликнув по кнопке «Задать тип штриха фигуры» (Stroke Options) на панели настроек:

Кликаем по кнопке «Задать тип штриха фигуры»
В результате откроется диалоговое окно «Параметры обводки» (Stroke Options), где мы сможем изменить внешний вид обводки с непрерывной линии на штриховую или пунктирную. Параметр «Выровнять» (Align) позволяет нам выбрать тип выравнивания для обводки: внутри контура, снаружи или посередине. Мы можем сделать концы линий для обводки (параметр «Концы» (Caps)) округлыми, квадратными или утолщенными, а места соединения линий в обводке (параметр «Углы» (Corners)): острыми, закругленными или скошенными. При нажатии кнопки «Другие параметры» (More Options), расположенной в нижней части диалогового окна, откроется еще одно окошко, где мы сможем установить конкретные значения для штрихов и пробелов пунктирной линии и даже сохранить настройки в виде пресета:
Параметры обводки
Ниже приведена фигура с той же самой обводкой, но только на этот раз вместо непрерывной линии выбрана пунктирная:

Внешний вид обводки изменился с непрерывной линии на пунктирную
Что такое векторное изображение?
Photoshop в первую очередь предназначен для растровых изображений. Это многоугольные изображения, нарисованные попиксельно. Они поддерживают большое количество деталей и используются для фотографий. Однако размеры файлов могут быть большими, и вы не можете увеличить их без потери качества.
Векторные изображения – это линии и кривые, построенные по математическим формулам. Это означает, что вы можете изменять их размер бесконечно, а размеры файлов часто очень малы. Векторы отлично подходят для работы с графическим дизайном, включая создание логотипов и значков. Вы даже можете конвертировать изображения в векторную графику в Adobe Illustrator .
Часть векторной графики состоит из нескольких объектов. Каждый объект представляет собой линию или фигуру, край которой определяется путем. В Photoshop путь показан тонкой синей линией (хотя технически она невидима).

К каждому объекту можно применить два типа цвета:
- Обводка – это линия, которая следует по пути.
- Заливка добавляет сплошной цвет или узор в пространство, окруженное траекторией.
Вы устанавливаете оба параметра на панели параметров в верхней части экрана. Вы также можете установить значение « Нет цвета», если хотите, чтобы они оставались пустыми. Для обводки также можно установить толщину в пикселях и стиль. По умолчанию используется сплошная линия.
В Photoshop вы рисуете векторные изображения с помощью фигур, линий и текста.
Изменение и редактирование векторных фигур
При создании векторной графики в Photoshop вы не ограничены базовыми формами. Их можно очень быстро изменить.
Сначала выберите форму. Это выделит фигуру и покажет точки привязки на ее пути. Это точки, где форма имеет углы или кривые.
Выберите инструмент « Прямое выделение» на панели инструментов (щелкните и удерживайте значок « Инструмент выбора пути», чтобы найти его, или нажмите Shift + A ). Теперь щелкните одну из опорных точек и перетащите ее в любом направлении, чтобы деформировать форму.

Для более сложного редактирования перемещайте две или более точки привязки одновременно.
Щелкните один, чтобы выделить его, затем щелкните другой, удерживая нажатой клавишу Shift . Теперь используйте клавиши курсора на клавиатуре для одновременного перемещения обеих точек.
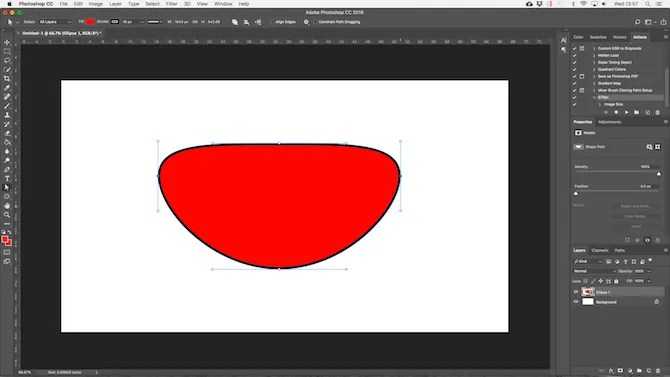
Поворот Фигуры
Перед фиксацией Фигуры на полотне, ее можно поворачивать.
Точка поворота определяет центр вращения. Он выглядит как круг с крестиком внутри него (рисунок ниже) и первоначально расположен в центре Фигуры. Нажимайте и перемещайте точку поворота для изменения центра вращения (она может быть перемещена за пределы фигуры или даже вне полотна).
Повернуть Фигуру относительно точки вращения можно с помощью Правой клавиши мыши — нажмите и поворачивайте. Альтернативой является расположение курсора непосредственно за пределами фигуры, когда курсор станет двуглавой изогнутой стрелкой (рисунок ниже). Это означает, что Фигуру можно повернуть вокруг центра вращения, щелкнув и переместив с помощью Левой клавиши мыши.
При удержании клавиши Shift нажатой, возможен только пошаговый поворот с дискретностью в 15 градусов.
Шаг 6: отредактируйте свое векторное изображение
После преобразования растрового изображения в вектор у вас есть свободный диапазон для редактирования изображения. Начните с удаления любых цветовых групп по вашему желанию. Вы можете выбрать целые цветовые группы, нажав на форму и направляясь к Выберите> То же> Цвет заливки, Это выберет все группы того же цвета, что и выбранная с помощью Прямой выбор инструмент ( ).
Затем нажмите возврат на одну позицию на клавиатуре, чтобы удалить формы. Если вы хотите изменить или расширить определенную цветовую группу, вы также можете сделать это, выбрав слой с помощью инструмента «Прямой выбор». После того, как вы выбрали слой, заполните пустые места или добавьте дополнительные цвета в свой дизайн, используя Ручка или же Щетка инструменты.
































