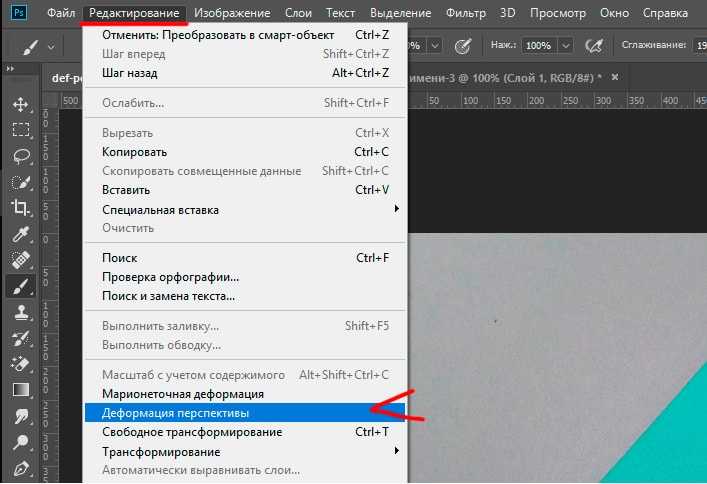Инструмент «Рамка»: больше чем обычный кроп
Как правило, «Рамка»/Crop Tool используется для простого кадрирования, и мало кто обращает внимание на неприглядный значок портфеля наверху, в панели настроек инструмента. Эта функция инструмента «Рамка»/Crop Tool позволяет исправить горизонт на картинке
Чтобы это сделать, нажмите на иконку, а затем выставьте точки горизонта на изображении, показывая Photoshop, где он у вас проходит. Программа мгновенно повернет изображение.
Как исправить горизонт на картинке
Обратите внимание, стоит ли у вас галочка возле настройки «С учетом содержимого»/Content-Aware. Если галочки нет, Photoshop просто обрежет вашу картинку, а если есть, то программа попытается достроить изображение, опираясь на информацию в файле
Зачем нужна настройка «С учетом содержимого»/Content-Aware
Что такое кривые и зачем их любить
Кривые в Photoshop — это один из наиболее действенных и часто используемых способов настройки контрастности, затемнения или осветления изображения. Чтобы в полной мере освоить инструмент, придется потратить некоторое время на эксперименты, но основные приемы работы с кривыми можно выучить сразу.
Если вы хотите осветлить или затемнить изображение, то можете как воздействовать на кривую целиком (тогда все тона картинки будут изменяться), так и перемещать узловые точки, влияя на количество самых темных и самых светлых участков.
Осветление и затемнение фотографии кривыми
Один из самых простых инструментов создания более контрастного изображения также связан с кривыми. Существует и более простой способ — «Яркость-Контраст»/Brightness-Contrast (поищите его в корректирующих слоях), но кривые дают вам больше контроля над картинкой. Чтобы сделать изображение контрастным, нужно придать линии кривых мягкую s-образную форму.
Как увеличить контраст при помощи кривых
В инструменте можно также переключаться между цветовыми каналами (выпадающий список в окне настроек). Когда воздействуете на кривую определенного цветового канала, вы меняете передачу цветов на изображении. Это помогает добавить фотографии нужный оттенок или, наоборот, избавиться от лишнего.
Работа с кривыми в разных цветовых каналах
Не забывайте о существовании масок, ведь вы можете изменить не все изображение целиком, а только его часть
Для этого важно создавать слой с кривыми не с помощью сочетания Ctrl+M, а с помощью панели корректирующих слоев, которая находится в правом нижнем углу. Тогда «Кривые»/Curves станут отдельным слоем в Photoshop, и появятся они сразу со своей маской (если ее нет, то всегда можно создать)
Как редактировать изображения при помощи кривых и масок
Поворот здания
Основной причиной создания инструмента Деформация перспективы – изменение перспективы объектов на фотографии. Рассмотрим работу этого инструмента на примере здания.
Вы, наверно, заметили, что на фото здание сфотографировано не совсем удачно (не подходящий угол проекции). Я бы сфотографировал его с другого ракурса. Но благодаря этому волшебному инструменту все можно исправить. Приступим!
Для начала откройте фото в Фотошоп и продублируйте слой Ctrl + J, затем преобразуйте его в смарт-объект, кликнув по копии правой кнопкой мыши и выбрав команду «Преобразовать в смарт-объект». Смарт-объект дает возможность работать с такими инструментами, как Деформация перспективы без каких-либо опасений, так как вы в любое время можете подкорректировать настройки.
Переходим непосредственно к инструменту Edit > Perspective Warp (Редактирование – Деформация перспективы). Если вы не нашли данный инструмент, то убедитесь, что работаете в Фотошоп версии CC. Если эта функция не активна, то следует перейти в меню Edit > Preferences > Performance (Редактирование – Установки — Производительность). В открывшемся окне убедитесь, что опция Use Graphics Processor (Использовать графический процессор) включена.
Так же обратите внимание, что для использования данной функции ваш графический процессор должен иметь не менее 512 Мб видеопамяти
Если ваш инструмент готов к работе, то кликните по холсту в любом месте, чтобы создать сетку. Перетащите опорные точки на сетке так, чтобы она охватила перспективу здания. Так же вы можете кликать по точкам и перемещать их при помощи стрелочек на клавиатуре. Старайтесь, чтобы линии сетки шли параллельно линиям вашего здания (объекта).
Для создания второй сетки снова кликните по холсту. На этот раз ближайшую точку перетащите к углу сетки, которую вы создали ранее. Когда вы отпустите кнопку мыши, то увидите, что две соединенные линии будут выделены синим цветом. Это позволит нам увидеть ровно ли мы соединили точки, а значит и линии.
Продолжайте перетаскивать остальные точки по отношению к другим углам здания.
На верхней панели настроек переключите режим на деформацию.
Вы можете поэкспериментировать и перемещать точки в разные направления, но вследствие этого здание (объект) сильно исказится.
Для исправления зажмите клавишу Shift и кликните по средней линии. Это позволит выпрямить линию и снова соединить две точки друг с другом. Настроив одну точку, другие последуют за ней и встанут на свои места относительно горизонтали.
Таким же образом выпрямите вертикальные линии.
При необходимости немного переместите точки, чтобы линии соответствовали контурам здания.
Если вас устраивает результат, то можете обрезать неровные края фотографии при помощи инструмента Crop tool (Кадрирование).
Если у вас все ещё остались какие-либо изъяны (прозрачный фон под фото) от деформирования на краях фотографии, то можете воспользоваться восстанавливающей кистью, чтобы скрыть все недостатки. Но вы не сможете использовать её непосредственно на смарт-объекте. Для этого создайте новый слой, затем выберите сам инструмент. Вверху на панели поставьте галочку возле функции Sample All Layers (Образец со всех слоев). Теперь вы смело можете скрыть все прозрачные области.
Ниже показаны результаты до и после использования новой функции Деформация перспективы.
Как улучшить кожу при помощи Photoshop
Портретная ретушь — это целое направление, которое невозможно рассмотреть в одной статье. Мы покажем несколько приемов, которые помогут подкорректировать фотографию человека.
Недостатки кожи в виде прыщиков, родинок или морщин можно убрать фильтром Camera Raw. В фильтре есть инструмент «Удаление точек»/Spot Removal, с помощью которого и осуществляется коррекция. Отрегулируйте размер корректируемой области, щелкните по месту, которое нужно исправить, а затем выберите максимально похожий участок кожи, только без изъянов. Так шаг за шагом постепенно избавитесь от несовершенств.
Похожие приемы ретуши применяются и при редактировании изображений продуктов для визуализаций с едой: точно так же, как вы избавляетесь от морщинок, нужно убрать все помятости на булочке гамбургера или темные пятна на банане.
Фильтр Camera Raw для ретуши кожи
Похожими на «Удаление точек»/Spot Removal свойствами обладает инструмент «Восстанавливающая кисть», но действует он не столь аккуратно, как Camera Raw. Более того, при помощи фильтра можно снова подкорректировать изображение, если вам что-то потребуется вернуть (вдруг вы случайно замазали культовую родинку Синди Кроуфорд!).
Деформация перспективы простого объекта
Для начала произведем деформацию перспективы простого объекта, чтобы наглядно продемонстрировать работу данной функции и понять для чего она нужна. Для работы я взял изображение книги, которая лежит под определенным углом, с помощью деформации перспективы мы изменим ее ракурс (угол).
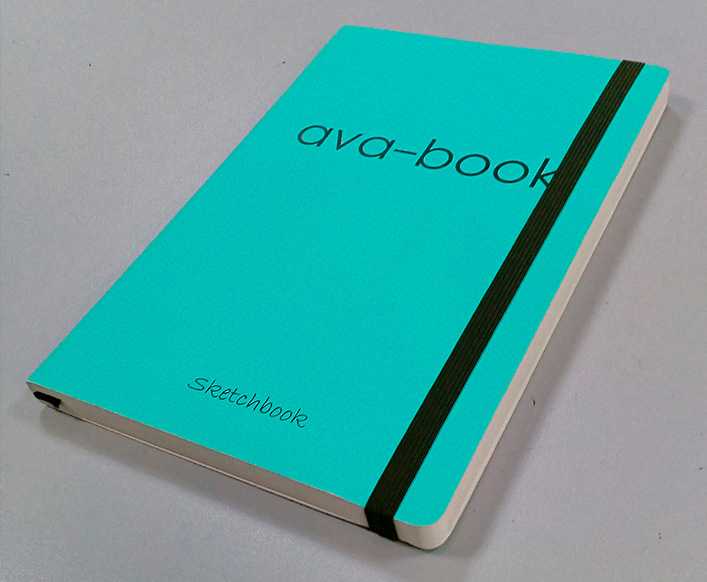
И так, открываем данное изображение книги программой фотошоп и первым делом снимаем значок «замочек» на слое изображения книги, если он есть, кликнув по нему два раза левой кнопкой мыши.

Далее необходимо приобразовать данный слой с изображением в смарт-объект. Для этого кликаем по слою правой кнопкой мыши и в появившемся меню выбираем пункт «Приобразовать в смарт-объект».

После этого в верхней панели меню выбираем «Редактирование» — «Деформация перспективы».
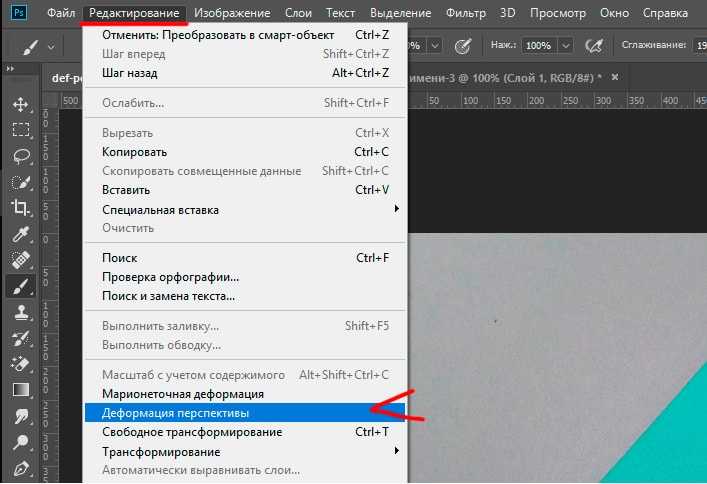
После данного действия вы увидите, что курсор изменился на другой значок и теперь необходимо кликнуть на любом из углов книги левой клавишей мыши, чтобы появилась сетка перспективы.

Далее нужно настроить данную сетку по углам книги, взяв каждую точку левой кнопкой мыши и перетащив в нужное место, тень книги так же нужно захватить, чтобы она девормировалась совместно с книгой.
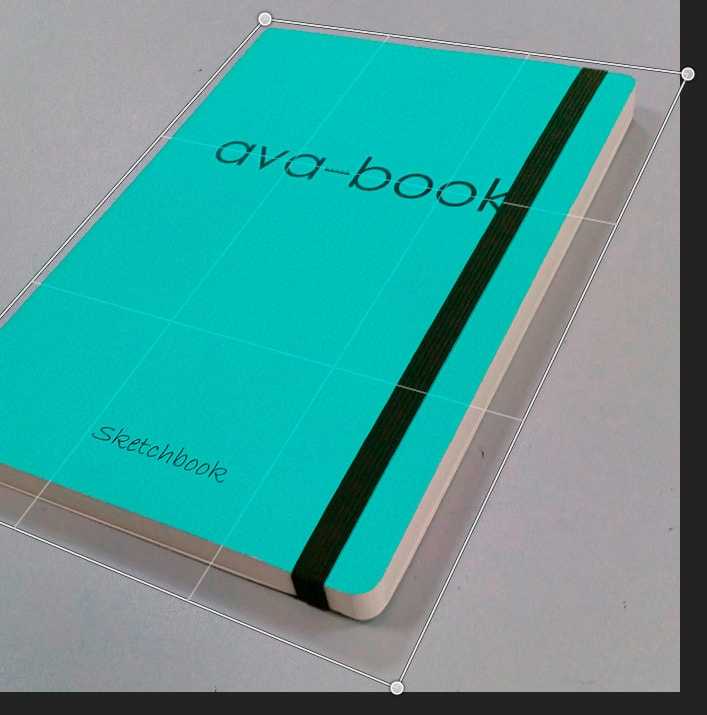
Сетку можно делать «вылезающей» за край холста, от этого деформация никак не пострадает.
После того, как все токи расставлены и сетка находится в перспективе книги, можно приступать к деформации, для этого в верхнем левом углу кликаем «Деформация» и расставляем точки сетки, добиваясь нужного результата и меняя перспективу (ракурс) книги.
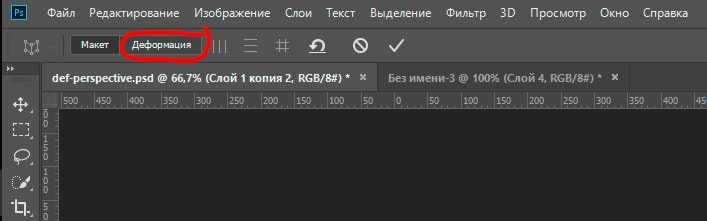
Расставив точки и получив нужную перспективу просто нажимаем «Enter», чтобы применить получившиеся параметры.

Таким способом делается деформация перспективы простого объекта. В любое время вы можете вернуть изменения перспектывы, просто отключив в панеле слоев данный фильтр, кликнув по значку «глаз» левой кнопкой мыши.
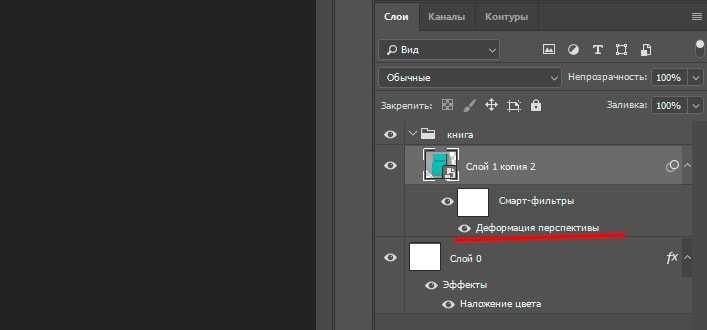
Функция фотошоп «Деформация перспективы» имеет дополнительные настройки, например такие как автоматические выравнивания, а именно выравнивание всех вертикальных линий строго по вертикали (под 90 градусов), выравнивание всех горизонтальных линий строго по горизонтали, выравнивание всех линий по горизонтали и вертикали одновременно, удаление и отмена деформации. Применение всех этих настроек можно произвести из верхнего меню.

Часть 1: Что такое искажение фото
Как правило, искажение фотографии можно разделить на два вида: искажение объектива (также называемое оптическим искажением) и искажение перспективы. В мире фотографии идеальные объективы, то есть объективы с нулевой дисторсией, встречаются очень редко. Наиболее распространенные типы дисторсии объектива:
Баррель искажения: Искажение фото приведет к тому, что фотография будет выглядеть изогнутой в центре изображения.
Подушкообразное искажение: Это своего рода искажение фотографии, которое выглядит так, как будто фотография имеет углубление посередине.
Усы или искажение «рыбий глаз»: Фотография будет выглядеть так, как если бы она была наклеена на шар.
Программы для ретуширования фотографий
Adobe Photoshop. Это ПО обладает огромным количеством инструментов для решения любых задач ретуши.
Вот некоторые из них:
- «Штамп», «Заплатка», «Восстанавливающая кисть» и др. — для незаметного удаления дефектов;
- фильтры — для придания фото или его части нужного эффекта (например размытия, зернистости, текстуры и пр.);
- «Кривые», «Уровни», «Яркость/Контрастность», «Экспозиция» — для корректировки яркости, контрастности, экспозиции;
- «Сочность», «Цветовой тон/Насыщенность» и другие инструменты блока — для работы с цветом.
Некоторые инструменты редактирования цвета в Photoshop
Это далеко не все инструменты для ретуши в «Фотошопе». Все решения можно узнать на профильном обучении работе в программе.
Lightroom. Этот сервис предназначен специально для обработки фото и позволяет:
- изменить свет или цвет на фото нужным образом;
- выравнивать снимки;
- сместить фокус, увеличить резкость, уменьшить шум;
- устранять недостатки с помощью «Восстанавливающей кисти»;
- применять единые стили к нескольким фото;
- редактировать участки картинки выборочно;
- накладывать эффекты (например дымку или текстуры).
Другие программы. Для домашнего некоммерческого ретуширования (например, для последующей выкладки обработанного снимка в соцсети) могут применяться следующие программы:
- Adobe Photoshop Express;
- Pixlr;
- Canva;
- Fotor;
- VSCO и др.
Эти сервисы отличает более простой по сравнению с Adobe Photoshop интерфейс, меньшее количество возможностей, наличие готовых фильтров и алгоритмов для цветокоррекции, работы с экспозицией, яркостью, контрастностью, для создания коллажей и других операций. Многие из упомянутых «домашних» программ можно установить на смартфон или планшет и заниматься ретушированием фото с гаджетов в любом удобном месте.
Как быстро убрать фон с картинки в Photoshop
При работе с изображениями никогда не используйте инструмент «Ластик»/Eraser Tool. Если сотрете часть изображения, то не сможете его восстановить, когда понадобится. Будете переделывать работу снова, а это потеря времени.
Когда нужно стереть часть изображения, создайте слой-маску и закрасить ненужные области черным цветом при помощи кисти. Вернуть стертые части изображения можно той же кистью, только белого цвета.
Как создавать маски в Photoshop
Убрать фон с картинки можно множеством способов, рассмотрим четыре из них. Если у вас контрастное изображение на однородном (белом или сером) фоне, можно воспользоваться инструментом «Волшебная палочка»/Magic Wand Tool.
В настройках инструмента нужно указать значение допуска (чем выше значение, тем больше будет область выделения), кликнуть по фону и затем залить его черным цветом (если вы используете маски).
Это самый простой и быстрый способ убрать фон с картинки, однако часто инструмент действует очень грубо. Если у вырезанного объекта получились рваные края, стоит пройтись по ним мягкой кистью.
Как пользоваться инструментом «Волшебная палочка»/Magic Wand
Если объект, который вы хотите вырезать, очень сложный (например, дерево), или фон не является однородным, то на помощь придут каналы. Чтобы удалить часть изображения, нужно перейти во вкладку «Каналы»/Channels, выбрать самый контрастный из них, отключить лишние, продублировать контрастный канал, а затем включить инструмент «Кривые»/Curves (Ctrl+M). С помощью кривых нужно сделать так, чтобы части картинки, которые вы хотите сохранить, стали максимально темными.
Очень важно действовать аккуратно: если затемните слой слишком сильно, вы рискуете потерять части изображения. Затем нужно выделить объект, щелкнув по значку канала с зажатым Ctrl, и создать маску (при необходимости инвертируйте выделение, выбрав инструмент «Прямоугольная область»/Rectangular Marquee Tool и щелкнув по выделенной области правой кнопкой мыши)
Чтобы выделять максимально точно, внимательно рассмотрите слой: возможно, некоторые части изображения стоит осветлить или затемнить с помощью инструмента «Затемнитель»/Burn или «Осветлитель»/Dodge. И, разумеется, никто не отменял доработку вырезанного объекта руками — если вам не нравятся какие-то области, стоит пройтись по ним кистью. Аккуратность и внимательность — главный урок ретуши для начинающих, остальное — лишь знание программы.
Как вырезать объект при помощи каналов
Третий инструмент — «Выделение и маска»/Select and Mask. Выберите выделение в качестве активного инструмента, и в панели наверху увидите кнопку «Выделение и маска»/Select and Mask. Когда нажмете на кнопку, откроется отдельное окно с настройками выделения и кистей. Вы можете выбрать размер кисти, ее вид, а также цвет и прозрачность обрабатываемой поверхности.
Как пользоваться инструментом «Выделение и маска»/Select and Mask
Инструмент «Перо»/Pen Tool наверняка порадует тех, кто раньше работал в программе Adobe Illustrator, — функции инструмента в Photoshop очень похожи. С пером ваша задача — прорисовать контур вырезаемого объекта максимально точно, расставляя опорные точки. Если вырисовываете изгиб, не ставьте точку сразу, а зажмите клавишу мыши — вы увидите, насколько гибкие формы можно вырезать пером. Затем просто закройте контур и залейте его черным, если используете маску. Если нет, то просто вырежьте на свой страх и риск.
Как вырезать объект при помощи пера в Photoshop
Часть 3: Лучшее приложение для исправления искажения фото на iPhone / Android
Если вам нужно исправить искажение фотографий на iPhone или Android, есть несколько простых приложений для выравнивания изображений
SKRWT — один из лучших вариантов, которые вы можете принять во внимание. Просто узнайте больше о том, как исправить искажение объектива, как показано ниже
Шаг 1: Загрузите SKRWT из Google Play или App Store. Просто установите и запустите приложение, чтобы исправить искажение фотографии прямо на вашем телефоне Android или iPhone соответственно.
Шаг 2: Откройте приложение SKRWT. Вы можете коснуться значка камеры, чтобы сфотографировать фотографию. В противном случае вы можете выбрать значок с двумя перекрывающимися квадратами, чтобы импортировать фотографию из ваших фотографий.
Шаг 3: Найдите инструмент, который хотите использовать. Когда фотография открыта, вы можете выбрать нужный инструмент, проведя по значкам внизу, чтобы исправить искажение фотографии.
Шаг 4: Обрежьте фото. После того, как вы закончите настройку фотографии, вы можете просто обрезать прямую часть. Теперь вы можете коснуться Сохраните возможность сохранить его в Camera Roll или поделиться им с Instagram.
Кроме того, наиболее привлекательным должно быть то, что в нем есть несколько инструментов коррекции, включая инструмент «Выпрямление», инструмент «Горизонтальная коррекция», инструмент «Вертикальная коррекция», инструмент «Виньетка» и другие полезные инструменты.
Часть 4: Простая альтернатива созданию искажения «рыбий глаз»
Что делать, если нужно внести некоторые искажения в фотографию, особенно когда нужно сфокусироваться на объекте? WidsMob Ретушер предоставляет функцию «рыбий глаз» для искажения фотографий с потрясающими эффектами. Кроме того, вы также можете применять эффекты LOMO и добавлять к фотографиям фильтры пленки. Он имеет основные настройки насыщенности, яркости, температуры, оттенка и т. д., которые позволяют получить удовлетворительное изображение.
- Сделайте искаженное фото с эффектом «рыбий глаз» за один клик.
- Настройте виньетирование, непрозрачность цвета, цветовой фильтр и другие параметры.
- Обеспечьте основные функции редактирования для поворота и отражения фотографий.
- Применяйте эффекты кинопленки, фильтры ЛОМО, шумоподавление, ретушь и т. д.
Win СкачатьMac Скачать
Исправление перспективы
Исправить перспективу в Фотошопе можно двумя простыми способами: использовать специализированный под данную задачу фильтр «Коррекция дисторсии» или воспользоваться функцией «Свободное трансформирование». Но для начала нужно определиться с фотографией, которую мы будем обрабатывать.
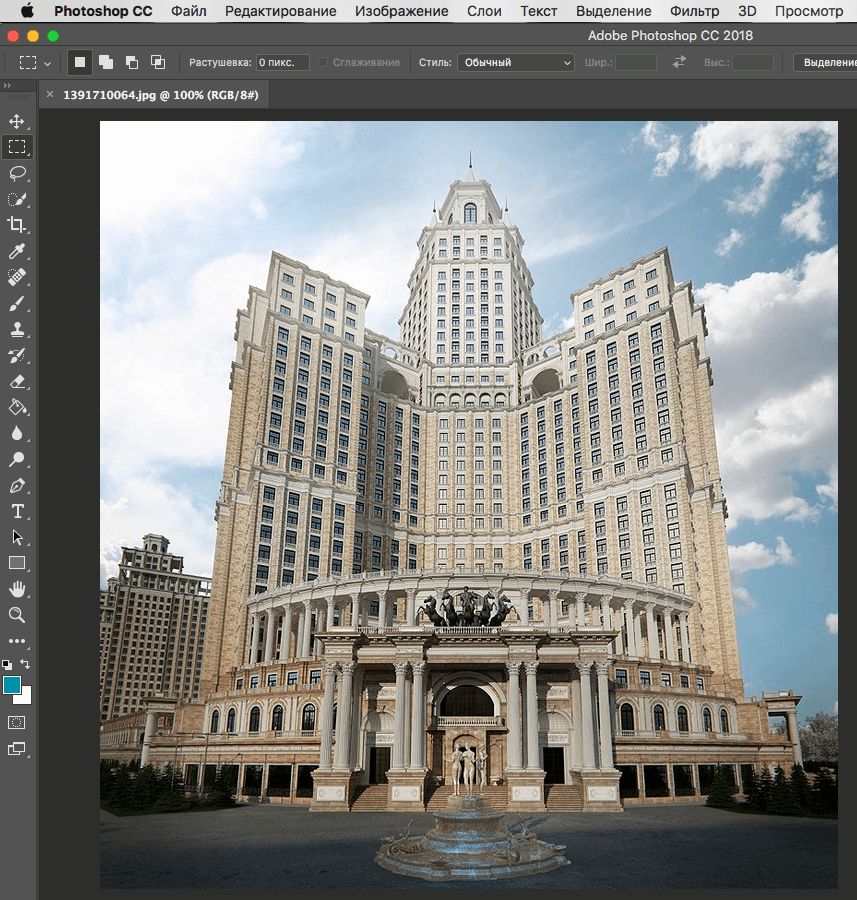
Способ 1: Применение коррекции дисторсии
В данном варианте исправления перспективы, необходимо прибегнуть к помощи фильтра «Коррекция дисторсии», найти который можно в меню «Фильтр».
Но вначале необходимо скопировать исходный слой, а уже затем включить фильтр
В настройках следует перейти во вкладку «Заказная», найти блок «Перспектива» и обратить внимание на пункт «По вертикали».
Эта функция позволит скорректировать косые стены зданий, сделав их параллельными. Однако этот вариант требует наличия собственной оценки и интуиции, поскольку работать придется, ориентируясь исключительно на свои ощущения
Поэтому двигаем ползунок до тех пор пока вам не покажется, что здание теперь имеет симметрию и параллельные линии стен. После кликаем “ОК” и наслаждаемся результатом. Так получилось у нас:
Способ 2: Применение свободного трансформирования
До того, как будет произведена «Свободная трансформация», фотографию следует подготовить. Для этого необходимо включить линейки, чтобы выставить направляющие маркеры. Переходим в верхнем меню “Просмотр” и выбираем “Линейки”.

Линейки появятся сверху и слева. Вы это заметите. Часто бывает, что они предустановлены.
Чтобы определить границы, до которых будет возможно растянуть изображение, необходимо ориентироваться на вертикальные направляющие и горизонтальные. Последние корректируют высоту объекта на картинке, их несколько, и они помогут настроить размер здания после выполнения корректировки.
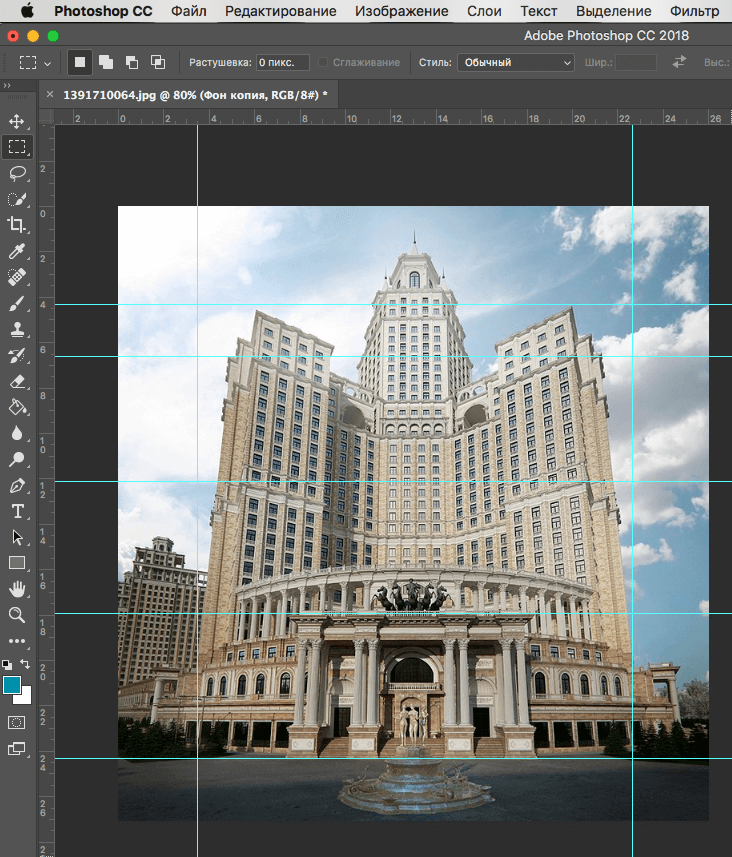
А теперь пошагово выполняем эти действия:
- В меню находим «Свободное трансформирование», как показано на скриншоте:
Вызвать его можно при помощи клавиш CTRL+T. Далее нажать на правую кнопку мыши (ПКМ) и выбрать кнопку «Перспектива». - Используем крайние маркеры сверху, чтобы растянуть изображение, наблюдая за вертикальными ориентирами. Необходимо следить за корректировкой фото самостоятельно, чтобы горизонт также получился правильным.
- Снова нажимаем на правую кнопку мыши и находим пункт «Масштабирование».
- Ориентируясь на направляющие, растягиваем здание вертикально.
Когда корректировка выполнена, применить трансформирование, нажав на Enter.
Прибегнув к данному методу, можно максимально гибко оптимизировать искаженную перспективу на своих изображениях.
Давайте сравним начальную фотографию и наш финальный вариант:
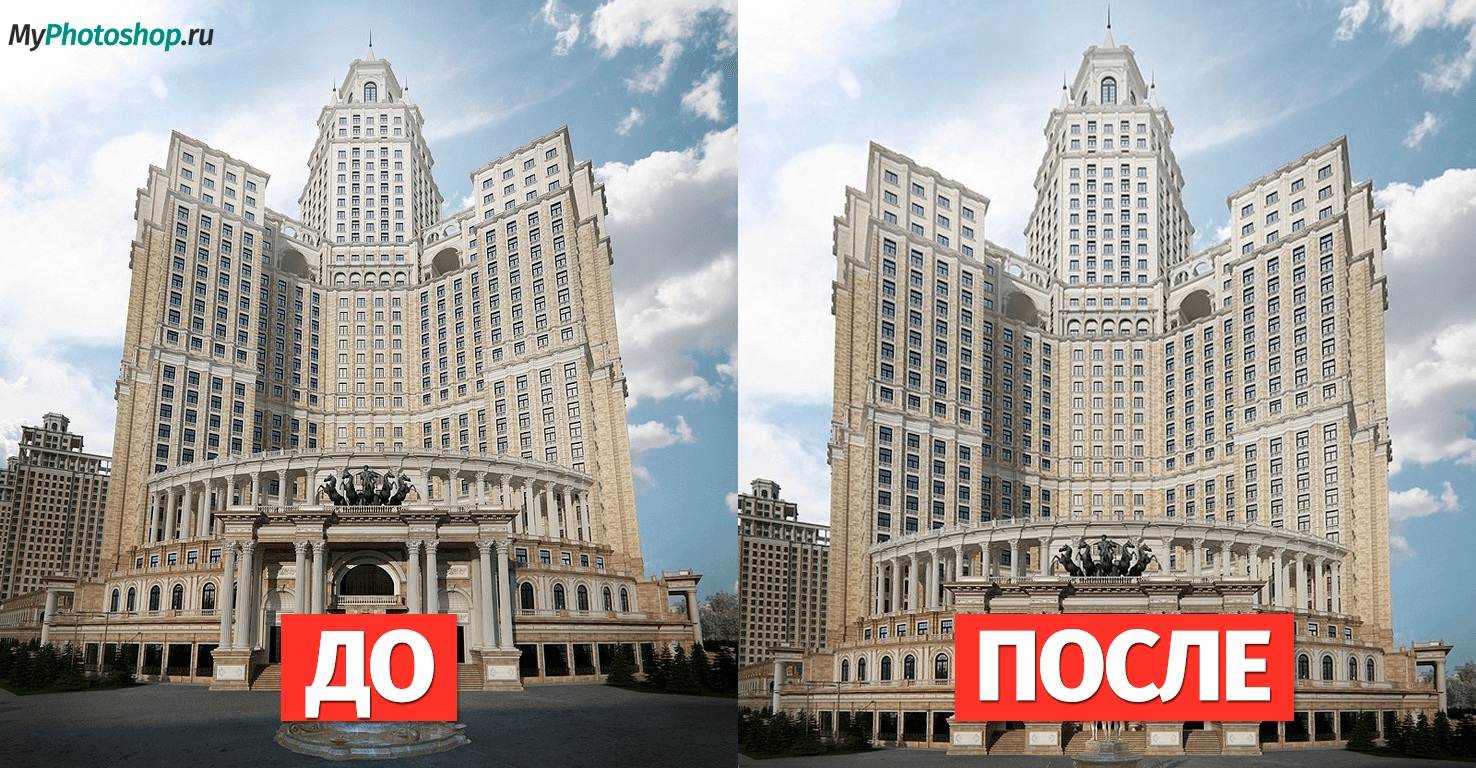
Обработка фотографии с помощью корректирующих слоев
Данный способ обработки фото в фотошопе может показаться сложным для новичков на первый взгляд, но на самом деле он очень простой, и справится с ним любой пользователь.
Корректирующие слои
Отличная функция по обработке фотографий, которая не требует каких-то особых навыков. Суть данного способа заключается в том, что мы применяем каждую функцию на отдельном корректирующем слое, которых у нас может быть великое множество. И на самом деле, это гораздо удобнее, чем тот метод, который мы делали выше.
Для примера я взял фотографию с девушкой, довольно блеклых оттенков. Она сама напрашивается на то, чтобы ее сделали более яркой, насыщенной и просто радовала душу.
- Откройте изображение в фотошопе и в панеле слоев нажмите на значок в виде наполовину закрашенного кружка. Это и есть создание дополнительного корректирующего слоя.
- Из выпадающего списка выберите пункт «Экспозиция».
- В открывшемся окне, ам нужно будет сдвинуть ползунки экспозиции, сдвига и гамма-коррекции немного вправо. Точных значений я вам не дам, так как для каждой фотографии всё подбирается индивидуально. Но в своем случае я выбрал значения, которые показаны на скриншоте. После этого, окно можно закрыть. Заметили, изображение уже стало выглядеть лучше. Но это еще не все.
- Теперь снова выбираем корректирующий слой, но на сей раз жмем на пункт «Сочность».
- Здесь нам нужно будет немного подвигать ползунки сочности и насыщенности, пока не достигнем нужной нам точки. Я выбрал свои значения, но у вас они будут свои.
На этом работа с корректирующими слоями закончена, но нам предстоит двигаться дальше.
Выделение области
Теперь нам предстоит поработать с некоторыми областями отдельно, так как применять эффекты ко всему изображению сразу ничем хорошим не кончится. Например, нам нужно сделать небо более ярким, насыщенным и голубым, и если мы применим все к одной фотографии, то наша девушка также применит все на себе. Поэтому, сделаем следующее.
- Выделите девушку любым из способов выделения. Я буду использовать прямоугольное лассо, так как считаю, что здесь оно отлично подойдет. Начинаем выделять девушку. Не сильно гонитесь за аккуратностью, но главное, чтобы всё тело было захвачено, а точнее его обнаженные части и лицо.
- Теперь, обязательно убедитесь, что вы находитесь на фоновом слое с девушкой, после чего нажмите правой кнопкой мыши внутри выделения, и выберите пункт «Копировать на новый слой».
- После этого, вырезанная девушка появится на новом слое, который выше фонового. Ваша задача поставить его выше всех, чтобы корректирующие слои на него не действовали. Для этого зажмите кнопку на новом слое и перетяните его выше остальных.
- Теперь снова перейдите на фоновый слой, и начинайте выделять небо. В данном случае я решил воспользоваться функцией быстрой маски. Выберите кисть, а затем нажмите на саму кнопку быстрой маски, после чего начинайте закрашивать все небо, не забывая менять размер кисти, чтобы попадать в более труднодоступные места.
- После этого кликните снова на быструю маску, чтобы снять выделение. Далее нужно будет инвертировать выделение, чтобы мы работали с небом, а не с тем, что вокруг него. Для этого нажмите комбинацию клавиш SHIFT+CTRL+I.
- Далее, нужно будет добавить немного насыщенности. Для этого, не снимая выделения, нажмите комбинацию клавиш CTRL+U, после чего подвиньте ползунок «Насыщенность» на пару десятков единиц вправо. Также можно поиграть с яркостью, пока не достигните максимально интересного оттенка.
- Теперь вернемся к девушке. Не зря же мы ее переносили. Так как мы перенесли ее из под корректирующих слоев, то она снова стала бледной, как и выглядела изначально. Но если этого не сделать, то она напротив будет чересчур смуглой. И вот теперь мы сможем найти нужный баланс. Для этого, у нашей копии девушки надо уменьшить непрозрачность до того момента, пока вам не покажется, что хватит. В моем случае достаточно 33 процентов.
Часть 2: Как исправить искажение фото в Photoshop
Photoshop — невероятно мощная программа, которая может значительно улучшить Качество изображения. Это дает вам возможность исправить искажение фото и сделать изображение красивым и прямым.
Коррекция искажения фото: выпрямление изображения
Выпрямление фотографий — один из основных методов исправления искажений фотографий. Выпрямить изображения относительно легко по сравнению с другими.
Шаг 1: Запустите Photoshop на вашем компьютере и откройте изображение деформации, которое вы хотите исправить.
Шаг 2: выберите урожай инструмент из Инструменты панель инструментов слева. Конечно, вы также можете повернуть изображение, чтобы исправить искажение фотографии.
Шаг 3: Перетащите каждый угол изображения и поверните изображение в соответствии с вашими предпочтениями.
Шаг 4: нажмите Enter для обрезки выпрямленного изображения.
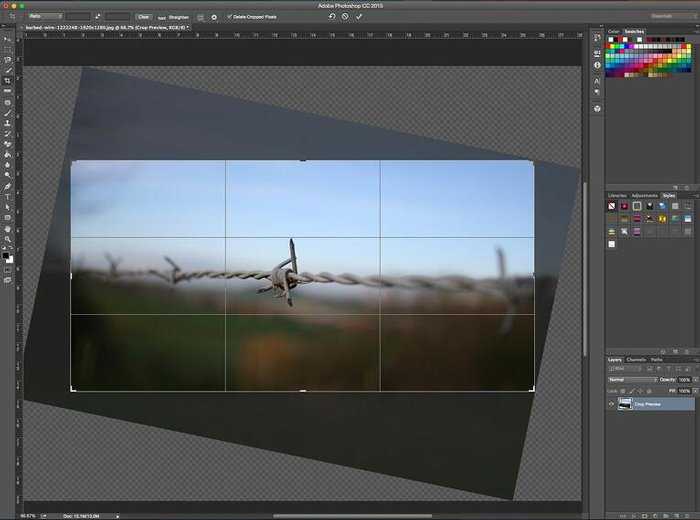
Исправление искажения фото: исправление искажения перспективы
Есть два подхода, с помощью которых вы можете исправить искажение перспективы в Photoshop. Вы можете либо использовать Коррекция перспективы инструмент или Выбирать инструмент.
Как напрямую исправить искажение фото
Шаг 1: Откройте Photoshop и загрузите изображение в программу. Нажать на Коррекция перспективы Инструмент из Инструмент Панель инструментов.
Шаг 2: Перетаскивайте контрольные точки, пока объект не станет прямым. Для облегчения правильного искажения фотографии предлагается множество опций, из которых вы можете выбрать, сколько линий сетки вы хотите отобразить.
Шаг 3: Чтобы исправить угол фотографии, вы также можете обрезать изображение до прямоугольной формы.
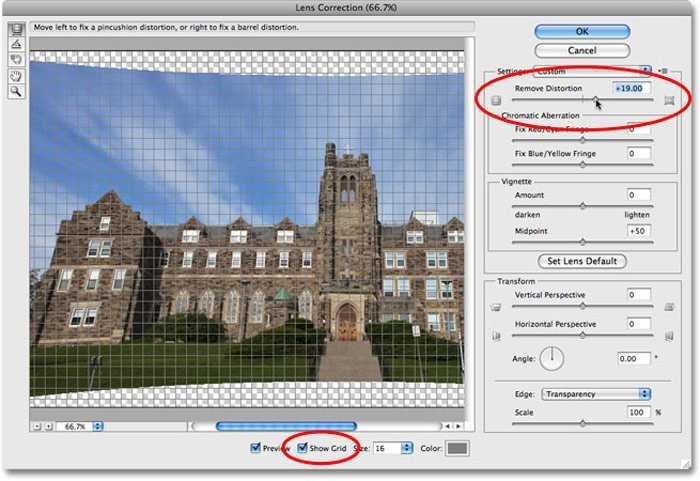
Как исправить искажение фото на слое
Шаг 1: Нажмите на слой, который вы хотите исправить. Вы можете пойти в Вид меню для выбора сетка возможность отображения линий сетки. Это поможет вам настроить и исправить изображение.
Шаг 2: Отрегулируйте настройки, перейдя к Вид меню для выбора Изменить сетку вариант. После этого вы можете выбрать Направляющие и свойства привязки опцию.
Шаг 3: нажмите на Выбирать Инструмент, который создает ограничивающую рамку вокруг всего слоя. Затем нажмите «Параметры инструмента» — «Выбрать инструмент» в верхней части рабочего места.
Шаг 4: выберите Перспектива вариант в Параметры режима выпадающее меню. Затем вы должны, удерживая нажатой клавишу Ctrl, щелкнуть по углу ограничивающей рамки. Перетащите его, чтобы изменить перспективу изображения.

Исправление искажений фото: искажение правого объектива
Исправить искажения объектива в Photoshop очень просто. Он предоставляет несколько инструментов для решения проблем с искажениями. Все, что вам нужно, это найти правильный метод корректировки искажений фотографии. Например, вы обнаружите, что на фотографии есть бочкообразная дисторсия, и тогда вам нужно просто настроить коррекцию бочкообразной дисторсии. После того, как у вас есть правильные искажения фотографии, вы можете использовать лучшие фотопринтер распечатать красивые фотографии, чтобы сохранить их навсегда.