Сетка в 3ds Max
Сетка — это система взаимно перпендикулярных линий, которая служит для ориентации в пространстве 3ds Max, а также для привязки объектов и измерения расстояний между ними. Сетка бывает основной (Home Grid) и локальной. По умолчанию основная сетка отображается на рабочих экранах. Но при необходимости вы можете убрать ее изображение. Для этого щелкните на названии рабочего экрана и в открывшемся контекстном меню снимите отметку в строке Show Grid (Показать сетку) либо просто нажмите горячую клавишу <G>.
Для настройки параметров сетки вызовите команду главного меню Tools > Grids and Snaps > Grid and Snap Settings (Параметры сетки и привязок). Откроется диалоговое окно Grid and Snap Settings. Параметры сетки находятся на вкладке Home Grid (Основная сетка).
Онлайн расчет
Чтобы найти уровни Пивот при помощи формул, требуется время и понимание процесса. Можно пойти другим путем и использовать онлайн расчеты. Один из сайтов, предлагающих такую услугу — investing com. Для получения нужных данных трейдеру не придется регистрироваться и оплачивать доступ.
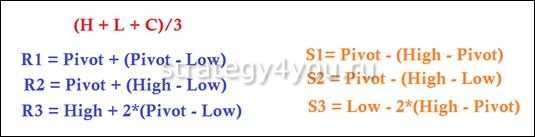
На главной странице нужно найти вкладку Теханализ. Все данные здесь предоставляются в виде таблицы.
Трейдеру нужно указать несколько характеристик, в том числе финансовый инструмент, подходящий таймфрейм и индикатор Пивот. Последний показатель выбирается из выпадающего списка Indicators.

В числе доступных активов представлено большое количество валютных пар, а также фьючерсы, драгметаллы, товары, акции и индексы.
Благодаря такому сервису всего за пару минут получает данные по выбранному активу. Здесь указываются Точки Пивот и уровни поддержки и сопротивления, которые рассчитываются по нужной схеме.
Разновидности
Такой инструмент как точки разворота используется уже около 100 лет. За это время было предпринято немало попыток его модификации.
Однако широкое распространение получили только некоторые разновидности:
- Traditional (или Традиционный вариант);
- Demark (или ДеМарка);
- Camarilla (или Камарилла);
- Woodie (или Вудди);
- Fibonacci (Фибоначчи).
Перед тем как выбрать подходящий вариант, стоит изучить особенности всех видов Точек Пивот.
Traditional Pivot
Эта формула расчета появилась первой и долгое время использовалась многими трейдерами. При нахождении Точки Пивот используется 3 характеристики: максимум, минимум и цена закрытия. Все эти показатели складывают и делят на 3.
Традиционная формула выглядит следующим образом: P = (High + Low + Close)/3.
Расчет каждого уровня сопротивления и поддержки можно провести вручную с применением формул, однако некоторые сервисы предлагают выполнить все расчеты в автоматическом режиме. Трейдеру остается воспользоваться результатами вычислений.
Пример стратегии — Опорные свечи:
Demark Pivot
Можно воспользоваться методом Тома ДеМарка
Единственное, что стоит принять во внимание — способ позволяет найти не уровни Пивот, а показатели максимума и минимума для указанного периода. В этом случае удается определить осевую линию и 2 уровня
В этом случае используют несколько соотношений:
- Когда предыдущая сессия была закрыта с повышением, то PP = Close + 2 * High + Low.
- Когда период предыдущей сессии окончился с понижением, то используют формулу: PP = Close + High + 2 * Low.
- В тех случаях, когда одинаковые цены открытия и закрытия, для расчета применяют правило: PP = 2 * Close + High + Low.
При поиске экстремумов (min, max) показатель закрытия значения не имеет.
Вычислить показатель можно при помощи схемы:
- R1 (для поиска уровня поддержки) = PP / 2 + High;
- S1 (для поиска уровня сопротивления) = PP / 2 — Low.
Woodie Pivot
Такой способ подсчета имеет много характеристик, сходных с классическим способом вычисления. Однако отличие здесь тоже присутствует — цены закрытия в прошлой сессии в этом случае обладают повышенным значением.
Для поиска Точки Пивот складывают показатели минимума, максимума и двойного значения цены закрытия. Сумма этих величин делится на 4.
Pivot Camarilla
При таком способе расчета используется 8 ценовых показателей (до R4 и S4). Трейдеры часто применяют такую схему для определения стоп-лосс и установки тейк-профита. Такая особенность делает этот способ максимально информационным.
Вуди пивот
Часто новички ищут информацию о расчете Пивота Вуди. Стоит подчеркнуть, что это то же, что и формула Woodie pivot (мы рассмотрели ее выше).
Что такое Pivot Points?
Каждый трейдер пытается найти свой подход к прибыльной торговле на Форекс – одни полагаются на интуицию, другие четко следуют правилам своей торговой системы. Но есть и те, кто подходит к рынку Форекс с математической точки зрения, пытаясь найти закономерности в поведении цены и рассчитать ее возможное направление, а также отскок или пробитие соответствующих уровней. Так, один известный трейдер и математик Генри Чейз еще задолго до появления компьютеров (в 30-х годах XX столетия) разработал уровни Пивот, которые рассчитываются исходя из максимума, минимума и цены закрытия предыдущего дня. Произведя несложные расчеты, можно получить уровни, от которых можно ожидать пробития или отскока цены.
В переводе с английского «pivot» означает «разворот» и на финансовых рынках так принято называть разворотную точку (pivot points).
В техническом анализе определение точки разворота является очень важным и методика ее расчета и стратегии торговли на основе pivot points используются практически на всех финансовых рынках. Этой простой системой расчетов крупнейшие банки и фонды пользуются уже более полувека. Профессиональные трейдеры также используют точки разворота (пивоты), чтобы идентифицировать важные уровни поддержки и сопротивления. Пивоты особенно полезны для трейдеров, предпочитающих внутридневную торговлю и торговлю на коротких таймфреймах, целью которых является использование в своих интересах относительно небольших движений цены.
Несмотря на давность открытия и изменение поведения валютного рынка за последующие годы, уровни Пивот на Forex продолжают работать, а торговля по ним приносит прибыль. Более того, были разработаны многочисленные индикаторы Пивот уровней, которые существенно упрощают работу трейдера. Теперь не нужно проводить сложные математические расчеты, все за вас сделает компьютер. Но чтобы до конца понять, в чем состоит суть этих уровней, мы подробно рассмотрим, как они рассчитываются и наносятся на график, а также познакомимся с разновидностями уровней Пивот, типовыми индикаторами и особенностями торговли по ним.
Как пользоваться на практике пивотом
Такой индикатор на практике имеет много сходных характеристик с уровнями поддержки и сопротивления.
Основываясь на таком факте, основных стратегий торговли здесь может быть две:
- на пробой установленного уровня;
- на отскок (иными словами, здесь используется метод диапазонной торговли).
Каждый из этих вариантов стоит рассмотреть детальнее.
Стратегия с отскоком. После того как были найдены PP и построены уровни, дожидаются, чтобы цена подошла близко к границе обозначенного коридора. Чтобы можно было применить стратегию на отскок, цена должна коснуться уровня и начать двигаться обратно. Подходит также ситуация с .
Пример стратегии — «Pivot + 3 EMA + PSAR»:
Под ложным пробоем принято понимать модель, которая состоит из 1-4 свечей. Эта модель сначала пробивает дополнительные Уровни Пивот, тестирует их, а затем возвращается в ценовой коридор.
Если трейдер будет работать по этой стратегии, следует принять во внимание несколько особенностей:
- Открывать ордер можно как по тренду, так и против него. Против тренда стоит работать только в том случае, если цена уже успела пройти 80% средней волатильности за день.
- Подтверждением сигнала является закрытие выше уровня.
Если индикатор используется для торговли на пробое, то здесь имеют важное значение несколько факторов:
- Открывать сделку следует только по тренду.
- Входить в торговлю лучше всего после того, как цена, пробив уровень, делает откат. В этом случае есть шанс получить максимальную прибыль.
Пример стратегии — на Daily Pivot:
Разобравшись, что такое точка пивот и как ее найти на графике, трейдер может использовать эти знания для построения стратегии торговли. Вместе с тем, опытные инвесторы подчеркивают, что индикатор pivot points требует подтверждения другими инструментами технического анализа.
Как выбирать объекты (и снимать выбор) в Blender?
Конечно, нельзя не упомянуть самый прямолинейный и простой способ – мышкой. Нажмите ЛКМ на объекте, чтобы его выбрать, и ЛКМ на пустом пространстве, чтобы этот выбор снять.
Чтобы выбрать все объекты в сцене, нажмите A на клавиатуре. Для снятия выбора со всех объектов используйте комбинацию клавиш Alt+A.
Выбрать несколько определенных объектов можно зажав Shift и поочередно кликая на каждый из них. Аналогично можно и снять выбор – кликаем с зажатым Shift на выбранный объект и он перестает подсвечиваться. Нет подсветки – значит, не выбран.
Полезная информация
Последний выделенный объект называется активным. Обводка вокруг него будет немного ярче, чем у остальных объектов. Именно его свойства будут показываться в редакторе свойств. Позже вы будете использовать эту особенность часто.
Стоит отметить два инструмента, чрезвычайно полезных при выборе объектов:
1. Select Box – инструмент, позволяет выбирать несколько объектов так же, как вы выбираете ярлыки на вашем рабочем столе или папки на жестком диске. Зажимаете левую кнопку и тянете треугольник в сторону объектов, которые хотите выбрать.
Инструмент можно выбрать нажатием клавиши B или в левом меню. Снять выбор с объектов можно, если повторно выбрать объекты данным инструментом с зажатым Ctrl. Однако, если вы активировали его нажатием клавиши B, снять выбор можно только зажатым колесиком мыши
2. Circle Select – позволяет выбирать объекты с помощью круга.
Активируется нажатием клавиши C. Выбор снимается с помощью зажатого колёсика. Покрутив колесико, можно изменить масштаб круга.
Данный инструмент будет более полезен, например, в Edit Mode.
Да-да, все вышеперечисленные способы выбора работают для разных окон и режимов окна предпросмотра. Select Box, в частности, можно использовать даже в планировщике, наведя туда мышь и нажав B.
При выборе объектов или геометрии также можно использовать режим Wireframe.
Он превращает объект в прозрачную сетку, что позволяет выбирать скрытые за геометрией другие объекты.
Также рекомендуем обратить внимание на кнопку Select, за которой скрывается множество возможностей выбора. Экспериментируйте с ними!
Тут можно и выбрать случайный объект, и отзеркалить выбор, и инвертировать его.
Полезная информация
Учтите, что Select More/Less работает только в Edit Mode. Об этом будет подробнее в следующих уроках.
Индикаторы
Чтобы поиск и построение PP и уровней были полностью автоматическими, можно воспользоваться индикаторами Pivot Points. Преимущество такого способа состоит в том, что трейдеру не придется переходить с одного графика на другой.
Существуют десятки подобных инструментов технического анализа, которые различаются между собой формулами расчета и внешними характеристиками.
В качестве примеров можно назвать несколько вариантов, которые часто используются:
- Инструмент от SwingTree. С помощью такого дополнения происходит расчет только по одной формуле, схожей с формулой Вуди. Уровни Пивот здесь обозначаются пунктирной линией, поэтому некоторым может показаться это неудобным. Во время изменения настроек все показатели сбрасываются, изменить это можно только вмешательством в исходный код. При этом дополнение работает четко и помогает в техническом анализе.
- Pivot Points Indicator — All-Pivot-Points (в архиве, самый лучший и его рекомендуем). Основное преимущество данного варианта — способность проводить расчеты по пяти разным формулам, среди которых Традиционная, Вуди, Фибоначчи, а также ДеМарка и Камарилла. Пользователи отмечают и хорошую графическую составляющую: уровни здесь четкие, различающиеся по цвету.
- Пивот от Poul Trade Forum. В этом индикаторе можно построить Уровни Пивот по всем основным формулам. На графике указывается действующий диапазон цены и ближайшие уровни.
Разновидности Pivot Points
Классическим пивотам вот уже почти девяносто лет, поэтому совершенно неудивительно, что появилось несколько различных вариантов их расчета. Существуют следующие варианты Pivot Points:
- Traditional (Традиционный);
- Fibonacci (Фибоначчи);
- Woodie (Вуди);
- Classic (Классический);
- Demark (ДеМарка);
- Camarilla (Камарилла).
Традиционный и классический вариант очень похожи. Уровни Пивот ДеМарка несколько отличаются от классических уровней Пивот, и скорее представляет собой уровни, которых цена может достигнуть в течение определенного периода времени. Разработаны были известным аналитиком Томасом ДеМарком, который также является автором известного осциллятора.
Уровни Пивот Вуди схожи со стандартными уровнями Пивот, но их расчет немного отличается, придавая больше значения цене закрытия предыдущего периода. Уровни Пивот Камарилла представляют собой набор из восьми уровней, которые служат не только областями поддержки и сопротивления, но и зонами для установки защитных стоп-лоссов и возможных целей для взятия тейк-профита. Это разработка Ника Скотта, известного трейдера, работающего с облигациями.
Создание примитивов
За создание примитивов отвечают Command Panel (командная панель) и вкладка Create (Создать).
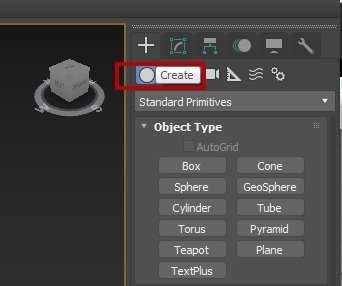
Автор статей по дизайну. В веб-дизайн пришел в 2013 году, осознанно начал заниматься с 2015 года. Параллельно освоил верстку. Время от времени публикует переводы на Хабре.
Рисуем стандартные примитивы (Standard Primitives)
Ниже вкладки есть выпадающий список, в котором можно выбрать другие группы объектов. Нам сейчас интересны два пункта — Standard Primitives (Стандартные примитивы) и Extended Primitives (Расширенные примитивы).
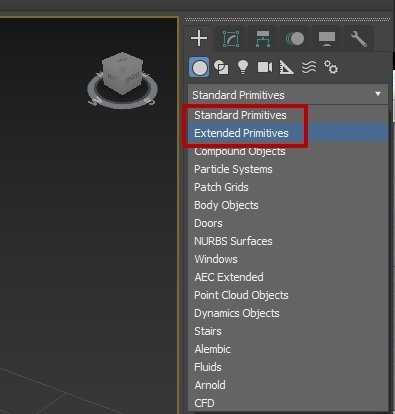
Начнём со стандартных примитивов (Standard Primitives) — группы, в которой собраны примитивы Box, Sphere, Cylinder и другие несложные объекты. Выберите примитив Box.
Перейдите в окно проекции Perspective (Перспектива), нажмите Alt + W для раскрытия этого окна на весь экран. Кликните левой кнопкой мыши в любом месте рабочей области окна проекции и потяните в любую сторону: вы увидите, как появится прямоугольник. Далее отпустите кнопку мыши и тем самым зафиксируйте положение прямоугольника. Затем потяните вверх или вниз, чтобы задать высоту объекта.
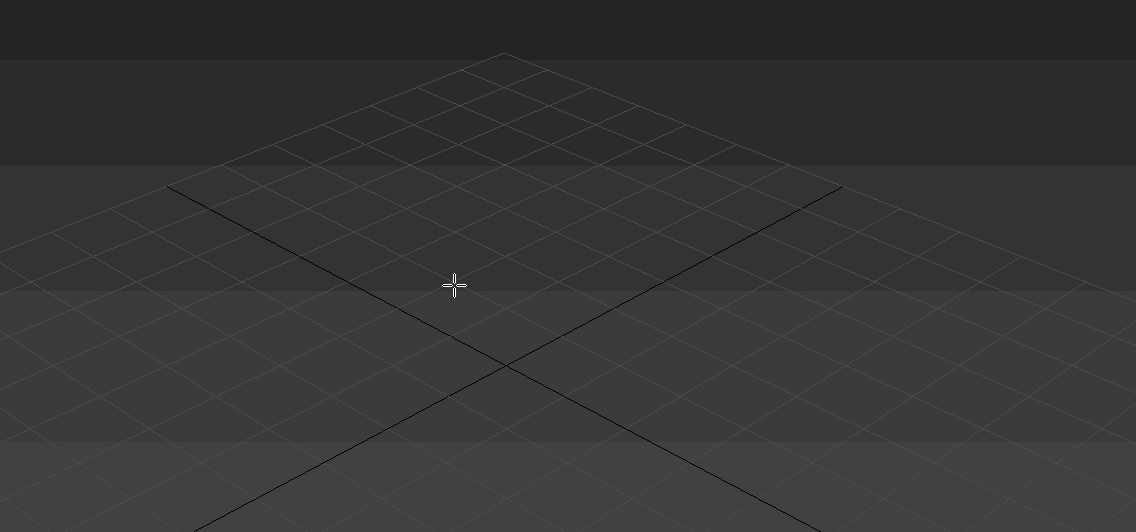
Чтобы получить квадрат в основании вместо прямоугольника, зажмите и удерживайте клавишу Ctrl. Должно получиться вот так:
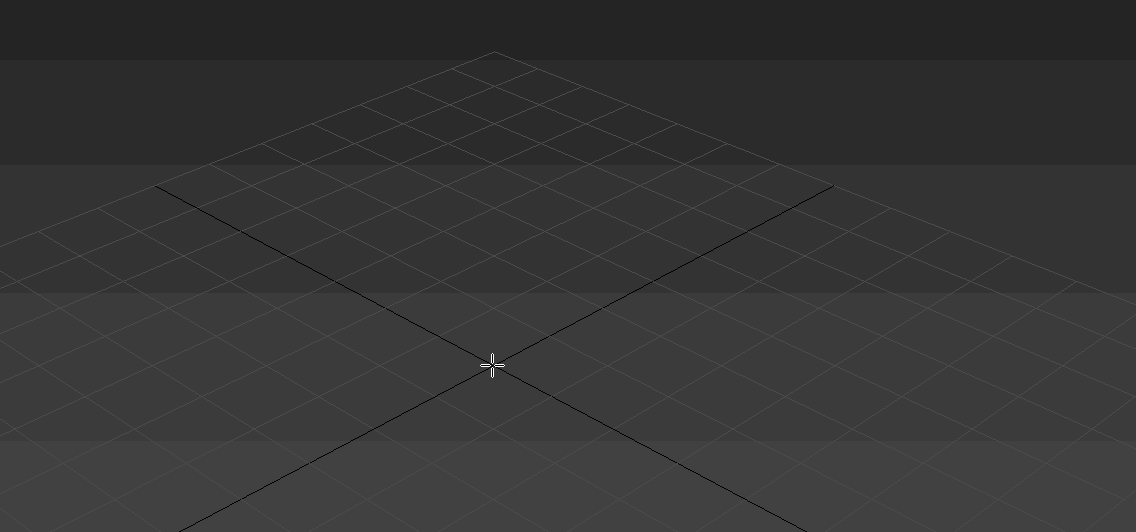
Если вам мешает голубая обводка вокруг бокса, убрать её можно с помощью сочетания клавиш Alt + J и точно так же вернуть.
Если вы нажмёте просто клавишу J, появятся так называемые selection brackets (скобки), которые бывают нужны, чтобы показать габариты объекта, но чаще всего они мешают, создавая визуальный шум.
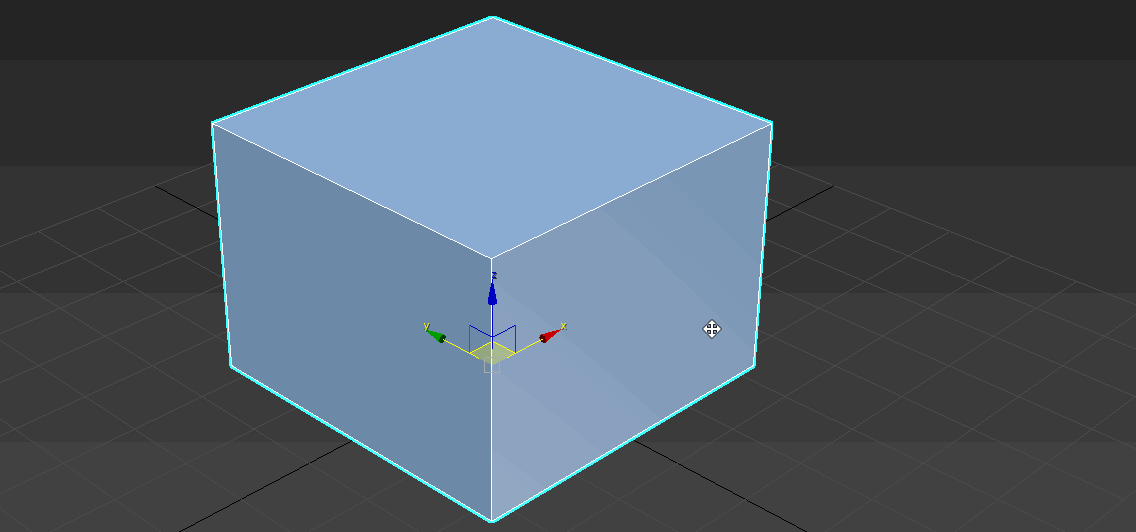
Чтобы горячие клавиши работали, нужно, чтобы объект был выделен.
Принцип создания одинаков для всех примитивов. Вы выбираете примитив, кликаете в окне проекции, удерживая кнопку мыши, тянете в любую сторону для задания длины и ширины и отпускаете, зафиксировав тем самым основание. Затем тянете вверх или вниз, чтобы задать высоту. Есть, конечно, нюансы, например Sphere (Сфера) или Teapot (Чайник) — эти примитивы рисуются в один этап, как основание у бокса.
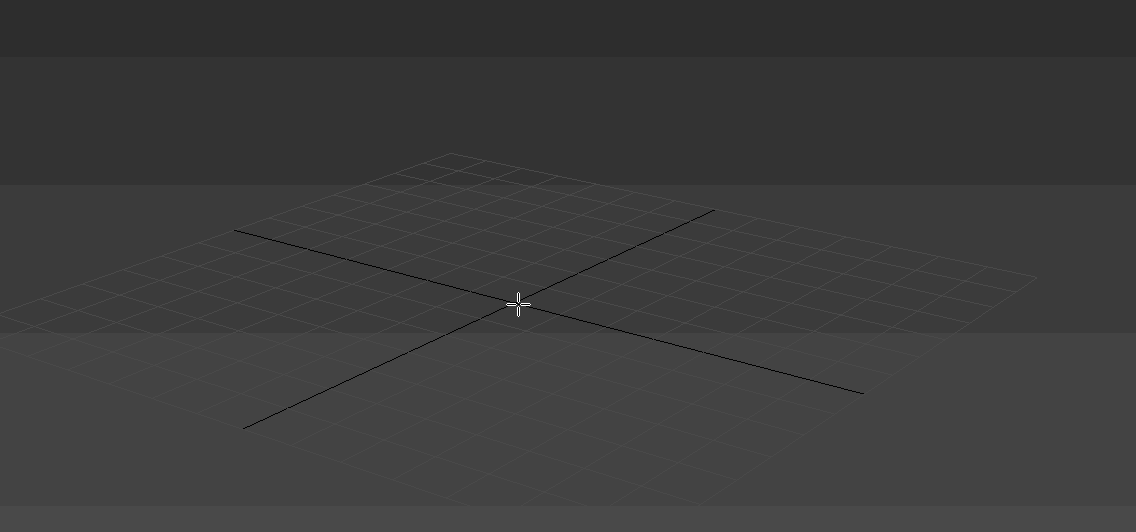
Чайник — очень популярный и узнаваемый примитив.
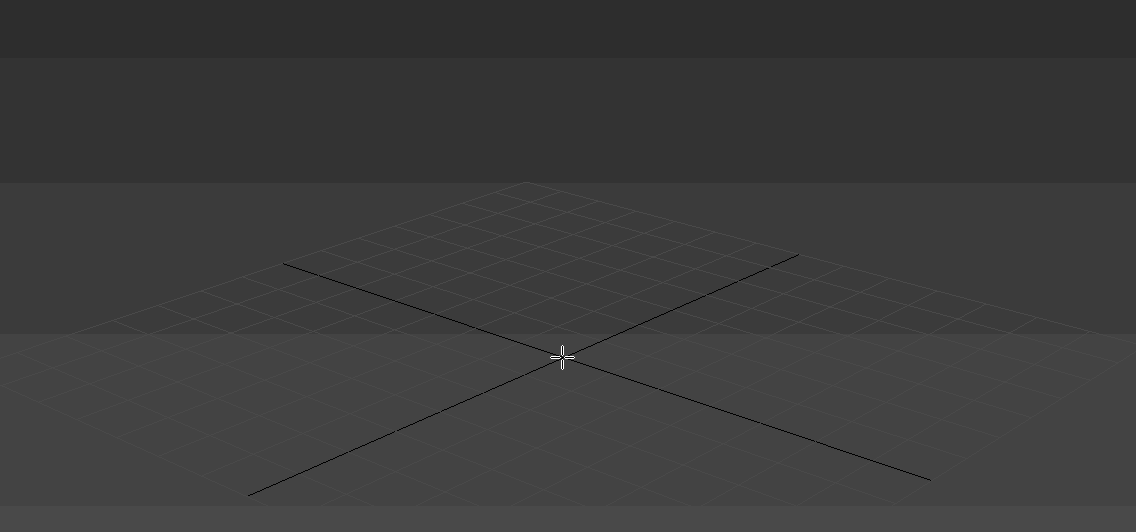
Cone (Конус) рисуется в три этапа: сначала основание, затем высота, потом второе основание, которое может быть сведено в точку или иметь вид срезанной верхушки.
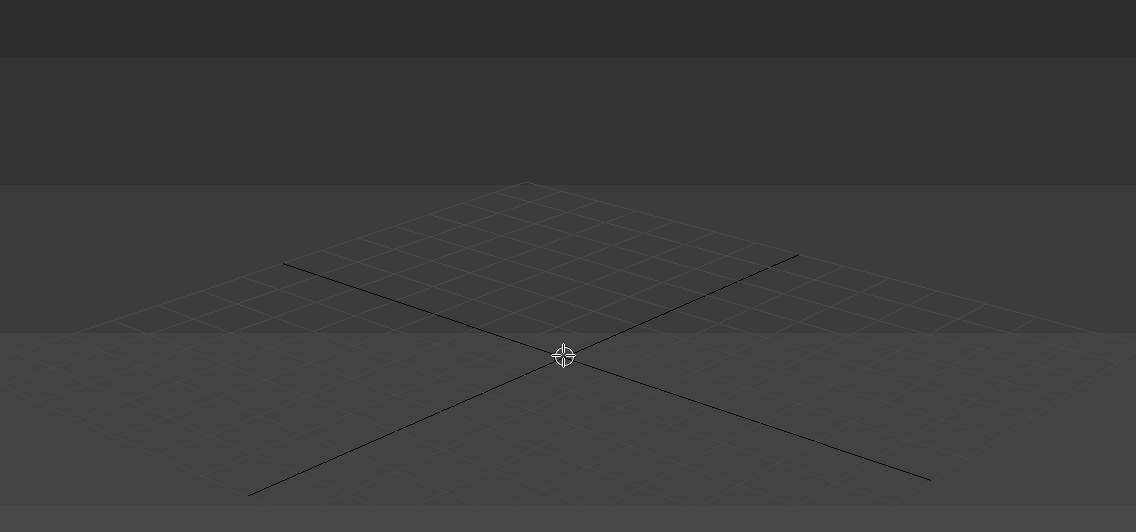
Ещё один специфический примитив — Tube (Труба). Сначала рисуется нужный диаметр, затем толщина стенки и только потом высота. Получается своеобразный колодец.
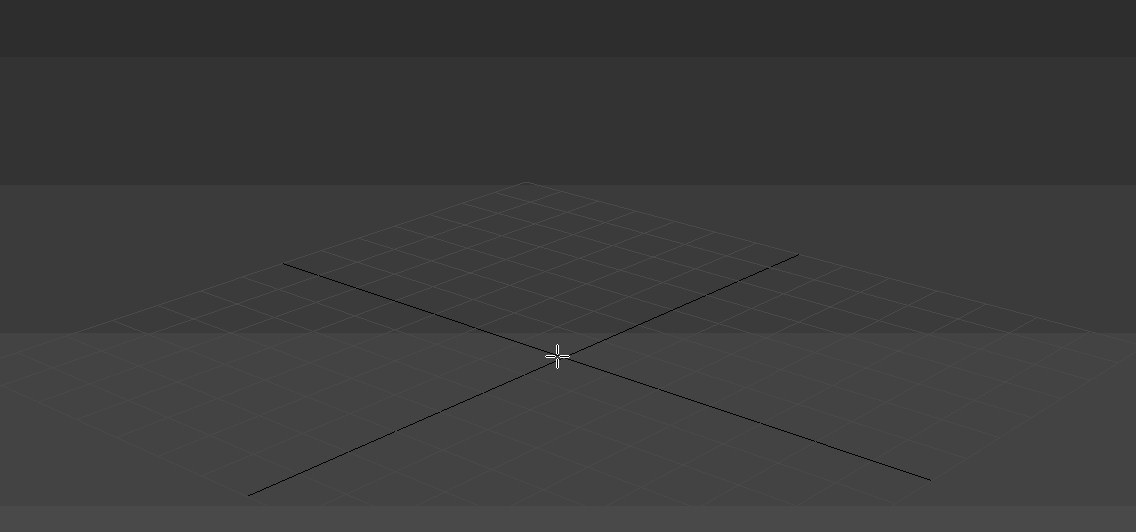
Но, как я говорил выше, принцип одинаков: тянем, отпускаем, положение фиксируется, тянем дальше.
Другие примитивы из стека Standard Primitives попробуйте создавать сами, это очень увлекательный процесс.
Рисуем расширенные примитивы (Extended Primitives)
Выберите из выпадающего списка Extended Primitives примитив ChamferBox (Бокс с фаской).
Процесс создания расширенных примитивов точно такой же, как и у стандартных. Нюансы, конечно, есть. Например, при создании ChamferBox, когда основной бокс готов, нужно потянуть мышь в правую или в левую сторону для получения фаски.
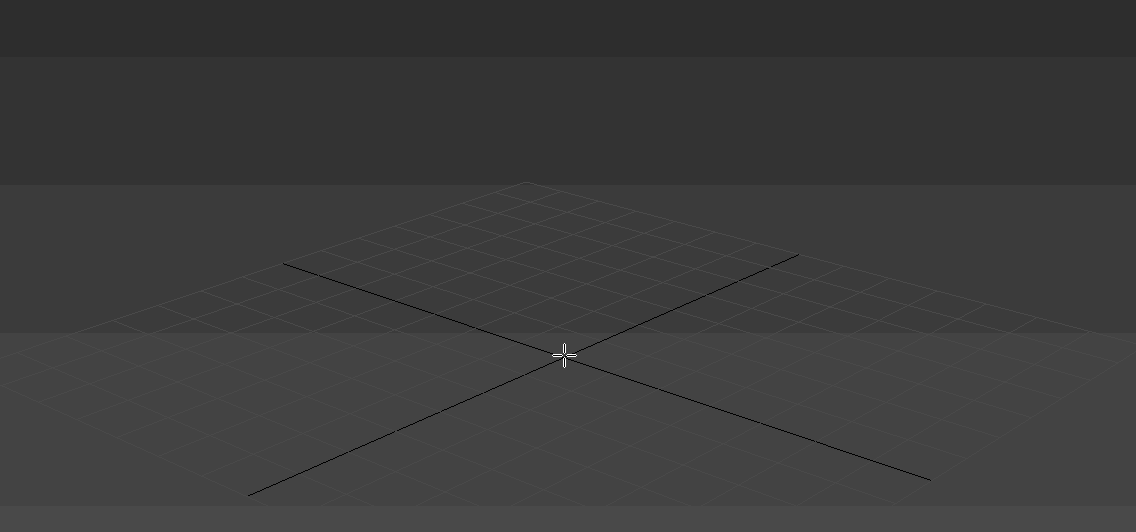
Если зажать клавишу Ctrl при создании примитива Hedra (Многогранник), то его можно будет вращать вокруг своей оси.
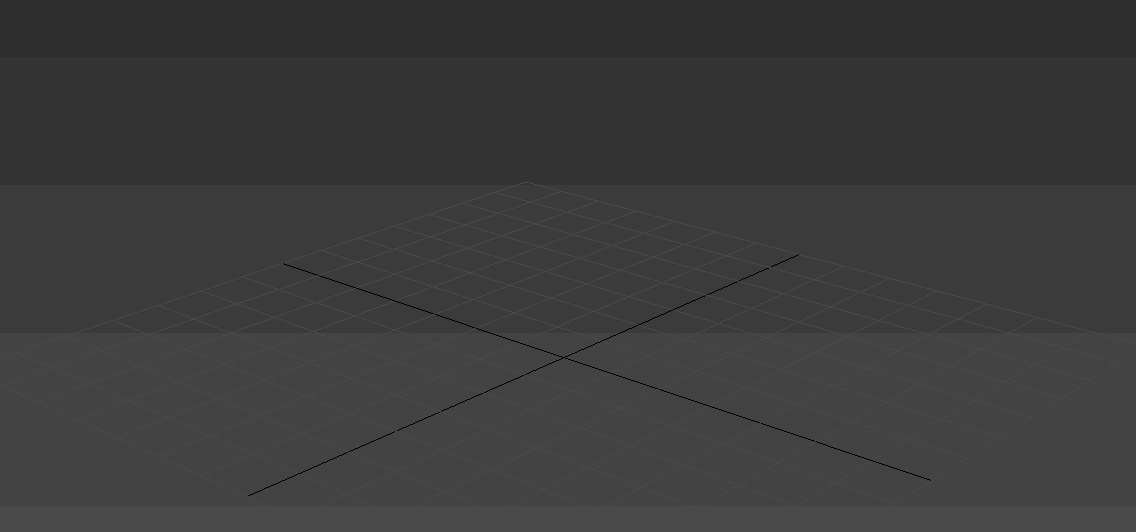
Вот ещё один интересный примитив — Spindle (Шпиндель). Основания этого примитива изначально сегментированы и имеют грани, по которым его можно деформировать, поэтому из простого цилиндра получается достаточно сложный объект.
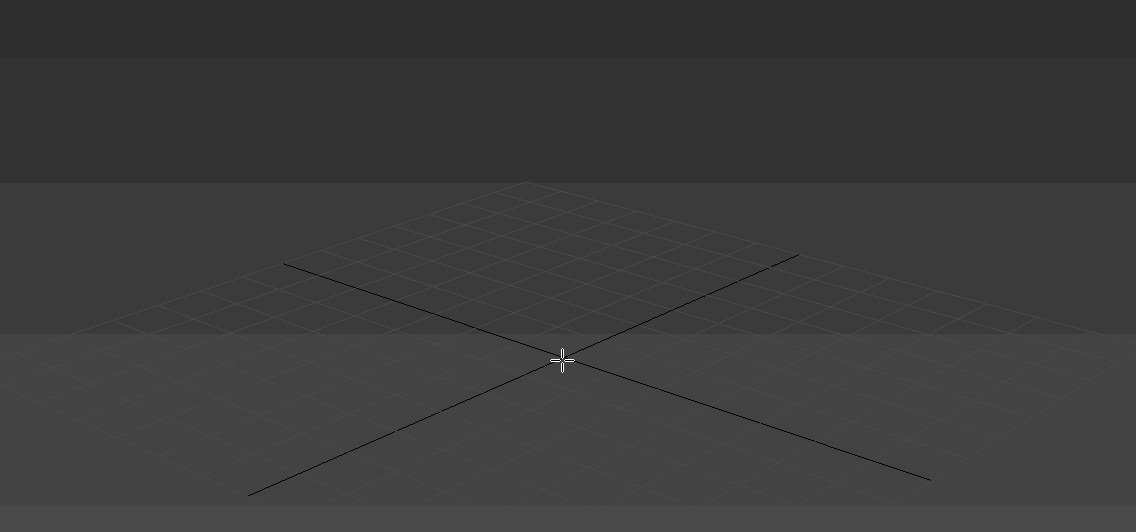
С помощью примитивов можно быстро накидать что-то наподобие фантастических городов или летающих тарелок.
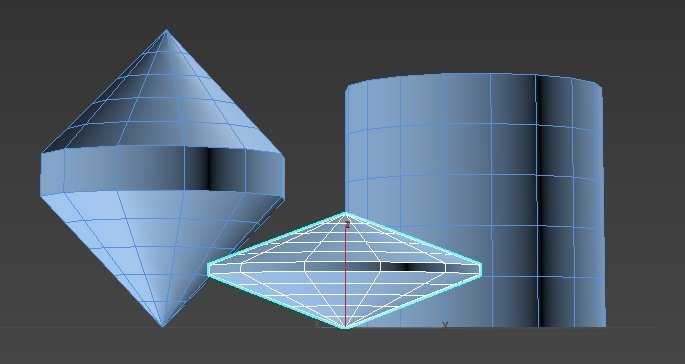
Уже сейчас, не имея специфических знаний по моделированию, вы можете быстро создавать интересные сцены только на основе примитивов.
Обязательно попробуйте построить объекты из стека расширенных примитивов — я уверен, что вы обнаружите массу интересных моментов.
Настраиваем примитивы
У объекта из любой группы примитивов есть настраиваемые параметры, которые находятся на Command Panel (командная панель) ниже стека выбора примитивов в свитке Parameters.
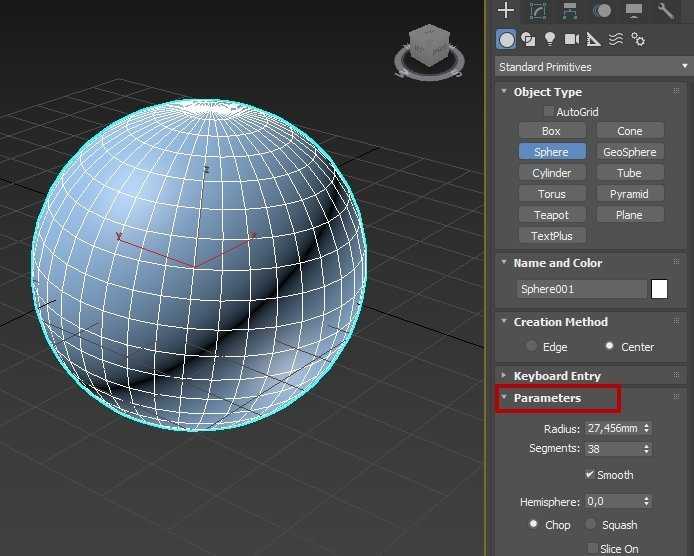
Например, у примитива Сфера есть два основных параметра — радиус и сегменты. Давайте попробуем создать сферу и изменить её параметры.
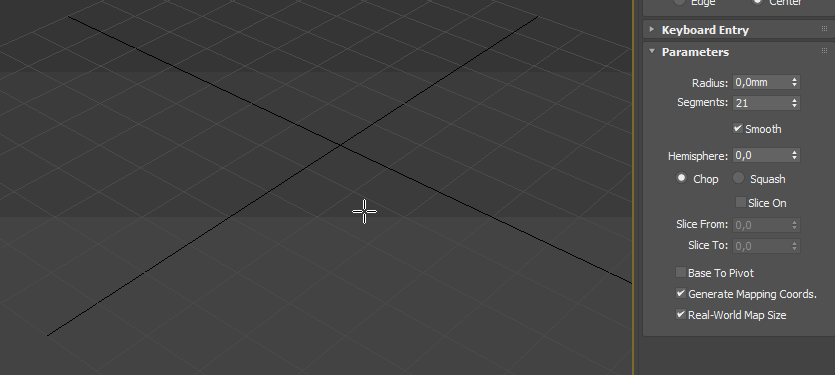
Чем сложнее объект, тем больше у него параметров. Например, у цилиндра уже пять параметров: радиус (Radius), высота (Height), сегменты высоты (Height Segments), сегменты основания (Cap Segments), стороны (Sides). Настраиваются они так же легко и наглядно, как и у сферы.
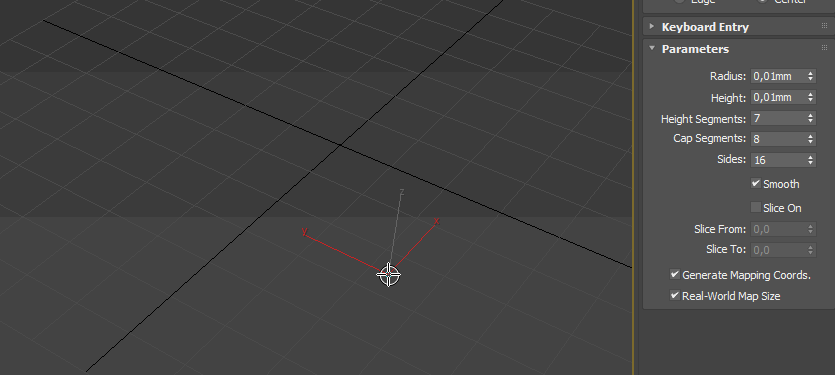
Если вы точно знаете, какие параметры вам нужны, можете выставить их до создания объекта.
Формула расчета DeMark Pivot
Другим популярным способом расчета простого технического индикатора, который помогает предсказывать будущее тренда, являются уровни пивот Тома ДеМарка. Это, скорее, не совсем уровни пивот, а предсказанные уровни наивысшего и наинизшего значения для данного периода. Чтобы рассчитать пивот-уровни ДеМарка, следуйте этим правилам:
ЕСЛИ (Close < Open), ТОГДА Pivot = High + 2 × Low + Close,
ЕСЛИ (Close > Open), ТОГДА Pivot = 2 × High + Low + Close,
ЕСЛИ (Close = Open), ТОГДА Pivot = High + Low + 2 × Close.
Новый уровень поддержки S1 = Pivot / 2 – Low,
Новый уровень сопротивления R1 = Pivot / 2 + High, где
high – максимум вчерашнего дня;
low – минимум вчерашнего дня;
close – цена закрытия вчерашнего дня.
Pivot Point (опорная точка) 3D-объекта
Pivot Point — это точка, являющаяся центром поворота и масштабирования объекта. По умолчанию расположена в середине основания объекта или геометрическом центре объекта или группы.
Вот как она отображается в 3DS Max`е:
Для того, чтобы вращать объект вокруг какой-либо желаемой пользователем точки, необходимо в эту точку передвинуть Pivot.
Но Pivot Point и объект являют собой жёсткую сцепку. Чтобы управлять Pivot Point и изменить её положение относительно объекта, эту сцепку нужно разорвать, для чего необходимо перейти на вкладку Hierarchy и нажать кнопку Affect Pivot only (Влиять только на опорную точку).
Вот как выглядит вкладка «Hierarchy» с режимом изменения положения Pivot Point:
Последовательность действий по изменению положения Pivot:
- Выделить объект, опорную точку которого нужно переместить
- Перейти на панель Hierarchy
- Нажать кнопку Affect Pivot only, кнопка будет утоплена, на это время опорная точка станет отдельным объектом
- Включить команду Select and Move.
- Переместить опорную точку.
- Не забыть отпустить кнопку Affect Pivot only, иначе точка так и будет болтаться
Некоторые полезные кнопки в данном разделе: Center to Object – установить PIVOT в центр объекта. Align to Object – выровнять локальные оси объекта по положению самого объекта. Align to World – выровнять локальные оси по мировым осям. Rezet Pivot — возвращает точку в начальное положение
Видео урок: секретный метод работы с 3ds Max. Пропали стрелки

Обновление (29.06.2012) : добавил еще один секретный метод (в конце статьи) — метод вращения объекта (спасибо моему читателю Дмитрию Шестакову за подсказку).
Свой первый видео-урок я решил посвятить самому простому, но и самому задаваемому вопросу по 3ds Max:Что делать, когда пропали стрелки в 3ds Max?«. Кстати, если эти два способа, приведенные в видео, вам не помогут, то существуют еще продвинутые советы как исправить пропавшие стрелки в 3ds Max
Чтобы это видео не получилось длиной в две секунды, я решил его разбавить «секретным методом работы c 3ds Max«. Я уже вскользь упоминал об этом секретном методе в подсказках к одному из вопросов теста по 3ds Max. Но решил еще и видео-тутор сделать.
Сразу под видео, я привожу текстовую версию этого материала.
Вы работали в 3ds Max и у вас пропали стрелочки (Transform Gizmo — Гизмо для трансформаций), которые еще называют манипуляторами.
Всё это можно быстро исправить, нажав клавишу «X».
Если же это не помогло, то, возможно, вы уже успели изменить стандартные сочетания клавиш и поэтому вам нужно зайти в меню Customize -> Customize User Interface -> закладка Keyboard и найти там команду Transform Gizmo Toggle. Для эффективного поиска достаточно набрать на клавиатуре (в английско раскладке) первые буквы этой команды, чтобы быстро переместиться по списку.
Назначим этой команде любое свободное сочетание клавиш, закроем диалоговое окно и нажмём только что назначенное сочетание. Вуаля, стрелочки опять появились.

































