Фильтры подменю «Другие»
В подменю «Другие» представлены фильтры, позволяющие создавать
собственные фильтры, использовать их для изменения масок, сдвигать
выделенную область в изображении и быстро выполнять коррекцию цвета.Заказной Позволяет разработать собственный эффект
фильтра. Фильтр «Заказной» позволяет корректировать значения яркости
каждого пиксела в изображении в соответствии с предопределенной
математической операцией, которая называется сверткой. Цветовой контраст Сохраняет детализацию краев в
пределах указанного радиуса, где возникают резкие переходы цветов,
подавляя остальную часть изображения (при значении радиуса в 0,1
пиксела сохраняются только граничные пикселы). «Максимум» и «Минимум» Эти фильтры применяются для
модификации масок. Фильтр «Максимум» создает эффект применения
стягивания, при котором белые области расширяются, а черные сжимаются.
Фильтр «Минимум» создает эффект применения рассеивания, при котором
черные области расширяются, а белые сжимаются. Смещение Перемещает выделенную область по
горизонтали или по вертикали на указанную величину, оставляя пустое
пространство в том месте, где первоначально находилась выделенная
область. Пустую область можно заполнить текущим цветом фона, другой
частью изображения или произвольно выбранным заполнением, если
выделенная область находится рядом с краем изображения.
Обработка фотографии в Adobe Lightroom
Можно не видеть конечного результата главное понимать, что вы хотите получить, а уже не посредственно при обработке подобрать оптимальный вариант. Так же многое можно подчеркнуть из чёрно-белых фотографий мастеров, и как художник рисует портрет с натуры, так и вы можете подчеркнуть для себя некоторые хитрости того или иного фотографа и использовать их при обработке. Обрабатывать снимки можно в разных редакторах (Photoshop, Lightroom, Aperture, Gimp, Iphoto и т.д.) поговорим про обработку RAW файлов в Adobe Photoshop Lightroom. А так же рассмотрим некоторые основные параметры постобработки, которые мы можем использовать для улучшения наших черно-белых фотографий. Обсудим настройки коррекции RAW файлов.
Histogram Гистограмма показывает распределение тонов. Левая сторона отвечает за чёрный тон, правая за белый, а в середине гистограммы находятся оттенки серого. Если большая часть фотографий имеет более темные оттенки, наведите курсор на середину гистограммы и потяните вправо для осветления кадра.
Treatment Процедура фото-редактирования, в цветном или черно-белом формате. Здесь можно перевести фотографию, как в черно-белый вид, так и вернуть обратно в цветной. Причём информация о цвете не теряется.
White Balance Настройка баланса белого изменяет оттенки серого, это можно сделать в выпадающем окне, где вам предоставлен выбор из девяти вариантов, но лучше вручную, двигая ползунки (Temp и Tint) это покажет более полную картину оттенков серого и позволит вам подобрать наиболее понравившийся вам результат. Так же можно использовать пипетку, покликав по изображению.
Exposure Как и в цветной фотографии, экспозиция изменяется освещение фотографии, так и в черно-белой. Экспозиция имеет множество возможностей, чтобы изменить контрастность фотографии. С её помощью можно менять положение белой точки на снимке, что позволяет корректировать снимок, если экспозиция была не правильно выставлена при съёмке.
Recovery Восстановление позволяет вернуть яркие детали. Это может быть полезно, если снимок был пересвечен. Восстановление в цвете порой хуже видно, а в ч.б., вы можете видеть, как детали возвращаются.
Fill light and Blacks Эти два ползунка могут добавить светлых тонов или черных. Оба из них могут значительно увеличить или уменьшить контраст фотографии
С помощью них корректировать изображение нужно осторожно легко можно перечернить тени или сделать пересвет светлых тонов кадра
Brightness Этот движок воздействует на яркость в средних тонах. Он может скрасить любую фотографию.
Contrast Этот слайдер говорит сама за себя, увеличение числа, увеличивает контраст
В чёрно-белой фотографии контраст имеет не мало важное значение
Цвет и тон В Adobe Photoshop Lightroom много настроек, с помощью которых можно контролировать тон, так например, изменяя цвет чёрно-белого объекта можно изменить его тон. Зелёный цвет в чёрно-белом виде имеет свой тон красный свой, соотвецтвенно их можно регулировать, так как вам больше нравится устраняя всевозможные недочёты фотографии. О сайте fotomtv.
Цветовые режимы растровых изображений.
Режим — это способ реализации определенной цветовой модели в рамках конкретной графической программы. В большинстве графических программ реализованы только три или четыре цветовые модели — RGB, CMYK, HSB и Lab — и имеют одноименные цветовые режимы.
мести с ними широко используются также и ограниченные цветовые режимы, такие как черно-белое изображение (bitmap), градации серого (Grayscale), дуплекс(Duotone — двухцветное изображение), индексированный цвет (Indexed — палитра из 256 цветов) и др.
Каждый элемент изображения, будь то пиксел растрового изображения или какой-либо объект векторного изображения, обладает такой характеристикой как цвет, представленной неким числом или несколькими числами. Для представления цвета в компьютере используется двоичная система счисления. Простейшее черно-белое изображение обладает цветовым разрешением, часто называемым «глубиной цвета», в один бит (двоичный разряд).
В таком представлении каждый элемент изображения описывается одним двоичным разрядом: 0 соответствует, например, черному цвету, а 1 — белому. Таким образом, на изображении может присутствовать только два цвета, а изображение называется черно-белым. Изображение в серой шкале и индексированное цветное изображение чаще всего используют 8-битовую систему, в которой каждый пиксел может описываться одним из 256 чисел и, соответственно, принимать один из 256 оттенков серого или одного из цветов некоей, заранее заданной палитры. Поскольку каждый пиксел описывается 8-битным двоичным числом (цветовое разрешение 8 бит), а каждый бит принимает значение 0 или 1, всего возможно 256 вариантов (28 = 256).
Полноцветные изображения в режиме RGB обладают цветовым разрешением 24 бита, при этом на долю каждого из цветовых составляющих, называемых каналами (красный, зеленый и синий), приходится по 8 бит и, таким образом, каждый принимает один из 256 тонов соответствующего цвета. Вместе взятые, три цветовых канала в состоянии воспроизвести около 16 миллионов цветовых тонов (2563 = 16 777 216). Реалистические цветные фотографии состоят из плавных переходов цвета, где присутствуют тончайшие цветовые оттенки, и потому такие изображения требуют для достоверной передачи не менее 24-битовой «глубины» цвета. Если вы готовите изображение для печати в режиме CMYK, имеющем четыре канала цветов, то цветовое разрешение будет равно32 битам (8 бит * 4).
Основные понятия
Диалоговое окно кривых вызывается с помощью сочетания клавиш Ctrl/Cmd+M, а уровней – Ctrl/Cmd+L. Кроме того, вы можете создавать корректирующие слои кривых или уровней через меню Layer > New Adjustment Layer > Curves (или Levels) или же нажимая на соответствующие пиктограммы в палитре Adjustments.
На графике кривых горизонтальная ось отражает исходные значения яркости пикселей, а вертикальная – те значения, которые вы желаете получить на выходе. Изначально все выходные значения равны входным и кривая представляет собой диагональную прямую, проходящую через две точки, соответствующие чёрному (0; 0) и белому (255; 255) цветам. Вы можете добавить на кривую (точнее, пока ещё прямую) до четырнадцати дополнительных контрольных точек, чтобы придать кривой нужную вам форму. Когда вы тянете точку вверх, то те области изображения, которые соответствуют данному участку кривой, становятся светлее, поскольку значения яркости на выходе превышают значения на входе. Когда же вы прогибаете кривую вниз, выходные значения яркости становятся меньше входных и изображение темнеет. Используя точки в разных местах кривой, вы можете раздельно управлять яркостью светов, теней и полутонов. Лишнюю точку всегда можно удалить, выбрав её и нажав Delete.
Уровни работают схожим образом и по своему эффекту практически идентичны кривой с тремя точками: одна для чёрного цвета, одна – для белого и одна для полутонов. Чтобы сделать изображение темнее или светлее, трёх точек вполне достаточно, но для полноценного управления контрастом требуется не меньше четырёх точек, и кривые в данном случае становятся совершенно незаменимым инструментом.
В основном я буду говорить именно о кривых, как о более гибком и универсальном средстве цветокоррекции, но для тех, кому проще использовать уровни, я покажу, как достигнуть аналогичного эффекта при помощи уровней в тех случаях, где это в принципе возможно.
Фильтры «Шум»
Фильтры подменю «Шум» добавляют или удаляют шум или пикселы со
случайно распределенными цветовыми уровнями. Это позволяет сделать
выделенную область неотличимой от окружающих пикселов. Фильтры «Шум»
дают возможность создавать необычные текстуры или удалять проблемные
области (например, пыль и царапины). Добавить шум Применяет к изображению случайно
выбранные пикселы, имитируя эффект съемки на высокочувствительную
пленку. Этот фильтр может использоваться также для уменьшения полошения
растушеванного выделения и ступенчатого заполнения или для придания
большей реалистичности областям, серьезно подвергшимся ретушированию. Ретушь Обнаруживает в изображении края (участки, в
которых присутствуют существенные изменения цвета) и производит
размытие всей выделенной области, кроме этих краев. В результате такого
размытия происходит удаление шума, а детали сохраняются. Пыль и царапины Уменьшает шум, изменяя
характеристики несходных пикселов. Чтобы достичь равновесия между
резкостью изображения и удалением дефектов, попробуйте различные
комбинации значений параметров «Порог» и «Радиус». Можно также
попытаться применить фильтр к выделенным областям изображения.
Медиана Уменьшает шум в изображении, смешивая
значения яркости пикселов в пределах выделенной области. Этот фильтр
может применяться для устранения или уменьшения на изображении эффекта
движения. Уменьшить шум При правильном подборе значений
параметров для изображения или его отдельных каналов фильтр позволяет
уменьшить шум, сохраняя края.
Команда Apply Image (Внешний Канал)
Теперь, когда мы знаем, где искать цветовые каналы, и как они выглядят в виде изображений с градацией серого, давайте ответим на вторую часть нашего вопроса: Как применить каналы к режимам наложения? Как вы наверно заметили, в верхней части панели Channels отсутствует функция Режимы наложения. На самом деле нам вовсе и не нужно оставлять открытой панель Channels, поэтому мы переходим обратно в панель Layers:
Чтобы применить режим наложения к отдельно взятому цветовому каналу, мы будем использовать команду Apply Image. Найти ее можно в верхней панели Меню, Image – Apply Image:
После откроется диалоговое окно команды Apply Image, которое на первый взгляд может показаться немного замысловатым. Однако, мы будем пользоваться лишь двумя его опциями: Channel и Blending.
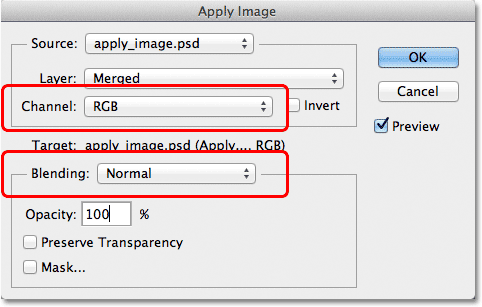
В графе Channel мы выбираем цветовой канал, который хотим использовать. По умолчанию в меню выставлен канал RGB, который, как вы помните, является составным каналом (включает в себя Красный, Зеленый и Синий). Ниже в графе Blending мы выбираем сам режим наложения. Если мы установим канал на RGB и выберем один из режимов наложения слоя, то получим тот же эффект, как если бы выбрали режим наложения в панели Layers. Для примера я выберу режим Soft Light, а канал оставлю RGB.

Убедились в том, что нет совершенно никакой разницы между эффектом, который мы получили, используя команду Apply Image и эффектом, который получился в результате использования режима наложения в панели Layers.

Но, как вы уже поняли, мы можем выбрать не RGB, а один из трех цветовых каналов, так я и сделаю. Я оставлю режим наложения Soft Light (Мягкий свет), но поменяю канал на Красный (Red).
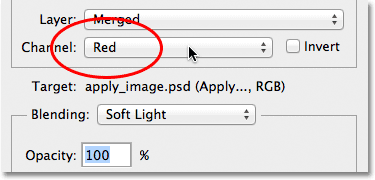
Теперь мы получили совсем другой эффект. По-прежнему мы видим высокую контрастность, но что изменилось? Кожа и волосы модели стали значительно светлее, чем прежде. Также светлее теперь и ее топ и желтые, оранжевые и красные детали куртки. Заметьте, что зеленые и синие участки куртки стали напротив темнее.

Давайте посмотрим, что произойдет, если мы изменим канал на Зеленый (Green):

Произошел обратный эффект: детали, содержащие зеленый, стали значительно светлее, а области с преобладающим красным или синим теперь более темные. Значительная перемена произошла с кожей модели, которая также стала темнее, за счет чего прорисовались многие детали, чего не было в Красном канале.

Далее меняем канал на Синий:
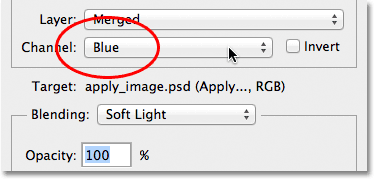
Получаем третий вариант нашей фотографии. Синие зоны теперь стали светлее, а красные и зеленые участки темнее. Эти вариации данного эффекта были бы невозможны без доступа к отдельным цветовым каналам, которым нас обеспечивает команда Apply Image.

Естественно мы можем использовать не только режим наложения Soft Light, но и все остальные представленные в списке. Я оставлю Синий канал, но поменяю режим наложения на Overly.
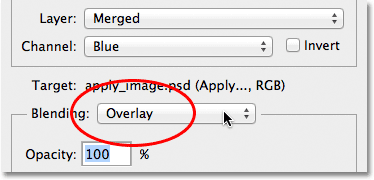
Как и Soft Light, режим Overly повышает контрастность, но делает это более интенсивно:

А это результат, который мы получим, если изменим канал с Синего на Зеленый:

А такой эффект вы получите, если используете режим Overlаy в красном канале:

Эффект получается слишком явным, но мы можем исправить ситуацию, если есть на то необходимость, уменьшив значение Opacity (Непрозрачность). Вы найдете графу Opacity прямо под строкой Blending. По умолчанию Непрозрачность выставлена на 100%, я уменьшил ее до 60%.

Таким образом, мы вытянули некоторые детали, которые были слишком засвечены.

Если вы хотите сравнить оригинал фотографии с тем, что у вас получается по ходу работы, просто уберите галочку из поля Preview в диалоговом окне. Вы увидите нетронутое исходное изображение в рабочем окне.
Работая с режимами наложения, вы заметите, что наилучшие результаты дают именно рассмотренные нами режимы Soft Light и Overly, особенно это касается работы с портретными фотографиями. Также есть еще два весьма полезных режима: Screen и Multiply. В режиме Screen все будет осветляться, а в режиме Multiply затемняться. Самостоятельно опробуйте эти режимы во всех трех цветовых каналах, не забывая регулировать Непрозрачность. Например, здесь я установил Зеленый канал и выбрал режим наложения Multiply, а значение Opacity снизил до 40%:
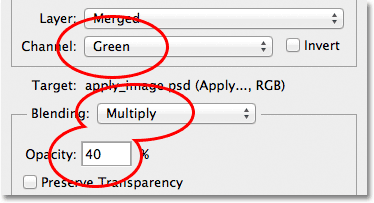
Результат:

Если вы довольны результатом и готовы завершить этот этап обработки, нажмите на клавишу Ok в диалоговом окне. Теперь вы снова можете посмотреть на До и После, сделав слой Apply Image невидимым, для этого нажмите на иконку с глазом в левой части ячейки со слоем:
Вот и все! Теперь вы знаете, как с помощью команды Apply Image применять различные режимы наложения, используя разные цветовые каналы.
Black/White
Этот способ появился в версии Photoshop CS3. С помощью
диалогового окна Black/White (Черное/Белое)
можно определять яркость цветовых тонов. Результаты работы Black/White
можно увидеть, немного поэкспериментировав с каретками цветовых
оттенков. При значении 50 для определенных цветовых тонов все пиксели
цвета принимают такие же значения яркости, как при использовании
Hue/Saturation. При значении 0 соответствующие насыщенные цвета
становятся черными, при значении 100 — белыми, а
малонасыщенные цвета, соответственно, затемняются или становятся
светлее. При отрицательных значениях затемняются также малонасыщенные и
светлые пиксели этого цветового тона, при значениях выше 100
ненасыщенные и темные участки становятся светлее. Несмотря на то что
Black/White напоминает Channel Mixer, принцип его действия совершенно
другой: любые изменения в окне Channel Mixer влияют на все изображение,
в то время как Black/White — только на определенные цветовые
оттенки.
Преобразования цветовых режимов
Это в чем-то даже
плохо — то, что фирма Adobe сделала столь легким
процесс преобразования изображений из одного
цветового режима в другой. Вы спросите, почему? Да
потому, что такая операция может привести к
безвозвратной утрате качества картинки. Ведь
каждый раз, когда вы переходите от одного
цветового режима к другому, теряется часть
информации, содержащейся в каждом из пик селей
изображения. Выполните смену режимов несколько
раз — и значительная часть информации
будет утрачена. К тому же только один режим, RGB,
обеспечивает доступ ко всем командам программы
Photoshop (за исключением, конечно, тех команд,
которые предназначены для других, строго
определенных режимов, таких как Bitmap — (Битовый).
А теперь, когда
предостережение высказано, поясним:
единственное, что требуется для перехода к
новому режиму представления изображения, —
это выбрать команду меню Image<>Mode<>Mode name (Изображение<>Режим<>Название режима), где
вместо слов Mode name (Название режима) должна
стоять одна из команд подменю Mode (Режим).
Впрочем, для перехода от одного из
многокрасочных режимов к Bitmap
(Битовый) или Duotone (Дуплекс) следует вначале
преобразовать изображение к модели
Grayscale (Градации серого).
В заключение еще один
важный момент, который следует иметь в виду перед
выполнением преобразования цветовых режимов:
при таком преобразовании утрачиваются все
корректирующие слои изображения. Вот это да! Что
же делать, если вы уже применили к изображению
корректирующие слои, придав ему именно тот вид и
ту цветовую тональность, которой так долго
добивались? Выход очень прост: выполните
сведение слоев изображения, чтобы корректировки
приобрели постоянный характер. После этого можно
смело менять цветовой режим.
Оттенок, насыщенность и яркость
Фотошоп оттенок, насыщенность, цвет, и яркость режимы наложения основаны на цветовом пространстве с и размеры. Примечание: это пространство отличается как от HSL, так и от HSV, и между ними используется только размер оттенка. См. Статью HSL и HSV для подробностей.
В отличие от всех описанных выше режимов наложения, которые работают с каждым каналом изображения независимо, в каждом из этих режимов некоторые размеры берутся с нижнего слоя, а остальные — с верхнего слоя. Цвета, выходящие за пределы гаммы, вносятся внутрь отображение вдоль линий постоянного оттенка и яркости. Это делает операции необратимый — после того, как верхний слой был нанесен в одном из этих режимов наложения, в некоторых случаях невозможно восстановить внешний вид исходного (нижнего) слоя, даже применив копию нижнего слоя в том же режиме наложения над обоими.
- В Оттенок Режим наложения сохраняет яркость и цветность нижнего слоя, принимая оттенок верхнего слоя.
- В Насыщенность В режиме наложения сохраняется яркость и оттенок нижнего слоя, а цветность верхнего слоя сохраняется.
- В Цвет Режим наложения сохраняет яркость нижнего слоя, принимая оттенок и цветность верхнего слоя.
- В Яркость Режим наложения сохраняет оттенок и цветность нижнего слоя, принимая яркость верхнего слоя.
Поскольку эти режимы наложения основаны на цветовом пространстве, которое намного ближе, чем RGB к соответствующим измерениям, его можно использовать для исправить цвет изображения без изменения воспринимаемого легкость и управлять контрастом яркости без изменения оттенка или цветности. Режим Luminosity обычно используется для резкость изображения, потому что человеческое зрение гораздо более чувствительно к мелкомасштабному контрасту яркости, чем к цветовому контрасту. Видеть Контраст (зрение).
Немногие редакторы, кроме Photoshop, реализуют то же цветовое пространство для своих аналогов этих режимов наложения. Вместо этого они обычно основывают свои режимы наложения на HSV (также известном как HSB) или HSL. Режимы наложения на основе HSV обычно обозначаются оттенок, насыщенность, и яркость. Использование HSL или HSV имеет то преимущество, что большинство операций становятся обратимыми (по крайней мере, теоретически), но недостатком является то, что размеры HSL и HSV не так важны для восприятия, как размеры пространства, которое использует Photoshop.
Десять фундаментальных кривых
Ниже мы рассмотрим десять типов кривых. Это тот минимум, которого вам будет достаточно для редактирования практически любой фотографии. Кроме того, усвоив сам принцип работы с кривыми на десяти элементарных примерах, вы сможете в дальнейшем самостоятельно строить кривые любой сложности.
Первые три кривые делают изображение светлее, кривые с 4 по 6 делают его темнее, кривые 1, 5, 7 и 8 повышают контраст, а 2, 4, 9 и 10 его снижают. На практике я чаще всего пользуюсь кривыми 3, 6 и 8, а также различными вариациями на тему этих трёх типов. Эффекты всех кривых кроме 8 и 10 (S-образные кривые) могут быть при желании достигнуты с помощью уровней.
Прошу обратить внимание, что для большей наглядности я намеренно гипертрофирую изгибы кривых. В реальной жизни столь сильные изменения яркости и контраста обычно ни к чему
Зачастую я создаю кривую достаточно агрессивной формы, а затем, изменяя прозрачность корректирующего слоя, добиваюсь нужного мне деликатного эффекта. Кроме того, используя маски слоёв, можно применять к различным участкам изображения кривые различной формы, что порой весьма удобно.
Цветовые пространства
Цветовые пространства позволяют нам отображать абсолютные цвета физического мира в системе измерений, подходящей для дисплеев. Вы слышали о «sRGB», «Adobe RGB», «Display P3» или «DCI-P3»? Это и есть цветовые пространства.
Они похожи на «см» из первого абзаца. sRGB — это стандартное цветовое пространство для многих устройств. Adobe RGB, Display P3 и DCI-P3 — это пространства с более широким цветовым охватом, которые можно найти на более новых или дорогих устройствах.
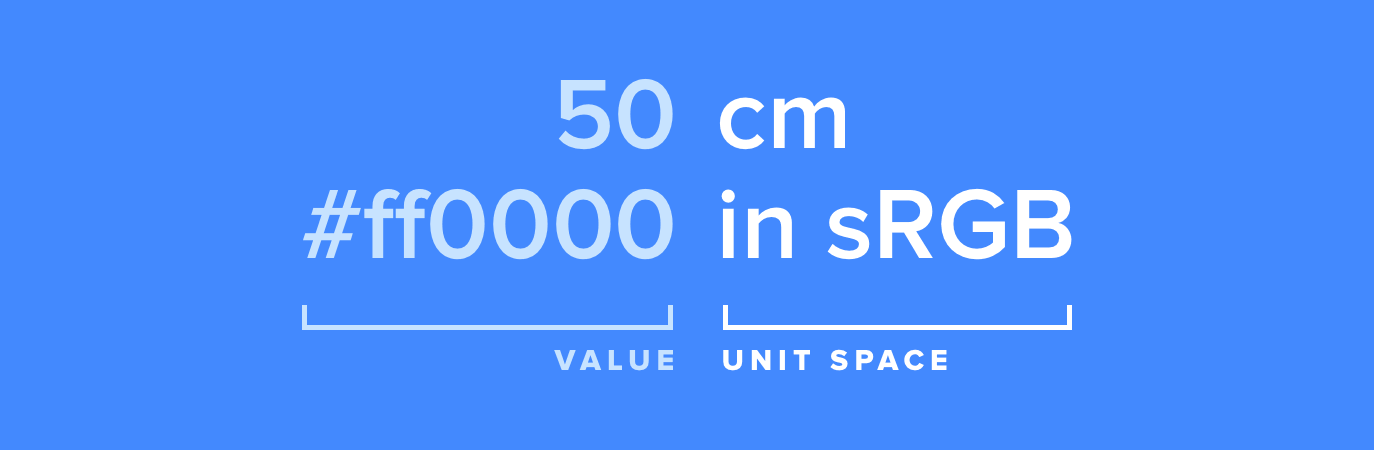
Значение слева, цветовое пространство справа
Цветовые пространства сложнее, чем единицы измерения. Они не просто определяют масштаб, они устанавливают белую точку, диапазон, масштаб и другие свойства для красного, зелёного и синего в видимом спектре.
Есть много способов визуально отразить цветовые профили, но самый удобный и распространённый — с помощью цветовой модели в 3D.
Цветное поле — sRGB, белёсое — Display P3
Перед вами разница между sRGB и Display P3. sRGB отображает меньше цветов, чем Display P3, поэтому на картинке его цветовой охват находится внутри охвата Display P3.
Любой цвет, описанный в пространстве sRGB, также можно описать в Display P3. #ff0000 в sRGB — это #ea3323 в Display P3 (значение может немного отличаться в зависимости от метода преобразования).
Однако в Display P3 есть цвета, которых нет в пространстве sRGB. Display P3 имеет более широкий цветовой охват и может отображать больше, особенно это касается глубоких красных и зелёных оттенков. #ff0000 в Display P3 нельзя превратить в значение HEX для sRGB , поскольку оно выходит за пределы диапазона sRGB.
Я надеюсь, что трёхмерная модель понятно демонстрирует важный момент — когда вы назначаете значению цвета цветовой профиль, оно становится абсолютным и более полезным. Такое значение предоставляет всю необходимую информацию устройству, отображающему картинку, чтобы воспроизвести цвет максимально точно.
sRGB как стандарт
Я написал, что у значений, указанных выше, нет единиц измерения или цветового пространства. Это не совсем верно. Во многих случаях есть цветовое пространство по умолчанию, которое предполагается, если изначально данных о цветовом пространстве нет.
В сети sRGB — стандартное цветовое пространство для CSS и SVG, хотя, скорее всего, в будущем получится использовать другие пространства. Например, в CSS цвета пространства Display P3 можно прописать как color(p3 1.0 0 0).
На iOS и Android также по умолчанию используется sRGB, но обе ОС поддерживают более широкий цветовой охват.
Изображения и видео
Тот же концепт работает для изображений и видео.
Во многих ситуациях изображения и видео должны иметь встроенные цветовые профили. Если их нет, программа считает, что цветовое пространство — sRGB. По этой причине изображения в пользовательском интерфейсе часто идут без встроенных цветовых профилей: это экономит место на диске, а цвета всё равно будут восприняты как существующие в sRGB.
Будущее широкого цветового охвата
Раньше дизайнеры и разработчики могли хорошо работать, не имея знаний об управлении цветом, но скоро без них будет не обойтись.
Распространение дисплеев с широким цветовым охватом означает, что ошибок, связанных с управлением цветом, станет больше и они будут серьёзнее. Хороший пример — на экране новых MacBook Pro и iMac в некоторых приложениях цвета выглядят перенасыщенными.
Если вы работаете с интернет-страницами и приложениями для iOS и Android, важно понимать цветовое пространство, в котором находится проект, и настроить дизайн и среду разработки в соответствии с ним. Скорее всего, вы работаете в sRGB, но важно, чтобы это был осознанный выбор
Важно, чтобы вы знали, при каких условиях происходит преобразование цветов.
Если цвета выбраны в одном цветовом пространстве, а затем не преобразованы, а назначены из другого пространства, они будут выглядеть неправильно. Так часто бывает, когда программа не настроена на широкий цветовой охват и на протяжении всего проекта цвета несут значения для sRGB. Они будут выглядеть ярко в инструменте дизайна и тускло в работающем приложении.
Цветовой охват и глубина цветового канала.
Огромное количество различных цветов, которые мы воспринимаем, может быть представлено на экране монитора и на бумаге. Однако не все цвета, которые мы видим в природе, могут быть в точности воспроизведены монитором. Например, чистые голубой и желтый цвета плохо им воспроизводятся. Часть цветов, отображаемых монитором, можно напечатать. Однако при печати плохо передаются цвета, имеющие очень низкую плотность. Речь идет о так называемом цветовом охвате или диапазоне (Gamut) цветовых моделей.
Наибольшим цветовым охватом обладает модель Lab, в ней можно представить практически все цвета природы, которые способен воспринять человек. Собственно, с этой целью она и создавалась. Соотношение цветовых охватов моделей Lab, RGB и CMYK представлено на рисунке.
Глубина цветового канала определяет количество информации о цвете, доступное для каждого пиксела изображения. Чем больше битов информации о цвете выделено на каждый пиксел, тем больше количество доступных цветов и точнее их отображение. Например, изображение с битовой глубиной 1 содержит пикселы с двумя возможными значениями цветов: черным и белым. Изображение с битовой глубиной 8 может содержать 28 или 256 различных значений цвета. Изображения в режиме градаций серого с битовой глубиной 8 могут содержать 256 различных значений серого цвета.
RGB-изображения составлены их трех цветовых каналов. RGB-изображение c битовой глубиной 8 может содержать 256 различных значений для каждого канала, то есть всего может быть представлено более 16 миллионов цветовых значений. RGB-изображения с 8-битными каналами иногда называют 24-битными изображениями (8 бит x 3 канала = 24 бита данных на каждый пиксел).
Кроме изображений с 8-битными каналами, Photoshop может обрабатывать изображения с 16- или 32-битными каналами. Изображения с 32-битными каналами называются также изображениями с расширенным динамическим диапазоном (HDR-изображениями).
Поддержка в Photoshop изображений с глубиной 16 бит на канал
Photoshop позволяет работать с изображениями с глубиной 16 бит на канал в следующих режимах:
- в режиме градаций серого, режиме RGB, режиме CMYK, режиме Lab и многоканальном цветовом режиме.
- При обработке 16-битных изображений могут использоваться все инструменты на панели инструментов (за исключением инструмента «Архивная художественная кисть»).
- Также доступны все команды коррекции цвета и тона, за исключением команды «Варианты».
- При обработке изображений с 16 битами на канал можно использовать как обычные, так и корректирующие слои.
- При обработке изображений с 16 битами на канал можно использовать и некоторые фильтры, в том числе фильтр «Пластика».Чтобы воспользоваться определенными функциями Photoshop CS4, такими как фильтры, изображение с 16 битами на канал можно преобразовать в изображение с 8 битами на канал. Рекомендуется создать копию оригинального файла при помощи команды «Сохранить как» и работать с копией изображения, чтобы в оригинальном файле сохранилась полная информация о цвете с глубиной 16 бит на канал.
Группа команд Image > Mode. Перевод изображений из одного режима в другой.
Группа команд Изображение > Режим (Image > Mode) позволяет перевести изображение из одного цветового режима в другой.

Кратко о каждом из режимах:
Режим RGBРежим CMYKРежим LabРежим градаций серого (Grayscale)Битовый режим (Bitmap)Режим «Дуплекс» (Duotone)Режим «Индексированные цвета» (Indexed Color)Многоканальный режим (Multichannel)
Изображение можно перевести из его оригинального (исходного) режима в другой (целевой). Выбор для изображения другого цветового режима приводит к необратимому изменению содержащихся в изображении значений цвета. Например, при преобразовании изображения RGB в режим CMYK цветовые значения RGB, выходящие за пределы цветового охвата CMYK (определенного параметром рабочего пространства CMYK в диалоговом окне «Настройка цветов»), корректируются для попадания в этот цветовой охват. В результате этого некоторые данные изображения могут быть утрачены и не восстановятся при обратном переходе из режима CMYK в RGB.
Перед преобразованием изображения лучше всего выполнить следующие действия.
- Выполните как можно больший объем редактирования в исходном режиме изображения (обычно для изображений, полученных с большинства сканеров и цифровых камер, это RGB, а для изображений, полученных с традиционных сканеров барабанного типа или импортированных из систем Scitex, это CMYK).
- Перед преобразованием сохраните резервную копию изображения. Обязательно сохраните копию изображения, содержащую все слои, чтобы после преобразования можно было вернуться к редактированию исходной версии изображения.
-
Выполните сведение изображения, прежде чем его преобразовывать. При изменении режима изменится взаимодействие цветов между режимами наложения слоев.
Примечание. В большинстве случаев перед преобразованием необходимо свести все слои файла. Однако в некоторых случаях (например, если файл содержит слои векторного текста)выполнять эту операцию не требуется и даже не рекомендуется.
Выберите меню «Изображение» > «Режим», а затем необходимый режим. Режимы, недоступные для активного изображения, отображаются в меню серым цветом.При преобразовании изображения в режим «Многоканальный», «Битовый формат» или «Индексированные цвета» производится его сведение, поскольку в этих режимах слои не поддерживаются.

































