Радужка
Чтобы повысить контраст на радужке и сделать глаз более «живым», мы будем использовать инструменты Dodge и Burn. Оба они хороши тем, что имеют параметр Range, позволяющий применять их только к светлым, тёмным или средним тонам на фотографии.
Итак, выберем инструмент Dodge Tool (O) и установим для него параметр Range в значение Highlight. Таким образом, мы будем осветлять только самые светлые участки. Значение Exposure достаточно 5—7%.

Установив небольшую жёсткость (Hardness), пройдёмся по радужке, не боясь залезать на зрачок — его инструмент не затронет. Если в глазу виден блик, можно его дополнительно усилить.
Осветлив светлое, перейдём к затемнению тёмного. Выбираем инструмент Burn Tool и устанавливаем Range: Shadows. Значение Exposure оставим в районе 5%.

Снова пройдёмся по радужке
Обратите внимание на зрачок: при затемнении этим методом он становится больше, что выглядит привлекательнее. Кроме того, взяв кисть небольшого диаметра, можно усилить тёмный ободок по контуру радужки (или нарисовать его, если он изначально отсутствовал)
Это придаст глазам большую глубину.
Имейте в виду, что за исключением случаев обработки очень светлых глаз, крайне важно соблюдать именно такую последовательность: сначала Dodge, затем Burn! В противном случае, если вы начнёте с затемнения, все тончайшие светлые прожилки в радужке просто исчезнут и уже не вернутся при осветлении
Способ 1: Pizap
Pizap — графический редактор, работающий в режиме онлайн. Предоставляет как бесплатные, так и платные функции, связанные с дизайном и ретушью фотографий. Инструмент для изменения цвета глаз входит в бесплатный набор, поэтому предлагаем воспользоваться им для достижения поставленной цели.
-
Щелкните по кнопке выше для перехода на главную страницу сайта, после чего откройте окно редактора.
-
В нем выберите вариант взаимодействия «Edit Photo».
-
Появится небольшое окошко с доступными методами загрузки медиа. В большинстве случаев подходящим окажется «Computer».
-
В «Проводнике» выберите фотографию, на которой хотите изменить цвет глаз, кликните по ней дважды для подтверждения загрузки на сайт.
-
На панели слева вас интересует раздел с инструментами с названием «Touch Up». В нем находится все для ретуши, включая и средство изменения цвета глаз.
-
Активируйте инструмент «Eye Tint». Вы увидите, что он обозначен меткой «Free» — значит, его можно использовать бесплатно.
-
Внизу отобразится полоска для регулировки масштабирования. Переместите ее вправо, чтобы приблизить снимок и получить лучший обзор глаз.
-
Редактируйте размер кисти, ее жесткость и прозрачность. Можете вернуться к этим параметрам позже, чтобы выполнить правильную корректировку цвета глаз.
-
Остается только определиться с цветом, который хотите использовать. Pizap оснащен довольно обширной палитрой, поэтому у вас точно получится отыскать подходящий вариант.
-
Щелкните ЛКМ по каждому глазу или сделайте это несколько раз в зависимости от того, какой размер и жесткость кисти выбрали. В итоге у вас должен получиться хороший, практически неотличимый от реального результат.
-
Обязательно нажмите кнопку «Apply», чтобы все изменения вступили в силу.
-
Щелкните по кнопке со стрелкой вниз, находящейся на верхней панели, для перехода к экспорту.
-
Придумайте для файла имя, укажите формат и качество. Подтвердите загрузку, нажав кнопку «Save to computer». На этом процесс изменения цвета глаз на фото через онлайн-сервис Pizap можно считать завершенным.
Изменение цвета глаз в Photoshop
Эта, пожалуй, одна из самых популярных манипуляций в Adobe Photoshop, выполняется очень просто. Нам потребуется создать новый чистый слой (Ctrl+Shift+N) и выбрать для него режим наложения Color.
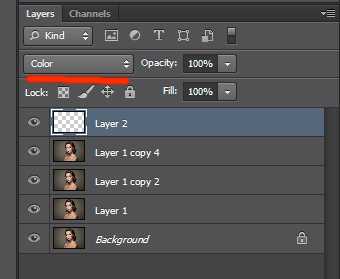
Теперь надо выбрать тот цвет, в который мы будем перекрашивать наши глаза. Чаще всего требуется не изменять цвет радикально, а лишь слегка скорректировать или усилить оттенок (например, сделать серые глаза голубыми). В этих случаях можно выбрать пипетку (Eyedropper Tool (I)) и взять исходный цвет глаза в качестве отправного. Затем в окне Color Picker меняем цвет на более насыщенный:
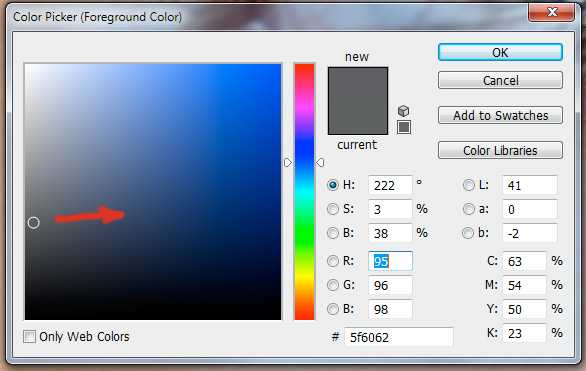
Не выбирайте слишком светлые и слишком насыщенные цвета — они будут выглядеть неестественно. Так, например, для голубых и зелёных глаз мы рекомендуем выбирать цвет в этих областях:
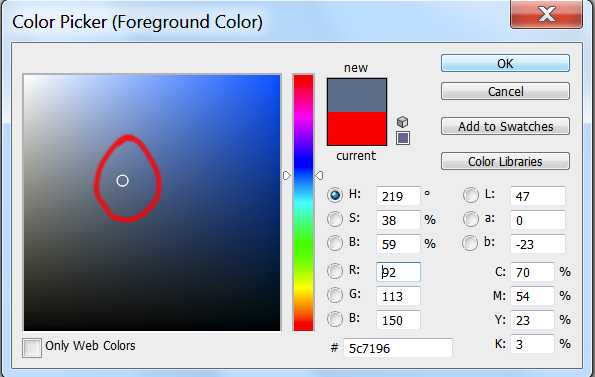
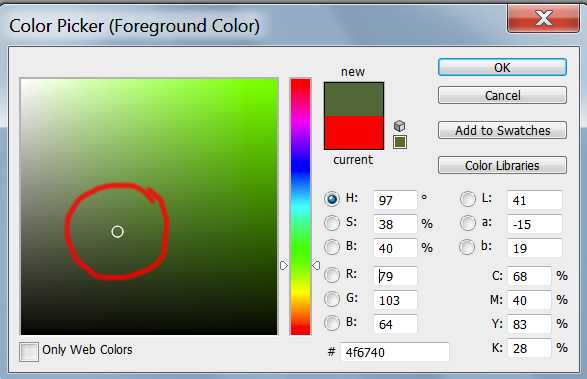 

Выбрав цвет, мы берём обычную кисть — Brush Tool (B) и буквально закрашиваем ей радужку. Затем снижаем прозрачность слоя, добиваясь нужной нам степени натуральности.
Если оттенок не полностью вас удовлетворяет, вы можете изменить его с помощью инструмента Hue/Saturation (Ctrl+U)
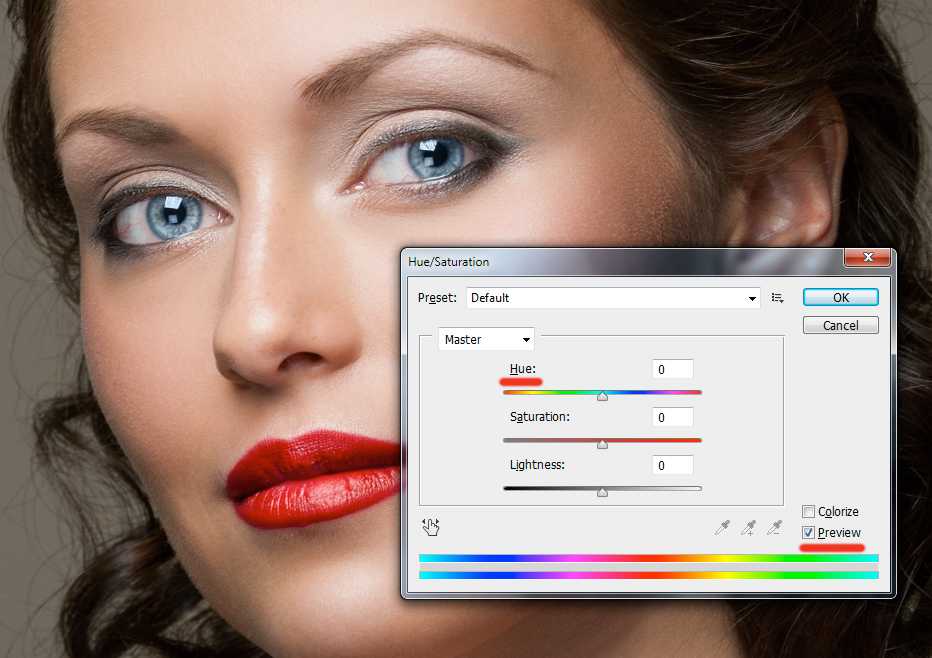

Не забывайте, что описанным методом мы изменяем только оттенок глаз. Сделать глаза более тёмными или светлыми, если вам это требуется, необходимо до того, как вы перейдете к раскрашиванию.
И сравнение с тем, что у нас было в самом начале:

Другие мои статьи про обработку:
- Портретная ретушь: тон и контраст
- Цветокоррекция в портретной ретуши
- Использование фильтра Liquify в Photoshop
- Ретушь женского портрета — работа с тенями и бликами
Способ 1. PhotoDiva
Редактор PhotoDiva разработан специально для того, чтобы создавать эффектные портретные фото. В нем легко убрать мешки под глазами, нанести привлекательный макияж, удалить косметические дефекты на лице и многое другое. Если вы не обладаете навыками ретуши, в программе доступна развёрнутая помощь в виде наглядных уроков и видеоинструкций.


Шаг 1. Установите редактор и добавьте фото
Скачайте PhotoDiva на компьютер. Найдите в папке «Загрузки» файл PhotoDiva.exe и запустите инсталляцию двойным щелчком мыши. После окончания установки запустите софт и добавьте снимок в рабочее окно нажатием кнопки «Открыть фото».
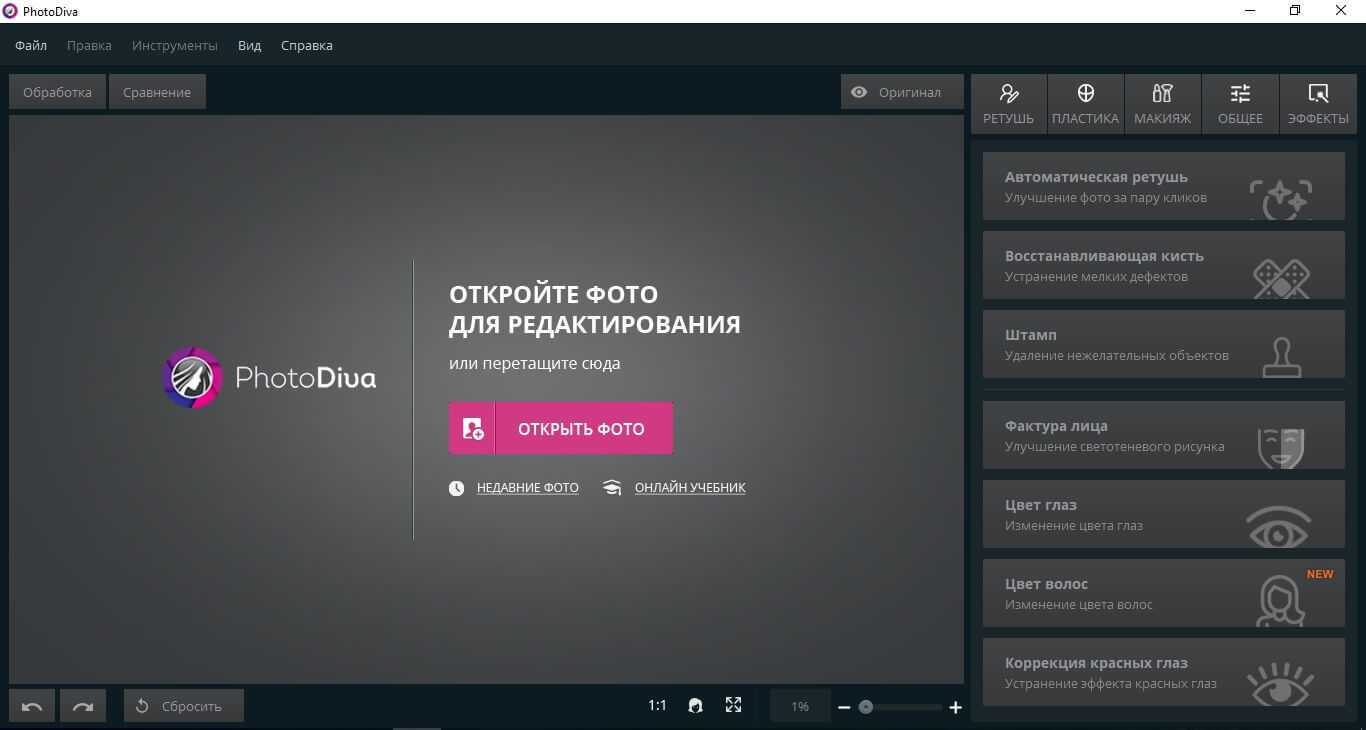
Стартовое окно программы
Шаг 2. Отредактируйте фото
В редактор уже встроен простой редактор цвета глаз. Найти его можно в правом меню. Откройте его и настройте размер кисти так, чтобы она была чуть больше зрачка. После этого выберите оттенок в палитре цветов и кликните на область глаза. Если вы вышли за границы, исправьте результат ластиком.
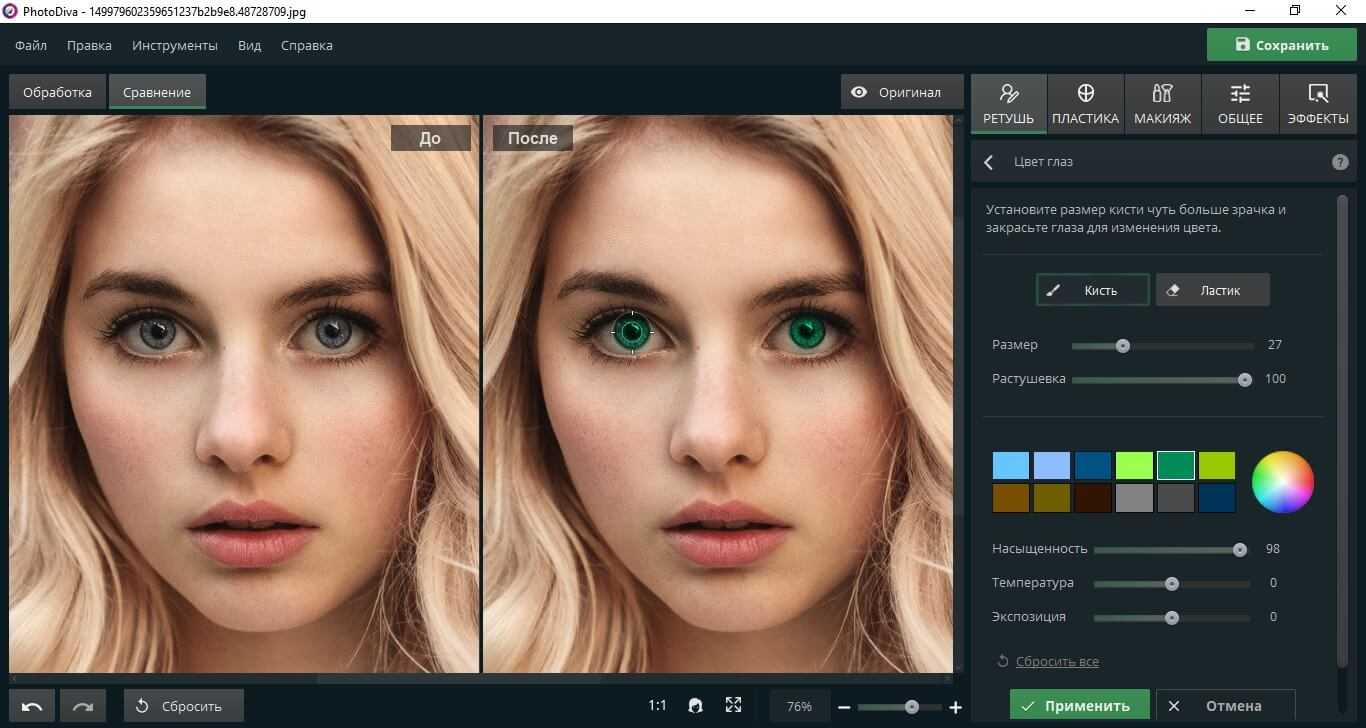
Выберите новый цвет глаз
Готово – вы изменили цвет глаз на фото! Теперь можно сохранить снимок или продолжить редактирование. PhotoDiva позволяет изменять буквально любой аспект портрета. Добавляйте привлекательный макияж, накладывайте интересные фильтры, применяйте пластику или проводите супер-ретушь. Если же вы хотите удалить с лица прыщи и другие мелкие дефекты, подробную инструкцию можно найти в статье «Простая ретушь: убираем прыщи на фото».
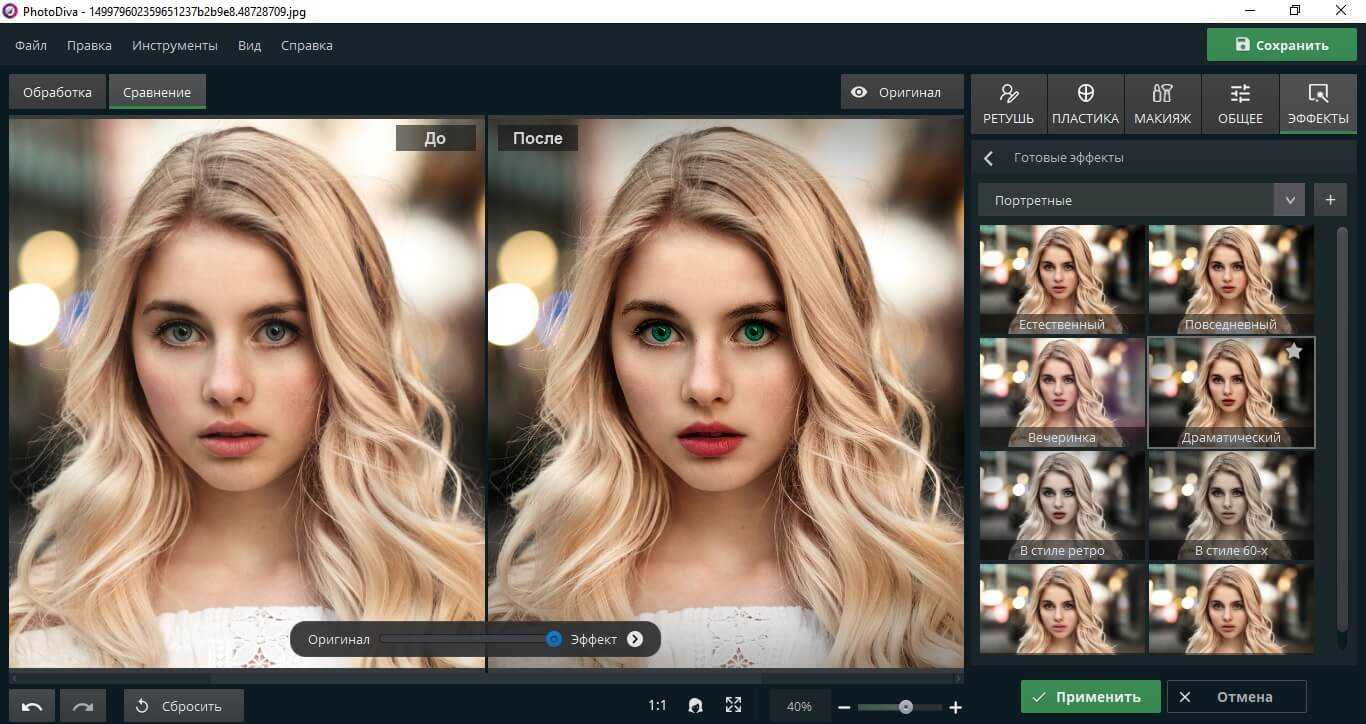
Улучшите портрет
Шаг 3. Сохраните результат
Осталось экспортировать изображение на жесткий диск. Нажмите кнопку «Сохранить» в верхней панели инструментов и выберите папку и формат картинки.
Осветление белка и удаление красных прожилок
Если в глазах видны красные сосуды или другие ненужные нам прожилки, сначала следует убрать их. Кстати, именно вопрос об удалении этих прожилок чаще всего задают начинающие ретушёры. Однако, должен вас разочаровать, идеального решения не существует. Как нет и никакой хитрости, позволяющей сразу же получить превосходный результат — всё дело исключительно в аккуратности и кропотливости процесса.
Тем не менее, в сети можно найти описания множества методов быстрой борьбы с прожилками в глазах. Например, некоторые авторы рекомендуют с помощью пипетки брать образец цвета глазного белка рядом с прожилкой, а затем в новом слое закрашивать её кистью с небольшим (20-30%) значением Opacity. После чего рекомендуется добавление шума с помощью фильтра Filter => Noise => Add Noise (чаще всего рекомендуют параметры Amount: 1%, Distribution: Uniform, Monochromatic). Ещё одна популярная рекомендация сводится к обесцвечиванию красного с последующей манипуляцией с масками. Вы можете попробовать эти методы самостоятельно, я же не буду останавливаться на них подробнее и иллюстрировать их, поскольку считаю неэффективными.
Если не прибегать к так называемому методу частотного разложения, который мы не будем рассматривать в этом цикле статей, лучше всего не пытаться искать панацею, а бороться с прожилками, вооружившись обычным Spot Healing Brush Tool. Надеюсь, алгоритм использования этого инструмента не нуждается в каких-либо дополнительных комментариях. Всё, что от вас потребуется, — это аккуратность, которую я уже упоминал выше.
Разобравшись с прожилками, перейдём к осветлению. Осветлить сам белок можно множеством способов. Главное — не перестараться, чтобы не сделать его неестественно белым, а также не убить на нём тень, создающую объём. В противном случае глаз будет выглядеть как плоская пластина, вставленная в глазницу.
В данном случае мы продублируем слой клавишами Ctrl+J и выберем для него режим наложения Screen (в случае с изначально светлыми глазами можете поэкспериментировать с режимами Soft Light и Hard Light).
Теперь закроем этот слой чёрной маской (удерживаем клавишу Alt при её создании), возьмём нежёсткую белую кисть и осветлим весь глаз (вместе с радужкой). Мы рекомендуем параметры кисти: Opacity 15%, Flow 50%.
На компьютере
На большом мониторе проводить обработку фотоснимков обычно удобнее. Разберемся, как сделать ваши кадры более привлекательными – как убрать эффект красных глаз, какие средства помогут накраситься или визуально похудеть.
Pixlr
Сервис Pixlr https://pixlr.com/ позволяет делать ретушь в ручном режиме по фото онлайн. На выбор пользователя представлены две разновидности редактора: Pixlr Editor, интерфейс которого очень напоминает Фотошоп, есть работа со слоями, и Pixlr Express – для быстрой обработки. В экспресс-версию можно загрузить изображение с компьютера, указать адрес картинки в интернете или снять фотографию вебкамерой.
В нижней строке меню сгруппированы основные функции:
- Ajustment – базовая обработка (Heal: осветлить или затемнить участки, Red Eye: убрать красные глаза, Liquefy: расширить или сузить части лица, можно кадрировать, поворачивать, изменять яркость и контрастность).
- Effect – готовые наборы эффектов, в каждой категории вложены дополнительные разновидности.
- Overlay – эффекты для подложки.
- Borders – художественные рамки.
- Stickers – добавить стикер-картинку для украшения.
- Type – напечатать текст одним из представленных художественных шрифтов, кириллица не поддерживается.
Все производимые изменения наглядно отображаются на кадре, но для окончательного применения надо нажать Apply. Если вам не понравился результат работы с каким-то инструментом, отмените его действие, выбрав Cancel. После завершения обработки файл можно сохранить на компьютер.
Makeup.pho.to
Сервис Makeup.pho.to http://makeup.pho.to/ru/ проводит коррекцию фотоснимков автоматически. Быстрая ретушь лица в фотошопе доступна онлайн на сайте и совершенно бесплатно. Вы загружаете фотографию с компьютера или из Фейсбука и запускаете процесс. Сервис распознает лицо, проводит ретушь губ, кожи, разглаживание морщин и удаление бликов, отбеливание зубов. Посмотрев на результат, можно отменить действие любого из этих инструментов. Для этого уберите соответствующую галочку в поле слева и нажмите «Применить». Чтобы сравнить изображение с исходным, кликните сверху «Оригинал». На вкладке «Эффекты» вы можете поменять стиль снимка, цветовое решение, заменить фон и освещение.
Makeup.pho.to подойдет для быстрой ретуши онлайн. Отсутствие ручных настроек ограничивает его использование – сервис некорректно распознает лица, взгляд на которых направлен вбок.
Avatan
Проект Avantan https://avatan.ru/ – универсальное средство. Здесь доступны все базовые инструменты: обрезка, поворот, изменение экспозиции, резкости, цветов. Есть неплохие наборы фильтров и эффектов для преображения кадра. Инструмент «Ретушь» предназначен для улучшения и изменения внешнего вида. Все действия вы проводите вручную, с возможностью гибкой корректировки параметров.
Быстрая ретушь кожи включает средства по устранению недостатков (прыщиков, пятен, родинок), морщин, бликов, нанесение румян и загара, изменение цвета кожи. В каждом пункте регулируйте размер кисти и силу нажатия, чтобы получить достойный результат без эффекта маски. Ретушь глаз в фотошопе Авантан позволяет поменять цвет и яркость радужной оболочки – просто выделите кистью нужную область, затем перебирайте расцветки для подбора наиболее подходящей. Есть средства нанесения макияжа – подводка век и бровей, нанесение туши и теней. Доступна функция удаления эффекта красных глаз на фото.
С помощью Avantan можно накрасить губы, отбелить зубы и провести ретушь волос в фотошопе – перекраситься из брюнетки в блондинку и наоборот. Или сделать пластику – изменить размеры отдельных частей лица, стать более худой и визуально удлинить ноги.
У Авантан один из самых широких наборов инструментов по изменению внешнего вида. Русифицированный интерфейс облегчает процесс освоения средства.
Photocat
Проект Photocat http://web.photocat.com/ предлагает ретушь личных фотографий в ручном режиме. Инструменты очень похожи на Avantan с небольшими исключениями. Вы можете убирать морщины и прыщи, менять оттенок кожи, подводить глаза и выбирать их новый цвет. Не реализована ретушь бровей и покраска волос.
Сделать ретушь портрета в Photocat можно довольно быстро – ведь здесь собраны основные функции без излишеств. Готовый результат сохраните на компьютер или выгрузите в социальную сеть.
На мобильных устройствах
Существуют программы для ретуши для смартфонов и планшетов. В них удобно обрабатывать фото, снятые мобильным устройством, и тут же выкладывать в социальную сеть. В официальных магазинах представлено много подобных приложений, рассмотрим самые популярные, завоевавшие хорошие оценки от пользователей.
AirBrush: Easy Photo Editor
AirBrush помогает быстро произвести ретушь портрета. Вы делаете новый снимок камерой или загружаете файл из библиотеки. Обработка может быть сделана автоматически, вам только надо предварительно выбрать нужные опции (удаление морщин, прыщей, отбеливание зубов и др.). Эти же изменения доступны в ручном режиме, если вас не устроит предыдущий результат. Есть инструмент для изменения формы любой части лица. К полученному изображению примените фильтры, в которые включены варианты макияжа. Приложение доступно на Android и iOS.
Perfect365: лучший макияж
Утилита предлагает ретуширующие инструменты для нанесения виртуального макияжа – выровнять тон кожи, нанести тени, накрасить губы и сделать ретушь ваших волос в фотошопе можно за пару минут в автоматизированном режиме. Также вы легко удалите мешки под глазами, отбелите зубы и даже измените овал лица или форму носа. Есть и готовые наборы макияжа, разделенные на стили – естественный, тропический, звездный и др. Результат можно напрямую выгрузить в Фейсбук или Инстаграм.
Также на нашем сайте вы можете познакомиться с лучшими фоторедакторами для компьютера и телефона, а также как легко и просто сделать коллаж онлайн из полученных фотографий.
Если остались какие-то вопросы по использованию сервисов — оставляйте свои комментарии.
Как вам статья?
Мне нравится1Не нравится1
Способ 3. Онлайн сервисы
В интернете существует много онлайн-редакторов, в которых можно обработать фотоснимок. Но большинство предлагает такие продвинутые опции, как фоторедактор глаз, после покупки премиум-доступа. Мы рассмотрим онлайн сервис Avatan – один из немногих, где функция доступна бесплатно.
1. Перейдите на сайт Avatan. Нажмите кнопку «Начать ретуширование».
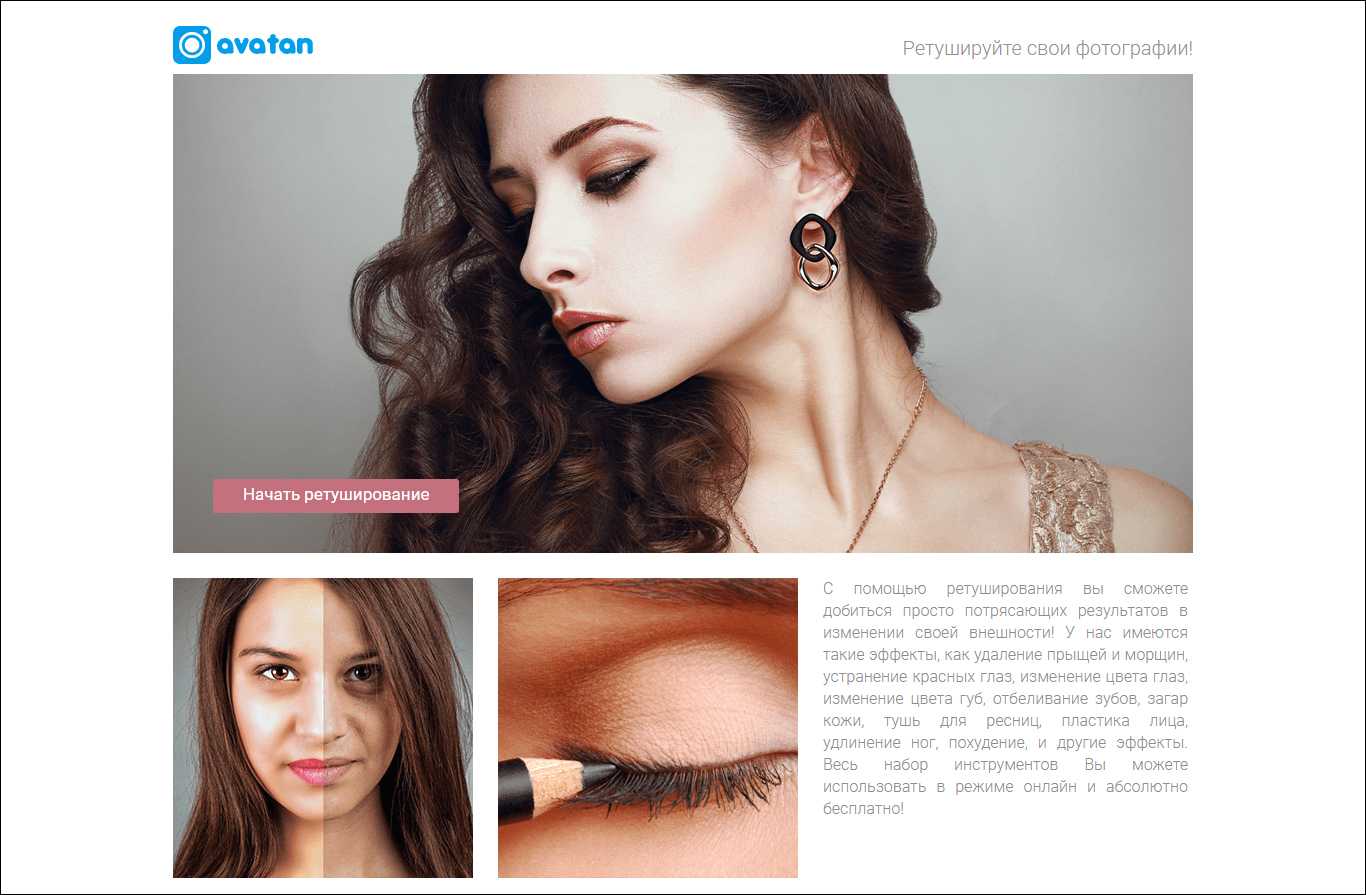
Аватан позволит перекрасить радужку бесплатно
2. На новой странице наведите курсор на пункт «Ретушь» и выберите вариант загрузки.
3. В окне редактирования в левом столбце найдите пункт «Цвет глаз». Теперь необходимо подобрать нужный оттенок, отрегулировать размер и интенсивность окраса.
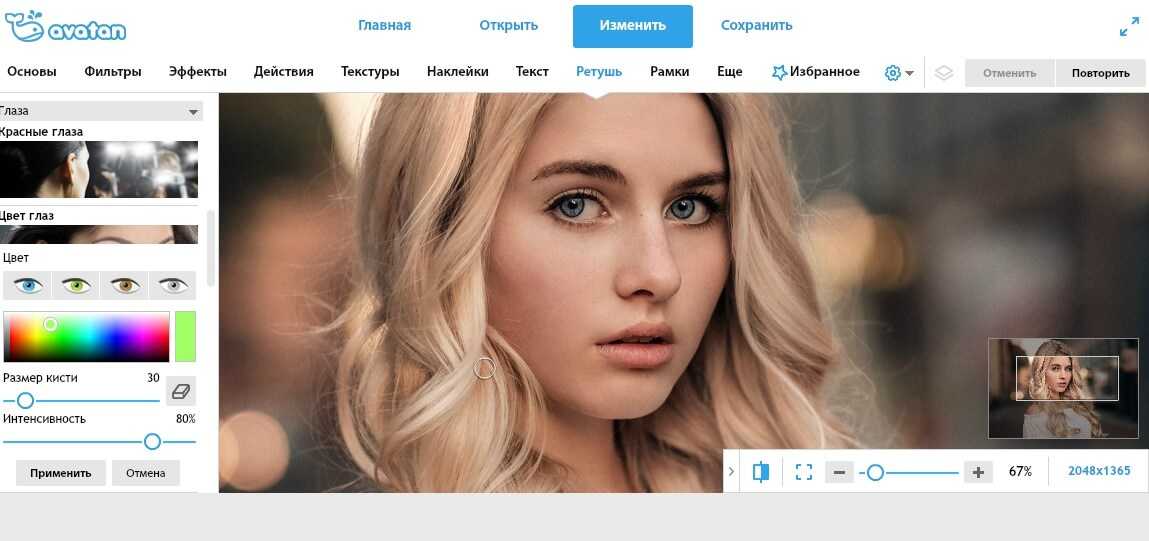
Выберите цвет глаз
4. Кликните кистью по зрачку. Если новый цвет вышел за границы, сотрите ненужное ластиком.
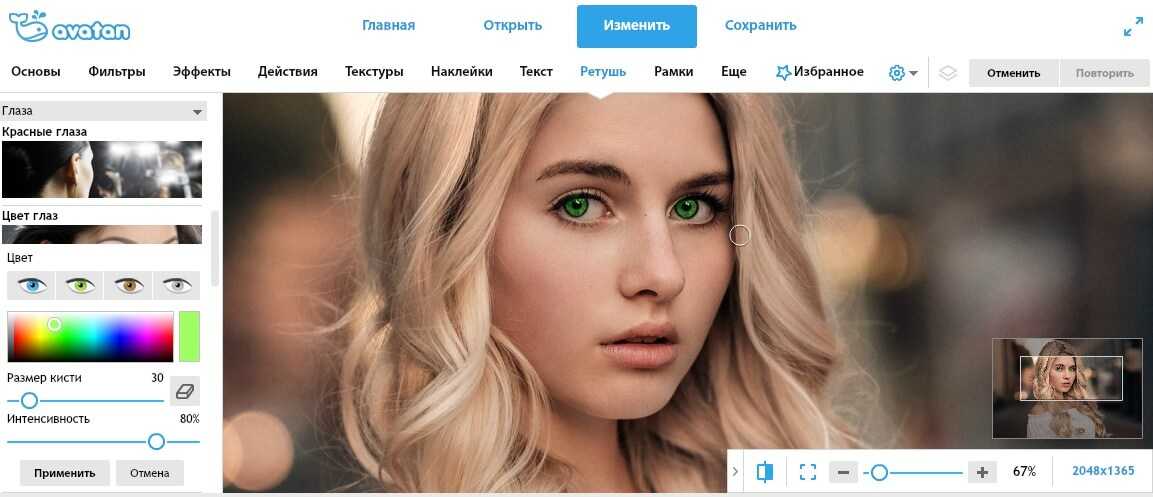
Скорректируйте работу
5. Нажмите «Применить» и экспортируйте фото кнопкой «Сохранить» в верхней части сайта.
1. Откройте сайт и загрузите фото, нажав «Открыть изображение».
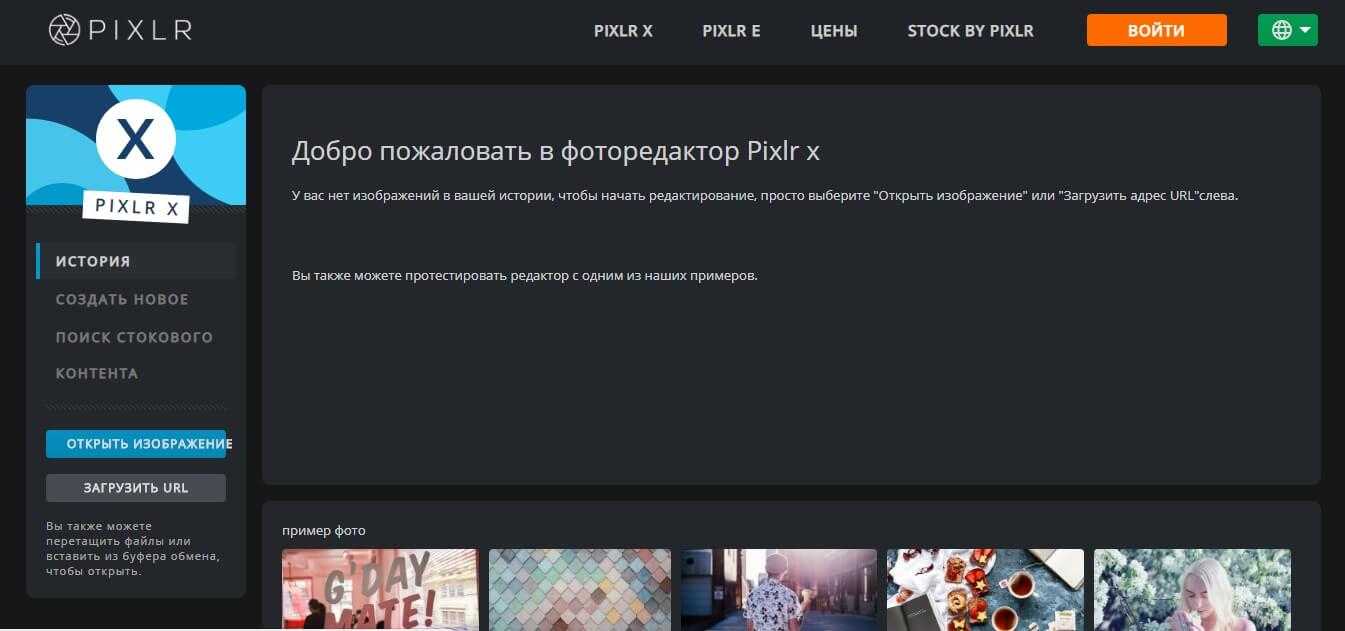
Откройте фото
2. Создайте новый слой, кликнув на значок плюса внизу справа. Выберите пункт «Пусто», чтобы сделать его прозрачным. Проследите, чтобы он стоял в списке выше, чем главный снимок.
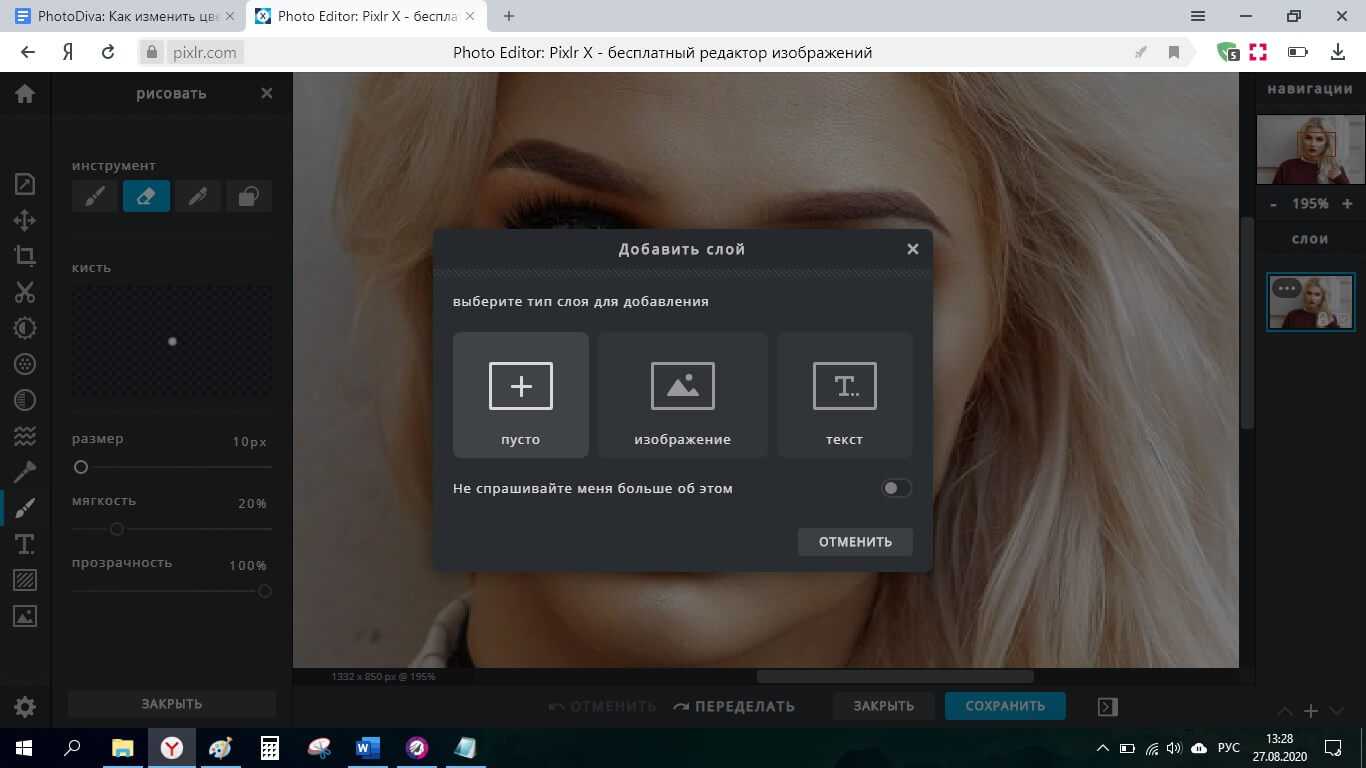
Создайте новый слой
3. В левой панели найдите пункт «Кисть». Выберите подходящий цвет, настройте размер и мягкость курсора. Выставьте прозрачность примерно на 50%.
Способ 2: Sketchandcolor
Инструментарий сайта Sketchandcolor сосредоточен на изменении цвета глаз. К тому же онлайн-сервис предлагает не только стандартные цвета, но и более необычные узоры. Рекомендуем использовать этот вариант в том случае, если вы заинтересованы в корректной автоматической обработке снимка с минимальными ручными настройками.
-
Если снимок хранится онлайн, вставьте ссылку на него в соответствующем поле, после чего нажмите «Load from web». Для открытия «Проводника» используйте кнопку «Choose a photo».
-
Найдите там фотографию и дважды щелкните по ней левой кнопкой мыши.
-
Ручная настройка заключается в выборе области левого и правого глаза, для чего на сайте отведены две специальные кнопки.
-
Нажмите первую, используйте масштабирование, чтобы сделать глаз максимально большим.
-
Расположите область так, чтобы ее точки захватывали исключительно область зрачка.
-
Вы увидите, что первый глаз корректно определился на снимке, — теперь самое время перейти ко второму и выполнить точно такую же настройку.
-
Далее понадобится выбрать узор или цвет, открыв панель при помощи кнопки «set color».
-
Выберите один из оттенков или специальный узор, предлагаемый разработчиками. Можете перемещать ползунок вправо, чтобы посмотреть и другие доступные узоры.
-
Еще одна настройка — регулятор прозрачности, который следует перемещать, чтобы новый цвет отображался корректно.
-
По окончании внесения изменений нажмите «Done», чтобы они были сохранены.
-
Появится форма экспорта новой фотографии, в которой следует кликнуть по «Download» для подтверждения скачивания.
-
Если хотите избавиться от водяного знака на снимке, пройдите регистрацию на сайте, следуя инструкциям от разработчиков.
Редактор цвета глаз для iOS
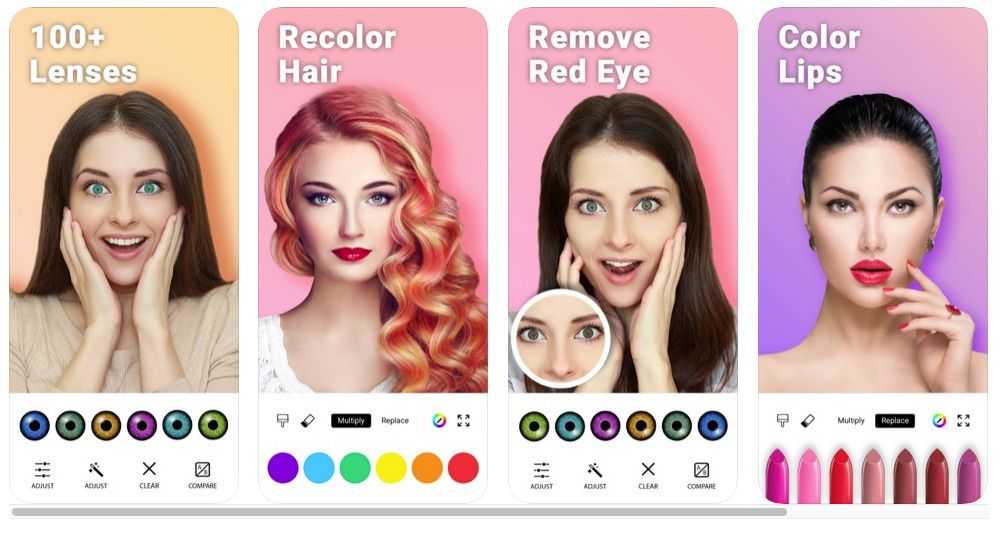 Что нам нравится
Что нам нравится
-
Более 150 цветов, чтобы попробовать.
-
Поделитесь своим новым взглядом на Facebook, Instagram или Twitter.
-
Легко использовать.
Что нам не нравится
Вы должны подписаться на подписку, чтобы разблокировать новые интересные эффекты.
Редактор Eye Color Changer для iOS предлагает более 150 вариантов цветных эффектов контактных линз, а также цвета и эффекты зрачка. Его технология распознавания лиц автоматически определяет положение вашего глаза, и вы можете регулировать форму, размер и вращение глаза.
Приложение также позволяет вам опробовать новые цвета волос и губ, а также цвет глаз, чтобы вы могли опробовать некоторые совершенно новые образы!
Способ 2: PIXLR
PIXLR — полноценный графический редактор, функционирующий в режиме онлайн. В нем нет отдельного инструмента отвечающего за изменение цвета глаз на фото, но вместо него можно использовать другие опции, связанные с настройкой цвета, о чем вы и узнаете в этой инструкции.
Перейдя на главную страницу PIXLR, щелкните кнопку «Advanced PIXLR E».
В приветственном окне редактора нажмите «OPEN IMAGE», чтобы перейти к выбору необходимого изображения.
В «Проводнике» отыщите снимок и загрузите его на сайт.
Используйте опцию масштабирования, увеличив область глаз и упростив редактирование.
Теперь вам потребуется один из инструментов выделения. Волшебная палочка выделяет область автоматически, ориентируясь по цветовому тону, а магнитным лассо управляет пользователь сам. Попробуйте взаимодействовать с каждым из этих инструментов для определения подходящего. В итоге у вас должна получиться замкнутая пунктирная линия, охватывающая всю область, для которой и будет изменяться цвет.
Все остальные действия будут произведены через выпадающее меню «Adjustment».
Для начала рассмотрим вариант «Brightness & contrast». Благодаря двум ползункам вы можете выставить яркость и контрастность глаз, лишь немного изменяя оттенок или делая их более выразительными на общем фоне.
Через «Hue & Saturation» перемещением ползунка глазам задается уже совершенно другой цвет
Смотрите за изменениями в режиме реального времени, чтобы подобрать оптимальный вариант и сохранить его, щелкнув на «Apply».
Учитывайте, что важно выделить абсолютно всю область глаза, ведь в итоге часть может остаться в исходном цвете, а результат будет похож на тот, который показан на скриншоте ниже.
Убедитесь в том, что итоговое изображение вас полностью устраивает, после чего займитесь остальным редактированием, если это требуется.
По завершении в разделе «File» выберите пункт «Save» или используйте стандартное сочетание клавиш Ctrl + S.
Задайте имя файла, его формат и качество, а потом щелкните по «Download», чтобы загрузить фотографию на компьютер.
Переходите к дальнейшему взаимодействию со снимком после успешной загрузки.
Размер и форма глаз
Изменить размер глаз модели можно с помощью инструмента Free Transform. Естественно, следует помнить, что такое вмешательство существенно изменит внешность, а это может понравиться не всем. Однако, если вам нравятся большие глаза, приступим.
Исходное фото:
Глаза мы будем увеличивать по одному. Для начала выделим глаз с помощью инструмента Lasso Tool (L). Лучше взять область с запасом и обязательно включить в выделение бровь!
Нажав Ctrl+J, мы создаем новый слой, содержащий только выделенную область. Теперь с помощью сочетания клавиш Ctrl+T переходим в режим свободного трансформирования.

Лучше не растягивать глаз мышкой, а ввести на панели вверху процент, на который мы хотим увеличить выделенную область:

Обычно достаточно увеличения на 5—7 процентов (в данном случае мы введём большой процент для наглядности). Запомните введённое значение, чтобы позднее применить его ко второму глазу.
Теперь создаём маску и с помощью черной кисти с нулевой жесткостью (Hardness: 0%) обрабатываем края увеличенной зоны, стирая появившиеся границы.
Проверить отсутствие жёстких границ можно, выключив отображение исходного слоя. При этом слой с увеличенным глазом будет выглядеть так:

Сливаем слои с помощью клавиш Ctrl+E и повторяем всю последовательность со вторым глазом. 
Используя свободное трансформирование, можно не только увеличить размер, но также слегка раздвинуть слишком близко посаженные глаза (для аккуратного перемещения трансформируемой области лучше всего использовать стрелки на клавиатуре). Кроме того, в некоторых случаях можно слегка изменить наклон глаз, чтобы чуть-чуть приподнять опущенные уголки.
Способ 4. Используем приложения
Приложения для телефонов – хороший способ редактирования изображений «на ходу». Несомненным плюсом является их мобильность, а минусом – множество рекламных окон и неудобное управления.
1. Запустите приложение. Нажмите кнопку «Eye color changer» и загрузите снимок.
2. Обрежьте картинку. Чтобы растянуть область обрезки, потяните за границы. Затем обозначьте глаза на снимке, распределив зеленые кружки так, чтобы белая точка была посередине.
Обозначьте глаза на фото
3. Отредактируйте размер зрачка, затем укажите границы глаза.
Отрегулируйте размер зрачка
4. Осталось выбрать желаемый вет. После этого вы можете настроить режим смешивания и указать, для какого именно глаза применить новый оттенок.
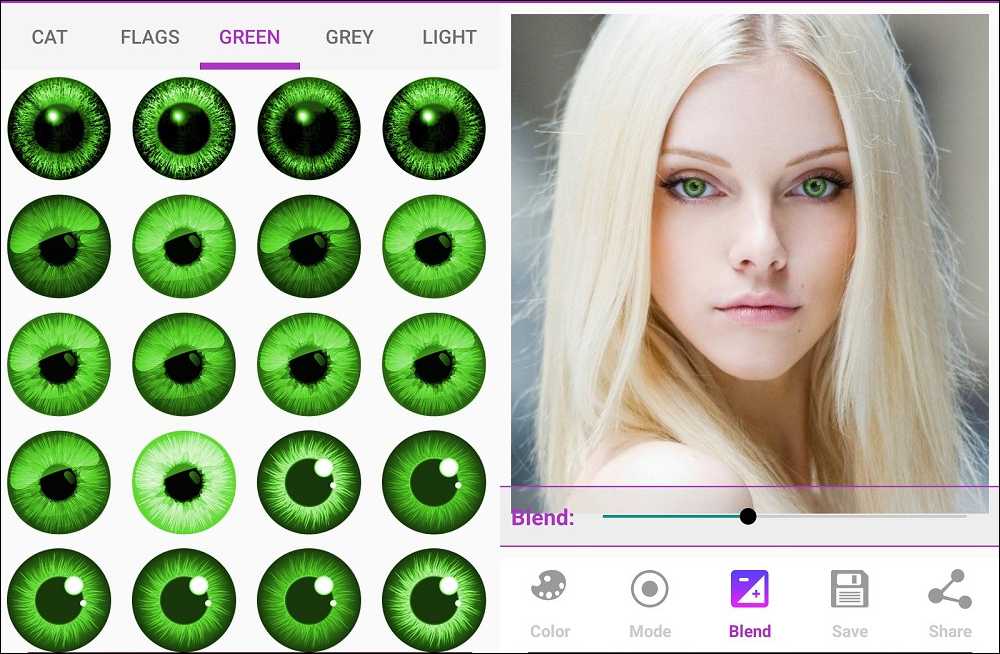
Выберите цвет
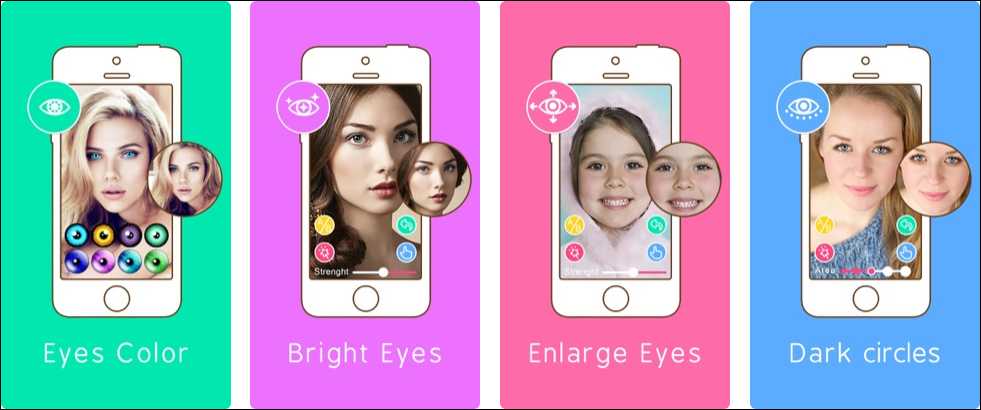
Интерфейс Eye Color Changer -Face Makeup
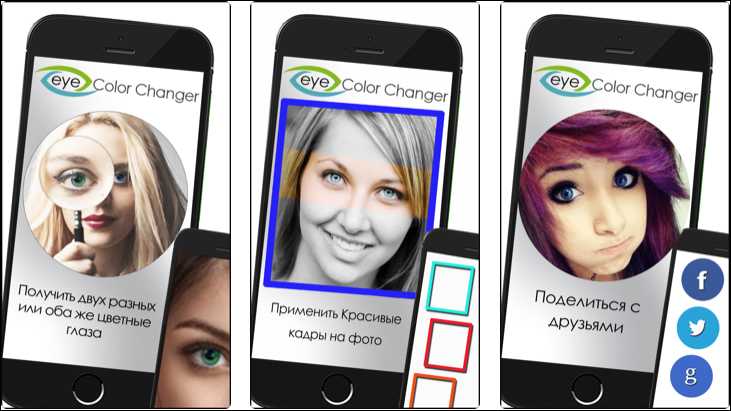
Интерфейс Цвет глаз Changer — Макияж Инструмент
Итак, мы рассмотрели все возможные варианты смены оттенка глаз на фотографии. Какой из перечисленных способов лучший? Онлайн варианты не всегда дают нужный результат и не работают с RAW, а Adobe Photoshop сложен для освоения. Приложения для мобильных телефонов неудобны в управлении, к тому же, они буквально пестрят рекламой.
Поэтому лучшим вариантом становится PhotoDiva. Это не только программа для изменения цвета глаз, а полноценный профессиональный инструмент для всех видов косметической ретуши. С ее помощью можно легко научиться убирать второй подбородок на фотографии, удалить дефекты на лице, наложить макияж и применить автоматическую ретушь. Скачайте программу бесплатно и лично убедитесь в ее функциональности и простоте.
Перекрасьте цвет глаз на фото!
Скачайте программу PhotoDiva прямо сейчас:
Для Windows 11, 10, 8, 7, XP

































