Навигация
Для групповой обработки фрагментов документа его предварительно выделяют, а для выделения – находят и фокусируются на них. Существует три способа перемещения по телу файла.
Полоса прокрутки или бегунок – расположены внизу (не всегда) и справа прямоугольные элементы. Захватите один из них и перетащите в нужное положение, листая страницу в сторону или вверх/вниз. Также по свободной от кнопки полосе можно кликнуть левой клавишей мыши (ЛКМ) для быстрого перемещения. Если щёлкнуть правой – появится контекстное меню для быстрой навигации.
Мышка – вращайте колесо на себя для перемещения вниз или от себя – для перелистывания вверх. Колесо можно зажать – курсор изменит вид – и перемещаться вверх/вниз.
Для управления масштабом вращайте колесо с зажатой клавишей Ctrl или воспользуйтесь ползунком масштабирования справа внизу.

Выделение
- Слова – дважды кликните по нему.
- Абзаца – совершите три клика.
- Строчки – щёлкните левой кнопкой мыши левее от неё.
- Пары строк – зажмите ЛКМ левее от неё и переместитесь вниз либо вверх.
- Несколько блоков с текстов – выделите один, зажмите Ctrl, выберите второй, затем – третий и т. д.
- Огромный фрагмент – выделите его начало, затем, с зажатой клавишей Shift, конец.
- Блок по вертикали – с нажатой кнопкой Alt.
- Весь текст – Ctrl + A.
При необходимости комбинируйте варианты.
Буфер обмена
- Ctrl + X – для вырезания – перемещения в буфер или копирования с последующим удалением.
- Ctrl + C – копирования.
- Ctrl + V – вставки содержимого буфера в место правее от курсора.
Команды выполняются через контекстное меню и соответствующими кнопками в главном меню.
Функция «Копилка» позволяет держать в буфере десятки фрагментов, но вставляются они в документ все. Для накопления используйте комбинацию Ctrl + F3, для вставки – Ctrl + Shift + F3 – содержимое копилки вставляется правее от курсора, и она очищается.
Как происходит редактирование
Содержимое документа изменяется посредством буфера, а также путём удаления и набора текста, изменения его формата: шрифта, цвета текста, фона, заливки и многое другое.
Чтобы удалить стоящий слева от курсора символ, нажмите BackSpace, справа – Delete (Del). Для стирания выделенного текста подходит любая клавиша.
BackSpace на ноутбуках может подписываться сокращённо: BackSpc и т. п. либо обозначаться направленной влево стрелкой без подписи.
Текст можно выравнивать по одному из краёв либо растягивать на всю строку. Операций со шрифтом не счесть. Для их просмотра и применения кликните по фрагменту правой клавишей и выберите «Шрифт». Через меню задаётся стиль текста.
ИНСТРУМЕНТЫ ВЫДЕЛЕНИЯ
«Прямоугольное выделение»(R) и «Эллиптическое выделение»(E)
По сути, они отличаются лишь формой создаваемого выделения. Чтобы выделить объект, нужно просто заключить его в рамку (зажимаем левую кн. мыши (далее — ЛКМ) и тянем), а затем подогнать рамку по размерам. При зажатой клавише Shift выделение получится пропорциональным, т.е. квадратное и круглое соответственно.
«Свободное выделение»(F)
Выделение «от руки», что тут можно еще добавить… Выделять инструментом можно двумя способами: а) как карандашом (просто обводим изображение, не отпуская ЛКМ);
б) по опорным точкам (ЛКМ ставим точки, которые будут соединены прямыми и образуют выделение)
«Выделение смежных областей»(U)
Выделяет соседние области, схожие по цвету. Схожесть регулируется ползунком Порог в параметрах инструмента, чем порог больше, тем больше оттенков войдет в выделение. Чтобы выделить, просто тыкаем ЛКМ на нужной нам области.
«Выделение по цвету»(Shift + O)
Выделяет области с заливкой схожего цвета, в отличие от предыдущего инструмента – по всему изображению/слою. Принцип действия тот же самый, так же используется Порог.
«Умные ножницы»(I)
Выделяет объект, распознавая его край. Распознавание идет по цвету и степени контрастности областей с одной и с другой стороны от линии выделения. Выделение делается с помощью опорных точек (см. Свободное выделение). Активируется выделение простым кликом ЛКМ внутри созданного контура. Не очень точный инструмент.
«Выделение переднего плана»
Своеобразный инструмент… Выделяет объекты, находящиеся на переднем плане. Но так как выделяем мы все равно сами, ручками, то таким объектом можно сделать любую область на изображении, на каком бы плане она ни находилась на самом деле. Создание выделения проходит в два этапа. Сначала мы приблизительно намечаем контуры будущего выделения (напоминает Свободное выделение),
а затем редактируем его в режиме, похожем на маску: «фон» заливается синим (по умолчанию) цветом и для его изменения используется кисть, она включится автоматически (цвет кисти неважен).
В параметрах инструмента есть пункт «Интерактивное уточнение»(Ctrl), с помощью которого мы переключаем то, что именно мы помечаем: фон или передний план. И кистью закрашиваем что к чему относится.
Обозначив то, что нужно, нажимаем Enter и получаем наше выделение.
P.S. У инструмента «Контуры» также есть возможность создавать выделение, делается это кнопкой Выделение из контура в параметрах инструмента. Естественно, уже после того, как вы создали сам контур и замкнули его.
P.P.S. У всех инструментов выделения в параметрах есть очень полезная опция: Режим. Их четыре:
А) новое выделение;
Б) добавить к текущему выделению (Shift);
В) вычесть из текущего выделения (Ctrl);
Г) создать выделение из пересечения с текущим (Shift + Ctrl).
Пиктограммы этих режимов наглядно показывают суть каждого.
Удобно и то, что можно комбинировать режимы разных инструментов так, как это нужно. То есть одним инструментом создать выделение, а другим добавить, вычесть или пересечь еще одно выделение (не забываем менять режим у инструмента!).
Еще кое-что полезное:
ЛЮБОЕ выделение снимается Ctrl + Shift + A или Выделение – Снять.
Весьма полезен пункт Выделение – Инвертировать (Ctrl + I), он делает выделение наоборот (выделится то, что не было выделено)
ADOBE PHOTOSHOP
Способы изменения выделения в Photoshop
Мы говорили о том, как вручную добавить фрагмент к выделению или, наоборот,
исключить что-то из выделения. Есть и некоторые другие способы изменения
выделения в Photoshop, иногда очень полезные, а иногда просто незаменимые.
- Заглянем, например, в подменю Select > Modify. Там
находятся четыре команды модификации выделения: Border, Smooth, Expand
и Subtract. - Команда Border (бордюр, граница) пригодится вам тогда,
когда вы захотите преобразовать выделение всего объекта в выделение
только его краев в виде узенькой полосочки. Ширину бордюра в пикселях
вам и надо будет задать по запросу этой команды.
Скажем, вы хотите вручную почистить пограничную область — размыть границы
объекта, стереть лишние пиксели и т. п., по хотите делать это спокойно,
не боясь повредить ни сам объект, ни окружающий фон. Тогда выделяете его
и преобразуете выделение в рамочку, по ней и возите своим ластиком, размывкой
или чем вам еще нужно.
Правда, надо помнить, что границы у бордюра всегда нечеткие, размытые
в обе стороны от рамки, как будто мы задали для выделения команду Feather.
Впрочем, часто это даже облегчает работу.
- Команда Smooth (сглаживание) позволит скруглить контур,
созданный многоугольным лассо, убрать случайные мелкие детали, маленькие
невыделенные области, возникшие при работе с волшебной палочкой и т.
д. Требуется задать размер области сглаживания. - Две следующие команды Expand (расширение) и Subtract
(сужение) увеличивают или уменьшают размеры выделенной области на указанное
вами количество пикселей.
Смотрите на рисунок в сильно увеличенном виде, замечаете недоработку
или, напротив, перебор и тогда увеличиваете (уменьшаете) размеры выделения
на пиксель-другой.
Только осторожно: задав слишком большое уменьшение или увеличение,
вы рискуете потерять выделение какой-то мелкой детали или, наоборот, захватить
что-то, к делу не относящееся. Учтите также, что при расширении выделения
программа всегда скругляет углы области выделения
В меню Select есть еще пара команд для изменения выделения, которыми удобно
пользоваться, например, совместно с волшебной палочкой.
- По команде Grow (рост) выделение разрастается, как
бы растекается на соседние пиксели близких цветов. Что считать близким,
а что дальним, определяется допуском (Tolerance), который вы задавали
при последней операции с волшебной палочкой. - Команда Similar (подобное) делает все то же самое (увеличивает
размер выделенной области исходя из заданного допуска), но при этом
не ограничивается соседними пикселями, разливается по всей картинке.
Как вырезать сложный объект в Фотошопе
Для того чтобы вырезать сложный объект существует несколько вариаций действий. Ниже мы рассмотрим самые распространенные и наименее трудоемкие из них.
1. Использование инструмента «Маска».
Объект, который относят к сложным, по обыкновению нельзя вырезать при помощи «Лассо». Поэтому, если вам, например, нужно вырезать с фотографии человека или животное, то для этого применяется выделение при помощи маски. Каким образом его можно выполнить?
Зайдите в редактор, откройте нужную вам картинку, использовав вкладку «Открыть» в меню «Файл».
Затем обратите внимание на окошко «Слои» (при стандартных настройках оно находится в правом нижнем углу). Вы увидите, что появился новый слой с миниатюрой открытой картинки
Если данный слой не выделен, то щелкните по нему один раз левой кнопкой мыши.
В боковом меню выберите значок «Быстрая маска» («Quick Mask»).
После этого выбираем кисть любой формы. Устанавливаем на нее «непрозрачность» и «нажим» на 100 процентов, а затем обводим необходимую область. Цвет данной кисти после нажатия на «Быструю маску» приобретет черный цвет, а выделенный участок будет подсвечен полупрозрачным красным слоем. Чтобы точно охватит контур выделяемого участка, изменяйте размеры кисти, а также меняйте нажим (например, для того, чтобы обвести полупрозрачную ткань нужно установить данный параметр на 50%).
После того как вы выделили объект, нажмите левой кнопкой мыши на значок «Быстрой маски». Вы увидите, что вся выделенная зона покрыта по периметру пунктирными линиями.
Теперь вы можете вырезать выделенный участок на другой слой или переместить его на совершенно другую картинку.
2. Использование инструмента «Магнитное Лассо».
Данный инструмент относится к группе более сложных. Однако та польза, которую он вам принесет, стоит нескольких минут, потраченных на его освоение.
Возможно вас заинтересует: 3 простых способа сделать размытым фон в фотошопе
Суть действия данного инструмента в особом алгоритме, который ищет край объекта, а не похожие по цвету пиксели. Это позволяет сделать более точное выделение сложной области.
Как пользоваться «Магнитным лассо»?
Выберите фотографию, которая будет иметь сложный для выделения объект. На первоначальном этапе, в качестве тренировки, лучше выбирать картинки с объектами, которые сильно контрастируют с фоном. Так вам будет удобнее проставлять границы.
Увеличьте масштаб картинки (В меню «Просмотр» вкладка «Увеличить»), а затем выберите «Магнитное лассо».
Поднесите круговой указатель к краю объекта и кликните, установив начальную точку создания границы.
Затем отпустите его и просто перемещайте курсор по краю объекта. Постепенно будет создаваться выделение.
Контур автоматически закроется, когда первая точка лассо соединиться с последней.
Если вам нужно убрать часть фона, который может быть внутри объекта, нажмите на кнопку Alt и выберите его с помощь магнитного лассо – включится режим вычитания без отмены предыдущего выделения.
Теперь вы без труда сможете вырезать и вставить данную область на другую картинку.
Выделение областей
Часто нужно работать не с целым изображением, а только с некоторой областью, так что все пиксели вне этой области не должны изменяться. Для выделения областей в редакторе GIMP используют несколько инструментов.
Простейшие инструменты выделения — Прямоугольник и Эллипс. Если при их использовании удерживать нажатой клавишу Shift, будет выделен соответственно квадрат или окружность, а при нажатой клавише Alt происходит выделение от центра, а не с угла области.
С помощью инструмента Лассо выделяют область, ограниченную ломаной линией (щелчками мышью в узлах ломаной) или вообще произвольную область (обводя её при нажатой левой кнопке мыши).
Инструменты Волшебная палочка и Выделение по цвету применяют для выделения областей одного цвета (или близких цветов, если в параметрах инструмента установлен ненулевой порог чувствительности). Выделение начинается в той точке, где выполнен щелчок мышью. Различие между двумя инструментами состоит в том, что Волшебная палочка выделяет только связанную область около начальной точки, а Выделение по цвету — одноцветные пиксели по всему изображению.
Инструмент Умные ножницы используется для выделения областей с чёткими, но неровными границами. Пользователь щёлкает мышью в опорных точках, между которыми программа дорисовывает линию выделения, стараясь следовать границе между двумя цветами. Когда выделение закончено, нужно щёлкнуть мышью в середине области.
Если в момент начала выделения области была нажата клавиша Shift, новая область добавляется к уже выделенной, а при нажатой клавише Ctrl 1 — вычитается из выделенной ранее. С помощью такого приёма можно строить сложные области.
1 В редакторе Adobe Photoshop для этой цели используется клавиша Alt.
Любой пиксель может быть выделен частично, например на 25%. Это значит, что для такого пикселя эффект, применённый к области (например, заливка) будет ослаблен в 4 раза. Частичное выделение получается при использовании двух параметров: сглаживания (англ. antialiasing) и растушёвки (они задаются в окне параметров выбранного инструмента). Выделим три одинаковых круга тремя способами (рис. 8.13):1) без сглаживания и растушёвки;
2) со сглаживанием;
3) с растушёвкой.
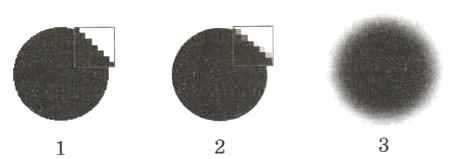
Рис. 8.13
Каждую из этих областей зальём чёрным цветом (пункт меню Правка — Залить цветом переднего плана).
В первом случае видим резкую границу в виде «лесенки»: пиксели или выделены на 100% (они стали чёрными), или вообще не выделены (остались белыми). Во втором случае граница сглаживается за счёт частично выделенных (серых) пикселей. При использовании растушёвки (случай 3) граница размыта.
В меню Выделение собраны команды для работы с областью (увеличение, уменьшение, растушёвка и т. д.).
Следующая страница Быстрая маска
Cкачать материалы урока
Как вырезать простой объект в Фотошопе и вставить на другое изображение
Чтобы отредактировать изображение в Фотошоп, а затем переместить его на другую картинку, нужно, прежде всего, научиться делать выделение. Ниже мы приведем три простых способа, овладеть которыми сможет любой.
1. Использование инструмента «Прямоугольная область» или «Овальная область». Такой способ подойдет, если вам нужно выделить и вырезать простое изображение геометрической формы.
Для этого нажмите правой кнопкой мыши по данному значку (второй сверху).
Выделите нужную вам область.
Затем переместите выделенную область на другую картинку, либо просто перетяните ее на соседнюю вкладку.
2. Использование инструмента «Волшебной палочки» («Magic Wand»). Данный инструмент относят к разряду наиболее простых. Однако главным его плюсом, помимо легкости освоения, является быстрота проводимых манипуляций. К тому же, данная функция доступна во всех версиях программы. Благодаря интеллектуальному алгоритму, редактор самостоятельно определяет оттенки пикселей, граничащие с другими частями фотографии. Поэтому ее использование рекомендуется на ярких, многоцветных фото. Как же сделать выделение при помощи «Волшебной палочки»?
Прежде чем приступить к работе, выберите картинку, из которой вам нужно перенести объект на другое изображение, а также фон.
Найдите панель базовых инструментов (она расположена в левой части экрана), кликнете на четвертый сверху элемент и выберите «Волшебную палочку».
Далее вам нужно кликнуть на необходимый участок картинки, чтобы появилось выделение. Помните, что данный инструмент работает на основе поиска подходящих по цвету пикселей, поэтому с его помощью лучше всего выделять большие объекты – траву, небо.
Если «Волшебная палочка» выбрала не весь участок, то добавьте отсутствующую зону к общему выбору. Для этого вам нужно зажать клавишу Shift и одновременно щелкнуть правой кнопкой мыши на невыделенную площадь.
Для того, чтобы перенести выделенную область на другую картинку, смените инструмент на курсор (первый на базовый панели). Левой кнопкой мыши зажмите выделенный участок и перенесите его на соседнюю вкладку.
3. Использование инструмента «Быстрое выделение» (Quick Selection). Этот способ считают одним из самых простых и удобных. Он относится к разряду базовых, а поэтому работе с ним нужно научиться всем пользователям редактора, которые хотят в полной мере освоить программу.
Возможно вас заинтересует: Знакомство с фотошопом! Панель инструментов!
Пошаговая инструкция для «Быстрого выделения»:
Находится данный инструмент в той же вкладке, что и «Волшебная палочка». Напоминаем путь: «Панель инструментов»—«Выделение»—«Быстрое выделение». Данная функция работает по принципу кисти, что позволяет сделать форменное выделение по контрастным границам. Выбираете самостоятельно размер и диаметр участка, который будет захвачен.
После того как вы выбрали инструмент, наведите курсор на необходимую область.
Добавлять границы выделения можно либо при помощи растягивания, либо при помощи щелчков левой кнопкой мыши по соседним областям.
Если результат вас не удовлетворил, то, чтобы отменить действие нажмите на сочетание горячих клавиш «Ctrl+D» и попробуйте еще раз.
Создание выделения
На сегодняшний день для создания выделения имеется несколько различных инструментов в рабочей среде «Выделение и маска». Это действительно очень удобно. Эти инструменты выделения располагаются в левой вертикальной панели инструментов и по порядку сверху вниз отображены так: Quick Selection Tool (W) (Быстрое выделение), Brush Tool (B) (Кисть), Lasso Tool (L) (Лассо) и Polygonal Lasso Tool (L) (Прямолинейное лассо). Так же здесь имеется инструмент Refine Edge Brush Tool (R) («Уточнить края» группы «Кисти»), но его нельзя использовать, если выделение не было сделано перечисленными выше инструментами.
И для полноценности давайте рассмотрим ещё два инструмента Hand Tool (H) (Рука) и Zoom Tool (Z) (Масштаб), но они не используются для создания выделения.
Я хочу вам показать, что выделение можно сделать непосредственно в этой рабочей среде. В данном уроке я не буду подробно рассказывать, как уточнить края выделения и улучшить их. Итак, чтобы создать выделение, выберите инструмент Quick Selection Tool (W) (Быстрое выделение) и измените размер кисти, используя клавиши на клавиатуре.
Я подогнал размер кисти под размер блюдца и выделил его вместе с чашкой кофе. Вот результат:
Такого результата мы добились, используя режим Marching Ants (Марширующие муравьи).
Порой получается так, что выделение выходит за границы выделяемого объекта. Чтобы убрать эти лишние области, зажмите Alt и центр курсора превратится из знака «+» в знак «-», обозначая удаление из выделения. Кроме того, иногда требуется увеличить масштаб изображения в момент создания выделения. Для увеличения и уменьшения масштаба изображения удобней всего использовать сочетания клавиш Ctrl + «+» и Ctrl + «-» на клавиатуре. Посмотрите на верхнюю панель параметров, если вы используете один из вышеперечисленных инструментов рабочей среды «Выделение и маска», то вы увидите что на ней имеются функции для добавления дополнительных областей в выделение и вычитание лишних областей, а также раскрывающееся окно с параметрами для изменения размера, жёсткости и интервалов инструмента. В работе я больше предпочитаю использовать сочетание клавиш, но что удобней для вас, решать вам.
Шаг 1: Выделите всю фотографию
Первое, что нужно сделать, это выделить всю фотографию. Перейдите к меню «Выделение» в верхней части экрана и выберите «Все», или используйте сочетание клавиш Ctrl + A (Win) / Command + (Mac). В любом случае будет выделена вся фотография, и вы увидите, что контур выделения совпадает с краями изображения в окне документа:
Выбор контура появляется по всему фотографии в окне документа
Шаг 2: Выберите «Трансформация выделения» в меню «Выделение»
При контуре выделения, проходящем по краям фото, вернитесь к меню «Выделение» и на этот раз выберите «Трансформация выделения»:
Перейдите Выделение> Трансформация выделения
Шаг 3: Измените размер выделения
Как следует из названия, команда «Трансформация выделения» позволяет нам вносить изменения в сам контур выделения, не затрагивая ничего внутри него. В случае если мы хотим изменить контур и сделать его меньше, пока он не окружит только ту часть изображения, которую мы хотим сохранить, это позволяет нам обрезать все остальное.
Чтобы изменить размер выделения, нажмите и удерживайте клавишу Shift, затем нажмите на любую из опорных точек (маленькие квадраты) в углах выделения и перетащите ее. Удерживая нажатой клавишу Shift, мы обеспечиваем такое же соотношение сторон, как у исходного изображения.
Вы можете перемещать контур выделения, для этого кликните мышкой в любом месте рамки и, удерживая клавишу, перетащите рамку. Просто не нажимайте маленький символ цели в центре выделенной области, в противном случае вы будете перемещать символ цели, а не область. Перемещайте контур и изменяйте его размеры, пока выделенная область не будет расположена так, как вам нужно:
Удерживая нажатой клавишу Shift, перетащите любой из угловых маркеров, чтобы изменить размер контура выделения, сохраняя при этом соотношение сторон
Когда вы закончите, нажмите Enter (Win) / Return (Mac), чтобы сохранить изменения.
Шаг 4: Обрежьте изображение
На данный момент все, что нам осталось сделать, это обрезать изображение! Для этого мы можем использовать команду Кадрирование. Перейдите в меню «Изображение» в верхней части экрана и выберите «Кадрирование»:
Перейдите Изображение> Кадрирование
Как только вы выберете «Кадрирование», Photoshop обрежет все, что выходит за пределы выделения, оставив нам обрезанную версию фотографии, в которой сохранены те же пропорции, что и в оригинале:
Соотношение сторон обрезанного изображения остается таким же, как в исходной фотографии
Чтобы удалить контур выделения, либо вернуться в меню выберите «Отключить» или используйте сочетание клавиш Ctrl + D (Win) / Command + D (Mac).
Вот и все! Таким образом, вы можете обрезать фотографию без изменения исходного соотношения сторон!






![Adobe photoshop: выделение областей [продолжение]. библиотека i2r. здесь будет продолжен рассказ об инструментах выделения в adobe photoshop 6.0, а также о том, как изменять, перемещать, клонировать и масштабировать контуры.](http://vernisazhdv.ru/wp-content/uploads/2/7/0/27095116e2a100f2416df180d00e887e.png)

























