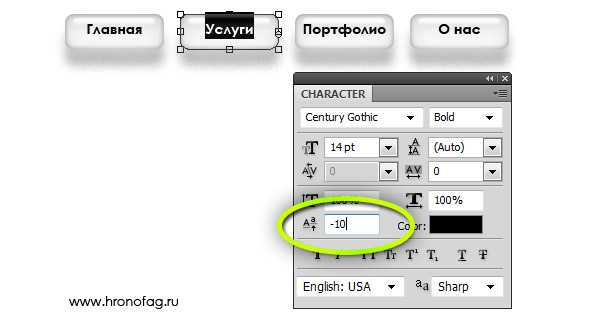Как в Фотошопе пустить текст по кругу?
Как пустить текст по кругу? Специальных инструментов для этого не существует. Очевидно, что нам понадобится некий контур, за который сможет зацепиться векторный текст. Ну и далеко ходить не нужно. «Некий контур» тоже должен быть векторным.
Выберите векторный примитив — инструмент Ellipse Tool. В настройках инструмента должен быть выбран режим Path. С этим режимом инструмент создает только векторные контуры. Далее рисуем сам круг.
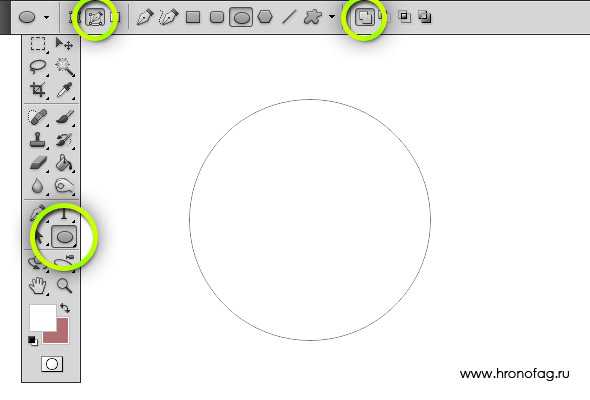
Теперь выбираем Horisontal Type Tool и подводим мышку к контуру. При наведении на контур курсор сменит иконку. Теперь кликайте по контуру и пишите текст.
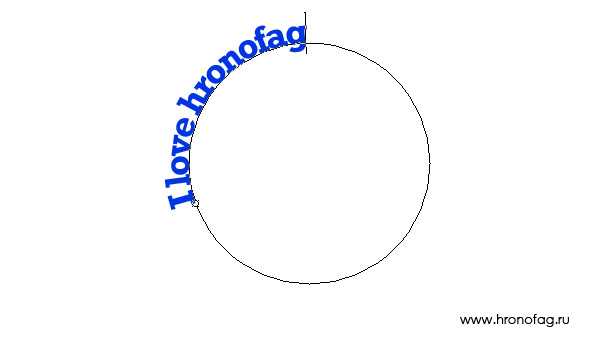
Написать текст мало. Его ещё нужно настроить. Как это сделать? Инструменты управления текстом, который пустили по векторному пути, интуитивно не очень понятные. Давайте разбираться.
Мы можем четко определить непонятные знаки, которые появились на контуре. Но сам инструмент Type Tool на них никак не реагирует. Инструмент Move Tool тоже не помощник. Он просто передвигает весь слой целиком.

Дело в том что мы работаем с векторным контуром. Поэтому нам нужны инструменты управления векторными контурами, а не чем то другим. Подойдут оба инструмента по работе с векторными якорями — Path Direction Tool и Direct Selection Tool.
Выберите любой из них и попробуйте подвигать надпись на контуре. Теперь мы видим что, что-то происходит. Но что именно?
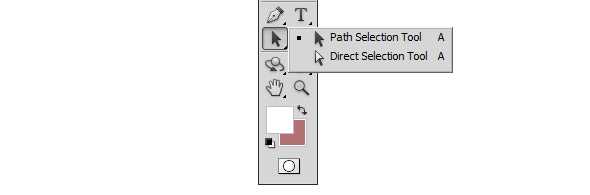
При создании текста на путях появляются 2 значка. Крестик и точка. Крестиком считается начало текста, а точкой, конец. Вы можете перемещать крестик и точку как угодно по окружности. Если ваши слова куда то пропали, скорее всего им не хватает места, между крестиком и точкой. Тогда эти элементы нужно расставить пошире друг от друга.
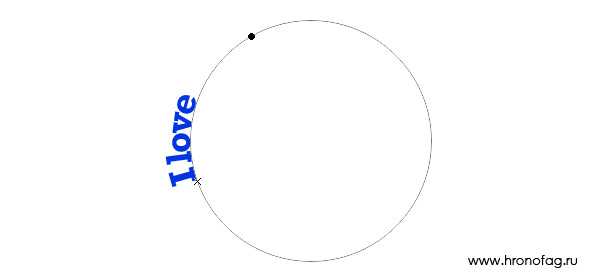
Если выровнять текст по центру, появится третья точка. Выберите инструмент Type Tool и нажмите Centre Text на панели настроек. Теперь текст находится по центру. А боковые точки регулируют соотношения центра на оси. Это позволит разместить надпись 100% по центру оси, а не на глаз.
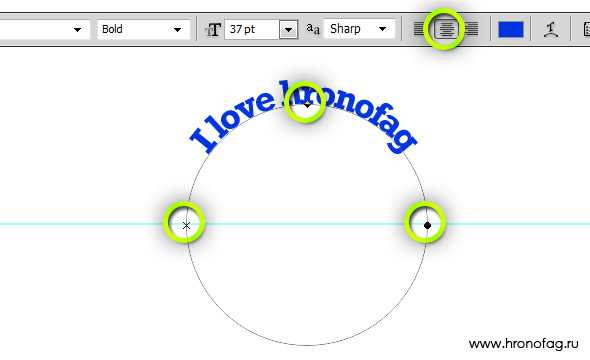
Передвигать рычажки можно как инструментом Path Direction Tool так и Direct Selection Tool. Однако это не все. Кликните мышкой по одному из якорей сдвиньте его внутрь окружности.
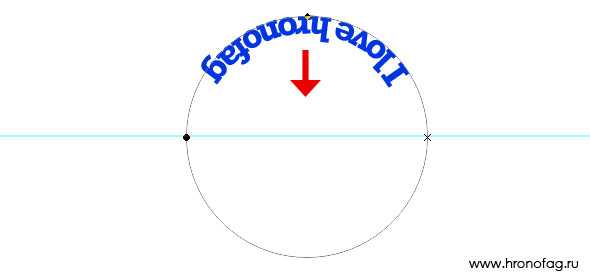
Допустим вы рисуете стикер и вам нужно 2 надписи. Одна по верху, другая по низу. Создаем 2 окружности, одна над другой. На каждой по своя надпись. Сверху и снизу. Именно таким способом я игрался со стикером для автубоса в своем блоге.
Точно так же текст пускается по неполной кривой. Выберите инструмент Pen Tool и нарисуйте неполную кривую. Нажмите ESC на клавиатуре чтобы оборвать контур. Теперь проделайте все тоже самое с инструментом Type Tool.

Использование подобных приемов очевидно. Стикеры, эмблемы, значки и прочая утварь. Мне понадобилось несколько минут, чтобы создать подобный значок. Скачать его можно будет в конце статьи.

Теперь вы знаете как в Фотошопе пустить текст по кругу.
Готовые эффекты
Текстовые эффекты можно скачать из сети. С ними вы сможете сделать удивительную надпись без всяких усилий. Создавать её с нуля, несомненно, интереснее. И конечный результат получается именно таким, какой вам нужен. Но вдруг вам подойдёт один из существующих дизайнов.
Неоновые вывески, отражения, буквы из лент, металла, дерева, песка и даже мороженого. Просто введите в любом поисковике «Текстовые эффекты для Photoshop CS6» и просмотрите несколько сайтов. Возможно, желаемый шрифт уже кем-то создан, и вам незачем делать его самостоятельно.
В некоторых стилях могут использоваться шрифты, которых нет у вас. Перед загрузкой эффекта проверьте, поставляется ли с ним файл с нужной каллиграфией. Или посмотрите, какой там набор символов (если эта информация есть в описании) и установите его заранее.
Если не хотите искать дополнительные шрифты, но вам понравился стиль, можете смело его качать. При открытии файла Фотошоп предупредит, что в его базе нет нужной каллиграфии, и заменит её на свою. Потом выберите любой набор символов из тех, что уже есть в программе.
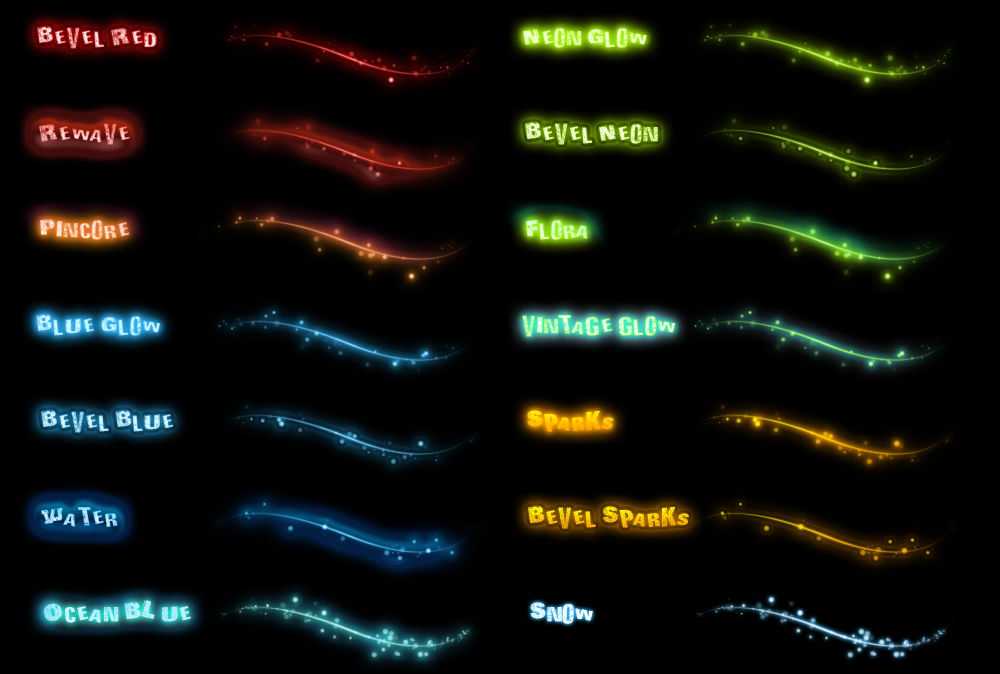
Можно понять, как написать текст в Фотошопе и отредактировать его. Однако в утилите множество разнообразных текстур, стилей, эффектов, числовых параметров, в которых легко запутаться. Чтобы изучить программу и запомнить все её функции потребуется время. Но сделать интересную и необычную подпись сможет каждый. Для этого не надо досконально разбираться в Photoshop. Также в сети доступны уже готовые стили. В них эффекты уже расставлены. Достаточно вписать свой текст.
Как вставить текст в форму сердечка в Photoshop
В этом материале мы научимся создавать интересные текстовые макеты помощью пользовательских формы (Shapes), которые мы будем использовать, как рамки для текста.
Другими словами, мы будем создавать фигуры с помощью соответствующих векторных инструментов из комплекта Photoshop, но вместо заполнения этих форм цветом, как это обычно делается, мы будем заполнять их текстом! Если использовать интересный фон, то можно получить весьма впечатляющие результаты.
Ниже я привожу пример Вот пример эффекта, который мы сделаем в этом уроке. Фоновое изображение можно взять любое готовое или просто создать новый документ с однотонным (в моём примере, белым) фоном для использования в качестве основы для создания текстовой формы.
Выбираем на инструментальной панели инструмент «Произвольная фигура» (Custom Shape Tool):
Переходим вверх рабочего окна программы на панель параметров, где выбираем фигуру в форме сердца.
Кликните по кнопкам, как показано на рисунке:
В левой части панели параметров выбираем тип фигуры. Чтобы использовать фигуру в качестве контейнера для нашего текста, следует выбрать тип «Контуры» (Paths)
Обращаю Ваше внимание, что в версии Фотошопа CS6 и версиях CS5 и ниже имеются небольшое отличие в выборе типа фигуры, на рисунке я показал выбор для обеих типов версий:
Теперь, наконец, начнём рисовать контур. Кликните левой клавишей мыши в желаемой части документа и протащите курсор для создания контура.
Для того, чтобы контур сохранял начальные пропорции, зажмите клавишу Shift. Если Вам необходимо изменить положение формы в процессе её создания, зажмите клавишу «Пробел» и переместите форму, затем отпустите «Пробел» и продолжите рисование. У меня получилось вот что:
Теперь я немного изменю положение формы. Для этого воспользуюсь инструментом «Свободная трансформация», активировав его нажатием комбинации клавиш Ctrl+T. Потянув за боковые маркеры, я наклонил сердечко:
Для применения действия инструмента нажмите Enter.
Теперь выбираем инструмент «Текст» (Type Tool), выбираем шрифт, как я указал в начале статьи, в примере применяется шрифт Freestyl, цвет и размер задаём в зависимости от вкуса и задач.
Кликаем по кнопке включения панели символов/абзаца, где выбираем вкладку «Абзац» и задаём положение «По центру» для того, чтобы текст заполнил всю форму по ширине:
Теперь осталось ввести текст. Наводим курсор внутрь формы, пои этом Вы увидите, как вокруг курсора появится пунктирная рамка:
Кликните в любом месте контура и начинайте вводить текст. Вы увидите, как текст ограничивается контуром. Кроме того, текст можно вводить не вручную, а вставить из буфера обмена. У меня получилось это:
После того, как Вы закончили вводит текст, нажмите на галочку на панели параметров:
Ну вот, собственно и всё. Посмотрите ещё раз на готовый результат:
Редактирование
В Photoshop CS6 есть средства для редактирования надписей. Можно выбрать красивый шрифт, способ начертания, размер, цвет, выравнивание. Настройки появятся на верхней панели, если выделить слой с буквами и нажать на «T».
Чтобы применить изменения нажмите на галочку на верхней панели. Чтобы вернуть изначальное форматирование — на зачёркнутый круг.
Подобные опции доступны практически в любом текстовом процессоре. Их недостаточно для создания дизайнерских надписей. Однако это основа, без которой невозможно работать с символами. В Photoshop есть и другие инструменты. Самое время разобраться, как сделать красивый текст в Фотошопе CS6.
Делаем реалистичное “старение” надписи в Photoshop

В этом уроке мы создадим искусственно состаренную надпись на стене.
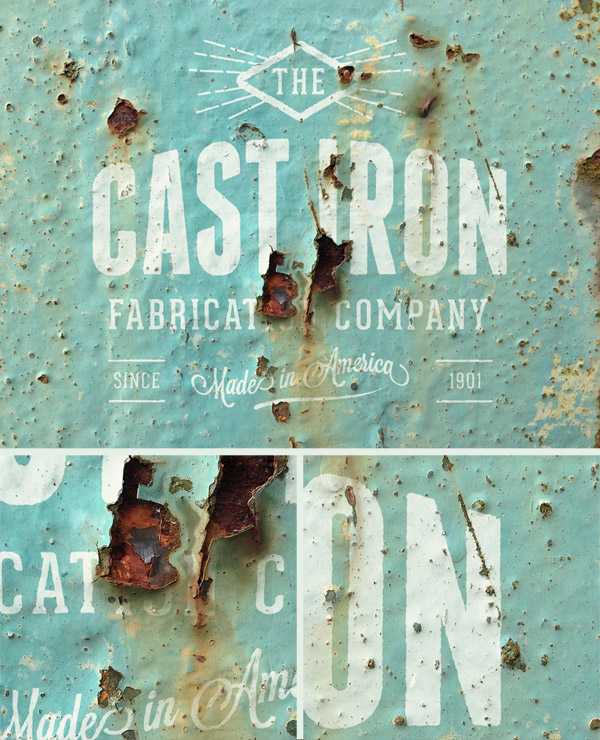
При создании нашей работы мы будем использовать работу с цветовыми каналами и картами смещения в Photoshop, чтобы максимально реалистично сделать из плоской надписи – шероховатое и облупившееся от времени изображение.

Возьмите фото старой поверхности на которую вы хотите нанести надпись.
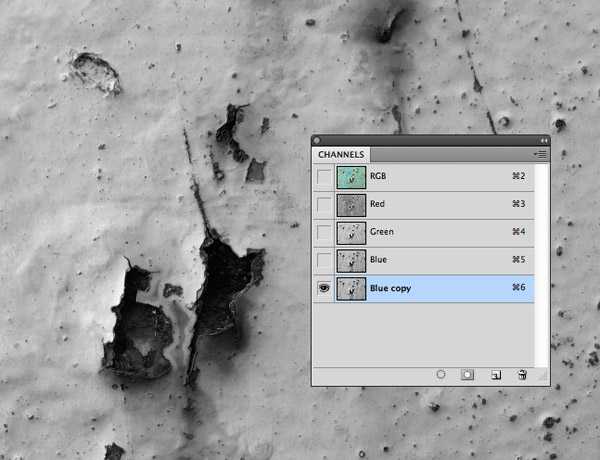
Выберите из каналов максимально контрастный и сдублируйте его.
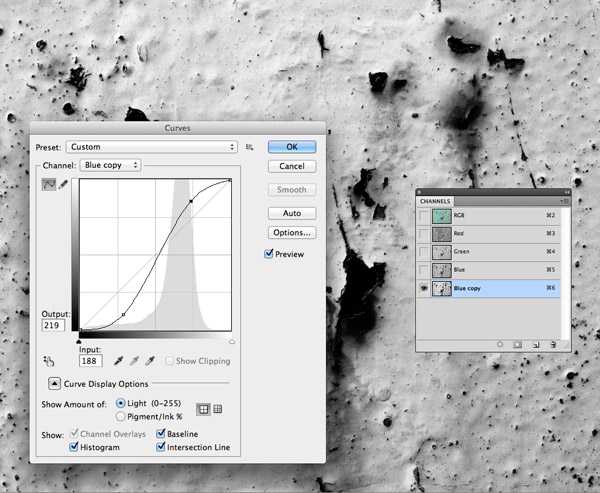
Вызовите панель корректировки кривыми (CMD / Ctrl + M) и придайте дублированному каналу еще больше контрастности.
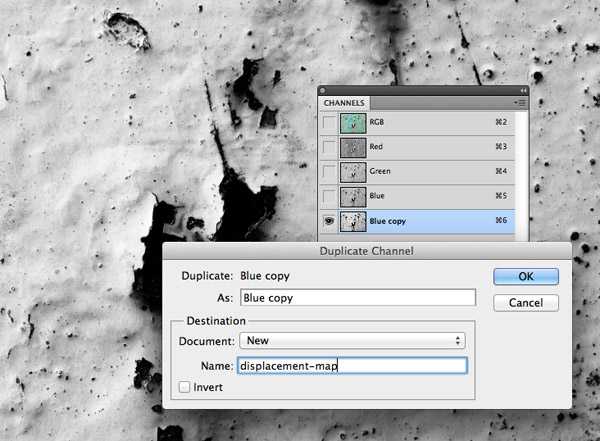
Щелкните правой кнопкой мыши на новом канале и выберите Duplicate Channel. В назначениях опций измените настройки документа на New и введите имя файла – displacement-map, и нажмите ОК. В результате у нас будет создан новый документ Photoshop только с изображением этого канала.
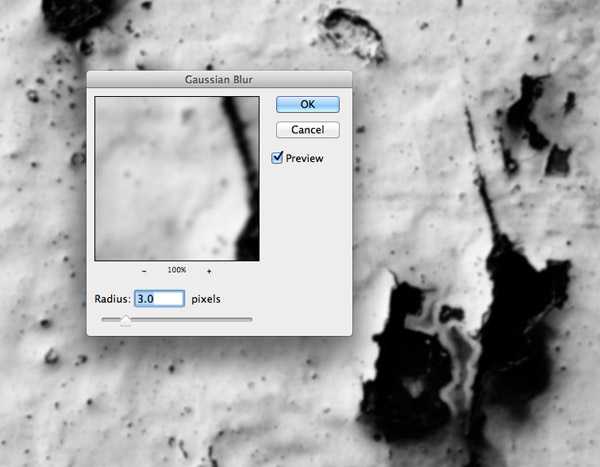
Перейдите к Filter> Blur> Gaussian Blur и добавить размытие в 3 пикселя, чтобы смягчить детали, это приведет к эффекту более плавного вытеснения нашей надписи и увеличит реализм.
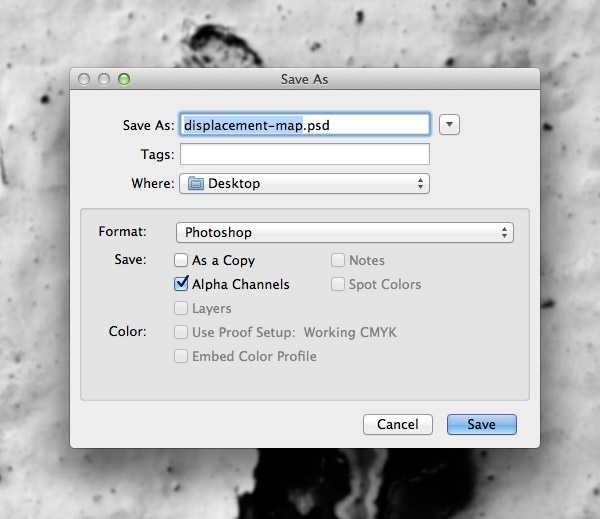
Сохраните файл в удобном для вас месте в формате Photoshop (.psd). Этот файл будет содержать нашу карту смещения.
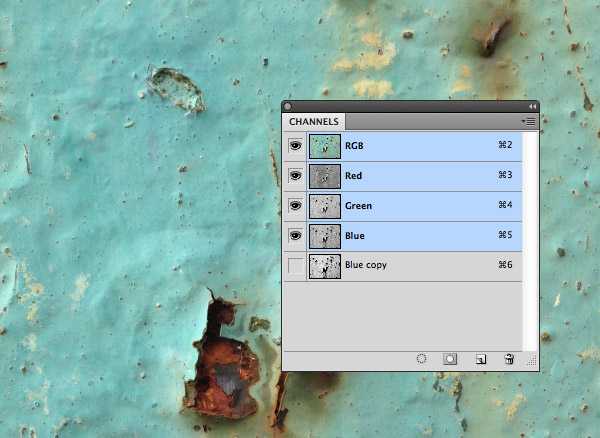
Вернитесь в рабочий документ и восстановить оригинальные цвета, включив RGB каналы.
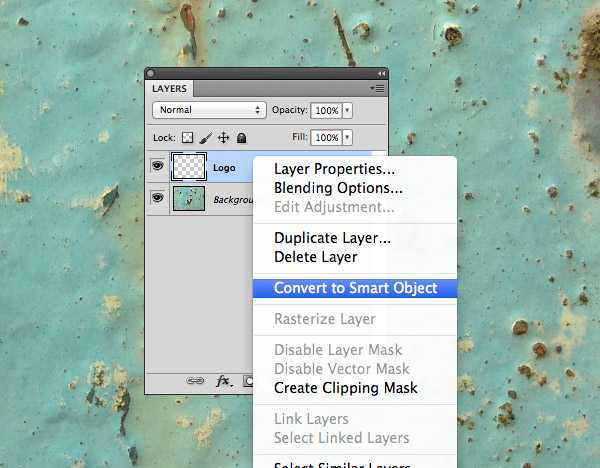
Создайте новый слой в панели Layers и дайте ему имя “Logo”. Щелкните по этому слою правой кнопкой мыши и выберите Convert to Smart Object. Это позволит редактировать файл с наносимым текстом позже, и как результат мы можем вставлять в этот слой любую надпись.

Дважды щелкните на миниатюру Smart Object в панели слоев, чтобы изменить его содержимое. Вставьте надпись в открывшийся файл, отмасштабируйте его до нужного размера затем сохраните и закройте файл.
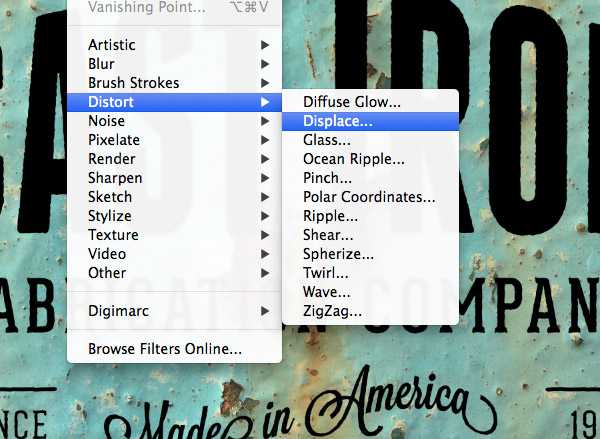
Возвращаемся в основной документ на смарт-слой, переходим Filter> Distort> Displace. На этом шаге будет использовать карту смещения, чтобы деформировать надпись вокруг контуров текстуры фонового изображения.
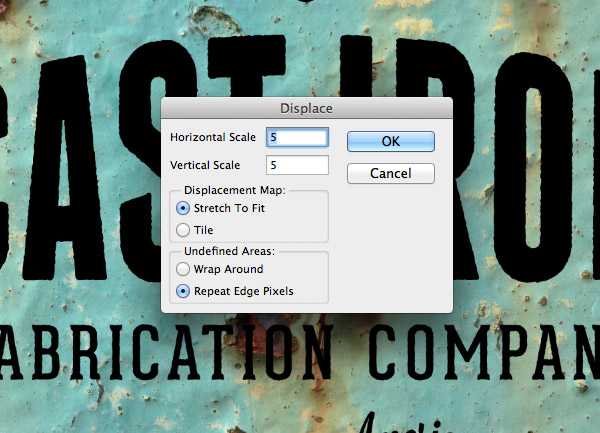
Опытным путем я обнаружил, что значение 5 для горизонтального и вертикального установок масштаба дают хороший результат. Нажмите кнопку ОК, затем выберите файл «displacement-map.psd”, который мы сохранили ранее.
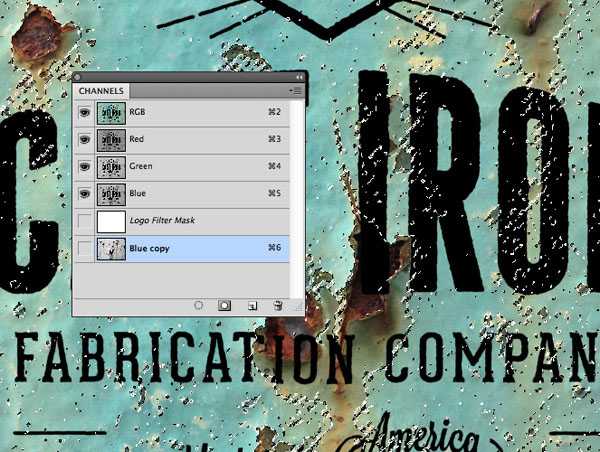
Чтобы по-настоящему состарить наш текст, так чтобы он натурально смотрелся на всех мелких деталях текстуры сделаем следующее. Вернемся к панели каналов и с нажатой клавишей Ctrl нажмите на миниатюру дублированного канала, чтобы загрузить выделение.
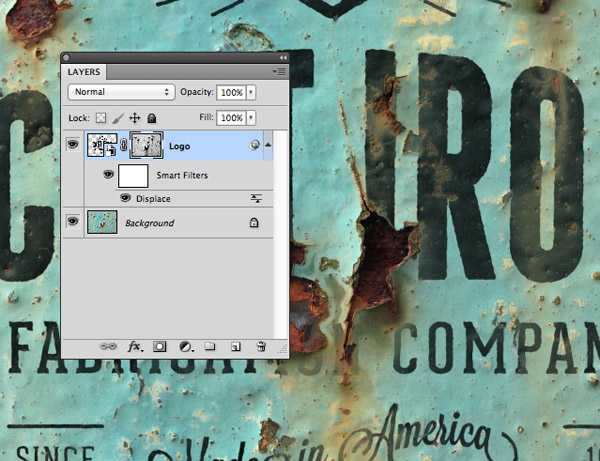
Вернитесь к панели слоев, и не отменяя выделение, примените Layer Mask к смарт-слою. Все темные ржавые участки текстуры будут удалены с надписи с помощью маски слоя.
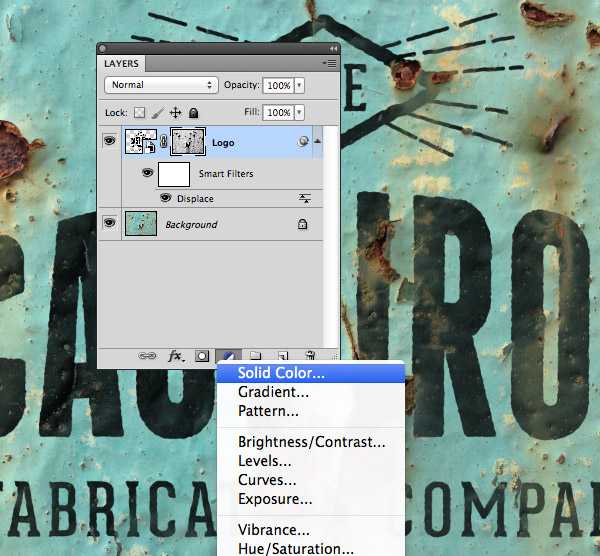
Добавить корректирующий Solid Color слой поверх всех слоев. Мы будем использовать его, чтобы в качестве завершающего штриха настроить цвет текста.
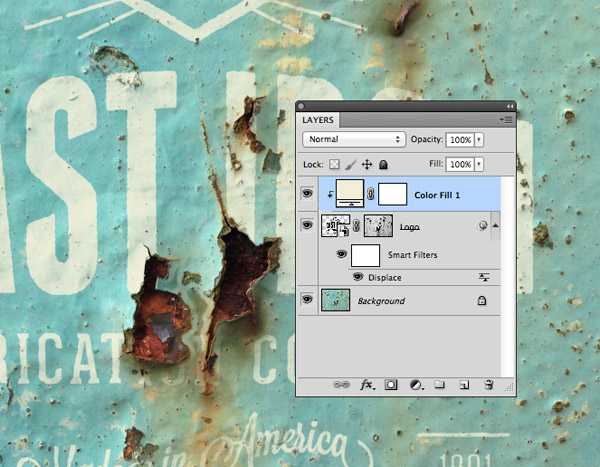
Удерживая ALT, кликните мышью между слоями с корректирующим слоем и смарт-слоем.
В результате у нас получилось очень реалистичное написание текста на старой окрашенной стене! Сочетание карты смещения и слоя маски от слоя каналов действительно повышает реализм.
Автор здесь.
Photoshopстарениеурок
Shared
Перемещение или отражение текста по контуру
Чтобы переместить текст, щелкните его и перетаскивайте вдоль контура. Будьте внимательны: не перетаскивайте поперек контура.
Чтобы отразить текст на другую сторону контура, щелкните его и перетаскивайте поперек контура.
Чтобы переместить текст через контур без изменения направления текста, воспользуйтесь параметром «Смещение базовой линии» на панели «Символ». Например, если имеется текст, который идет слева направо по внешней стороне окружности, то можно ввести отрицательное значение для параметра «Отклонение от базовой линии», чтобы текст сместился внутрь окружности.
Шаг 22
Мы подошли к финальному шагу. Добавьте корректирующий слой Карта градиента (Gradient Map), нажав на значок внизу панели слоев «Создать новую заливку или корректирующий слой» («Create new fill or adjustment layer»).
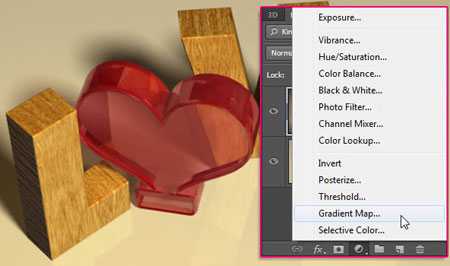
Измените режим наложения корректирующего слоя на Мягкий свет (Soft Light) и его непрозрачность (оpacity) понизьте до 30%. Затем щелкните по полю градиента для создания нужной цветовой палитры.
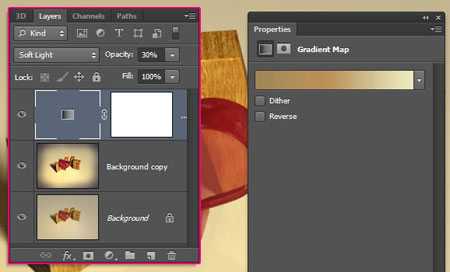
В градиенте будет использовано пять цветов. Ниже приведена схема градиента : Номер(по картинке) — Цвет (Color) — Позиция (Location).
1 — a08657 — 02 — b28f5a — 253 — bc9359 — 464 — cbb785 — 675 — edebbe — 100
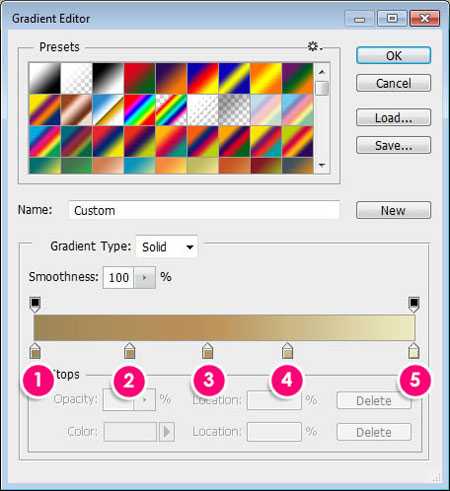
Окончательный результат:

Перевод: Хитрён@
Ссылки по теме
- Каталог программ Adobe
Шаг 3
Выберите слой с текстом, затем перейдите к 3D > 3D-экструзия из выделенного слоя (Type > Extrude to 3D). Это позволит мгновенно конвертировать текст в 3D сетку.

Чтобы получить доступ к 3D настройками сетки и свойствам, вам необходимо открыть две панели: Панель 3D (3D panel) и Панель Свойств (Properties panel). Эти панели вы сможете найти в меню Окно (Window menu).
3D-панель имеет необходимые компоненты 3D, а при нажатии на название любого из них, вы сможете получить доступ к его параметры в Панели Свойств.
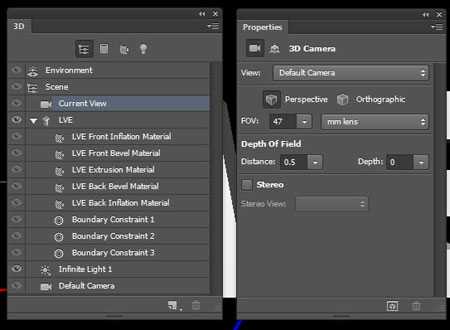
В новой 3D-среде Фотошоп CS6 сразу используется инструмент Перемещение (Move Tool). Вы можете просмотреть доступные опции инструмента Перемещение (Move Tool)для 3D моделей в правой части панели.
Имейте в виду, что любые изменения, вносимые в 3D сцену будут применены к выбранному элементу в панели 3D.
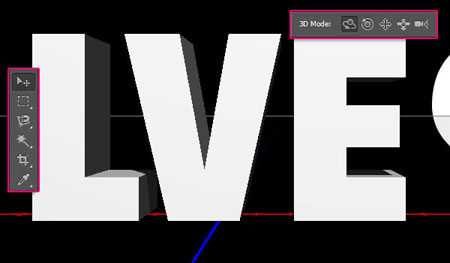
Создаём деревянный 3D текст в Фотошоп
В этом уроке мы будем сочетать Filter Forge и Photoshop для создания деревянного 3D текста в комбинации с простым и красивым стеклянным сердцем.
Давайте начнем!

Исходники:
- шрифт «Fengardo Neue Black»
- текстура дерева
- Lomo
Загрузка и установка Filter Forge
Во-первых, вам понадобится скачать Filter Forge. После того как вы загрузите его, запустите установочный пакет. Он будет добавлен в Photoshop в меню фильтров. Всё очень просто в установке!
Чтобы запустить плагин и начать работу с фильтром, перейдите в Filter> Filter Forge> Filter Forge 3. Вы найдете пару уже существующих фильтров рассортированных по категориям.
Вы также найдете «Библиотека фильтров: скачать дополнительные фильтры» («Filter Library: Download more filters»), ссылка на верхней правой части окна плагина. Нажмите на ссылку, чтобы начать загрузку фильтров.
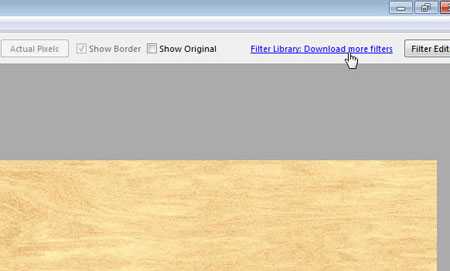
Ссылка приведет вас на страницу «Фильтры» (Filters) на сайте плагина.
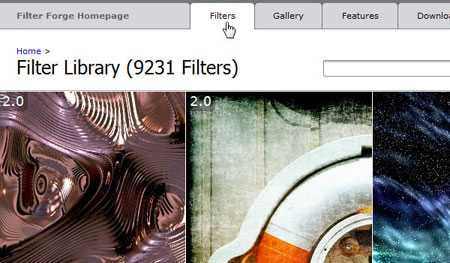
Вы можете найти практически любой фильтр среди удивительных «9000 +» фильтров. Просто введите ключевые слова для поиска и нажмите на кнопку «Поиск» (Search).
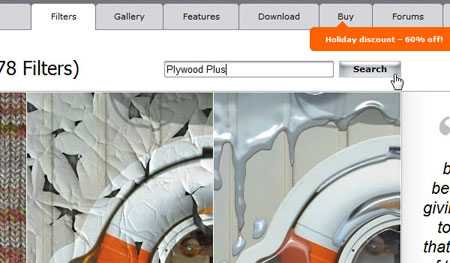
Как только вы получите результаты поиска, щелкните по имени фильтра.
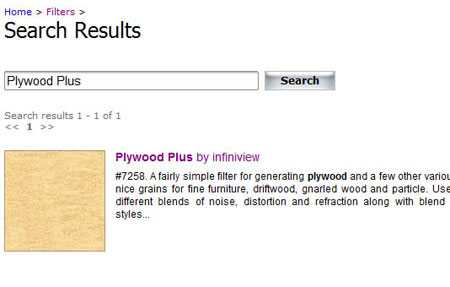
Выполнив предыдущее действие вы перейдете на страницу с фильтром. Нажмите кнопку «Открыть фильтр Filter Forge», чтобы установить фильтр. Если вы получили сообщение с запросом на подтверждение, нажмите «Да» или «ОК». Фильтр будет добавлена в вашу галерею.
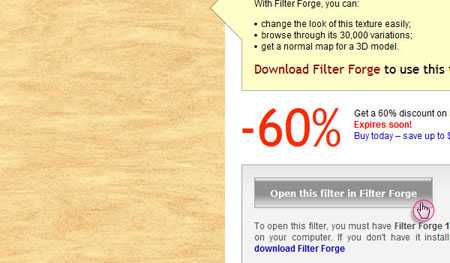
Вы можете искать фильтры для загрузки, используя рабочее окно плагина, введя необходимое ключевое слово либо имя фильтра в поле поиска ( как на рисунке ниже).
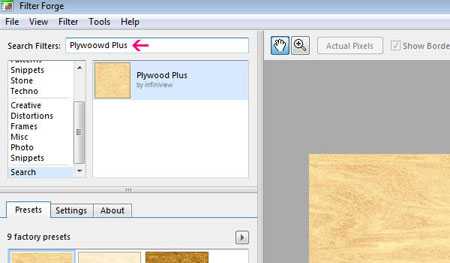
Теперь, осталось загрузить исходные материалы к уроку и можем начинать работу!
Как написать текст по контуру в фотошопе
Можно выполнять различные действия с текстом для изменения их внешнего вида, например деформировать,преобразовывать, добавлять и тому подобное. Сегодня мы рассмотрим Как сделать текст вдоль и внутри контура. Давайте научимся творить маленький хаос в последовательности букв.) Кому нибудь это пригодиться.

Для тех кто не в теме
В программе Adobe Photoshop имеется инструмент «Горизонтальный/Вертикальный Текст», с помощью него мы пишем текст. Соответственно «Горизонтальный текст» пишется по горизонту (в линию), а вертикальный по вертикали (в столбик). Как же быть, если нужно сделать текст обтекающий фигуру? Об одном из методов как это сделать, я расскажу ниже.
Начнем.
Что бы, не создавать кашу в вашей голове я пропущу теорию, и покажу на практике основные моменты как это сделать.
Что будем использовать?
Создайте новый слой Файл → Создать (или нажмите сочетания клавиш Ctrl + N), я использовал следующие настройки:
Содержимое фона: Белый;
И закрасил слой таким цветом: #e5684b;
Шаг 1:
Поместите вашу фигуру или изображение на новый слой, для дальнейшей тренировки на нем. Я хочу написать текст над Лепреконом который будет его обтекать. Берем инструмент «Перо» (P) и рисуем контур в нужном нам месте. После чего у меня получилось, примерно так

Шаг 2:
Берем инструмент «Горизонтальный текст» (T), наводим на контур и один раз кликаем мышкой, что бы написать текст. Если текст получился ужасный, буквы не разборчивы, такое чувство, что прилипли друг к другу?. Откройте Окно → Символ, на данной панели нам необходимо увеличить расстояние между букв, в моем случае это около 200 (поле с расстоянием между букв, находится после поля Межстрочного интервала). И вот буквы стали более разборчивы и хорошо читаемы, в итоге получилось следующее

Извините, что так криво начертил контур, в последствии чего буквы получились немного смяты. Поэтому когда будете чертить контур, обязательно постарайтесь сделать переходы у углов более круглей, чтобы текст выглядел аккуратно. И так, как создать текст вдоль контура мы успешно разобрались. Идем дальше.
Текст внутри контура
В предыдущем методе, мы узнали как сделать текст вдоль контура. И так, что бы текст был внутри контура, нам нужна произвольная фигура или произвольный замкнутый контур.
Шаг 1:
Для наглядности я использовал инструмент «Эллипс», и у меня получился круглый, замкнутый контур. Теперь берем инструмент «Горизонтальный текст» (T) кликаем в цент замкнутого круга, и пишем текст. Как вы видите при написании текста, он остается внутри контура, не выходя за его рамки, в итоге получилось так

Чему вы научились?
Вы научились писать текст вдоль и внутри контура, а так же делать с помощью этого обтекание фигуры или предмета. Эти знания можно использовать совершенно в различных целях, например создать анимацию, где текст будет плавно выезжать в форме змейки.
Краткий видеоурок

Не показывает онлайн? Тогда скачайте видеоурок по прямой ссылке, всего (33 mb).
В заключении.
Как заполнить векторный контур текстом?
Между вектором и параграфом есть существенная разница. Параграф отделен от векторного контура. В иллюстраторе форму параграфа легко изменить, так как она состоит из тех же векторных кривых, из которых состоит все остальное. В Фотошопе нет. Однако это не значит, что в Фотошопе нельзя заполнить текстом окружность или векторное сердце.
Я выбрал инструмент Custom Shape Tool. О нем я подробно рассказывал как в текстовом уроке для Custom Shape Tool как и в видео уроке. Из меню Custom Shape Tool я выбираю сердце. В настройках инструмента, конечно, режим Path. Просто наведите его на форму. Когда курсор изменится с обычного на «выпуглый», начинайте писать текст.
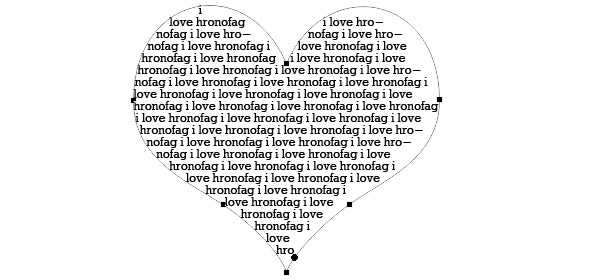
Текст внутри векторной формы подчиняется всем законам параграфа. Его можно выравнять по левой, правой стороне или по центру. Но самое интересное другое. Нарисуйте прямоугольник с режимом Add to path Area (+) Затем переключите режим на Subtract path from Area (-) и вырежте из прямоугольника небольшой кусок.
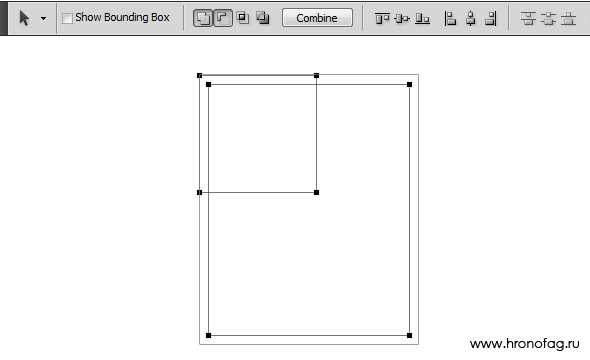
Теперь примените Horizontal Type Tool к внутненней части прямоугольника и у вас получится обтекаемый текст. В вырезанную часть можно вставить тумб. Величина обтекания легко контролируется при помощи дополнительного контура с режимом Subtract path from Area (-).
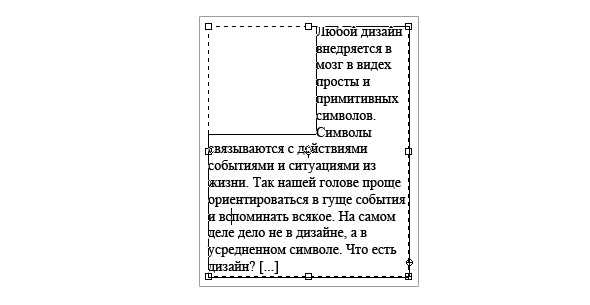
Необходимость подобного применения текста можно найти везде, как в веб дизайне так и в иллюстрации. Что говорить, даже главная страница моего блога drivealienn.ru устроена именно таким образом. Посты тумба и обтекание текстом. Макет такого блога в Фотошопе делается вышеописанным образом.

Загрузить файл примеров и шрифты для пробного использования
Мы подготовили пример файла, на котором можно попрактиковаться и создать что-нибудь красивое. Загрузите и откройте этот документ PSD (ZIP, 1,35 МБ) и попробуйте выполнить все задания в своем собственном файле. Поэкспериментируйте с размером и цветом шрифта, а также с расположением текста, чтобы получить желаемые результаты.
Если на компьютере не установлены шрифты, используемые в образце файла, можно заменить их шрифтами по умолчанию. Вы также можете получить шрифты, используемые в этом файле: Nunito и Roboto. Дополнительные сведения см. в разделе Активация шрифтов.
Оставьте комментарий, если у вас возникнут вопросы, ответы на которые вы не найдете здесь.
Шаг 12
Для того что бы выделить сердце на фоне деревянных букв мы предадим ему вид стекла.Перейдите через 3D-панель к настройкам Материал передней выпуклости (Front Inflation Material) для сетки «Сердце». Воспользуйтесь скриншотом ниже и установите необходимые значения.
Цвет для Рассеивание (Diffuse) — # 8e010a;Цвет для Блик (Specular) — # f3f3f3;Цвет для Свечение (Illumination) — # 1d0000;Цвет для Освещение (Ambient) — # 960000;Значение Блеск (Shine) повысьте до 75%; Отражение (Reflection) установите на 30% ; Непрозрачность (Opacity) — 35% ; Коэффициент преломления (Refraction) — 1,800 (программа автоматически может преобразовать данный параметр к ближайшему цифровому значению, не пугайтесь — это совершенно нормально).
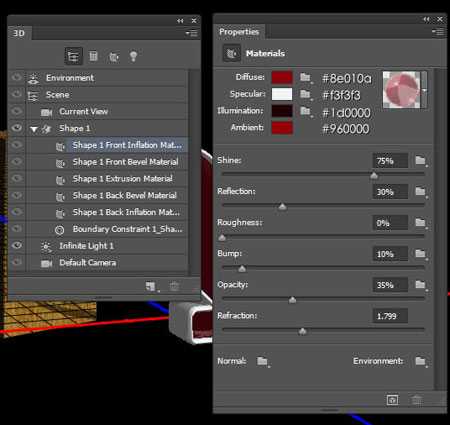
Повторите действия из шага № 8 и сохраните данные настройки как материал «Красное стекло».Примените новый материал ко всем сторонам сердца (как в шаге № 9).

Вы, конечно, можете поэкспериментировать и воспользоваться другими цветами в настройках, либо изменить прозрачность сторон.Убедитесь что вы применили и сохранили все настройки для материала, который используете в работе с сердцем, так-как после этого шага мы больше не будем возвращаться к редактированию этих параметров.
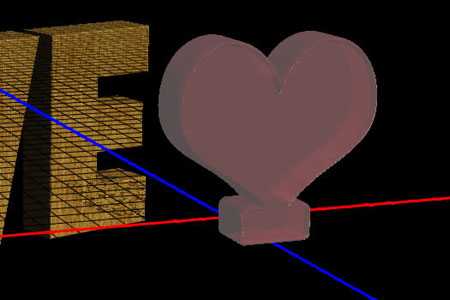
Шаг 7
На данном этапе текстура дерева выглядит слишком отполированной, давайте сделаем ее немного грубее. Нажмите на значок папки рядом с параметром Рельеф (Bump) выберите «Загрузить текстуру» (Load Texture) используйте вашу текстуру древесины.
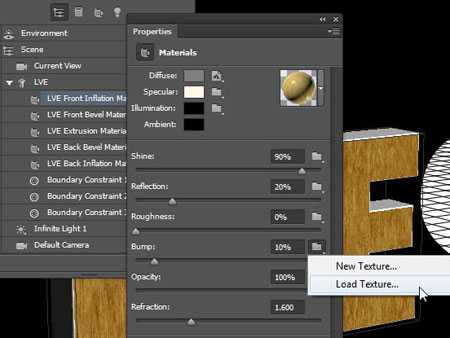
После загрузки текстур, щелкните по значку текстуры (рядом с параметром Рельеф (Bump)) и выберите Редактировать UV-свойства (Edit UV Properties).
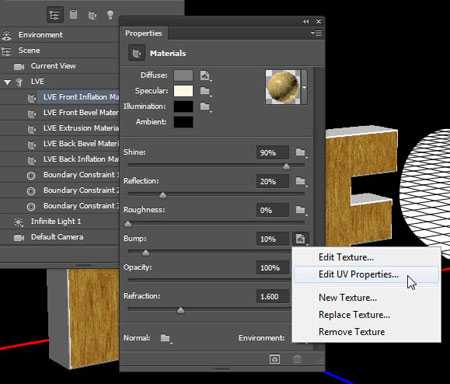
Примените те же настройки, что были использованы ранее для параметра Рассеивание (Diffuse).
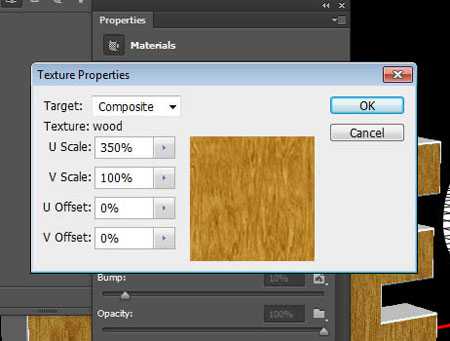
Когда вы примените настройки указанные выше, скорее всего значительных изменений вы не заметите. Но это только на данном этапе. Применение данной корректировки сыграет свою роль позже, после преобразования изображения в оттенки серого, и поможет создать некий рельеф на вашей текстуре.

Шаг 5
Создайте новый документ размером 500х500 пикс.
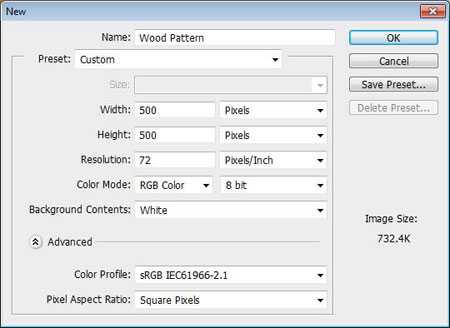
Перейти к Фильтр > Filter Forge> Filter Forge 3 (Filter> Filter Forge> Filter Forge 3). Затем выберите «Фанера Плюс» («Plywood Plus»), категория — фильтр под «Строительство» («Building»); и воспользуйтесь третьим изображением на вкладке Шаблоны (Presets).
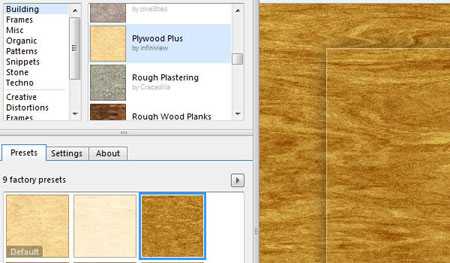
Перейдите на вкладку Параметры (Settings), а затем проверьте наличие флажка возле параметра Бесшовные (Seamless Tiling). Нажмите кнопку Применить (Apply) (в правом нижнем углу).
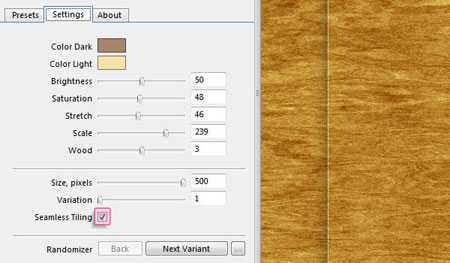
Мы получили хорошо детализированную деревянную текстуру.

Перейти к Изображение > Вращение изображения > 90° по часовой стрелке (Image> Image Rotation> 90° CW to rotate). Это изменит ориентацию текстуры с горизонтальной на вертикальную.
Выберите Файл> Сохранить как (Go to File > Save) и сохраните документ как PSD файл (или файл JPG). Затем перейдите в меню Файл> Закрыть (Then go to File > Close). Возвращаемся к нашему документу с 3D текстом.

Примечание переводчика: если у вас возникли затруднения при работе с Filter Forge, то вы можете воспользоваться деревянной текстурой, подготовленной переводчиком.
Шаг 20
Выберете «Точечный свет 1» (Point Light 1), измените цвет на # c78c04, а интенсивность установите 30%. Нам не нужно, что бы объекты отбрасывали тени от всех трех источников света. Как основной источник света (от которого будут ложиться тени) выберем Бесконечный свет 1 (Infinite Light 1). Теперь, находясь на «Точечный свет 1» (Point Light 1), уберем флажок напротив функции Тень (Shadow).
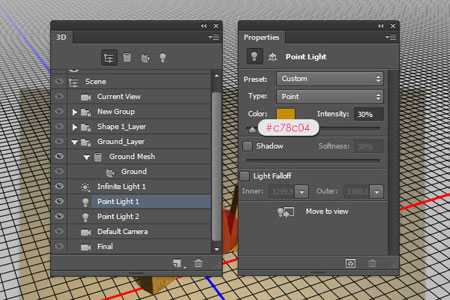
Выберите «Точечный свет 2» (Point Light 2), установите его интенсивность на 20%, уберем флажок напротив функции Тень (Shadow). Теперь освещение должно выглядеть лучше.
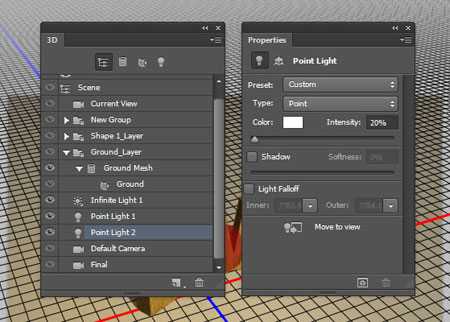
Перейдите на вкладку Окружающая среда (Environment). Установите Цвет (Сolor) на # 191919, а интенсивность (intensity) — 50%. Убедитесь что снят флажок возле параметра Тень (Shadow).
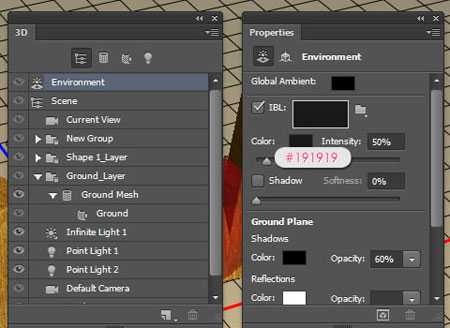
Когда вы закончите с настройками освещения, начинайте перемещать свет по холсту (нажмите на название вкладки со светом, а затем переместите его используя инструменты Перемещение (Move Tool)).
В данном уроке не предложены числовые значения координат перемещения, так-как они являются индивидуальными и их трудно зафиксировать в скриншоте. Вместо этого, будут представлены некоторые изображения 3D сцены под разными углами, так что вы можете, ориентируясь на примеры, поработать над своим освещением.
Позиционируя Бесконечный свет 1 (Infinite Light 1) помните о направлении — свет должен быть направлен на текст по диагонали.
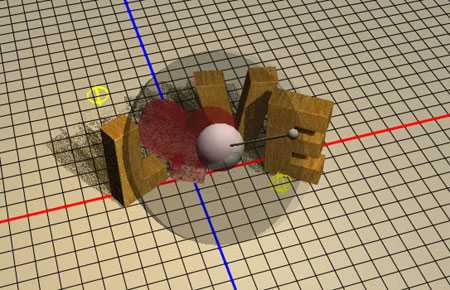
Что касается других источников света: «Точечный свет 1» (Point Light 1) поместите слева, а «Точечный свет 2» (Point Light 2) — справа. Экспериментируйте с их расположением, ориентируясь на размещение букв и сердца. Не торопитесь при выполнении данного шага и уделите ему достаточно времени.
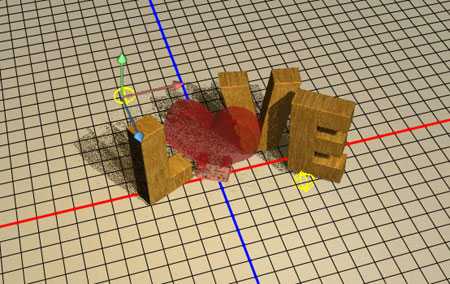
Вы можете, так же, вращать всю сцену. Это поможет лучше ориентироваться при настройке источников света. Для того, что бы вернуться к основному виду, достаточно нажать на имя сохраненных ранее в уроке настроек.
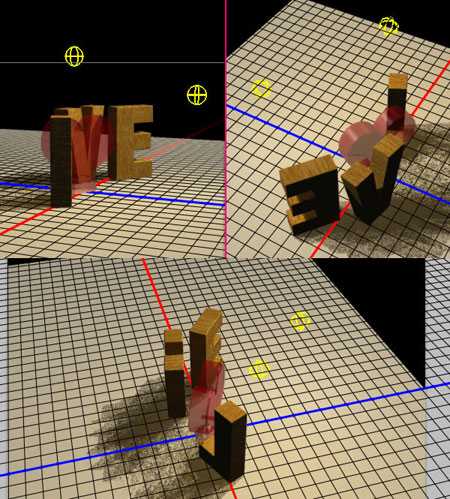
Когда вы будете довольны всеми элементами работы, перейдите к 3D> Рендеринг (3D > Render). Процесс преобразования займет некоторое время. Вы можете остановить его в любой момент, сделав щелчок в произвольном месте документа. Время до окончания процесса, так же отображается в нижней части окна Photoshop в строке состояния.
После завершения процесса Рендеринга сохраните ваш документ. Вы можете сохранить работу как PSD либо JPEG файл. Если вы сохраните изображение в JPEG формате то не сможете вернуться к редактированию 3D-объектов.
Для выполнения финальных шагов я сохраню работу как JPEG файл.

Эффекты
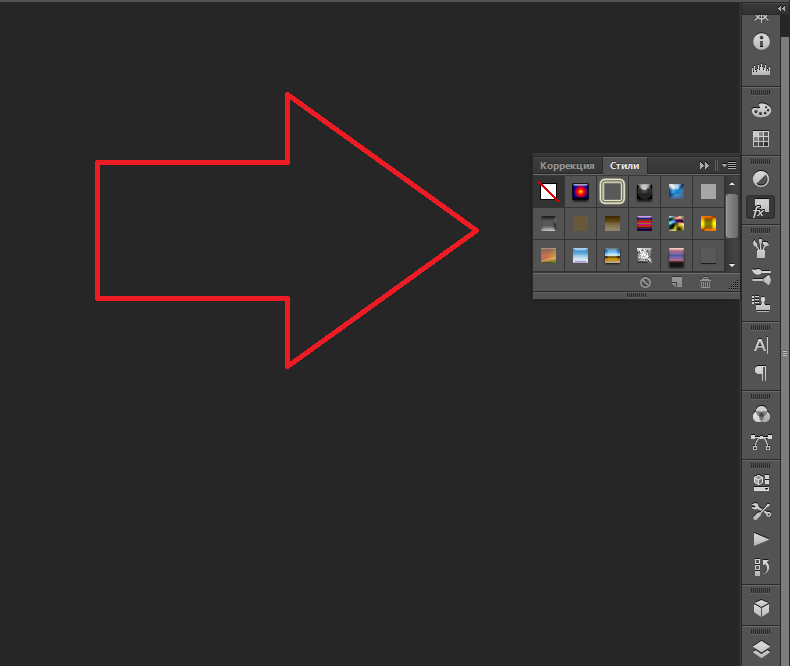
Самое сложное и разнообразное меню — это «Эффекты». В нём можно задать огромное число параметров. Настройки подробные — доступны даже незначительные детали. Веб-дизайнеры, используя эти опции, создают уникальные и удивительные творения.
Покажем возможности эффектов на конкретном примере. Вот как сделать обводку текста в Фотошопе CS6:
Написать предложение и добавить к нему рамку — это самое простое. В меню эффектов можно наложить градиент и узор на сам текст, добавить к нему глянец, тиснение, освещение, тень. У каждой функции много внутренних параметров. К примеру, в разделе «Тень» есть размер, угол наклона, смещение и даже эффект шума (похож на телевизионную рябь).
Можете поэкспериментировать с настройками. При изменении какой-то опции результат сразу отобразиться на картинке. В утилите есть список уже готовых эффектов. Он находится во вкладке «Стили». В них все параметры уже выставлены.
Профессиональные дизайнеры и художники работают сразу с несколькими слоями. Например, копируют надпись, делают прозрачной, добавляют освещение и накладывают на изначальные буквы. Потом опять дублируют, используют другие атрибуты, и снова помещают поверх предыдущих символов. Получается многослойная структура. Эффекты совмещаются.
Контур и текст
Пожалуй теперь вы знаете все о работе текста вкупе с векторным контуром. Остались детали. При работе с текстом может случиться так, что векторный контур потерялся. Как его найти? Где реально проживает контур и куда он крепится. Панель слоев Layers никак не свидетельсвует о том, что текст с контурами как-то отличается от обычного текста. Слои выглядят совершенно одинакого.
Пожалуй теперь, вместе с уроком Инструмент Type Tool в Фотошопе, вы знаете 50% всего, что можно знать о работе с текстом. В следующих уроках я подробно разберу панель Characters и приемы работы с параграфами и панелью Paragraph.
Идеальное выравнивание в меню
Как добиться идеального расположения надписи для кнопки меню? Конечно на глаз тоже очень прикольно, но неплохо бы задействовать более точные инструменты. Выберите инструмент Rounded Rectangle Tool. На этот раз режим инструмента Shape Layer вместо Path. Я хочу создать элемент графики, а не пустой контур.
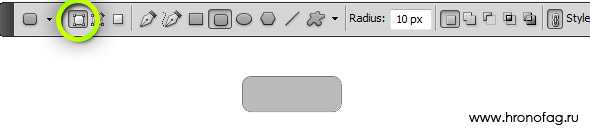
Неплохо, осталось придумать дизайн. Добавим один из готовых стилей для веб графики, который идет с Фотошопом по умолчанию. Если вы не разбираетесь в стилях, прочитайте мою статью Как добавить стиль в Фотошопе. Ну а если нет на это времени вот быстрый экскурс. На панели настроек инструмента Custom Shape Tool выберите вкладку стилей. В ней выберете один из готовых стилей или кликните по маленькой круглой иконке и из появившегося меню выберите Web. Это загрузит готовую коллекцию стилей для веб. Я выбрал простой «стеклянный» веб стиль.
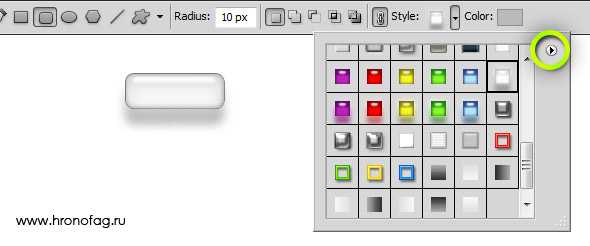
Осталось только продублировать кнопки для нашего квази меню.
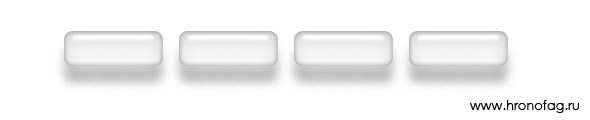
Но вернемся к тексту. Просто выберите инструмент Horizontal Type Text и кликните по внутренней части кнопки. Это действие фактически продублирует уже созданный контур кнопки для текста. Остается только выровнять текст по центру и настроить нужный размер. О настройках тексты я подробно писал в статье Работа с текстом в Фотошопе.
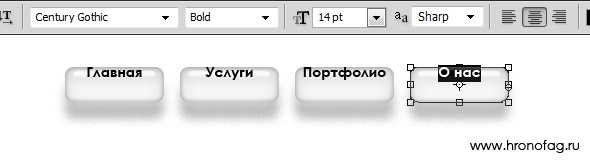
Кнопки созданы, текст написан. Но как выровнять их по центру? Дело в том что в Фотошопе нет вертикального выравнивания для текста. Нет его и в Иллюстраторе. Ни Фотошоп, ни Иллюстратор не являются программами верстки. Но не переживайте. Отсутствие вертикального выравнивания не конец жизни. Откройте панель Windows > Characters для работы с текстом. На этой панели измените параметр Set the Baseline Shift. Этот параметр сдвигает текст вверх или вниз относительно его основания. Просто сдвиньте текст вниз ближе к середине и все.