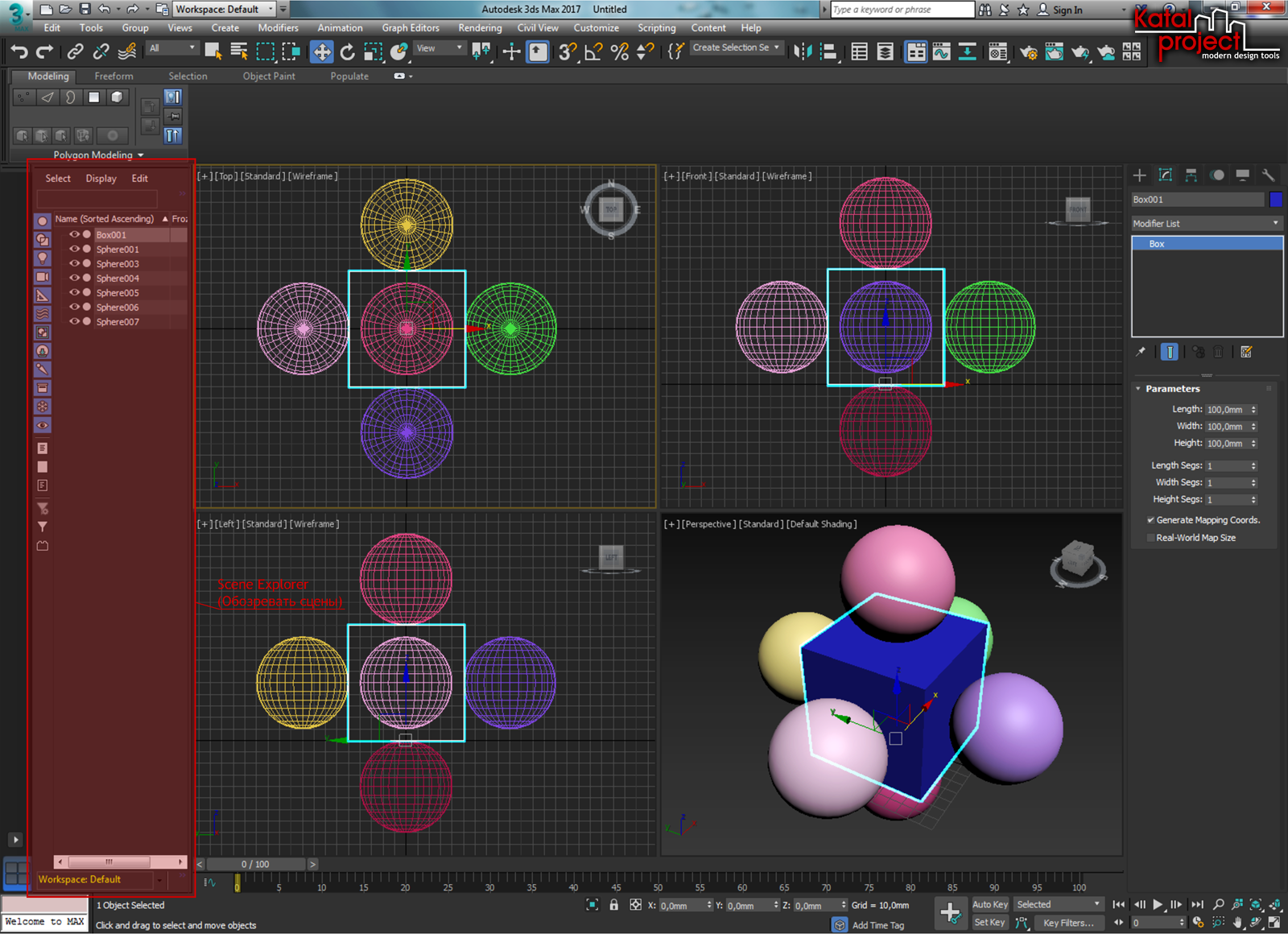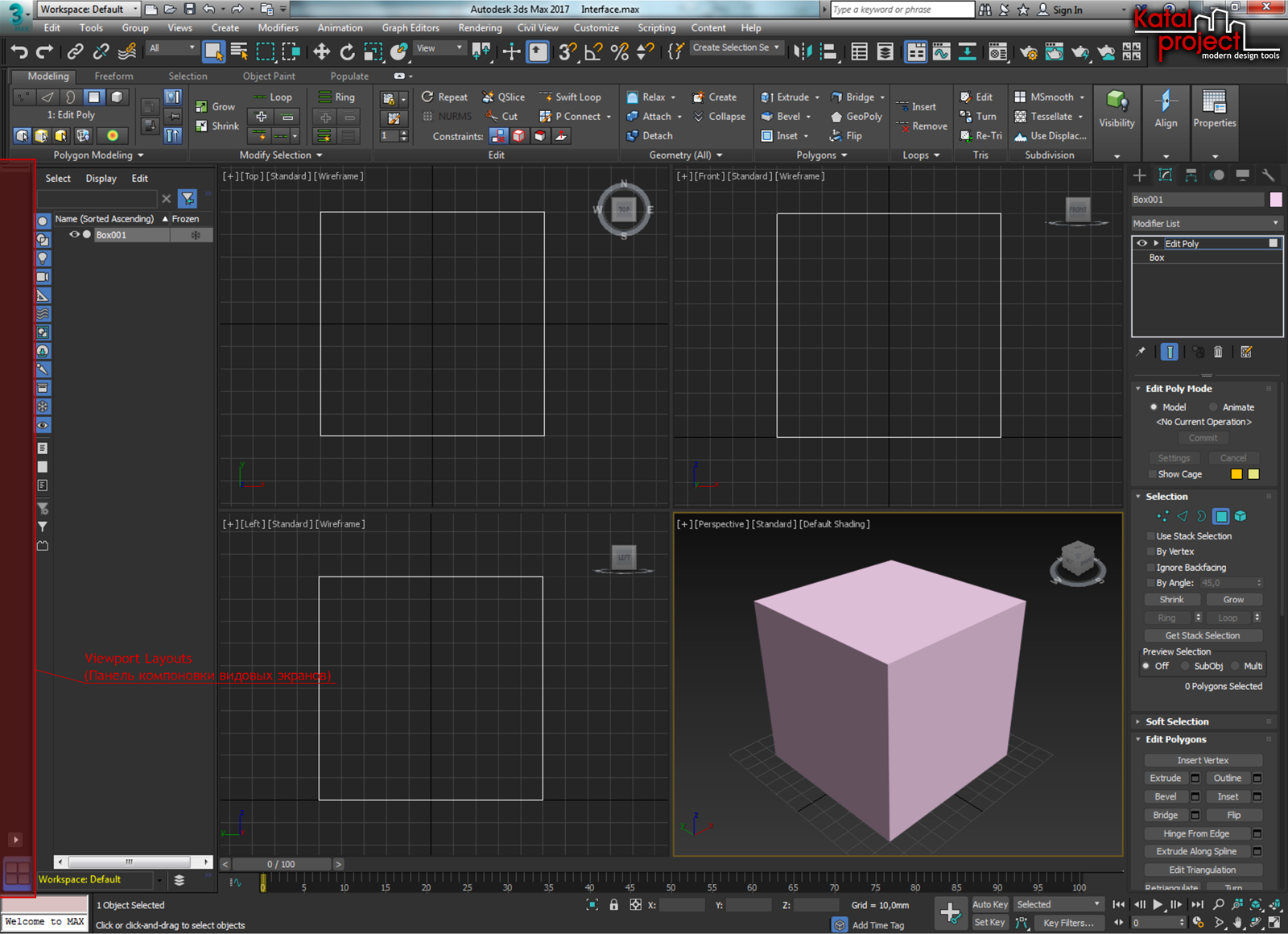Перестала работать клавиша Alt+ зажатое колесо мыши не крутится вокруг объекта
Мышь работает в других программах
я думаю может настройки этих клавишь сбились? или что нибудь косячное скачала а теперь мах глючит, причем и другие его файлы в которых раньше все норм было((
Маркоф Спасибо как раз читаю про вьпорт))
так и не нашла в чем косяк((( придется сносить
может не там галочка стоит ?
у меня тут, и все работает.
не, там не зависемо при на жатии альта и скрола.
Legion_13 Проверила галка там стоит
SamoreZ У меня почему то не такой список эта функция либо включается либо нет((
раньше я ей вообще не пользавалась , но теперь хоть она спасает, но хотелось бы вернуть прежние возможности ))
Я даже такое нашла только нижнюю табличку у себя найти не могу видимо год другой , у меня в 2012 такой вкладки нет.
Customize—>Preference—>Viewports или Customize—>Customize User Interface—>Mouse
УРА УРА УРА НАШЛА ПРИЧИНУ , НЕЗНАЮ НАДОЛГОЛИ НО ПОМОГЛО ЗАЖАЛА Х+Alt+КОЛЕСИКО МЫШКИ И ЗАКРУТИЛОСЬ .
Источник
Основы(Basics)[править]
В этом разделе описаны основные моменты настройки 3ds Max: различные детали, нюансы которые полезно знать.
-
- В этом разделе:
Загрузочные файлы и настройки по умолчаниюправить
-
-
-
-
- Когда вы запускаете 3ds Max, одновременно запускаются файлы по умолчанию? которые открывают доступ к дополнительным программам, организуют установленный по умолчанию интерфейс и многое другое. Вы можете создать сцену, назвать ее maxstart.max, она автоматически загрузится при запуске или рестарте 3ds Max. В некоторых случаях, 3ds Max обновляет файлы при изменении параметров настройки программы, в случае ее перезапуска.
-
-
-
Инициализация файловправить
-
-
-
-
- Фаил 3Dsmax.ini используется для хранения параметров между сеансами. В большинстве случаев обращаться к нему не требуется. Но чтобы найти его, необходимо использовать функцию поиска Windows.
-
-
-
Резервное копирование и архивирование сценыправить
-
-
-
-
- Следует регулярно создавать архивы вашей работы. Очень удобно создавать дополнительные сохранения вашей сцены под другим именем. Этот метод создаст историю вашего рабочего процесса и позволит в любое время обратиться к нужному моменту.
-
-
-
Сбой и восстановления системыправить
-
-
-
-
- Если 3ds Max вдруг крашется, она пытается сохранить вашу работу что бы вы могли вернуться и продолжить ее. Это достаточно надежный, но не всегда действенный метод: восстановленные сцены может быть повреждено во время сбоя программы. Файл восстановления хранится в папке автоматического резервного копирования. Запись происходит как «< имя_файла > _recover.max». Эта запись будет также размещена в ini-файле, как наиболее часто используемый файл. Это делает его максимально доступным.
-
-
-
Просмотр и навигация в сценеправить
-
-
-
-
- Все в 3ds Max расположено в трехмерном пространстве и инструменты навигации позволяют в нем ориентироваться. Смотри видовые окна(viewports). У вас есть много инструментов для просмотра, навигации и контроля в различных сценах, начиная от мельчайших деталей, до невероятных масштабов.
-
-
-
Выбор объектовправить
-
-
-
-
- В большинстве случаев прежде чем выполнить действие над объектом или объектами, вы должны сначала выбрать их. Таким образом акт отбора является неотъемлемой частью процесса моделирования и анимации.
-
-
-
Перемещение,копирование, вращение и масштабирование объектовправить
Для изменения позиции, ориентации или масштабирования объекта, существуют три основных функции: Move(Перемещение),Rotate(Поворот) и Scale (Масштабирование). Помимо основных, есть ещё специализированные функции.
Arrayправить
Интерфейс array
Местонахождения: Tools — Array
Функция array позволяет работать с большой группой объектов, таких как: спицы, лестницы, падающие листья и т.д. Благодаря обширным настройкам array, можно сделать множество копий в разных плоскостях, перемещая объект и даже масштабируя по ходу копирования.
| Название | Значение |
|---|---|
| Incremental | Для расстановки объектов на заранее заготовленном расстоянии |
| Totals | Выравнивает от первого до последнего объекта |
| Type of Object | Правило копирования |
| Copy | Простое копирование |
| Instance | Копирование, при изменение первого объекта влияют на последующие |
| Reference | Копирование, при котором изменение любого из массива влияет на весь массив объектов |
| Preview | Демонстрация изменений |
Создание копий, инстансов и референсовправить
-
-
-
-
- В 3ds Max, можно быстро создать несколько версий одного или несколько выбранных объектов во время выполнения операции преобразования. Для этого, удерживайте нажатой клавишу Shift, перемещайте, вращайте или масштабируйте.
-
-
-
Выравнивание и подгонкаправить
-
-
-
-
- 3ds Max предоставляет средства, которые дают вам контроль над позиционированием и выравниванием объектов в трехмерном пространстве.
-
-
-
Свойства объектаправить
-
-
-
-
- Свойства объекта доступные из диалогового окна вызванного при щелчке правой кнопкой на выделенном объекте, это позволяет просматривать и редактировать параметры выбранного объекта настраиваемые для видовых окон и рендеринга.
-
-
-
-
-
-
-
- В 3Ds Max и 3ds Max Design обычно показывает одну или более видовых окон, в которых происходит вся ваша работа. Видовые окна оснащены различными элементами управления.
-
-
-
Функционал и области применения 3Ds Max
Создание 3D-объектов
Это главная функция программы. Прочие дополняют ее: доводят внешний вид моделей до совершенства, помогают их анимировать и т.д. В 3Ds Max можно моделировать 3D-объекты несколькими способами.
Полигональное моделирование. Полигон (от англ. polygon) — это простейшая единица плоскости, часть более сложной поверхности. Наиболее наглядно это можно показать на примере бумажных полигональных интерьерных фигур.

Полигональные фигуры из бумаги
Узнаваемые головы единорогов составлены из более мелких простых элементов — плоских треугольников.
Аналогично можно создавать объекты в 3Ds Max. Если «угловатый» вид объекта необходим дизайнеру, можно сохранить полигоны на финальном рендере. Такая стилизованная графика иногда используется в рекламе и играх.
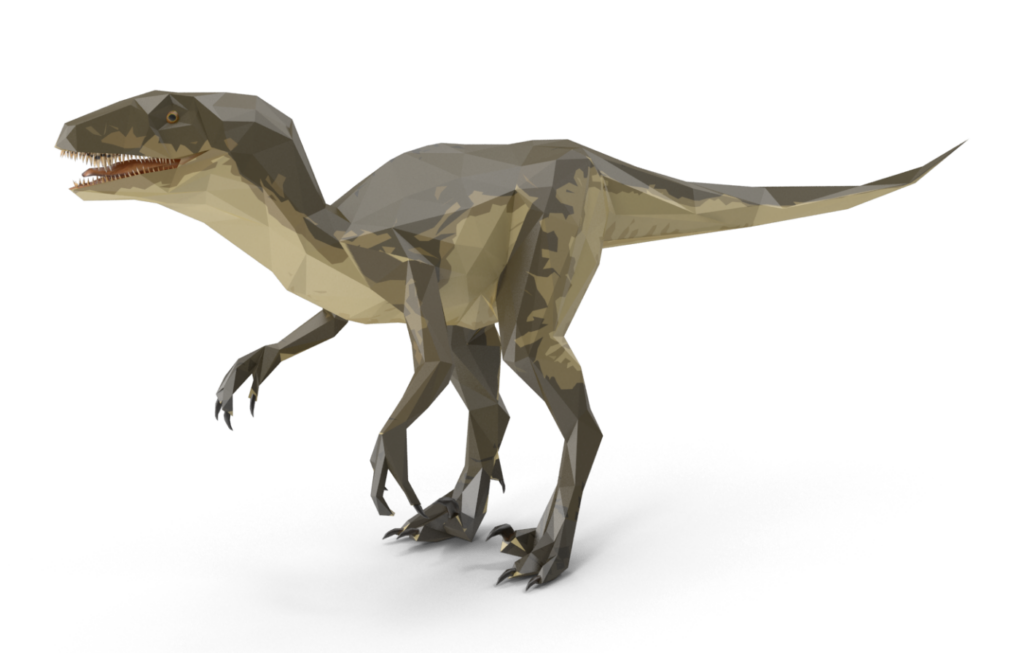
Полигональная 3D-модель
Если требуется, чтобы полигоны в итоговом объекте были невидимыми, а поверхность — гладкой и ровной, используют инструмент Turbosmooth (сглаживание). С помощью полигонов можно смоделировать предметы мебели, автомобили и технику, лица персонажей и др.
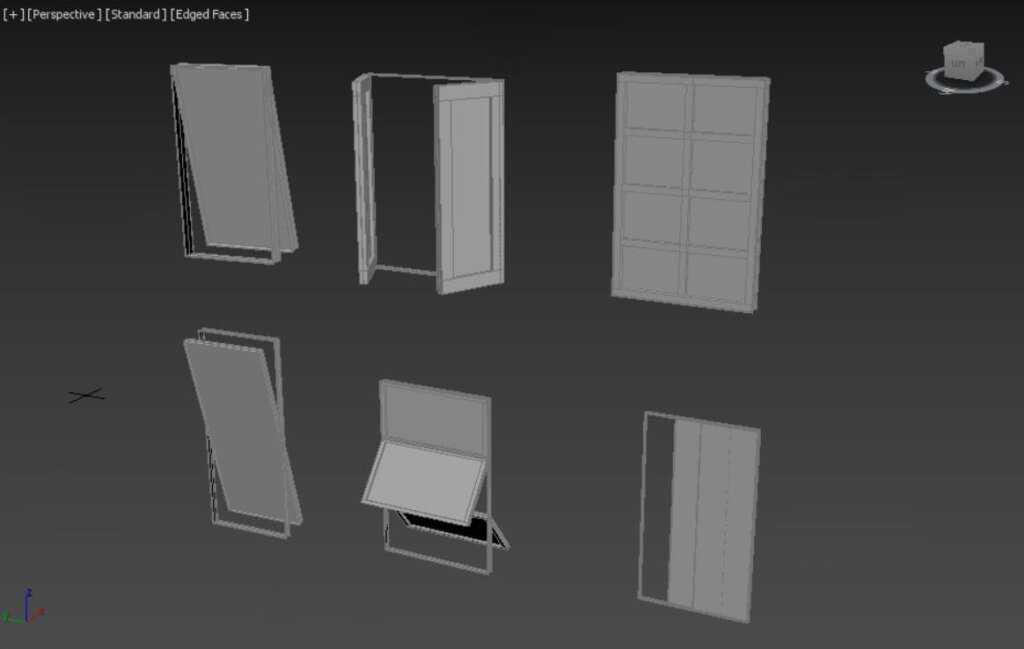
Примитивы окон
Моделирование на основе сплайнов. Сплайны — это простые линии, которые не имеют объема, но обозначают контуры объекта. Их можно отредактировать по точкам и придать объем путем выдавливания (например, с помощью модификатора Extrude). Среди сплайнов есть линия, эллипс, круг, звезда и другие.
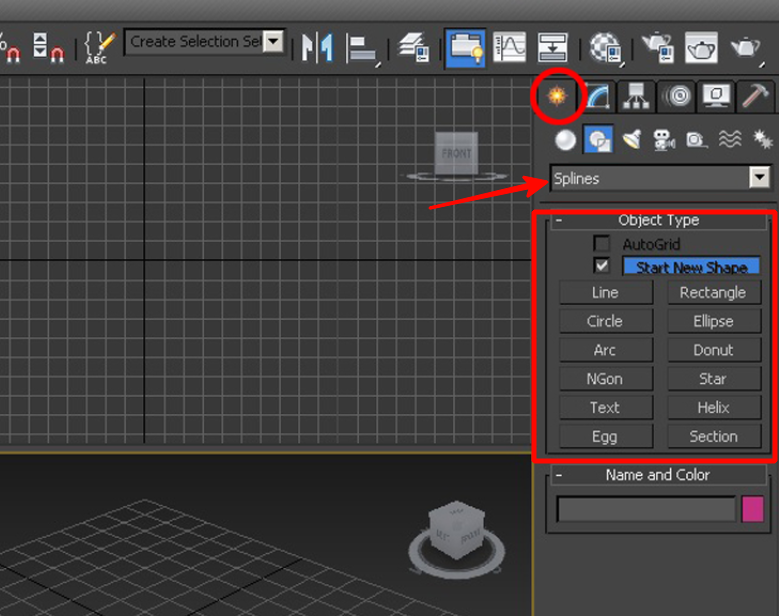
Сплайны в интерфейсе
Во многом процесс редактирования сплайнов напоминает работу с контурами в векторной графике.
- Моделирование на основе NURBS-кривых. NURBS расшифровывается как Non-uniform rational B-spline. Это разновидность сплайнов, которая представляет собой плавную линию. Способ моделирования подходит для создания объектов с изогнутыми поверхностями. Это распространенный метод моделирования мебели, ландшафтов, автомобилей, техники без острых граней. Если в полигональном моделировании на объекте заметны полигоны, то при работе с NURBS-кривыми этой «угловатости» нет с самого начала: кривые, из которых состоит фигура, рисуются сразу плавно изогнутыми.
- Моделирование на основе поверхностей Безье. Такие поверхности представляют собой сетку, которую можно изгибать и вытягивать по точкам в любом направлении. Причем изменение формы также будет плавным, без острых углов.
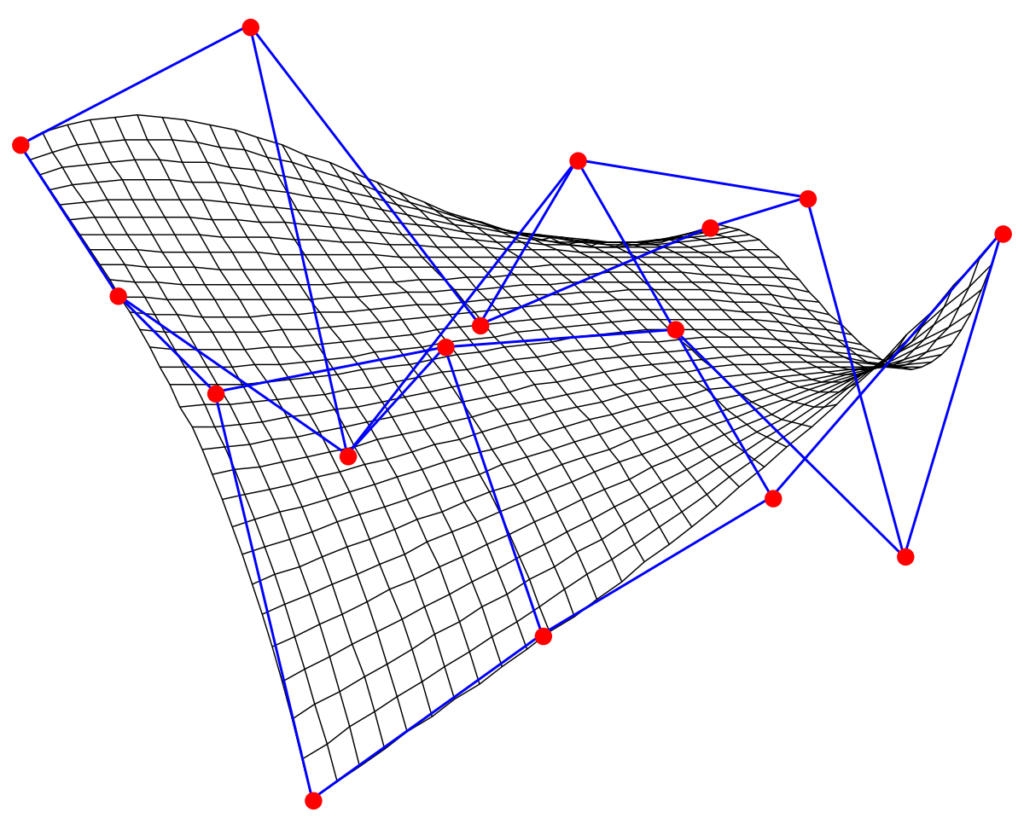
Сетка (лоскут) Безье
3D-рендеринг (визуализация)
До проведения процедуры рендеринга (англ. rendering — визуализация) 3D-объекты в программе часто представляют собой предметы, залитые одним или несколькими простыми цветами без текстур. По умолчанию они не выглядят реалистично при редактировании, чтобы экономить ресурсы компьютера. Рендеринг выполняют на заключительном этапе работы, когда смоделированного персонажа или интерьер нужно визуализировать именно в таком виде, в котором он будет представлен заказчику, то есть со всеми оттенками цветов и нужными текстурами.

Модель до рендеринга

Модель после рендеринга
Для создания реалистичного вида объектов в 3Ds Max есть окно Material Editor (редактор материалов). С помощью него можно придать моделям естественную текстуру, например керамики, металла, дерева и пр.
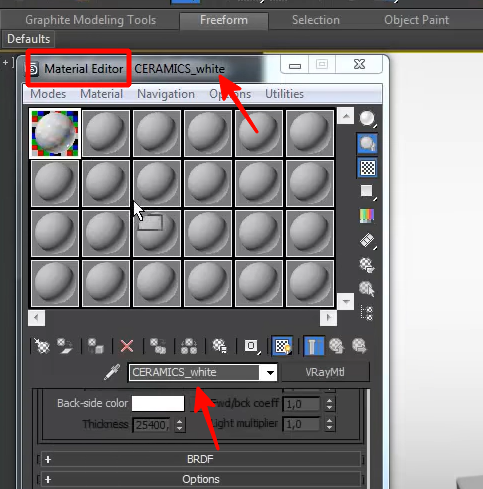
Material Editor в интерфейсе
Чтобы выполнить окончательный рендер, применяются визуализаторы. Это специальные подпрограммы, которые рассчитывают все заданные для проекта параметры (освещенности, направления света, особенностей текстур и пр.) и формируют конечную двухмерную картинку, снятую под углами, заданными дизайнером.
Одни из самых известных визуализаторов — Mental Ray, Arnold, V-Ray, RenderMan, FinalRender.
Анимация
Можно анимировать объекты целиком или их отдельные элементы (например, части растений или тел персонажей). Анимация в 3Ds Max реализована очень качественно. В программе есть эффекты движения отдельных частиц снега, дыма, огня и других сред, эффекты естественного перемещения жидких материалов. Очень натурально передается движение тканей, мягких, упругих тел. Есть возможность задавать подробные траектории объектов. Программа позволяет создавать качественные спецэффекты для кино и рекламы.
Пример анимации с реалистичными эффектами. Источник ИСКРА — неделя знакомства с дизайн-профессиями
бесплатно
ИСКРА — неделя знакомства с дизайн-профессиями
Какие они — востребованные в IT дизайн-профессии? Знакомьтесь с ними в течение недели, выбирайте подходящую и получайте полезные подарки каждый день.
разжечь искру
Модификатор VertexPaint
Переходим с модификатора Hair and Fur на Editable Poly, уровнем ниже. И добавляем между ними модификатор VertexPaint. С помощью него мы будем регулировать длину шерсти кота. В его параметрах переключаем канал с Vertex Color на Map Channel и выбираем номер канала, к примеру 1. Дальше только творческий процесс, мы раскрашиваем модель кота разными цветами, от белого к черному. Чем ближе к черному, тем короче будет длина волос. Нам необходимо укоротить длину на мордочке, на ушах и на лапках. Заливаем модель кота белым цветом с помощью кнопки Paint All. Для корректного отображения заливки переключаемся на Vertex color display — shaded, на панели вверху второй куб слева.
Далее делаем цвет потемнее и закрашиваем кистью Paint необходимые зоны модели. Края цветовых переходов можно сгладить кистью Blur Brush или же все сразу Blur All. Размер кисти можно регулировать с помощью Size.
Чтобы параметры VertexPaint действовали на модификатор Hair and Fur необходимо создать материал с картой Vertex Color и назначить такой же канал, как у модификатора VertexPaint.
А потом перетащить материал в слот Scale в General Parameters, чтобы он регулировал длину шерсти.
Перемещение, вращение и масштабирование объектов
Когда вы работаете с объектами вы постоянно используете перемещение, вращение и масштабирование. Эти инструменты по умолчанию расположены на панели инструментов вверху. Клавиатурные сокращения для этих 3 инструментов кажется не имеют ничего общего с названиями инструментов, но их легко запомнить, поскольку эти три буквы находятся одна за другой. Это W для перемещения, E для вращения и R для масштабирования. Если вы введёте в свою практику использование этих клавиш, то ваша левая рука всегда будет лежать на них.
3 наиболее часто используемых инструмента трансформации, могут использоваться при помощи этих трёх букв
Используем «Горячие клавиши» в 3ds Max
В этом небольшом уроке постараемся разобрать «горячие клавиши» для 3ds Max. Их использование позволит вам облегчить и ускорить работу со сценами и программой в целом. В статье будут приведены только основные «горячие клавиши», так как их количество достаточно обширное. Но сумев совладать с этим списком вы наверняка упростите себе жизнь работая в 3d Studio Max.

- Ctrl + N – создание новой сцены (сброс)
- Ctrl + O – открыть новую сцену (форматы *.MAX, *.DRF, *.CHR)
- Ctrl + S – сохранить сцену (Сохранить как)
- Ctrl + A – выделение всех объектов сцены
- Ctrl + V – вставить объект или объекты, которые выделены
- Ctrl + Z – отменяет сделанное действие (Назад)
- Ctrl + Y – возврат к отмененному действию (Вперед)
- CTRL-C – создается новая камера в окне Perspective с тем же видом, какой и был в окне
- Q – включение режима выделения объектов (при повторном нажатии – происходит смена области выделения)
- M – запускает окно редактора материалов (Material Editor)
- H – выводит окно выделения объектов Select by Name
- W – включение Select and Move для перемещения объектов
- R – включение Select and Scale для масштабирования объектов
- E – включение режима для вращения объектов (Select and Rotate)
- Alt — Q – включает режим изоляции объекта (будет виден только выделенный объект или объекты)
- Shift + I – вызов окна «Spacing Tool»
- End – переход к концу ключей анимации
- Home – возврат к началу анимации
- , – переход на кадр вперед
- . – возврат на кадр назад
- – запуск или остановка анимации
- V – открывает контекстное меню с выбором видов для окна
- Alt + W – разворачивает выбранное окно проекции
- F10 – окно настройки рендера (Render Setup)
- F9 – запустить быстрый рендер сцены (Rendered Frame Window)
- T – переключает на вид отображения сверху
- L – переключает на вид отображения слева
- B – переключает на вид отображения снизу
- F – переключает на вид отображения спереди
- P – переключает на вид отображения перспектива
- C – переключает на вид отображения с камеры
- A – при нажатии включает угловую привязку объектов (Angle Snap Toggle)
- S – включение режима привязки объектов (Snap Toggle)
- 7 – включает показ статистики сцены
- 8 – открывает окошко с настройками окружения и эффектов (Environment and Effects)
- Shift + F – отображает в окне проекции границы рендера (какая область будет визуализироваться)
- Вращение колеса мышки — зум сцены (Zoom)
- Нажатое колесо мыши + движение – перемещает сцену
- G – Показывает или скрывает сетку в окнах ViewPort
- «+» или «-» — нажимая эти клавиши на основной клавиатуре (не на Num Lock) увеличивает или уменьшает оси направления, вращения или масштабирования
- X – скрывает или включает показ стрелок перемещения, вращения и масштабирования (на современных версиях программы 3Ds Max нужно перейдя в «Customize» — «Preferences» — «Gizmos» — «Transform Gizmos» поставить галочку «ON»)
Также стоит отметить, что посмотреть список или переназначить «горячие клавиши», то вы можете это сделать, перейдя по пути: «Customize» — «Customnize User Interface» — «Keyboard»
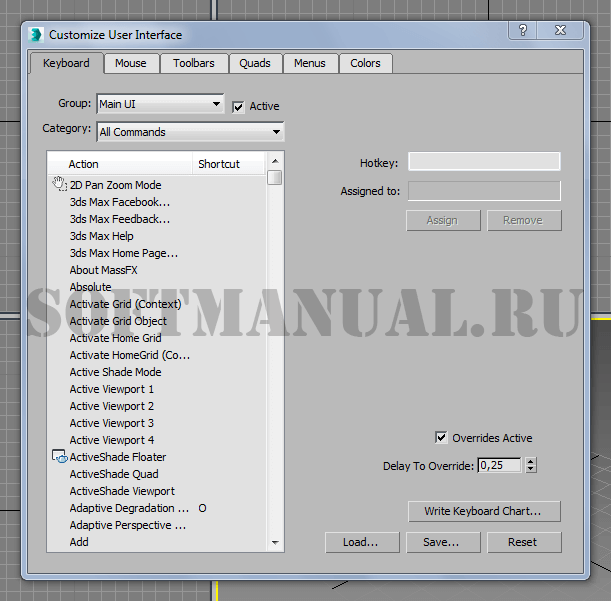
И просмотрев все разделы можно назначить комбинацию клавиш практически на любое действие в программе 3Ds Max.
Базовые действия в программе
Как создавать новый проект и сохранять результаты работы? Какие кнопки нажимать? Всё просто:
- В левом верхнем углу экрана находится меню, кнопки которого предельно понятны – New для нового проекта, Open для открытия существующего, Save для сохранения… Это понятно любому пользователю ПК.
- В этом же меню есть пункт Save As, а в нем – подпункт Save Selected. Это важный элемент, которым вы будете часто пользоваться при работе. Он позволяет сохранить только выделенный объект вашего проекта, а не всю 3D-сцену целиком.
Надеюсь, что моя инструкция помогла вам лучше освоить 3D Max! С вами был Илья Изотов. Удачи!
Так же смотрите видео урок:
https://youtube.com/watch?v=UweIVOr9shQ
Edit Vertices (Редактирование вершин)
В процессе редактирования вершин «Editable Poly» можно использовать следующие клавиши быстрого доступа:
- [Delete] — для удаления выделенных вершин, а заодно и полигонов, к которым эти вершины принадлежат;
- [Backspace] — для выполнения команды «Remove» (Устранение), которая удаляет выделенные вершины, но объединяет все использующие эти вершины полигоны в один;
- [Shift + E] — для запуска команды «Extrude» (Выдавливание) ;
- [Ctrl + Shift + C] — для запуска команды «Chamfer» (Фаска) ;
- [Ctrl + Shift + W] — для активации инструмента «Target Weld» (Направленное объединение);
- [Ctrl + Shift + E] — для выполнения команды «Connect» (Соединение).
Клавиши для редактирования вершин Editable Poly: 1 — Delete; 2 — Remove; 3 — Extrude; 4 — Chamfer; 5 — Target Weld; 6 — Connect
Управление ракурсом видов
Здесь будут описаны средства, которые применяются для того, чтобы нацелить виды на нужные объекты. Все средства управления видами находятся в правом нижнем углу окна программы. Виды могут быть ортогональными, перспективными, либо видом через камеру (или источник света). По умолчанию, вид через камеру имеет перспективу, однако камеру тоже можно переключить в ортогональный режим.
К ортогональным видам относятся: User — пользовательский, Front — вид спереди, Back — вид сзади, Top — вид сверху, Bottom — вид снизу, Left — вид слева, Right — вид справа.
Перспктивный вид: Perspective.
Вид через камеру представляет собой особенный вид, и для него некоторые инструменты выглядят иначе.
| Таблица 2.1. Управление видами | ||
| ортогональный вид | Перспектива | Вид через камеру |
| — Zoom — увеличение в активном виде. Увеличение так же работает, если крутить колёсико мышки, но перед тем, как крутить колёсико, надо хотя бы один раз кликнуть в окно вида, иначе крутиться будет что-нибудь другое. | — Dolly Camera — трансляция камеры — приближение и удаление | |
| — Zoom All — увеличение одновременно во всех видах | — Perspective — нацеливание камеры с перемещением вдоль оси зрения | |
| — Zoom Extents — изменяет выбранный вид так, чтобы в него вмещались все видимые объекты сцены — Zoom Extents Selected — изменяет выбранный вид так, чтобы в него вмещались все выделенные объекты | Roll Camera — вращение вокруг оси зрения камеры | |
| — Zoom Extents All — изменяет все виды, кроме вида через камеру таким образом, чтобы в них вмещались все видимые объекты сцены — Zoom Extents All Selected — работает аналогично Zoom Extents All, только вмещает в виды только выделенные объекты | ||
| — Region Zoom — уваличивает выбранную область так, чтобы она целиком занимала весь вид |
— Region Zoom — Field-Off-View |
— Field-Off-View — меняет угол зрения |
| — Pan — перетаскивает вид без изменения угла зрения и угла поворота камеры. Если выбрана камера — это приводит к перемещению камеры в плоскости, параллельной виду. | — Truck Camera — перемещает камеру по горизонтали | |
| — Arc Rotate — вращение вида вокруг центра Мира — Arc Rotate Selected — вращение вида вокруг центра выбранного объекта — Arc Rotate SubObject — вращение вида вокруг выбранного подобъекта, если включён режим работы с подобъектами. Иначе работает как Arc Rotate Selected. | — Orbit Camera — вращение камеры с перемещением вверх-вниз, — Pan Camera — произвольное вращение камеры без изменения положения в пространстве |
Если в каком-либо из ортогональных видов использовать любой из трёх инструментов Arc Rotate, вид перестаёт быть перпендикулярным координатным сеткам и автоматически преобразуется в вид User. Вид User — является ортогональным, поскольку отображение объектов в нём происходит посредством ортогональной проекции на плоскость экрана.
Min/Max Toggle — эта кнопка делает активный вид большим, а все остальные виды убирает. То есть, после нажатия на эту кнопку, акривный вид займёт собой всё пространство, отвёдённое под окна проекций. После повторного нажатия на эту кнопку, виды вернутся в прежнее состояние.
| << Назад | Оглавление | Вперёд >> | |
| homepage: http://teapot3d.narod.ru |
Используются технологии uCoz
Настройка отображения графики в окнах проекций
Перейдем к такому важному моменту как настройки отображения графики в окнах проекций. Для того что бы текстуры отображались лучше и четче, проделаем следующее действие:. Выберите в меню Customize – Preferences…
Выберите в меню Customize – Preferences…
Откроется окно Preference Setting. Нажмите по кнопке Configure Driver…
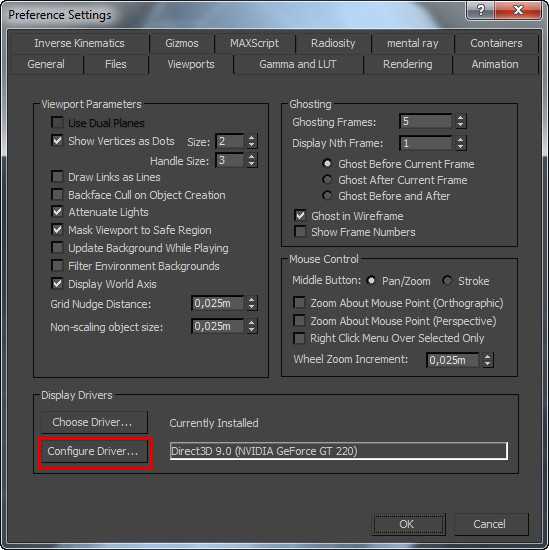
В открывшемся окне установите такие же настройки как на показано рисунке ниже:
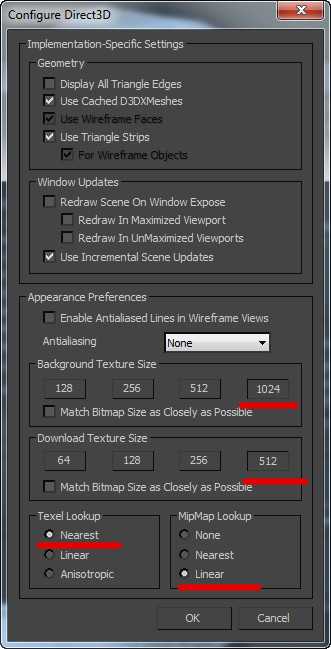
Далее перезапустите 3D Max
Не буду забивать вам голову лишней информацией. Объясню на простом языке. Мы увеличили разрешение отображаемых текстур, благодаря чему они будут четче отображаться в окнах. Это одна из важнейших настроек, и сейчас я объясню почему. При загрузке чертежей для моделирования изначально они отображаются размыто. Сейчас же они будут отображаться четче и вас не возникнет проблем и головной боли.
Ну что же мы познакомились с окнами проекций, узнали как управлять видовым кубом, а так же сделали несколько полезных настроек. До встречи на следующих уроках. Если вы еще не подписались на Rss ленту, то рекомендую это сделать, что бы узнавать о новых уроках и быть в курсе событий. Если у вас возникнут какие то вопросы, пишите их в комментарии, до встречи.
>> Перейти к следующему уроку Примитивы
Интерфейс 3ds Max
Давайте рассмотрим, из каких блоков состоит интерфейс программы:
- Главное меню.
- Основная панель инструментов.
- Окна проекции.
- Командная панель.
- Track bar, он же Time Slider (шкала времени).
- Панель для ввода команд встроенного языка 3ds Max — MaxScript.
- Панель координат объектов.
- Панель управления анимацией.
- Панель навигации — позволяет управлять сценами во всех окнах проекции: приближать, отдалять и вращать объекты.
Теперь разберём эти панели несколько подробнее, рассмотрим, что с их помощью можно сделать и как их настраивать. На главном меню останавливаться не будем, в процессе работы мы ещё не раз к нему обратимся и рассмотрим настройки на конкретных примерах.
Создание иерархий (hierarchy)
Как уже упоминалось ранее, один объект может быть привязан к другому (родительскому) объекту. Сделать это можно при помощи кнопки link — привязать. Для этого надо выделить тот объект, который мы хотим привязать к другому (дочерний), а затем нажать кнопку link, навести курсор на наш дочерний объект, при этом курсор изменит форму, а затем нажать левую кнопку и вести курсор к тому объекту, который мы хотим выбрать в роли родительского. Если объект подходит для этих целей, то курсор снова изменится, теперь можно отпускать. На некоторое время родительский объект побелеет, либо станет окружён уголками, как будто он выделен. Когда в одном месте много объектов, мы увидем, по какому же из них мы попали. А вообще, когда попасть по объекту трудно, лучше выбирать его из списка Select by Name.
Теперь дочерний объект обитает в системе координат родительского объекта, поэтому когда родительский объект начинает трансформироваться, (двигаться, вращаться, масштабироваться) дочерний объект трансформируется вместе с ним, как будто является с ним единым целым.
Однако, иерархия и группа — не одно и то же. В группе все объекты равноправны, и иерархии существуют родительские объекты (parent), дочерние (child). Каждый дочерний объект может служить родительским для других объектов, а каждый родительский объект может быть привязан к другому объекту.
Сцена в 3ds MAX представляется таким образом, что все объекты являются дочерними по отношению к объекту World (Мир).
Чтобы поменять объекту родителя, надо просто выделить этот объект и привязать к другому родителю при помощи кнопки link. Чтобы отвязать объект от родителя (фактически, сделать его привязанным к Миру), надо воспользоваться кнопкой unlink (отвязать). Когда дочерний объект отвязывается, он привязывается именно к Миру, а не к родителю родителя.
В иерархии объекты могут двигаться, только теперь они двигаются не относительно Мира, а относительно своих родительских объектов.
Чтобы лучше понять, что же такое иерархия и для чего она нужна, попробуем создать простенькую модель персонажа, но для начала познакомимся ещё с одной важной операцией, которая может осуществляться над объектами, поскольку эта операция существенно облегчит нам жизнь
Selection (Выделение)
Выбирать уровень редактирования «Editable Poly» можно из «Modifier Stack» (Стека модификаторов), из свитка «Selection» (Выделение) командной панели, а также из панели «Polygon Modeling» (Полигональное моделирование), которая по умолчанию закреплена во вкладке «Modeling» (Моделирование) ленты. Кроме того, для переключения между подобъектами «Editable Poly», можно пользоваться горячими клавишами:
- [1] — для перехода на уровень «Vertex» (Вершина);
- [2] — для перехода на уровень «Edge» (Ребро);
- [3] — для перехода на уровень «Border» (Граница);
- [4] — для перехода на уровень «Polygon» (Полигон);
- [5] — для перехода на уровень «Element» (Элемент);
- [6] — для выхода из режима работы с подчиненными объектами редактируемого многоугольника.
Клавиши для выбора уровня редактирования Editable Poly: 1 — Vertex; 2 — Edge; 3 — Border; 4 — Polygon; 5 — Element; 6 — Object