Фрейминг
Фрейминг (в переводе с английского – рамка, обрамление) – это прием, суть которого заключается в том, чтобы основной объект снимка поместить в своеобразную рамку из других объектов на фото. Эта рамка дополняет и лучше раскрывает сюжет, помогает выделить на фото основной объект
При этом важно, чтобы основной объект и рамка не конкурировали за внимание зрителя и не противоречили друг другу в сюжетном плане. Такой рамкой может служить окно, арка, промежуток в ветвях деревьев, волна, луч света и другие объекты
Фрейминг – это очень простой, но очень сильный прием композиции, который выполняет несколько задач.
Во-первых, использование рамки позволяет сфокусировать внимание зрителя, направить его взгляд, расставить акценты. Желательно, чтобы главный объект находился в резкости, а вот рамку можно оставить и вне фокуса
Во-вторых, обрамление добавляет в кадр ощущение глубины, объема. Как правило, фрейминг – это работа с многоплановой композицией, и рамка здесь выступает в роли переднего или заднего плана.
В-третьих, рамка позволяет создать эффект подсматривания. Зритель будто смотрит на объект через экран, создаваемый окружающими предметами и направляющий взгляд зрителя вглубь кадра.
Этот прием чаще всего используется при съемке архитектуры, пейзажей, портретов и стрит-фото.
Советы по съемке серии:
- Меняйте планы: сначала крупный, потом средний и переходите к общему или в обратном порядке. В первом кадре вы можете показать место, где находится персонаж, потом вписываете в это место героя более крупным планом и затем акцентируетесь на его эмоциях, мимике, настроении…
- Не повторяйтесь. В каждом кадре должно происходить что-то новое. Не следует повторять один и тот же сюжет в разных фотографиях. С каждым снимком вы должны всё больше раскрывать персонажа или показывать действия, но не следует топтаться на месте, снимая одно и то же с разных ракурсов.
- Не затягивайте. Если в этом нет необходимости, постарайтесь рассказать историю быстро. Так зритель не успеет заскучать и у него останутся приятные воспоминания об увиденном. Не включайте в повествование моменты, которые считаете скучными.
Творческое использование дисторсии
Некоторые фотографы специально делают снимки с искажениями. Существует даже особый объектив «Рыбий глаз» или «Фишай». Это сверхширокоугольная оптика, в которой специально применяется дисторсия. Он позволяет создавать бочкообразные изображения. Так фотографы снимают необычные кадры, которые выделяют их из ряда коллег.
Однако такой прием может быть хорош для разнообразия. Если все фотографии будут с ярко выраженным искажением, эффект быстро наскучит зрителям. К тому же при съемке людей их пропорции сильно искажаются. Если фотосъемка коммерческая, клиентам может не понравиться такой юмор.
Также существуют специальные возможности при постобработке, которые дают эффект вогнутого и выпуклого искривления изображения.
Интегральная фотография
В своей основе интегральная фотография подобна растровой. Интегральный фоторастр представляет собой набор микролинз или микрообъективов, собранных подобно фасеточным глазам насекомых.
Каждая микролинза формирует на светочувствительной пластинке изображение объекта под своим углом зрения (см. рисунок ниже).
На рисунке показаны изображения куба, которые могут получиться с помощью интегрального растра на светочувствительной пластине. Проявив светочувствительную пластинку? мы получим объемное изображение объекта, которое можно рассматривать, поворачивая пластинку под разными углами в различных направлениях.
Но пока интегральная фотография, по всей видимости, существует только в теории. Однолинзовый объектив не дает качественного изображения объекта. Хорошие объективы состоят из нескольких линз. Например, дорогой фотообъектив «Canon» состоит из 24 линз. Сложно представить себе интегральный фоторастр, состоящий из огромного количества микрообъективов, являющихся набором нескольких микролинз. Поэтому интегральные фотографии мы увидим еще очень нескоро.
В начало страницы
Негативное пространство
Негативным (или отрицательным ) пространством в искусстве называют область, окружающую предмет изображения. При этом негативное пространство вовсе не обязано быть пустым: это может быть небо с облаками, стена с кирпичной кладкой, дощатый пол. Да что угодно! Это пространство может быть вовсе незаметным, как белый сугроб или туман, однако оно играет важнейшую роль в композиции.
Как использовать негативное пространство?
- Для изолирования субъекта кадра и привлечения к нему внимания зрителя. Негативное пространство оставляет место для воображения: О чем думает этот человек? Куда плывет эта лодка? Как здесь вырос этот цветок?
- Для создания определенных эмоций или настроения. Обычно негативное пространство создает ощущение спокойствия, порядка и тишины. Однако, используя яркие цвета фона, можно вызвать чувства энергии и жизнерадостности. Теплые оттенки, как правило, вызывают чувства теплоты, восхищения, опасности, романтичности, страсти и злобы. Холодные же заставляют нас испытывать прохладу, спокойствие и грусть.
- Для упрощения композиции и работы в стиле минимализм. Создание негативного пространства за счет выбора ракурса, диафрагмы, глубины резкости и использования освещения может помочь упростить композицию. Этот прием очень часто используется в рекламной и продуктовой фотографии для акцентирования внимания на продукте.
- Для продажи фотографий через фотобанки. Покупатели фотографий на фотостоках используют ваши шедевры как сырье для своих рекламных баннеров, обложек и сайтов. Поэтому одним из главных критериев выбора при покупке является наличие на фото пустого пространства для текста.
Только запомните, что негативного пространства тоже должно быть в меру: не слишком мало, но и не слишком много. Примерно вдвое больше, чем позитивного. Или около того:)
Субтрактивные режимы наложения
Darken (Замена тёмным)
Если какой-либо пиксель верхнего слоя темнее соответствующего ему пикселя нижнего слоя, то он остаётся на месте. Если же пиксель верхнего слоя оказывается светлее – он замещается пикселем нижнего слоя. Таким образом, результирующее изображение содержит наиболее тёмные пиксели из обоих слоёв
Важно, что значения яркости сравниваются для каждого из цветовых каналов независимо, в связи с чем цвета могут довольно сильно искажаться
Multiply (Умножение)
Лучший режим для затемнения. Значение пикселей верхнего слоя умножается на значение соответствующих пикселей нижнего слоя и делится на максимальное возможное значение (255).
Формула режима: (a × b) ÷ 255.
Если один из слоёв содержит чёрный цвет (0) – результирующим будет тоже чёрный. Если присутствует белый цвет (255) – результирующим будет цвет другого слоя.
Color Burn (Затемнение основы)
Ещё более выраженное затемнение, чем в случае с Multiply. Света приглушаются сильнее, а цветовая насыщенность средних тонов возрастает.
Формула: 255 – ((255 – b) ÷ (a ÷ 255)).
Темнее чем Multiply, но не такой насыщенный как Color Burn.
Формула: (a + b) – 255.
Darker Color (Темнее)
Действует так же, как и Darken, выбирая наиболее тёмные пиксели из предложенных, с тем лишь отличием, что Darker Color не обращает внимания на индивидуальные цветовые каналы, и вместо этого сравнивает общие значения яркости пикселей. В результате – цвета используемых пикселей не искажаются.
5.Слишком крупный штрих
Еще одна частая ошибка, связанная с кистями – это использование слишком крупных штрихов. И, опять же, всему виной нетерпение. Правило заключается в том, что 80% работы требует 20% усилий, что значит, что нужно потратить 80% всего времени, работая над завершением своего изображения. Если вы сделали набросок, базу, выбрали цвета и поработали над простыми тенями за два часа – знайте, что впереди у вас восемь часов работы. Более того, на протяжении этих восьми часов прогресс будет менее заметен, чем за первые два часа.
Это становится особенно очевидно, когда смотришь на картинки с промежуточным процессом работы, которые выкладывают художники, например этот. Первые шаги просто огромные – создается что-то из ничего. Затем процесс замедляется. Вы едва можете заметить разницу между последними шагами, хотя на них было потрачено намного больше времени.
В этом и заключается вся проблема. Когда ваше изображение почти закончено, вам хочется скорее его завершить и насладиться конечным результатом. Но на самом деле, это именно тот момент, когда вся работа только начинается! Я помню комментарий под одной из фотографий с промежуточным процессом: ” Я бы остановился на 4 этапе” (из 10). Вот где и скрывается разница между профессионалом и новичком! Потому что, конец правила гласит: эти последние 20% работы составляют 80% от всего результата.
Решение это проблемы очень простое. Ваша работа не должна заканчиваться большими штрихами. Они должны быть использованы в начале, в 20% от всей работы. Используйте их, чтобы создать форму, задать свет, добавить цвет. А после постепенно уменьшайте размер,увеличивайте изображение, стирайте, добавляете детали. Вы поймете, что работа завершена, когда начнете работать с очень маленькой кистью на очень большом пространстве. В целом, чем больше пространства затрагивает кисть, тем более завершенной выглядит работа.
А теперь лучшая часть этого правила. Так как 80% работы не сильно влияют на конечный результат, нет нужды тратить на них много времени. Начните свою работу быстро и сохраните силы на потом. Помните: не каждое изображение должно быть закончено лишь из-за того, что вы его начали. Отсеивая проекты, к которым вы потеряли интерес, вы сэкономите в четыре раза больше времени, чем уже потратили!
Создание мультипликации
Работа со слоями
Типы слоев
Нормальные слои (Normal) — содержат большую часть изображений в файле fla.
Слои маски (Mask) — содержат объекты, используемые в качестве масок для
скрытия выбранных частей слоев под ними. Для получения дополнительной
информации см. Слои маски
Маскированные слои (Masked) — это слои под слоем маски, которые вы связываете
со слоем маски. Только часть в масках
слой, раскрытый маской, виден. Для получения дополнительной информации
см. Слои маски
Направляющие слои ( Guide) — содержат линии, которые можно использовать для
определения расположения объектов на других слоях. Также вы можете
использовать эти слои, чтобы направлять движение классической анимации движения на другие слои.
Управляемые слои — это слои, связанные с направляющим слоем. Объекты
на управляемом слое могут быть расположены или анимированы
вдоль линий на направляющем слое. Управляемые слои могут содержать
статические изображения и классические анимации, но не Анимацию движения.
Слои Motion Tween — содержат объекты, к которым применена Анимация движения.
Слои арматуры — содержат Анимацию каркасных фигур.
Панель слоевВременной шкалыМодификацияModifyВременная шкала TimelineСвойства слояLayer
PropertiesДобавление слояСлой 1
- В меню Вставка
(Insert)
выберите Временная шкала
(Timeline) > Слой - Щелкните по кнопке Создать
слой (New Layer) в левом нижнем углу списка слоев () - Щелкните по любому слою в списке слоев правой кнопкой, в
контекстном меню выберите Вставить
слой (Insert Lauer) - Создайте несколько объектов на одном слое, затем в
контекстном меню любого из созданных объектов выберите Distribute to Layers
(Распределить по слоям). В этом случае программа
автоматически создаст новые слои для каждого объекта.
Переименовывание слояВыделение слоев Заполнение слоевConvert
to SymbolПодробнее
о символахFileImportИмпортировать в рабочую областьImport to StageDistribute
to Layers
Блокировка слояbackground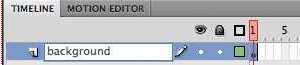
 backgroundALTСкрытие слояДублирование слояДублировать слоиDublicate LayersКопирование и вставка слоев
backgroundALTСкрытие слояДублирование слояДублировать слоиDublicate LayersКопирование и вставка слоев
Удаление слояУдалитьDelete Layers
Перемещение слоевСоздание папок слоевNew Folder
Справочные (направляющие) слоиGuide
Если Вы не умеете
рисоватьПример создания направляющего слоя
Слои масокПодробнее о применении масокЗначки слоевОбзор Adobe Animate CC — Работа со слоями
Последнее обновление:
декабрь 2014 г.
Что мы подразумеваем под эффектом пленки?
Прежде чем приступить непосредственно к обработке, давайте разберемся, какими характеристиками обладает фотография с эффектом пленки. Для примера я сделал несколько фотографий, чтобы наглядно показать этот эффект. Также стоит сказать, что существует несколько стилей подобных фотографий, об этом несложно догадаться, ведь пленка бывает самых разных видов. Для интереса ознакомьтесь с самыми популярными: Velvia, Provia, Kodak Gold, and Ilford Delta.
Когда я начал знакомиться с пленочной фотографией, заметил, что в большинстве случаев на снимках смещены точки черного и белого. Черный на фотографии не совсем черный, а тёмно-серый, а белый в свою очередь светло-серый.
На этой фотографии как раз и продемонстрирован результат смещения точек черного и белого, которое так характерно для пленки. В левой части снимка расположена самая темная точка всего изображения, но, как мы видим, эта область далеко не черная, она темно-серого цвета. И самая светлая точка, которая расположена в области лампы, также не чисто белого цвета, а светло-серого.
Динамический диапазон у пленочной фотографии очень широкий, т.е. между самой темной и самой светлой частями много тональных переходов. Одной из самых важных особенностей пленочной фотографии является низкая контрастность белых и черных точек изображения. Пленка получается в средних тонах, и именно это ее свойство и является ключевым.
Цвета
Обобщить цветовые характеристики пленочной фотографии невозможно из-за того, что пленка бывает самая разная и передает цвета по-разному. Создавая эффект пленки, мы можем выбрать более подходящую кадру цветовую гамму.
Пленочная фотография по-своему уникальна. Это фото несовершенно с технической стороны — глубокие тени уходят в синий оттенок, но зато оно приятно для визуального восприятия, пленка делает фотографию по-настоящему особенной.
К счастью, мы можем воссоздать эффект пленки в графических программах. Я покажу вам несколько простых способов сделать вашу фотографию похожей на пленочную.
Зернистость
Вне зависимости от качества светочувствительной поверхности, зернистость является постоянным спутником многих видов пленки. Стремясь к техническому совершенству фотографии, многие пытаются избавиться от зернистости и шума. Я вырос на пленке и поэтому к зернистости отношусь иначе, на мой взгляд, она придает фотографии изюминку.
На этой фотографии зернистость особенно заметна в теневых областях, портрет от этого смотрится выигрышно. Добиться такой зернистости можно, всего на всего сдвинув одни ползунок в программе
Lightroom
.
Итак, особенностями пленочной фотографии являются: смещенные точки черного и белого, цвет и зернистость. Теперь мы можем приступить к обработке.
Разностные режимы (Difference)
Эти режимы приводят к странным и, на первый взгляд, бесполезным результатам. Но у них есть полезные применения.
Difference и Classic Difference
Этот режим вычитает цветовые значения двух слоёв и дает триповую картинку со странными цветами, потому что большинство цветов становятся инвертированными.
Если вы продублируете слой и примените к нему Difference — получите черное изображение. Это полезно для композа, например у вас есть два очень похожих шота и вам нужно обнаружить их разные области, что сложно сделать на глаз:
нижний слой
Верхний, немного изменённый дубликат
Включаем Difference и видим разницу
Classic Difference заметно отличается только тогда, когда непрозрачность слоя меньше 100%. У Classic больше цветов на переходах, чем у Difference и поэтому картинка более насыщена в этих областях.
Заметна меньшая насыщенность в области перехода, она более серая
Exclusion
Во многом похож на Difference, за исключением того, что результат менее контрастный и цвета не такие насыщенные. Если один из слоёв на 50% серый — результатом будет серый, а не какой-либо измененный цвет. Не такой дикий, как Difference.
Видно больше серого цвета в правой части изображения
Subtract
Этот режим вычитает цветовые значения верхних слоев из значений нижних. Это значит, что если верхний слой яркий (значение больше), то результат будет более темный и наоборот.
Светлые области синего градиента (верхний слой) дали черную область в результате
Divide
Этот режим тоже немного странный. Он делит цветовые значения, и так как значения для черного и белого будут 0.0 и 1.0 соответственно, делиться будут числа, которые меньше единицы. Теперь немного математики…когда мы делим на дробь — результатом будет число больше исходного. Так, 1 разделенное на 0.5 идентично умножению на 2.
Короче, темные области Divide сделают изображение ярче.
HSL режимы
Что еще за HSL? Hue, Saturation и Luminance (Оттенок, насыщенность и яркость).
Всё просто. Название режима отражает, что хранится в верхнем слое. Так, если вы примените Hue (оттенок) к верхнему слою, тогда он зафиксирует его оттенок и будет использовать насыщенность и яркость нижнего слоя.
Берёт синий оттенок от верхнего слоя, но использует яркость и насыщенность от красного (нижнего)
Поскольку здесь просто сохраняется насыщенность синего слоя, у нас есть серый цвет внизу изображения.
Цвет использует как оттенок, так и насыщенность от верхнего слоя и только яркость красного.
Luminosity берёт яркость синего слоя и оттенок/насыщенность красного слоя.
Создание анимации первого экрана
На самом деле этот шаг можно пропустить, но он дает понимание работы анимации в Figma поэтому я его включил в руководство.
Копируем Frame
Для создания анимации появления первого экрана понадобится копия фрейма — зажмите мышкой левый верхний угол фрейма и потяните его вправо с зажатой клавишей Alt.

Создание копии первого фрейма
Анимация в Figma работает следующим образом: фрейм проекта дублируется и на первом фрейме вносятся изменения, например можно передвинуть логотип и меню наверх. Затем с помощью режима Prototype создается связка со вторым фреймом и настраивается интерактив, то есть то как первый фрейм взаимодействует со вторым. Итог анимации в данном случае будет плавное появление логотипа и меню. Анимация в Figma это переключение между фреймами, здесь нет ключевых кадров как например в After Effects.
Сдвигаем объекты шапки первого фрейма
Убираем логотип и бургер меню вверх, за пределы фрейма:

Сдвигаем логотип и бургер меню на первом фрейме
Тут есть один нюанс: когда выносишь элемент за пределы фрейма то он выносится из фрейма и на панели слоев.
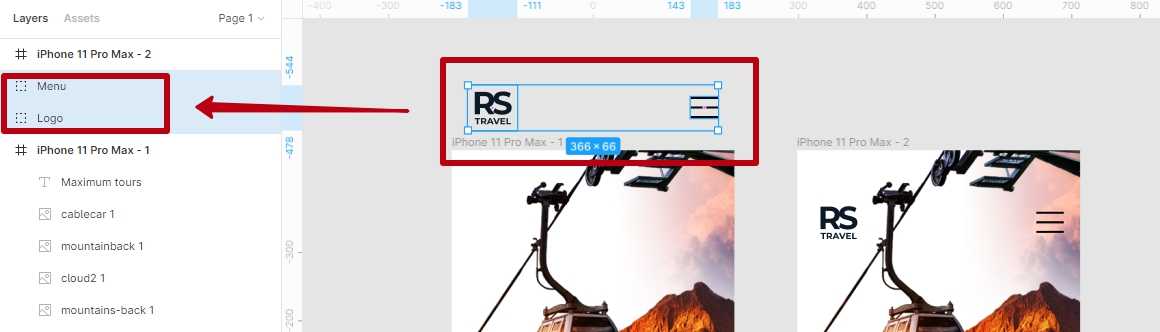
Объекты вынесены за пределы фрейма на панели Layers
Элементы нужны в пределах фрейма, иначе они просто не будут участвовать в анимации, поэтому переносим их обратно. Выделяем нужные слои с зажатым Ctrl на клавиатуре и сдвигаем в стек фрейма на панели слоев, как показано ниже.

Возвращение элементов внутрь фрейма
Отлично, разобрались с объектами и фреймом, вернемся к анимации.
Чтобы посмотреть получившуюся анимацию нужно связать первый фрейм со вторым, настроить анимацию и перейти в режим просмотра прототипа в реальном времени (Present).
Режим Prototype
Справа на панели свойств выбираем вкладку Prototype (режим прототипирования), переходим на первый фрейм, в середине появится кружок с синей обводкой. Захватываем этот кружок мышкой и тянем появившуюся стрелку до второго фрейма, после того как стрелка прилипнет к нему, справа появится окно настройки интерактивного взаимодействия с интерфейсом и анимации (Interactive details & Animation).
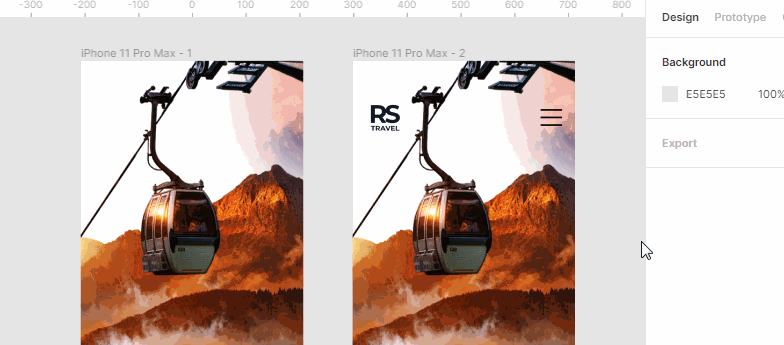
Связываем два фрейма в режиме Prototype
Настраиваем анимацию
Выставляем следующие параметры:
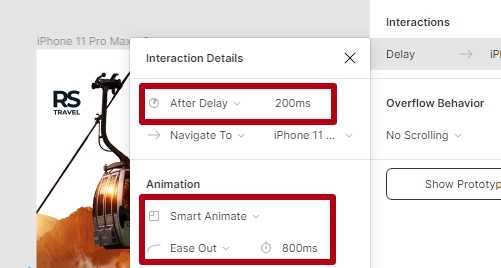
Настройка анимации
В блоке Interaction Details (детали взаимодействия) выбираем After Delay (действие с задержкой) и напротив ставим тайминг 200ms, этого будет вполне достаточно чтобы не ждать появление элементов долго, но в тоже время чтобы они не появились мгновенно, нужно успеть все рассмотреть.
В блоке Animation (анимация) из выпадающего списка выбираем пункт Smart Animate (умная анимация), ниже указываем свойство анимации Ease Out (плавное затухание), а тайминг ставим 800ms, это нужно для того чтобы анимация была плавной.
Протестируем и посмотрим что получилось, для этого в верхнем правом углу есть кнопка Present (представлять).

Кнопка Present для перехода в режим просмотра прототипа
Тестируем анимацию
Нажимаем на кнопку Present и в режиме просмотра прототипа смотрим результат:
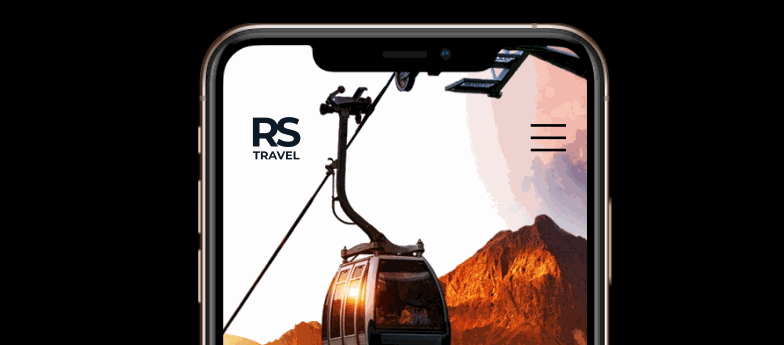
Получившаяся анимация в режиме просмотра прототипа
Нам удалось получить добротную анимацию логотипа и меню, теперь нужно повторить те же действия для всех остальных элементов. Какие то вынести за пределы фрейма, другие оставить на месте, настроить прозрачность, а какие то просто не трогать.
Настраиваем режим просмотра прототипа
Еще одна важная деталь: фон и корпус смартфона в режиме просмотра также можно поменять. Кнопка Show Prototype Settings (показать настройки прототипа) на вкладке Prototype:

Настройка фона и модели для режима просмотра прототипа
Вернемся к нашей композиции и продолжим настройку анимации первого экрана.
Настраиваем появление всех элементов первого экрана
Горы и нижние облака вместе с надписью опускаем чуть ниже, надпись не выносим за пределы фрейма, а в свойствах на вкладке Design устанавливаем прозрачность 0% также как фоновой картинке и верхнему небосводу, облако посередине сдвигаем влево.
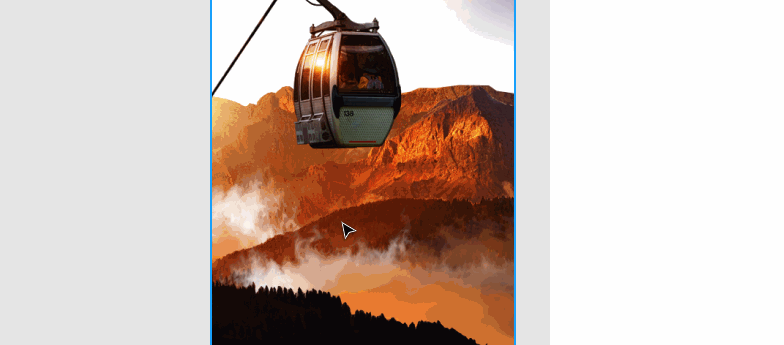

Настройка прозрачности и перенос элементов
Тестируем анимацию первого экрана
Нажимаем на иконку Present для того чтобы протестировать анимацию.
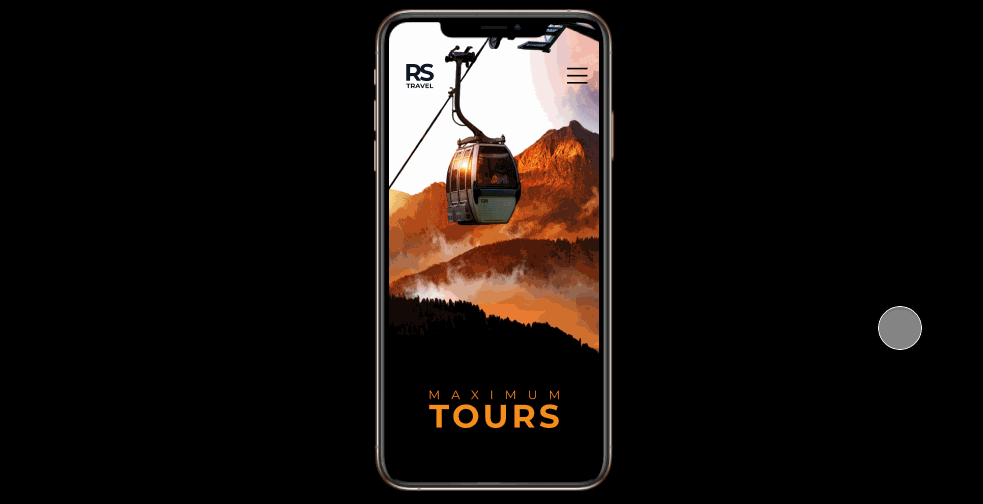
Анимация появления первого экрана
Можно сделать еще анимацию вагончика, например выезжает слева или сверху, или вообще оставить на месте и поиграть с прозрачностью:
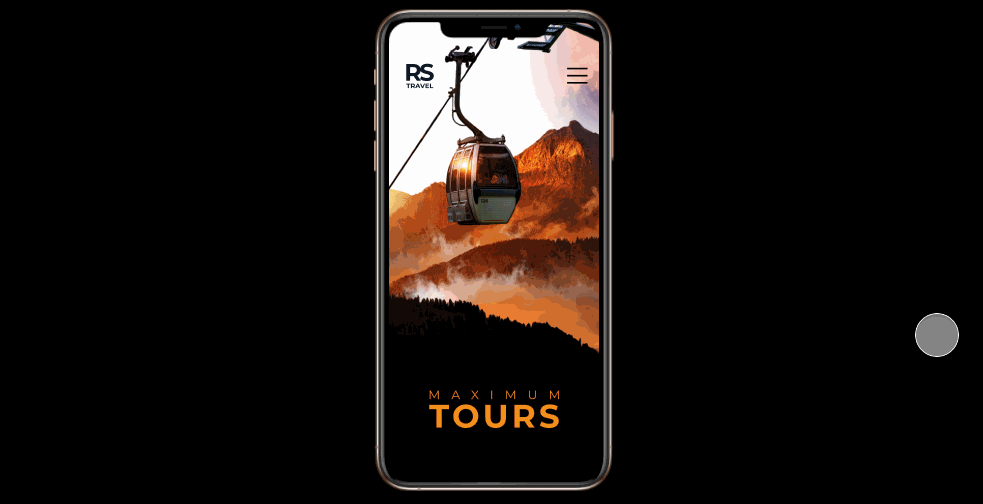
Настройка прозрачности слоя с вагончиком
Первый экран готов, уже сейчас можно сказать что эффект параллакса имеет место быть, но в большей степени он проявит себя при прокрутке страницы вверх или вниз.
Переходим к интерактиву, сделаем так чтобы при прокручивании страницы, изображения двигались с разной скоростью создавая полноценный красивый эффект параллакса.
Работа с белым фоном
Это может показаться чем-то незначительным – что не так с белым фоном? Это ведь что-то нейтральное, не так ли? Выглядит прямо как листок бумаги.
Проблема в том, что не существует “нейтрального” цвета. Прозрачность очень близка, но ее невозможно нарисовать. Цвет – это и есть цвет. Когда используются два цвета между, ними появляются определенные взаимоотношения. Для белого+цвета A – взаимоотношение: “цвет A темнее”. Не имеет значение, какие были у вас намерения, вы начнете работу с темного цвета, потому что самый светлый цвет уже у вас на фоне! Все цвета темнее по отношению к белому.
Яркость любого оттенка зависит от фона.
Обычно в рисовании мы используем белый фон, потому что технически проще использовать темный цвет на светлом фоне, чем наоборот. Но в цифровом рисунке в этом нет никакой нужды. На самом деле, вы можете начать с черного фона, но это такая же плохая идея, как начать с чисто белого. На практике, самый нейтральный цвет – серый с яркостью в 50%.
Почему? Потому что цвет фона влияет на восприятие других цветов. На белом фоне темные оттенки будут казаться темнее, поэтому вы будете стараться избегать их. На черном фоне, правило то же, только уже для светлых цветов. В результате получается плохой контраст, который становится очевидным, как только производится замена фона. Вот вам доказательство:
Опытные художники могут начать свою работу с любым цветом и получить необходимый результат, но пока вы не слишком хорошо разбираетесь в теории цвета, всегда начинайте с чего нейтрального – не слишком темного и не слишком светлого.
Диагонали
Художники уже давно интуитивно поняли, что использование диагональных элементов – еще один способ создать драму в одномерной композиции. Диагональные линии направляют взгляд через изображение и помогают создать ощущение движения. В пейзажной фотографии диагонали часто образуются из дорог, рек, стен или других «линейных» предметов.
При съемке людей могут быть использованы силуэты руки, ноги или спины модели
Важно понимать, что композиционные диагонали не ограничиваются лишь явными формами или краями предмета. Концепция диагоналей может быть использована в способе расположения предметов в кадре, во многом таким же образом, как и в правилах, которые мы обсуждали выше
Как это работает? Нарисуйте воображаемые линии, выходящие из углов кадра под 45 градусов, как показано ниже, и расположите значимые предметы вдоль этих линий
На первом изображении внизу обратите внимание, как глаз модели, ее левая нога и объектив камеры у ее ног расположены точно на диагоналях, построенных из углов изображения. Ручка зонта лежит на якорной точке, где две диагонали пересекаются
Второе изображение взято из той же съемки, но без соблюдения метода диагоналей. Кадр выглядит «тесным», фотосумка расположена слишком близко к краю снимка. В изображении не хватает переднего плана, по сравнению с количеством вертикального пространства над моделью.
Голландский фотограф Эдвин Вестхофф сформулировал «метод диагоналей» как композиционное правило, инкапсулирующее данную идею. У него есть очень хорошая статья, в которой его подход объяснен более подробно.
Подготовительные работы
Прежде, чем начать создание диафильма, рекомендуем проделать следующую подготовку.
Шаг 1
Создайте на компьютере папку с именем «Диафильм» и соберите в неё 5 изображений, которые желаете использовать в проекте.
Шаг 2
В меню редактора выберите Файл – Открыть как слои. Найдите вышеназванную папку и, удерживая зажатой клавишу Ctrl, выделите каждую фотографию. Нажмите Открыть.

Шаг 3
Этот (и следующий) шаг важен, если загруженные вами фото имеют разные размеры.
Проделайте ряд следующих действий:
- Зайдите в меню Изображение и выберите пункт Холст по размеру слоёв. В рабочей области редактора отобразятся изображения в их оригинальных размерах.
- Во вкладке Слои определите, у какого изображения самая малая ширина, делая поочерёдно на каждом слое правый клик мыши и выбирая пункт Размер слоя.
- Скопируйте ширину самого малого слоя и задайте её всем остальным слоям.

Шаг 5
Во диалоговом окне Слои расположите изображения в согласии с желаемой очерёдностью. Учитывая, что верхний слой на ленте диафильма будет идти первым слева, а нижний — последним справа.
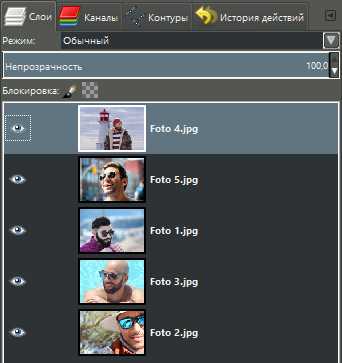
На этом подготовительные работы закончены. Переходим непосредственно к созданию эффекта диафильма с выбранными изображениями.
































![Фотофания - как сделать фото с эффектами онлайн [обзор]](http://vernisazhdv.ru/wp-content/uploads/5/1/a/51a5cbe6c7fa3a333ccfe3fbf7fb48b4.png)

