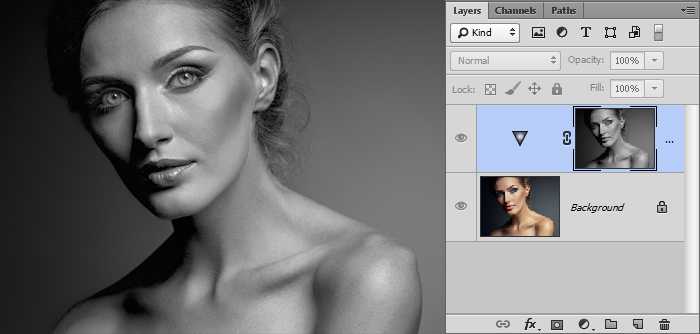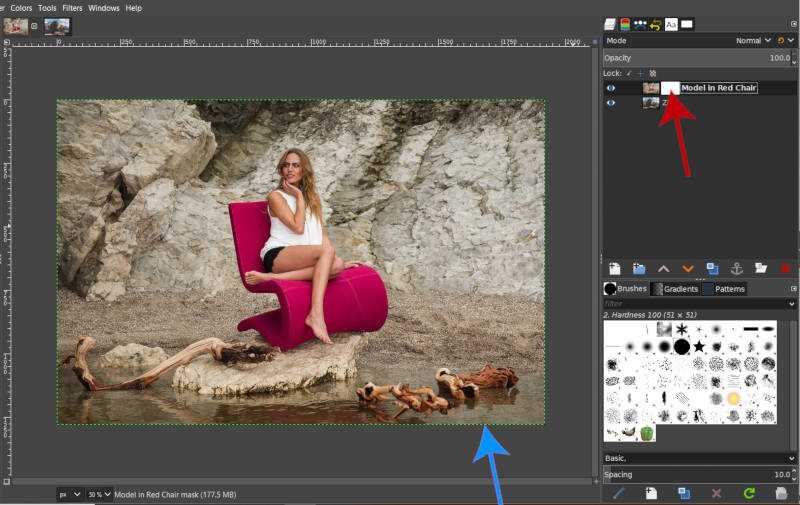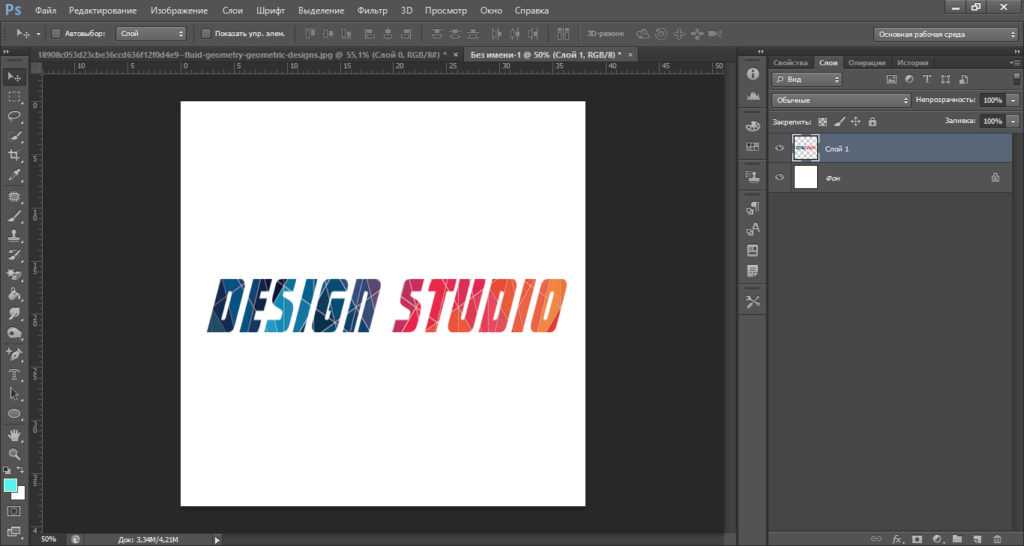Эффект текст из текста
Я хочу вам показать ещё один не менее интересный эффект. Для этого мы будем использовать тот же метод из двух шагов.
Первое, что я сделаю, — это скрою слой с изображением львов, кликнув по значку глаза слева от миниатюры нужного слоя. Затем при помощи инструмента Горизонтальный текст (T) вставлю на новый слой абзац случайного текста. Я использую случайный текст, потому что это всего лишь пример. Если бы я делал что-то конкретное, то случайный текст здесь был бы не уместен. Для текста я использовал чёрный цвет. А цвет текста LION я сменил на белый. Вот, что у меня получилось по окончании первого шага:
Расположение слоёв такое же, случайный текст располагается выше текста LION, а фоновый ниже всех.
Слой со львами отключен, поэтому просто проигнорируйте его.
Итак, пришло время второго шага, в котором случайный текст будет отображаться в тексте LION. Я последую инструкции, которую делал ранее. Наведите курсор мыши на линию между слоями со случайным текстом и текстом LION и нажмите Alt. Когда курсор превратится в стрелку, сделайте клик мышью. Вот, что у меня получилось:
За два простых шага можно добиться таких потрясающих эффектов.
Надеюсь, что я понятно объяснил, как работает обтравочная маска в Photoshop
Спасибо за внимание!
Делаем анимационный текст в фотошопе.
Анимационные бывают не только картинки но и текст. Очень
красиво смотрится не просто надпись, а бегущая строка, когда буквы появляются
одна за другой.
Как сделать анимационный текст или бегущую
строку?
Подход к созданию одинаков: надо сделать столько кадров,
сколько букв в слове. Текст является векторной графикой. Каждую букву
из текста скопировать и перенести на отдельный слой можно только после
того, как слой с текстом будет растеризирован. Пусть Вас этот заумный
термин не пугает. Вы как всегда выберите нужную команду и нажмете «ОК»,
а программа сама займется растеризацией и превратит слой с текстом в
обычный слой с рисунком.
Проделаем все на примере.
Определимся в первую очередь с размерами анимационной
картинки-кадра. Она должна быть небольшого размера и иметь разрешение 72 пикселя на дюйм.
Выбираем команду File > New… ( Файл
> Новый) и устанавливаем ширину (Width) 450
pixels , высоту (Height) 100 pixels,
разрешение (Resolution) 72 pixels/inch, Color Mode должен быть RGB Color и
цвет фона белый (Background Contents — White).
На готовый шаблон переносим любой рисунок или фото, которое
и будем превращать в красивую анимационную картинку с надписью.

На палитре слоев видим три слоя.
Ставим курсор на активный слой с текстом. Нажимаем правую
кнопу мыши и из контекстного меню выбираем пункт Rasterize Layer (Растеризация слоя).
В обозначении слоя буква «Т» пропадает, написанный текст превращается в рисунок. Теперь можно скопировать
каждую букву на отдельный слой.
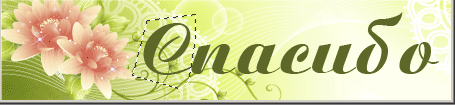
Инструментом Polyggonal Lasso Tool (Инструмент
«Прямоугольное лассо») делаем выделенную область произвольной
формы вокруг первой буквы.
Копируем выделенный фрагмент командой Edit >
Copy (Редактирование> Скопировать) и вставляем копию командой Edit > Paste (Редактирование> Вклеить). На палитре
слоев появится новый слой с копией первой буквы.
Делаем активным слой с исходным текстом, выделяем вторую
букву. Копируем выделенный фрагмент и вставляем на новый слой.
Аналогично делаем копии для других букв. Работа кропотливая
и требует внимания. Чем сложнее анимация, тем большее количество кадров
должно быть готово.
Слои с буквами готовы, теперь можно переходить к анимации.
Нажимаем кнопку Edit in ImageReady и
наш многослойный файл оказывается на рабочем столе программы ImageReady.
Внизу в окошке анимации отражается первый кадр.
Анимация будет состоять из восьми кадров, которые добавляем
нажатием на кнопочку Duplicates current frame.

Теперь займемся анимацией.
В кадре под номером один должен быть виден фон и первая
буква.На палитре слоев отключаем слои с другими буквами (закрываем «глазик»).
В кадре под номером два должен быть виден фон и две буквы.На
палитре слоев дополнительно включаем слой со второй буквой (открываем
«глазик»). И так далее. На последнем кадре только фон (слои
с буквами отключены).
Выставляем время показа каждого кадра и жмем кнопочку Plays \ stops animation. Анимационная картинка оживает.

Сохраняем готовый файл командой File > Save
Optimized. Файл, будет иметь расширение gif.
Если какие-то моменты в описании не понятны, вернитесь
к предыдущему уроку и сделайте простую анимацию на два кадра.
В уроках фотошопа для начинающих показан принцип работы
по созданию анимашки. Практическое выполнение простых работ позволит
Вам сразу получить результат и понять технологию процесса.
Даже простая анимашка сделанная самостоятельно,
для Вас будет гораздо милее и интереснее самой навороченной картинки.
Дерзайте.
Подготовка
Откройте Photoshop и создайте пустой слой. Выберите инструмент Horizontal Type Tool (T) (Горизонтальный текст) и напишите слово LION.
Вот, что у меня получилось:
Как видите я создал документ с белым фотоном и чёрным текстом, хотя цвета здесь не имеют никакого значения.
В качестве примера я выбрал это изображение со львами. Прежде чем поместить изображение в текстовый документ, я изменю его размер до 700 пикселей в ширину, чтобы фотография соответствовала ширине текстового документа. Ниже представлено изображение со львами уже с изменённым размером.
Теперь давайте переместим изображение на текстовый документ. После этого я выровняю изображение так, чтобы оно соответствовала краям текстового документа. Вот, как теперь выглядит моя панель слоёв:
Как видите, на панели слоёв теперь находятся три слоя: изображение со львами, текстовый слой и фоновый слой. Это всё, что мне нужно.
Где можно использовать обтравочную маску?
Пример обтравочной маски с текстом. Наложение эффектов стиля слоя на базовый слой, и наложение изображения на слой с текстом как маску.
Пример clipping mask виньетка. Простая виньетка фотография вписанная в фигуру облачка.
Пример использования в рисование. Рассмотрим нарисованный объемный шар при помощи обтравочной маски. На скриншоте ниже можете видеть, как выглядит готовый вариант шара и раскадровку. Слой базы является окружность, все остальное рисуется поверх и заключается в группу clipping mask.
Это простой пример, но несложно понять, что по такому принципу мы можем создавать разные изображения, раскрашивать их, придавать объем, не затрагивая базу и не выходя за ее пределы. Это дает большое пространство для творчества.
Пример использования альт – клик в дизайне. На примере можно видеть как в форму шапки вписан фон, телефоны, которые без этой техники нужно было бы обрезать а так их установил по месту и ненужные элементы не отображаются за границей базового слоя шапки.
Как выполнять обтравку в Adobe Photoshop
Способ 1. С помощью простого вырезания объекта
Чтобы просто удалить фон, можно воспользоваться любым инструментом выделения в Photoshop, а затем полностью стереть всё, что не относится к выделенному объекту. Например, чтобы выделить автомобиль на примере ниже, мы применили автоматическое выделение предмета. В данном режиме Photoshop сам определяет объект на фото и выделяет его, создавая пунктирную рамку вокруг.
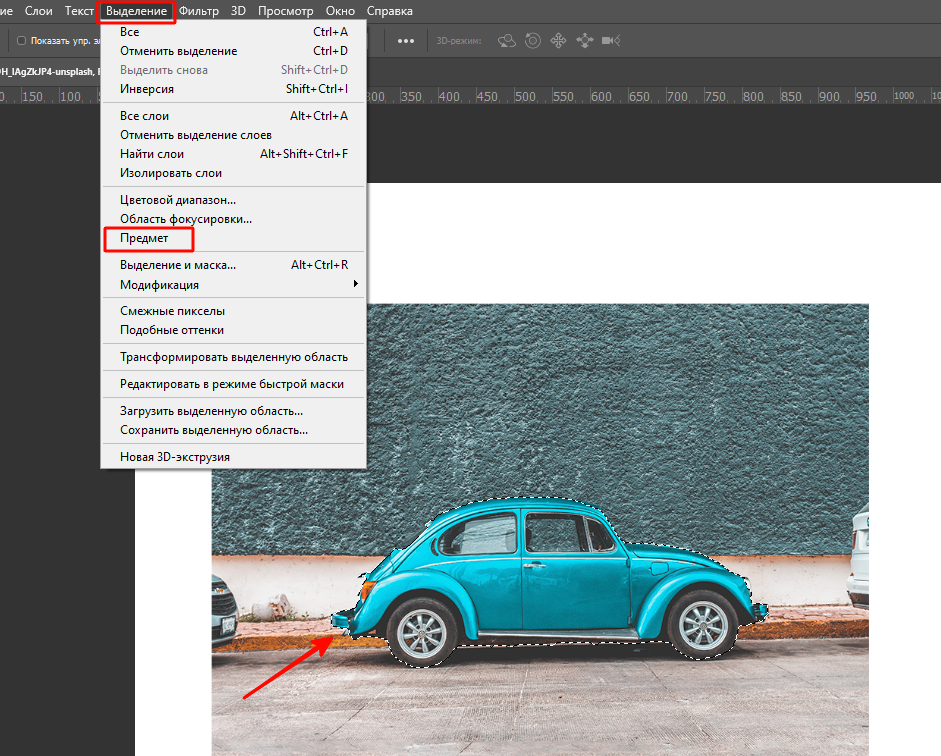
Выделение предмета в Photoshop
Затем применяем функцию «Скопировать на новый слой» и получаем машину без фона.
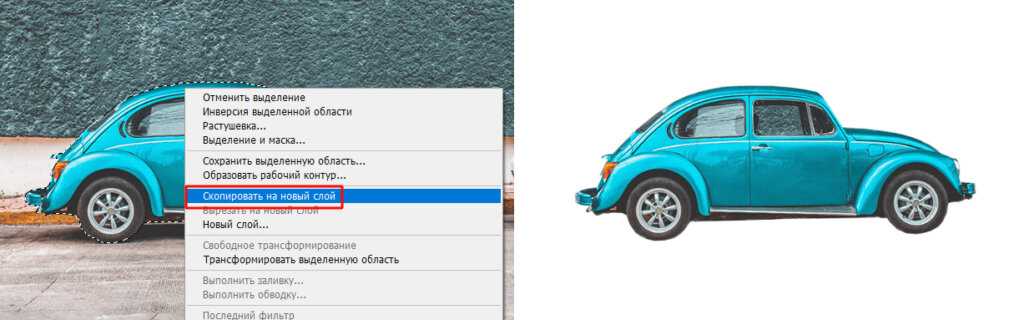
Копирование выделенного на новый слой
При этом, если вы захотите восстановить часть фона, придется вернуться к первоначальному изображению, так как на новом созданном слое с машиной фона уже не будет, он будет отсечен навсегда.
Способ 2. С помощью слоя-маски
Слой-маска в Photoshop — это невидимый слой, который помогает скрывать часть изображения (то есть выполнять обтравку) без его полного стирания. Маска — очень удобная функция, так как она позволяет выполнять обтравку на первоначальном слое и в любой момент восстановить часть удаленного изображения.
Выбираем слой, с которым будем работать, затем кликаем на значок прямоугольника с кругом в самом низу панели «Слои».
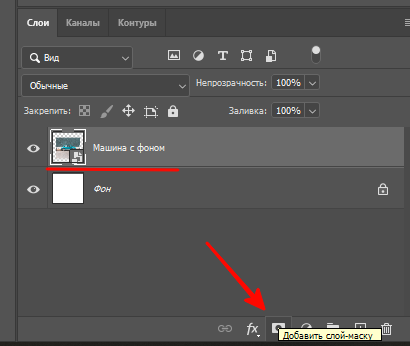
Добавление слоя-маски
К слою добавится маска, но визуально на картинке ничего не изменится, так как маска невидимая. Возле слоя с машиной на нашем примере появился белый квадрат — это маска.
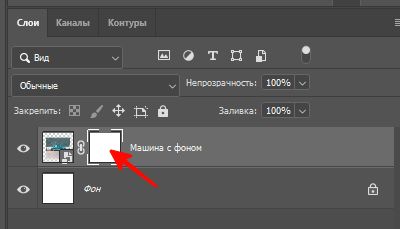
Вид слоя-маски до работы по ней
Затем, чтобы удалить часть изображения, нам нужно воспользоваться черным цветом (например, просто закрасить ненужные участки фона кистью с черным цветом). Если вдруг понадобится восстановить стертый фрагмент, нужно просто переключить цвет на белый и провести по удаленным участкам. На маске в окне «Слои» при этом будет видно, какие участки мы стерли. Они отмечены черным.
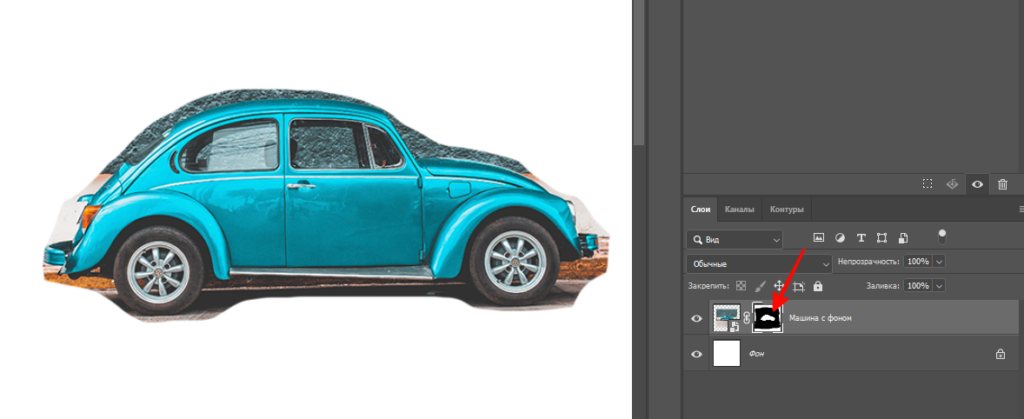
Грубое отсечение лишнего на слое-маске
Способ 3. С помощью обтравочной маски
Важно не путать обтравочную маску с обычной маской слоя, которую мы описывали в предыдущем способе. Обтравочная маска — это группа слоев, в которых один располагается в границах другого, что позволяет скрыть ненужные участки картинки
Например, если мы хотим обрезать нашу машину по форме сердца, нам нужно сначала добавить в Photoshop любую фигуру, имеющую эту форму, например PNG-иконку.
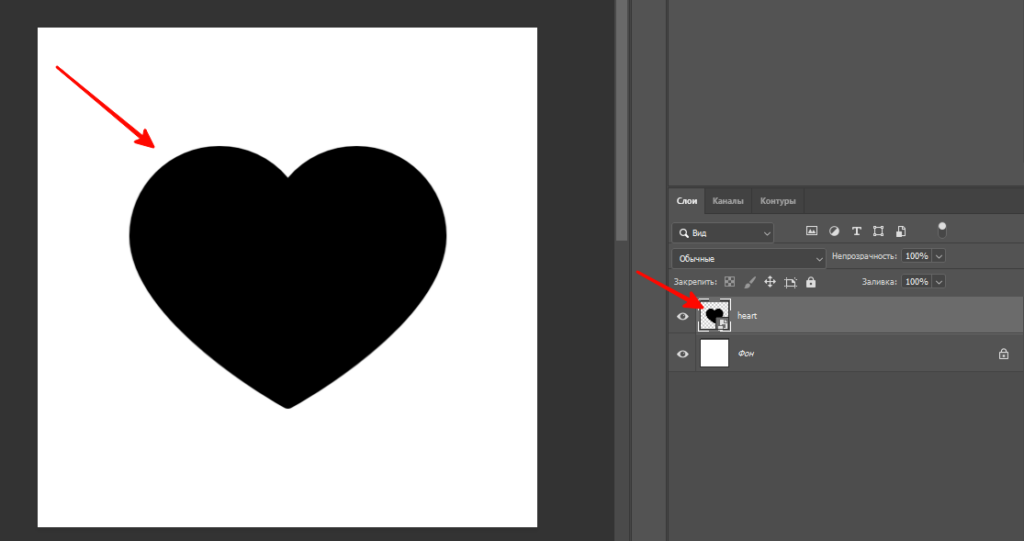
Иконка сердца для обтравки по ней
Затем поверх нее размещаем фото машины, нажимаем правой кнопкой мыши на слое и выбираем «Создать обтравочную маску».
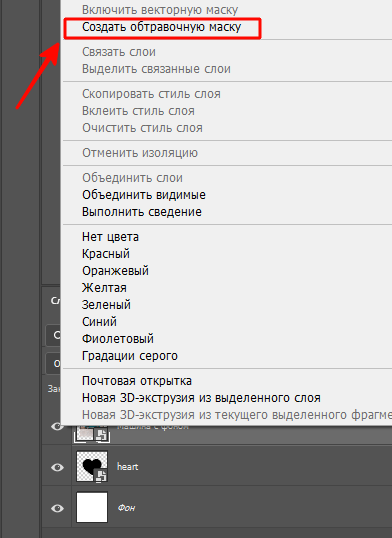
Создание обтравочной маски
Готово: фото машины обрезалось по форме сердца.

Итог применения обтравочной маски
ИСКРА — неделя знакомства с дизайн-профессиями 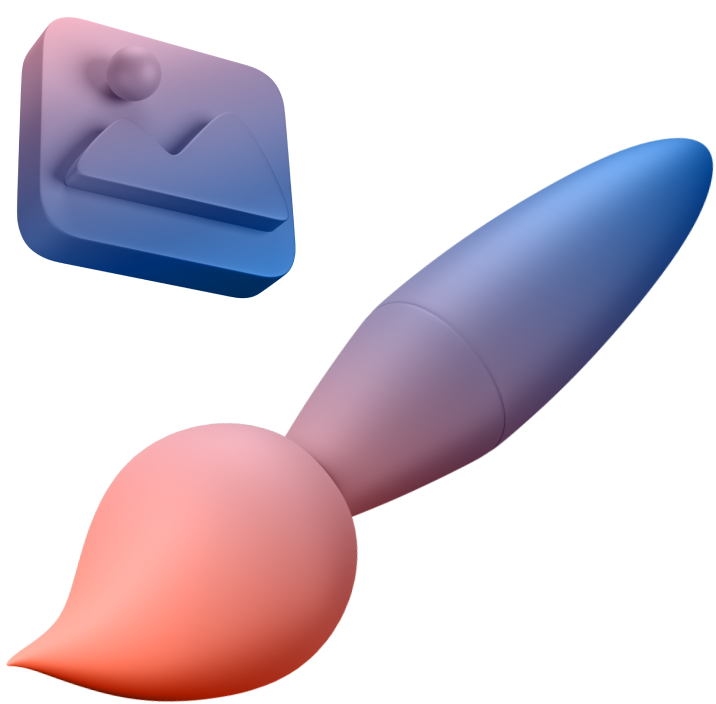
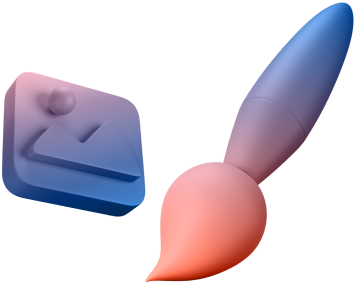
бесплатно
ИСКРА — неделя знакомства с дизайн-профессиями
7 дней, которые разожгут в вас искру интереса к дизайну. Получайте подарки каждый день, знакомьтесь с востребованными профессиями и выберите ту, которая подойдет именно вам.
разжечь искру
Другие термины на букву «О»
Орнамент
Идеальные края с помощью обтравочной маски
Что я подразумеваю под идеальным краем?
К примеру, мы создали окружность синего цвета, но цвет нас не устраивает, мы перекрашиваем ее для этого выделяем, окружность и заливаем нужным нам цветом. Если проделать это действие несколько раз в плане перекраса то у нас появятся пиксели по краю окружности и форма окружность будет выглядеть некачественно. Благодаря обтравочной маске мы можем перекрашивать эту окружность 100 раз и форма от этого не пострадает, как и качество не ухудшится.
В техдизайне эту технику называют alt – клик» она получила это название из-за способа создания маски. Для ее создания необходимо в палитре слоев навести курсор мыши между слоями с зажатой клавишей ALT после чего у нас появится значок двух кружков со стрелочкой, затем необходимо произвести клик левой клавишей мыши, тогда верхний слой сдвинется вправо и слева от него появится стрелка, а у названия нижнего слоя появится подчеркивание.
Также можно создать обтравочную маску при помощи меню слои > создать обтравочную маску там же ее можно и отменить, также можно воспользоваться комбинацией клавиш (ctrl + alt + g).
Чтобы отменить обтравочную маску необходимо произвести те же действия что и при ее создание. Либо вызвав выпадающее меню в слоях правой кнопкой мыши и нажать на пункт меню отменить обтравочную маску.
Пользоваться обтравочной маской может легко как начинающий в фотошопе так и опытный пользователь. Маска имеет массу возможностей для применения и является очень удобным инструментом в работе над вашими работами. Я пользуюсь ею постоянно.
Виды масок.
До сих пор мы говорили про прямоугольную маску. Но маска может быть не обязательно быть прямоугольной, она может быть круглой, овальной, многоугольной.
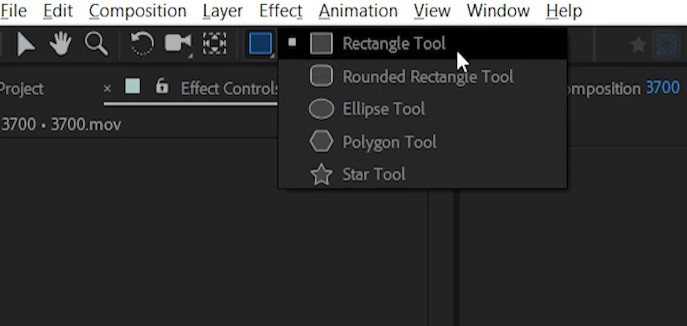
Но кроме этого, есть и другой инструмент для создания маски – Pen Tool.
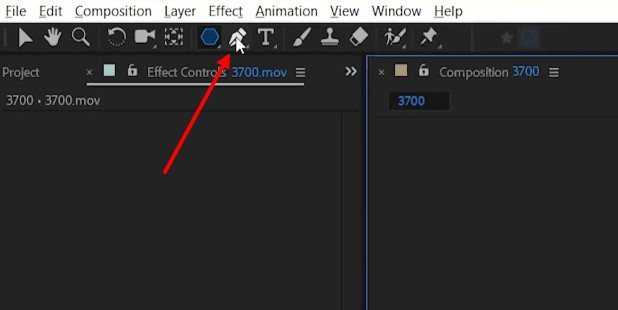
Суть его проста. Вокруг объекта, вы создаете точки, и они связываются между собой.
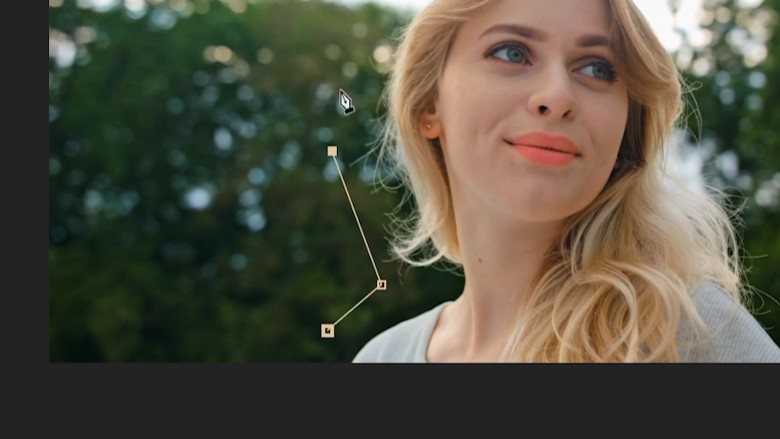
Таким образом, можно отделить объект сложной формы.
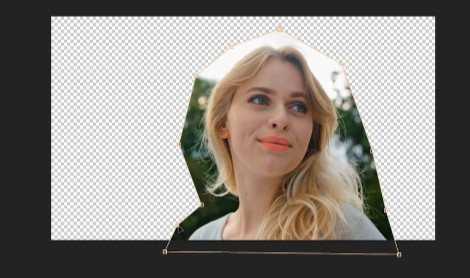
Чем больше вы создадите точек, тем более точно будет вырезан объект. Тут же доступны и кривые Безье, о которых, мы также говорили в прошлом уроке. Затем, после выделения объекта, вы смещаете ползунок текущего положения, и корректируете. В конечном итоге, вы получаете видео, обрезанное от фона.
Когда вы начнете делать точную маску, вы наверное заметите, что отделять объект от фона, это не столь уж и простое занятие. То есть, технически, ничего сложного в этом нет, но поработать придется изрядно. Однако, если вы создаете видео для себя, то можно немного схолтурить. Корректировать маску не каждый кадр, а например, каждый 10й или даже один раз в секунду. При использовании размытия краев, неточности будут почти невидимыми, а вы сэкономите немало сил и времени.
Но вот собственно и все. Теперь, надеюсь, у вас появилось представление о том, что такое маска и как её создать в After Effects. А теперь, до встречи на следующем уроке!
Что такое маска в After Effects?
На втором уроке, мы познакомились со слоями. Вспомните этот урок. Напомню, слои в программе After Effects идут один над другим. Прямо как слои в слоёном пироге. Только вот одна загвоздка возникает. Когда вы кушаете пирог, то все слои перемешиваются, и вы получаете бесподобный вкус. Но когда вы размещаете слои в программе After Effects, то вы видите тот слой, который находится выше. Потом слой, который под ним, и так далее.
Так стоп. Но если у вас на нижнем слое кадры с одной камеры, а на верхнем слое кадры с другой камеры, то как вы сможете увидеть нижний слой?
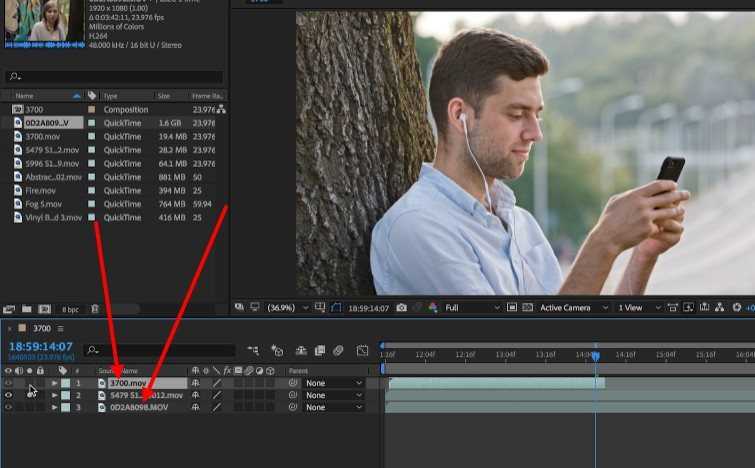
Здесь я стрелками обозначил верхний, видимый слой, и нижние, в данный момент времени, невидимые слои. Но если мы хотим вставить только часть верхнего слоя, и поместить его над нижним, то мы должны что-то сделать. Это что-то, и называется создать маску.
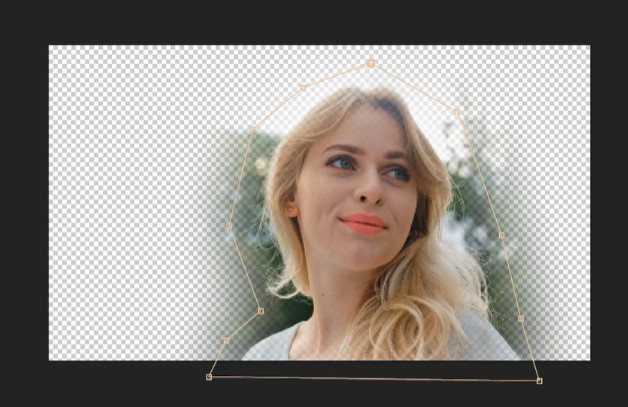
Таким образом, отделив объект от фона, например, отделив девушку от фона, как это сделано на скриншоте выше, мы можем разместить её в другом месте. Например, на пляже. Или на склоне горы. Да где угодно, даже на луне. Именно так и создаются многие эффекты в кино.